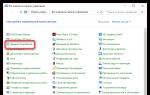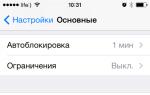Установка windows 7 с жесткого диска ноутбука. Установить ос с жесткого диска
В этой статье описывается, как установить или переустановить Windows 7.
До начала установки вам нужно выполнить несколько подготовительных шагов. В начале статьи мы разместили подробное содержание, чтобы вы могли быстро просмотреть всю последовательность действий и перейти к необходимой части инструкции.
Если вас интересует какой-то конкретный вопрос (например, ошибки при установке, как войти и настроить BIOS и т.д.), ссылки в содержании позволят вам перейти сразу к нему.
Если вы новичок, то просто следуйте руководству от начала и до конца: каждый пункт описан максимально подробно и включает ссылки на вспомогательные инструкции.
Что должно быть готово перед началом установки
Ознакомьтесь со списком ниже, чтобы проверить готовность вашего компьютера и системы к установке или переустановке Windows 7 и выполните необходимые действия для завершения подготовки.
Какие бывают типы установки, как сохранить личные файлы и программы
Установка бывает двух типов:- Полная переустановка операционной системы (ОС), когда полностью стирается раздел жесткого диска (или диск целиком), включая все ваши программы, документы и файлы.
- Обновление ОС, при которой обновляются только системные файлы.
Если вы этого еще не сделали, читайте статью о подготовке к установке , из нее вы узнаете:
- как сохранить все важные личные данные;
- какие программы понадобятся сразу после установки и где их скачать;
- можно ли скопировать установленные драйвера, где найти драйвера после установки;
- разбор некоторых частных случаев;
Как легально скачать оригинальный образ Windows 7 x64 или x32 бесплатно.
Скачать оригинальный образ можно легально с помощью программы «Windows ISO Downloader»: закачка файла с образом Windows будет выполнена с официального сайта Microsoft .
Файл программы «Windows ISO Downloader»
с версией 5.21
(от 20 сентября 2017 года) приложен к статье (справа от этого текста).
Как правильно скачать образ представлено на рисунке ниже:
 Выберите раздел Windows 7, затем нужную редакцию образа Windows 7 и кнопку «Подтвердить».
Выберите раздел Windows 7, затем нужную редакцию образа Windows 7 и кнопку «Подтвердить».
Внимание!
Мы настоятельно не рекомендуем
пользоваться сборками Windows 7 – используйте только оригинальные образы системы.
Компания Microsoft имеет несколько самолетных ангаров разнообразного оборудования, предназначенного для тестирования работы операционной системы на различных комбинациях устройств. Поэтому официальный образ ОС корректно работает у подавляющего большинства пользователей.
Авторы сборок не имеют подобных возможностей для тестирования, поэтому у определенного процента пользователей начнутся проблемы в процессе эксплуатации сборки, решить которые будет возможно только с помощью полной переустановки Windows.
Какую версию образа выбрать: 32 bit или 64 bit
Все очень просто: 64 битная ОС нужна в двух случаях: чтобы компьютер мог «видеть» 4Гб и более оперативной памяти и чтобы вы могли работать с «тяжелыми» программами или играми. Внимание!
Некоторые новые программы и игры могут не запускаться на 32 битной Windows.
Выводы:
- Если объем оперативной памяти 4Гб и более – смело выбирайте x64 (64 бита).
- Если компьютер старый и сложные программы (например, аудио и видео редакторы, системы для проектирования, мультимедиа пакеты) не используются, выбирайте x32 (32 бита).
Самый простой способ посмотреть, сколько у вас оперативной памяти – нажать правую клавишу мыши на иконке «Мой компьютер» → выбрать пункт «Свойства» в контекстном меню.
В открывшемся окне будет будет указан объем оперативной памяти, а также разрядность системы, установленной в данный момент.
Какую версию Windows 7 выбрать: Home, Professional или Ultimate?
Существуют различные версии (редакции) Windows 7, некоторые из которых сильно отличаются по функциональным возможностям. Подробнее про версии Windows можно почитать .
Чаще всего при установке выбирают между версиями «Professional
» и «Ultimate
».
Лучшим выбором в плане версии образа будет «
Windows
7
Professional
»
.
Но не стоит переживать, если у вас другая редакция Windows – процесс установки будет аналогичным.
В редакции «Professional
» в отличии от «Ultimate»
нет ряда сервисов, которыми большинство пользователей никогда не воспользуются.
Вы, наверное, даже не слышали их названий: DirectAccess, Подсистема запуска Unix приложений, BranchCache, BitLocker и т.д. Соответственно, места на жестком диске версия «
Professional
»
займет меньше.
Как правильно записать образ на DVD диск или на USB флешку?
Если образ у вас уже записан и установка с него проходила нормально, то вы можете сразу переходить к следующей главе. Если вы не знаете с помощью каких программ можно записать образ на диск или флешку, то вам помогут следующие вспомогательные статьи: Обратите внимание, что установка с флешки надежнее, а также выполняется быстрее. Если у вас есть в наличии флешка объемом 4Гб или более, то лучше производить установку именно с нее.
Процесс переустановки Windows.
Итак, подготовка к установке завершена: все личные данные сохранены, носитель с дистрибутивом операционной системы создан, и подготовлен раздел, на который образ будет установлен.
Настройка приоритета загрузочных устройств в BIOS
- Перезагрузите компьютер и войдите в BIOS.
- на персональных компьютерах чаще всего для входа в BIOS используются кнопки « DELETE » (« Del »), « F 2», « F 1», « Esc »
- на ноутбуках – клавиши «
F
8», «
F
9», «
F
12», «
Esc
»
- После перехода в BIOS необходимо найти раздел меню, отвечающий за установку устройств для загрузки ОС.
Раздел может находиться в разных местах (в зависимости от типа материнской платы и версии BIOS), поэтому нужно найти меню « FIRST BOOT DEVICE », « BOOT » или « BOOT DEVICE ».
- Нужно перейти в этот раздел меню и установить на первое место привод DVD или HDD-диск (ваш Flash-накопитель) в зависимости от того, на какой носитель записан образ.
- После этого нужно выйти из BIOS, сохранив изменения.
Чаще всего для сохранения изменений перед выходом нужно нажать клавишу « F 10» , а затем подтвердить сохранение, нажав « Y » или выбрав пункт « Yes » в диалоговом окне.
В статье вы найдете инструкцию с примерами:
- как войти в BIOS или UEFI с примерам различных экранов BIOS.
- как найти опцию «BOOT DEVICA PRIORITY».
- таблицу со списком клавиш для входа в BIOS на ноутбуках разных производителей .
Автозапуск установки Windows с DVD диска или флешки
Если вы все сделали правильно, то после перезагрузки компьютера вы увидите следующее:
- если вы используете DVD-носитель, то увидите надпись «Press any key for load from CD...» (нажмите любую клавишу для загрузки с CD-диска). Вы должны сразу нажать любую клавишу, так как по истечении небольшого количества времени (порядка 10 секунд) начнется загрузка со следующего установленного в БИОС устройства для загрузки.
- если вы использовали flash-накопитель, то установка начнется незамедлительно
Устанавливая операционную систему, вы должны быть внимательны и осторожны с функциями, смысл которых полностью не понимаете.
Администрация сайта не несет ответственности за результат ваших действий.
Начало установки
Внимание!В вашем компьютере могут быть USB разъемы серого и голубого цвета. Если вы устанавливаете ОС с флешки, то обязательно втыкайте флешку в разъем USB 2.0 (серого цвета) , иначе установщик может ее не увидеть.
О том, что установщик операционной системы приступил к работе, вы можете судить по появившейся строке в нижней части экрана.
 Рисунок 1. Установщик Windows 7
копирует файлы с носителя для дальнейшей установки ОС.
Рисунок 1. Установщик Windows 7
копирует файлы с носителя для дальнейшей установки ОС.
Когда подготовка к установке завершится, вы увидите надпись «Starting Windows»
.
После этого появится окно установки Windows 7.
 Рисунок 2. Начало установки Windows 7
: выбор устанавливаемого языка, формата времени и раскладки.
Рисунок 2. Начало установки Windows 7
: выбор устанавливаемого языка, формата времени и раскладки.
Формат времени, устанавливаемый язык и раскладку клавиатуры оставим без изменений (как показано на рисунке 2). Нажмите на кнопку «Далее»
, после чего вы сможете запустить процесс, щелкнув на кнопке «Установить»
.
 Рисунок 3. Старт установки Windows 7
Рисунок 3. Старт установки Windows 7
Теперь вы должны прочитать и согласиться с лицензионным соглашением Microsoft и снова нажать кнопку «Далее»
.
 Рисунок 4. Лицензионное соглашение для установки и последующего использования Windows 7
.
Рисунок 4. Лицензионное соглашение для установки и последующего использования Windows 7
.
Выбор типа установки
- Обновление системы позволит переустановить Windows поверх существующей операционной системы.
- Полная установка позволит выбрать существующий раздел для установки или заново провести разделение жесткого диска. Система будет установлена начисто, поэтому данный вариант более приемлем (подробнее о типах установки мы писали в начале статьи).
 Рисунок 5. Выбор типа установки операционной системы.
Рисунок 5. Выбор типа установки операционной системы.
Выбираем «Полная установка (дополнительные параметры)», как показано на рисунке 5.
 Рисунок 6. Выбор жесткого диска для дальнейшей установки Windows 7
.
Рисунок 6. Выбор жесткого диска для дальнейшей установки Windows 7
.
Разделы жесткого диска для установки системы
После перехода к полной установке нам представят список жестких дисков, на которых можно создать или выбрать разделы для установки. На этом шаге может быть несколько вариантов развития событий.
- У вас в системе всего один жесткий диск.
- У вас отдельный жесткий диск (возможно SSD), где будет установлена операционная система, и отдельные диски для хранения данных.
- Установщик не видит жесткий диск или возникают другие ошибки (ниже приведены ссылки на статьи, где пошагово рассматриваются эти проблемы)
Если у вас несколько жестких дисков, то перенесите все важные данные на диск, где будут храниться личные файлы, и отключите его, чтобы случайно не перепутать диски при создании разделов или форматировании. Если у вас только один жесткий диск (или SSD), то желательно разбить его на части (если это позволяет объем диска).
Диск нужно разбить на части таким образом, чтобы для системы было выделено не менее 50Гб, возможно даже больше, т.к. для нормальной работы Windows 7 желательно, чтобы на системном разделе было не менее 15-20% свободного места.
Диск разбивают на разделы для того, чтобы в будущем было проще переустанавливать операционную систему.
Например, у вас всего 1 жесткий диск в компьютере объемом 500Гб.
Вы разбиваете его на 2 части: 120Гб (диск «C:» ) и 380Гб (Диск «D :» )
Теперь на диске « D :» у вас хранятся музыка, фильмы, фотографии, установщики программ, папки с драйверами, игры и т.д., а на диск « C :» вы устанавливаете программы для работы.
Файлы из папок «Рабочий стол» и «Мои документы» также хранятся на диске «
C
:».
Когда в будущем вы захотите переустановить Windows, то нужно просто перенести (скопировать) все важные файлы с рабочего стола и других папок диска «
C
:»
на диск «
D
:»
, затем провести полную переустановку с форматирование диска «
C
:»
.
Если же диск не будет разделен на разделы, то вам некуда будет переносить данные с диска «
C
:»,
и вы не сможете его отформатировать.
Создание разделов на диске
На этом шаге вы можете создать разделы на жестком диске, если:
- жесткий диск не размечен (новый или все разделы были предварительно удалены);
- жестком диске нет важных файлов, и всю информацию можно удалить.
Если вы собираетесь переразбить диск (и все важные файлы с него уже перенесены), то нужно:
- Последовательно удалить все разделы вашего диска, используя кнопку «удалить» . Внимание! Все файлы на этих разделах будут удалены!
- Выберите мышью появившийся нераспределенный раздел, нажмите кнопку «Создать» (см. Рисунок 6).
- Укажите размер сначала для системного раздела (который будет диском « C :» ), затем создайте раздел для диска « D :» (и других дисков, если это необходимо).
Выбор раздела для установки
Если разделы на диске были созданы ранее:
- Выберите системный раздел (на который ранее была уставлена ОС).
- Нажмите на кнопку «Форматировать».
- После форматирования выделите очищенный раздел и нажмите на кнопку «Далее».
- Разбор различных видов ошибок при установке Windows 7 (в том числе по кодам).
- Что делать если установщик не видит устройства (привод, жесткий диск, клавиатуру или мышь и т.д.).
 Рисунок 7. Создание раздела на жестком диске
Рисунок 7. Создание раздела на жестком диске
В нашем случае ни один раздел еще не создан, поэтому нужно щелкнуть на кнопку «Создать» (рисунок 7), после чего указать объем создаваемого раздела (рисунок 8) и щёлкнкть на кнопке «Применить» .
Рисунок 8. Выбор объема для раздела на жестком диске
 Рисунок 9. Окно подтверждения создания раздела
Рисунок 9. Окно подтверждения создания раздела
После этого установщик операционной системы сообщит вам о том, что будет создан дополнительный раздел для хранения системных файлов:
 Рисунок 10. Установка Windows 7.
Рисунок 10. Установка Windows 7.
Нажмите на кнопку «Далее», после чего начнется установка (копирование всех системных файлов и процесс настройки ОС).
Процесс копирования файлов займет 15-30 минут и не потребует от вас никаких действий.
 Рисунок 11. Окно завершения установки
Рисунок 11. Окно завершения установки
После завершения копирования и распаковки файлов произойдет перезагрузка компьютера.
В этот момент вы должны удалить DVD-диск или Flash-накопитель из компьютера, так как установка продолжится с жесткого диска, на который производилось копирование необходимых файлов.
После перезагрузки вы увидите окно с завершением установки.
 Рисунок 12. Ввод имени пользователя и сетевого имени компьютера для установленной системы.
Рисунок 12. Ввод имени пользователя и сетевого имени компьютера для установленной системы.
Процесс завершения займет несколько минут, после чего стартует начальная настройка операционной системы.
Завершение установки Windows и первоначальная настройка
Когда процесс настройки подойдет к концу, вам предложат ввести имя пользователя для создания вашей учетной записи, а также имя компьютера для последующей сетевой идентификации (под этим именем ваш компьютер будет виден в локальных сетях Windows).
 Рисунок 13. Установка пароля для учетной записи (по желанию).
Рисунок 13. Установка пароля для учетной записи (по желанию).
Далее вам предложат ввести пароль и подсказку для пароля. Если вы хотите оградить доступ к вашей учетной записи паролем, то введите его. Или вы можете пропустить этот шаг, нажав кнопку «Далее»
.

03.02.2009 02:26
Windows 7 может быть установлена двумя способами:
- Так называемая «чистая установка», когда операционная система устанавливается на отформатированный раздел жесткого диска;
- Установка в виде обновления до Windows 7 с более ранней версии Windows (например, Vista), которая уже установлена на компьютере.
Сегодня мы рассмотрим первый вариант – «Чистая установка».
Если вы впервые самостоятельно устанавливаете Windows, распечатайте эту статью перед тем, как начинать установку.
1. Включите компьютер и в загрузочном меню (или в BIOS’е – раздел Boot Device Priority ) назначьте свой DVD-ROM загрузочным устройством.
- Если вы изменяли последовательность загрузки в BIOS, то нажмите F10 , чтобы сохранить изменения и перезагрузить компьютер. Не забудьте вернуть все изменения BIOS после завершения установки Windows 7.
2. Вставьте в DVD-ROM установочный DVD-диск Windows 7.
3. Когда на вашем мониторе появится надпись Press any key to boot from CD/DVD.. , нажмите любую клавишу для того, чтобы начать установку.
4. Дождитесь, пока загрузится программа установки Windows 7, выберите язык установки, язык ввода и язык интерфейса Windows.
5. Нажмите .
6. На следующей странице прочитайте Лицензионное соглашение и нажмите «I accept the license terms» (Я принимаю условия лицензионного соглашения), чтобы продолжить установку Windows 7.

7. На странице «Type of installation» (Тип установки) вам нужно выбрать «Custom» (Выборочно).

8. На следующей странице нужно выбрать существующий раздел жесткого диска или создать новый раздел, на который будет установлена Windows 7.
- Установка Windows 7 на размеченный жесткий диск
Если ваш жесткий диск размечен (то есть содержит логические диски, также называемые разделами), то перейдите к пункту 9 данного руководства.
Если на вашем жестком диске есть, к примеру, два раздела, и на одном из них установлена более ранняя версия Windows (например, на диске С у вас установлена XP), то выберите другой раздел (например, D) и нажмите Next (Далее). Обратите внимание, что раздел жесткого диска, на который вы хотите установить Windows 7 должен иметь достаточное количество свободного места для установки этой операционной системы.
Если вы захотите установить Windows 7 в раздел, где уже установлена Windows 7 или другая версия Windows, то все файлы и папки установленной ранее операционной системы будут перемещены в папку Windows.old , после чего ранее установленная операционная система уже никогда не будет работать, но вы сможете получить доступ к её файлам или просто удалить их вместе с папкой Windows.old.
Если вы хотите создать, удалить или отформатировать раздел жесткого диска, то в меню выберите необходимое действие.

С помощью интерфейса Drive options можно:
- Создать разделы на жестком диске, задав объем каждого из них;
- Удалить разделы жесткого диска;
- Отформатировать имеющиеся или вновь созданные разделы.
Обратите внимание, что программа установки Windows 7 производит только быстрое форматирование и не может производить полное форматирование раздела или жесткого диска. Таким образом, если вы создали раздел, но еще не форматировали его, мы рекомендуем вам произвести полное форматирование хотя бы в первый раз.
- Установка Windows 7 на неразмеченный жесткий диск
Если ваш жесткий диск неразмечен (то есть не содержит логических дисков и отображается как неразмеченная область), то вы можете создать разделы с помощью меню Drive options программы установки Windows 7.
Чтобы создать новый раздел на неразмеченном жестком диске, нажмите кнопку New . После этого появится сообщение:

(Чтобы гарантировать правильную работу всех функций Windows, программа установки может создать дополнительные разделы для системных файлов). Если нажать OK , то программа установки Windows 7 создаст загрузочный раздел объемом 200 мегабайт. Однако создание этого раздела необязательно.
Примечания .
- В процессе форматирования раздела, все хранящиеся на нем данные будут уничтожены.
- Удаление раздела приведет к полному удалению всех данных, которые хранятся на этом разделе.
9. После выполнения всех необходимых действий с жестким диском, нажмите Next (Далее), чтобы начать установку Windows 7.

В процессе установки Windows 7 компьютер будет несколько раз перезагружаться, а экран монитора может гаснуть на непродолжительное время (не более нескольких секунд).
10. Завершив копирование файлов, программа установки Windows 7 настроит параметры видеокарты, протестирует оборудование компьютера и выполнит запуск служб, необходимых для работы операционной системы. В зависимости от мощности «железа» процесс проверки оборудования и настройки видеоадаптера может занять несколько минут.
11. После завершения настроек оборудования и запуска служб программа установки Windows 7 попросит вас ввести имя пользователя для создания учетной записи администратора и имя компьютера. Заполнив необходимые поля, нажмите Next (Далее).

12. В следующем окне будет предложено ввести пароль для вашей учетной записи администратора. В верхнее поле нужно ввести пароль, в среднее поле – еще раз пароль для подтверждения и в нижнее поле – подсказку на случай, если вы забудете пароль. Если хотите использовать небезопасный, но более быстрый вход в Windows 7 без пароля, оставьте поля пустыми и нажмите Next (Далее), чтобы перейти к следующему шагу установки.

13. В следующем окне будет предложено ввести 25-значный ключ продукта. Чтобы пропустить этот шаг, нажмите Next (Далее). Вы сможете ввести ключ продукта в течение 30 дней после установки Windows 7. После введения ключа продукта необходимо выполнить активацию Windows 7, иначе операционная система заблокируется.

При вводе ключа продукта необязательно вводить дефисы – они вставляются автоматически.
14. В следующем окне Windows 7 предложит вам установить настройки безопасности, либо автоматически принять рекомендуемые настройки. В частности, будет предложено включить автоматические обновления Windows 7 (имеет смысл при наличии подключения к Интернету), настроить параметры безопасности браузера Internet Explorer. Чтобы пропустить этот шаг установки и настроить данные параметры позже, выберите третий вариант: Ask me later .

15. После сохранения настроек безопасности можно изменить настройки времени и часового пояса, а также активировать или деактивировать функцию автоматического перехода на летнее время и обратно (Automatically adjust clock for Daylight Saving Time).
16. В последнем окне программы установки Windows 7 можно настроить уровень безопасности сети. Если вы не планируете создавать домашнюю сеть (Home network) или сеть предприятия (Work network), то установите Public network (общедоступная сеть) для всех сетей. В противном случае, выберите нужный вариант и следуйте инструкциям.

Обычно установка Windows 7 занимает около 20 минут или получаса на компьютерах, отвечающих рекомендуемым системным требованиям Windows 7. Если оборудование вашего компьютера отвечает рекомендуемым системным требованиям, но процесс установки Windows 7 у вас занимает час, полтора или больше, то вам необходимо проверить целостность установочного диска Windows 7 и выполнить проверку целостности жесткого диска, иначе установленная операционная система может работать с ошибками.
Новые статьи
Комментарии (18) к “Чистая установка Windows 7”
хотел проконсультироваться по установке w7 -у меня два ж.диска. могу я отключить диск с xp, установить на второй диск w7, после чего подключить первый диск. правильно будут работать системы(естественно загрузку буду менять через биос. И второе нужно ли запускать upgrade.
вопрос не связанный с w7 задавать можно?
У меня после установки w7 не запускается ХР! Точнее он даже не предоставлен в выборе ОС!
Установил на один винчестер две винды! Помогите с проблемой
Александр , если вы установили Windows 7 в тот же раздел, где стояла Windows XP, то все файлы и папки XP во время установки Windows 7 переместились в папку Windows.old и пользоваться XP вы больше не сможете.
Если же вы установили Windows 7 на тот же физический диск, но в другой раздел, то отрегулируйте , выставив время отображения меню выбора систем.
При «чистой» установке на раздел жесткого диска программа установщик выдает сообщение «Не удалось обновить конфигурацию загрузки компьютера. Невозможно продолжить установку».
Хотя на этот же диск Виста ставится спокойно.
Такая же ошибка появляется и при установке в режиме обновления висты до вин.7
А попонятьней можно у меня WINDOWS XP а я хочю поставитьWINDOWS7 на этотже диск без форматирования можно чтоб данные непотерялись.
Сергей, Windows 7 нужно устанавливать на другой физический или логический диск. Если вы установите Windows 7 на тот же физический или логический диск, где уже установлена другая ОС (даже Windows 7), то все папки и файлы ранее установленной Windows в процессе установки Windows 7 будут перемещены в папку Windows.old и пользоваться этой ОС вы уже не сможете. Данные при этом потеряны не будут – вы сможете их достать из папки Windows.old.
«Обратите внимание, что программа установки Windows 7 производит только быстрое форматирование и не может производить полное форматирование раздела или жесткого диска. Таким образом, если вы создали раздел, но еще не форматировали его, мы рекомендуем вам произвести полное форматирование хотя бы в первый раз» – Вы не могли бы подробнее рассказать что к чему? А нужно ли вообще производить полное форматирование??(и как это сделать,если win 7 производит только быстрое форматирование?)
У меня стоит два жестких диска разбитых на 2 и 3 раздела соответственно, при установки Win 7 один раздел с жесткого диска теряется, с того физич. диска на который не ставится windows. Причем пробовал ставить что на один физ. жесткий диск что на другой, в любом случае один раздел теряется. Можно как-то это победить?
При «Чистой установке» отформатировал раздел жесткого диска на который собираюсь устонавливать Windows 7 (свободного места стало аж на 219Gb) выбираю этот раздел и жму «Далее»,на что мне отвечают:»Программе установки не удалось выполнить установку на существующий системный раздел из-за недостатка свободного места».Можете помочь?
Nickk , программа установки Windows 7 производит только быстрое форматирование. Отформатируйте свой диск с помощью программы установки Windows XP (выберите полное форматирование ). И после этого попробуйте установить Windows 7. Если не получится, то зарегистрируйтесь на нашем форуме и расскажите подробно, что и как делали.
У меня вот такая проблема установив Windows 7 Я не смог пользоваться интернетом модем подключен,а в интернет незаходит. Модем у меня ИНТЕРКРОСС IDxDSL 5633E,а на XP без проблем после установки сразу могу зайти.Почему?
Попробуйте поискать драйвер для Windows 7 на сайте производителя модема. Также поищите инструкцию по настройке для Vista или для Windows 7.
А можно установить w7 на жесткий с XP, затем перемещённую windows.old прописать в boot.ini, чтобы иметь возможность загрузиться с XP?
Нет. На одном разделе должна быть установлена только одна Windows.
Перемещенную в Windows.old систему восстановить можно, но не так, как вы пишете, а намного сложнее. Тем не менее, восстановленная Windows уже не будет работать так же, как раньше.
Приветствую вас, друзья.
Наверное, каждый пользователь компьютера или ноутбука встречался с ситуацией, когда он понимает, что настало время переустановки операционной системы. Это связано с появлением трудностей в работе, частыми ошибками и другими неприятными моментами. Но что делать, если у вас нет USB-накопителя, пластикового диска для записи образа или дисковод отказывается работать? Не стоит волноваться. Сегодня я расскажу, как с жесткого диска установить windows. Многие даже не подозревают, что подобные инструменты вообще существуют.
Общая информация(к содержанию )
Сразу нужно сказать, что этот вариант подходит только для операционок, которые находятся в рабочем состоянии, так как многие движения необходимо будет сделать, пользуясь оболочкой. То есть, если у вас вдруг появился синий экран – этот способ не поможет.
Кроме того, стоит отметить, что данное руководство необходимо применять только для будущей установки windows 7 и более современных версий. Причем абсолютно не важно, на каком устройстве производится операция. А потому windows XP подобным образом разместить на компьютере или ноутбуке не удастся. Так как там используются другие механизмы.
Для самой процедуры нам нужно несколько инструментов:
Программа для работы с образами – обычно это DAEMON Tools. Лично я вообще пользуюсь встроенными возможностями Win.
Утилита EasyBSD.
Сам образ операционки.
Пошаговая инструкция(к содержанию )
Важно! Желательно, чтобы до этого момента ваш винчестер уже был разбит минимум на два раздела – для системы и файлов.

Итак, чтобы установить windows 8 с HDD, необходимо выполнить ряд действий. Для начала создаем отдельный раздел под установочные файлы:

Теперь для установки windows 10 или ранней версии необходимо правильно подготовить сами файлы:


Теперь же необходимо сделать так, компьютер понял, откуда надо загружаться. Для этого как раз и необходимо приложение EasyBCD. Порядок выполнения действий следующий:

Вдруг в каких-то ситуация вам что-то не понятно, можете просто посмотреть видео:
Если выбрать «Текущие настройки», вы увидите появилась запись или нет. В вашем случае она должна уже быть на месте.

После проделанной работы закрываем приложение и перезагружаем компьютер. В результате должно появиться меню, в котором пользователи смогут выбрать нужную систему. Затем указываем установочный диск «Новый том». В результате должна запуститься стандартная процедура установки операционки.
Bootice(к содержанию )
Последнюю цепочку действий можно выполнить через Bootice. Программа позволяет не создавать дополнительный диск, а устанавливает все из имеющегося.
Проделываем следующее:

Стоит отметить, что нет необходимо указывать, где именно находится файл, отвечающий за правильную загрузку системы, так как приложение найдет его само.
Установка(к содержанию )
Этот способ не требует выставления параметров загрузки через БИОС, как в случае с использованием пластикового диска или USB-накопителя. Такой подход полезен, если вдруг у вас не работают кнопки на клавиатуре, позволяющие попасть в нужное место.
В результате запустится мастер по установке новой операционки. Как, и что в нем выставлять, вы сможете узнать из статьи Как установить windows 8.1.

В целом, независимо от версии будущей ОС, процесс проходит практически одинаково.
Важно помнить, что перед началом процесса лучше всего иметь один подключенный винчестер. Это позволит упростить процесс выбора раздела. Кроме того, оборудование будет затрачивать меньше ресурсов, что в целом положительно повлияет на работоспособность. А потому не стоит устанавливать таким образом ОС на другой жесткий диск. Это же можно сказать и о размещении на SSD. Конечно же, в случае правильного выполнения каждого действия, проблем возникнуть не должно. А вот даже при малейшей ошибке есть возможность потерять все данные на любом из разделов.
Стоит также отметить, что подобная процедура возможна с внешнего жесткого диска. Правда для этого все равно необходимо будет запустить Win для выставления всех параметров. Правда, опять же подобные процедуры не рекомендуются, так как по ошибке можно попросту удалить данные.

В случае использования подключаемого устройства, вы можете в BIOS выставить настройку загрузки с него, и просто разместить на ноутбук или компьютер новую оболочку. Правда для этого необходимо на внешний компонент правильно записать OS. Более подробно можно узнать здесь.
В любом случае, независимо от выбранного метода, каждый желающий сможет разместить новую, если уже стоит винда на компьютере.
Что ж, надеюсь статья поможет вам справиться с проблемами на вашем устройстве.
В целом, хотелось бы порекомендовать заранее найти компактное переносное устройство USB (сегодня они стоят минимальные деньги) и записать правильную систему. Лично у меня таких три – на каждую последнюю версию ОС от корпорации Microsoft. Тем самым я могу в любую секунду вставить флешку в порт, и в течение двух часов полностью восстановить работоспособность компьютера, имея при это новенькую оболочку.
Желаю удачи в нелегкой работе! Подписывайтесь и рассказывайте о блоге другим.
windwix.ru
Установка windows с жёсткого диска - 1 способ
Бывают такие моменты, когда оптический диск с операционной системой мы давно используем как подставку для горячего чая. Винчестер пал смертью храбрых. На покупку флешки или внешнего жёсткого диска ещё не заработали. И вообще от нас ушла жена и наступил Конец Света. Ситуации не приятные и наверно знакомы каждому. Если с уходом жены как-то можно смириться 🙂 , то с необходимостью переустановки операционной системы именно сейчас и немедленно, увы невозможно.
Как же нам поступить? Рассмотрим способ установки чистой операционной системы с основного жёсткого диска HDD, без использования выше описанных гаджетов.
Берём горсть муки. Размешиваем с яйцами и молоком. Затем столовую ложку сахара и щепотку соли… Извините друзья 🙂 , один глаз косит на кухню и оттого такие галлюцинации.
Конечно же качаем программу DAEMON Tools Lite с официального сайта разработчиков (можно воспользоваться WinRaR). И бесплатную утилиту EasyBCD . Где найти ISO - образ windows, надеюсь учить Вас не надо.
Для начала нам нужно создать раздел на диске, куда мы скопируем установочные файлы windows 7, 8, 8.1. Увы с хрюшей (windowsXP) данный способ не работает.
Итак приступаем. Для этого по ярлыку Мой компьютер жмём правой клавишей мыши → Управление → Управление Дисками.

Видим всю информацию о жёстком диске, подключенному к компьютеру. Желательно чтобы диск уже был разбит на две части. Приступаем к разделению Диска (D:). Наводим на него курсором мыши и щёлкаем правой клавишей мыши. Выбираем → Сжать том.

Происходит запрос места для сжатия, на какой размер можно сжать.

На данный момент нам важен размер сжимаемого пространства (Мб:) Его нужно задать не много больше Вашего ISO – образа. После того как был выставлен нужный размер нажимаем кнопку Сжать. Недолгий процесс и появляется не распределённое пространство, его мы и преобразуем в простой том. Наводим мышь на не распределённое пространство. Далее щёлкаем правой кнопкой мышки и в выпадающем меню выбираем Создать простой том.

Запустится мастер создания простого тома. Во всех окнах нажимаем Далее и в самом последнем окне нажимаем Готово. Наш новый том успешно создан.
Смахнув пот с лица, открываем программу DAEMON Tools Lite. Нажимаем на кнопку Добавить образ.

Вспоминаем где у нас на компьютере «спрятан» ISO – образ операционной системы. Успешно добавляем образ в программу. В каталоге образов курсором выделяем его и жмём по кнопке Монтировать.

Закрываем программу DAEMON Tools Lite. Установочный образ операционной системы успешно смонтирован в виртуальный привод (смотрим в проводнике). Копируем всё содержимое на наш новый диск. В нашем случае это Новый том (E:).
Запускаем EasyBCD для добавления загрузочной записи и запуска установки системы.
- Жмем кнопку Добавить запись
- Выбираем внизу вкладку WinPE
- В поле Имя: пишем тоже самое что и на новом, только что созданном разделе, в нашем случае: Новый том
- В поле Путь выбираем файл boot.wim из папки sources нашего созданного диска

Если не понятно что написал, внимательно смотрите видеоролик (там все действия описаны чётко)
Нажав на кнопку Текущие настройки можно проверить, появилась ли новая запись. EasyBCD можно закрыть и перезагрузить компьютер. Появится меню выбора ОС, в которой выбираем наш установочный диск Новый том. И начнётся стандартная установка системы. Подробная установка системы и всего выше описанного смотрите в ролике. Даааааа! Вот это «запара» подумают многие. И облегчённо вздохнут когда к ним вернётся жена 🙂 . Теперь есть чем заняться, а не читать эти заумные советы по переустановке операционной системы. Данный способ не работает на компьютерах с Биос UEFI. Для более крутых компьютеров можно применить этот способ.
Помогите жертве капиталистического катаклизма. Делитесь постом в соц. сетях:
oleglav.com
Чистая установка windows 7 прямо с жесткого диска (без DVD и флэшек)
Предыдущий пост | Следующий пост
BadevladСамый быстрый и удобный способ установки windows (из всех, которые я знаю) - это чистая установка с основного загрузочного диска на него же.
Преимущества:
1. Не нужны физический DVD-привод или флешка.2. Установка и копирование с жесткого диска проходит намного быстрее, чем с DVD-диска или флэшки.Делается это очень просто: диск, которому суждено стать загрузочным, форматируется. На него копируются все файлы и папки установочного дистрибутива. Тут удобство заключается в том, что можно использовать виртуальные DVD-диски.Затем немного уличной магии: нужно выполнить команду «X:\Boot\bootsect.exe /nt60 X:», где «X» - это буква диска, на который скопирован дистрибутив windows 7.Теперь, перезагрузив компьютер, нужно установить выбранный диск загрузочным. Если диск отсутствует в списке доступных устройств для загрузки, значит нужно перейти к списку обнаруженных дисков и установить его первым.
Если все прошло правильно, после загрузки компьютера запустится установка windows 7. Она будет проходить значительно быстрее, т.к. пропускается фаза копирования файлов. После установки можно будет удалить файлы и папки дистрибутива.
Здравствуйте администратор сайта remontcompa .ru , у меня к вам вопрос - как установить Windows 7 на новый компьютер, то есть на чистый жёсткий диск без разделов? Наверняка есть какие-то правила и если их не соблюдать, обязательно возникнут проблемы, которые хочется избежать. Георгий.
Установка Windows 7
Привет друзья! Установка Windows 7 на ваш стационарный компьютер или ноутбук с диска, а также с флешки, не должна сопровождаться какими-либо трудностями после прочтения нашей статьи. Мы подготовили для Вас подробное описание каждого шага и приложили много иллюстраций. Пройдя все этапы установки вместе с нами, в следующий раз вы установите Windows 7 без посторонней помощи.
- Во-первых, официальный дистрибутив Windows 7 64-бит можно скачать на официальном .
- Во-вторых, если у вас UEFI BIOS и вы хотите установить Windows 7 на GPT-диск, но не знаете как это сделать, читайте нашу статью .
- В-третьих, если вы купили новый ноутбук с Windows 8.1 и хотите вместо неё установить Windows 7, то все манипуляции с БИОСом UEFI и процесс дальнейшей установки системы .
- В-четвёртых, при проблемах в установке Windows 7 обратитесь к нашей статье - .
- В-пятых, если у вас нет дисковода, можете воспользоваться нашей инструкцией и .
- В-шестых, если вы устанавливаете Windows 7 с флешки, то знайте, Windows 7 не поддерживает USB 3.0 (порты обычно закрашены синим цветом), если ваша флешка USB 3.0, вставляйте её в порт USB 2.0.
Итак, последние приготовления перед установкой операционной системы. Что нужно сделать в первую очередь?
Если вы устанавливаете Windows 7 на жёсткий диск с уже существующими разделами, то нужно с копировать все ваши данные с раздела, на который вы будете устанавливать Windows 7. В процессе установки этот раздел будет форматироваться и информация с него будет удалена.
Если вы устанавливаете Windows 7 на чистый жёсткий диск, то ничего делать не нужно, просто читайте статью дальше.
Вообще ничего сложного во всём этом нет, в самом начале загрузки нажимаем на клавиатуре, в большинстве случаев это клавиши F2 или Delete, вошли в BIOS, здесь нам нужен раздел "Boot Sequence " или "Boo t". BIOS бывает в основном двух видов, данное окно Ami BIOS , его настройку мы и рассмотрим в нашей статье, если окно будет отличаться интерфейсом, значит у вас - Award BIOS , о том как в нём работать, написано в нашей статье "BIOS загрузка с диска".
Как мы видим, первым загрузочным устройством выставлен жёсткий диск - HDD: PM-MAXTOR STM3 , выделяем стрелочками первый пункт 1st Boot Devise и нажимаем Enter.

В данном меню мы с вами выставим первым загрузочным устройством (First Boot Device ) CD-ROM, выделяем его с помощью стрелок на клавиатуре, далее Enter.

Итак первый дисковод, а вторым получился жёсткий диск, то что нужно.

Сохраняем настройки (жмём F10) и перезагружаемся.
Если вы правильно выставили загрузку в BIOS с дисковода и в нём у вас находится установочный диск с Windows 7, то при следующей загрузке компьютера у нас выйдет на мониторе предложение загрузиться с установочного диска Windows 7 - Press any key to boot from CD or DVD . Нажимаем любую клавишу на клавиатуре, учтите если не успеете нажать в течении нескольких секунд, система уйдет в перезагрузку и начнётся всё с начала.

Начинается процесс установки операционной системы, терпеливо ждём

Здесь нужно выбрать язык системы.

Установить

Принимаем условия соглашения

Выбираем полную установку

В данном окне мы видим пространство моего жёсткого диска объёмом 500 ГБ (Диск 0 ) поделённое на два раздела (Раздел 1 и Раздел 2). На винчестере находится уже установленная операционная система Windows 7, лично мне она не нужна и я хочу её переустановить. Перед установкой я удалю все существующие разделы на винчестере и создам их заново. Вообще есть правило, если вы хотите избежать ошибок при установке Windows 7, лучше удалять все существующие разделы перед установкой и создавать их заново или устанавливать операционную систему прямо в нераспределённое пространство.
Выделяем левой мышью Диск 0 Раздел 2 и жмём на кнопку Удалить .


Выделяем левой мышью
Диск 0 Раздел 1 и жмём на кнопку Удалить .

Старые разделы удалены, создаём новые.
Выделяем левой мышью Незанятое место на диске 0 и жмём Создать .

В данном окне необходимо выбрать объём нашего будущего диска (C:), на нём будет установлена Windows 7. Выберем размер в 200 ГБ, думаю этого будет вполне достаточно. Жмём Применить .

Для корректной работы Windows 7 необходимо создать скрытый раздел объёмом 100 Мб с файлами загрузки.
Поэтому на предложение "Чтобы обеспечить корректную работу всех своих возможностей, Windows может создать дополнительные разделы для системных файлов" жмём ОК.

На Диске 0 у нас появился скрытый раздел Раздел 1: Зарезервировано системой (объём 100 мегабайт) с файлами загрузки Win 7.
Также появился второй Раздел 2, он будет системным диском (C:), его объём 196.1 ГБ.
Незанятое место преобразуем в раздел. Выделяем его левой мышью и жмём Создать, это будет у нас диск (D:).

Применить

Windows 7 будем устанавливать на Диск 0 Раздел 2: (будущий диск C:), выделяем его левой мышью и жмём кнопку Далее.
Просто переустановка Windows с винчестера. Начал как обычно настраивать Bios и к сожалению настроить эту биос не удалось. Флешка не работает ни как HDD, ни как USB. Биос не рассчитан на это, хотя и мамка и прошивка 2010 года.
Диска с Win 7 нет, но есть её образ и программа Bootice,буду устанавливать Win с жесткого диска.
Новый том для образа Win
Начну с настройки нового тома. В Win 7 есть хорошая функция управления жестким диском. Надо создать новый том и вся прелесть программы в том, что она на физическом уровне сжимает место с любого тома. На значок Мой компьютер (В Пуске, на рабочем столе) нажимаю правой кнопкой мыши и выбираю в контекстном меню Управление . Откроется окно, нужно выбрать раздел Управление дисками . На компьютере том D большей, поэтому выберу его. Захожу в контекстное меню и нажимаю Сжать том .
Приложение сообщает, что мне доступно для сжатия 62570Мб, но это много я оставлю где-то 12Гб и сжимаю место.

На диске освободилось почти 12Гб, можно форматировать. Опять правая клавиша в контекстном меню Создать простой том

Должен запуститься мастер, просто нажать далее

Тоже можно ничего не менять, размер на максимум

Можно выбрать имя нового раздела, но это не важно, жму далее

Выбираю форматирование в NTFS и локальный диск подписываю меткой Win

Мастер завершит все настройки, можно закрывать все окна. На компьютере новый том P Win


Теперь образ Windows нужно распаковать в новый том Win. Мне удобно это делать с помощью WinRAR, просто распаковать.

Подготовка Bootice
Приложение, которое поможет заменить загрузочную запись на свою с нужными параметрами.
После перезагрузки компьютер начнет установку Windows
Среди распакованных файлов переименую файл bootmgr в br , название произвольное до 5 символов. Так требует программа

Запускаю приложение Bootice. Выбираю винчестер, нажимаю Process MBR , что бы начать редактирование параметров

А для установки Windows надо выбрать загрузчик GRUB4DOS и нажать Install/Config

Переименовал File name жму для сохранения Save to disk

Если все настроено верно то появится такое окно и можно перезагружать компьютер для установки windows

Установка нечем не отличается от обычной , а так же .
С ув. Эдуард Орлов