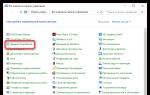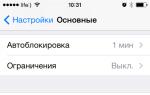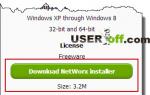Hdd не инициализируется как исправить в биосе. Что делать, если винчестер выдает ошибку ввода вывода
Внешний жесткий диск – популярное компактное устройство, которое позволяет буквально в кармане переносить большие объемы файлов. Сегодня будет рассмотрена проблема при работе жесткого диска, когда подключенный внешний HDD отказывается инициализироваться.
На появление проблемы, когда жесткий диск не определяется, могут повлиять различные факторы. Мы постараемся охватить наиболее действенные способы устранения неполадки.
Способы устранения неполадки с работой внешнего жесткого диска
Проблемы, связанные с инициализацией внешнего жесткого диска, могут возникнуть как по программным причинам, так и аппаратным. К сожалению, если проблема заключается именно в износе жесткого диска, то здесь уже ничего поделать нельзя – разве что обратиться по месту приобретения, если гарантия еще действительна. Но в любом случае стоит выполнить попытки самостоятельной реанимации диска с помощью способов, описанных выше.
Способ 1: присвоение буквы диска
Как вариант исправления ошибки – попытка присвоить букву диска. Для начала необходимо пройти в меню «Управление дисками». Для этого откройте меню «Панель управления» , а затем выполните переход к разделу «Администрирование» .

В списке ярлыков найдите и откройте пункт «Управление компьютером» .

В левой части высветившегося окна выберите раздел «Управление дисками» и дождитесь загрузки информации.

Щелкните по внешнему жесткому диску правой кнопкой мыши и в высветившемся дополнительном меню выберите пункт «Изменить букву диска или путь к диску»
.

Кликните по кнопке «Изменить» .

Разверните список с буквами диска, выберите подходящую, сохраните изменения, а затем подтвердите выполнение действия. Попробуйте инициализировать диск и проверьте его наличие в Проводнике Windows.

Способ 2: восстановление данных и форматирование диска
Проблему с инициализацией зачастую можно решить простым форматированием диска, но если на диске содержатся файлы, то предварительно следует выполнить их восстановление на другой диск.
Для этих целей можно воспользоваться бесплатной утилитой R.Saver , которая выполнит тщательное сканирование диска и найдет все данные, содержащиеся на нем.
Далее диск можно форматировать в NTFS. Сделать это можно как через меню «Управление дисками» (как пройти к нему было описано чуть выше), так и с помощью специальных утилит, например, Acronis Disk Director , с помощью которой можно выполнить процедуру восстановления.
Способ 3: проверка диска на битые сектора
Проблема может оказаться куда серьезнее, например, неполадки с инициализацией диска могли возникнуть из-за битых секторов. Проверить целостность секторов можно с помощью программы Victoria HDD, которая позволит найти битые сектора и по возможности скрыть их.
Если диск сильно поврежден, то подобная программа вряд ли позволит вернуть ему работоспособность. Но надежда всегда есть, поэтому не пренебрегайте использованию данной программы.
И напоследок
Если диск был приобретен меньше года назад, то на него все еще действует гарантийное обслуживание. В том случае, если вы собственными силами так и не смогли решить проблему, обязательно обратитесь по месту покупки внешнего жесткого диска. Ваше устройство обязаны принять по гарантии и выполнить диагностику, по результатам которой устройство должно быть отремонтировано.
К сожалению, статистика такова – современные жесткие диски подвержены очень быстрому износу, и очень немногие устройства могут корректно работать более двух лет.
Многие данные пользователей хранятся в большом объеме на жестких дисках, поэтому ошибка «Диск не инициализирован» действительно серьезная. Возможно, пользователь пытается переставить винчестер, что приводит к появлению бага. Также сбой появляется при переустановке Windows, либо когда в Acronis Disk Director пытаются выполнить некоторые операции с HHD или SSD. Реже наблюдается системный глюк, когда Windows не определяется выделенная область диска.
Причины
Винчестер довольно не стабилен, хотя так может и не казаться. Наличие многих механических частей увеличивает их риск поломки. Иногда причиной конфликта становится БИОС, точнее его настройки. Поломку других элементов компьютера тоже не стоит упускать.
Как восстановить диск
Мы подобрали несколько решений, которые подскажут какие моменты следует проверить в первую очередь при ошибке инициализации.
Шлейфы и питание
Если винчестер изымался из компьютера, тогда возможно не все шлейфы подсоединены. Иногда даже при плотном их прилегании контакты не соприкасаются, что естественно вызовет баг. Рекомендуется заново отсоединить все элементы для повторного переподключения . Можно слегка протереть контакты спиртом. В качестве проверки попробуйте установить винчестер с другого ПК. Так получиться выявить истинную проблему.
БИОС
Внутренние параметры БИОС сбиваются редко, но проверить все-таки нужно. При отсутствии знаний в этой области просто сделайте рестарт. Самый простой способ отключить батарейку на материнской плате и извлечь аккумулятор , если у вас ноутбук.
Можно зайти в БИОС и найти пункт Exit. Там среди нескольких команд будет «Load Default Settings» . Активируя ее, будет произведен бэкап к заводским настройкам.
Поломка
Самым характерным признаком поломки выступает звук. Винчестер стал издавать что-то новое, то, скорее всего, он на грани выхода из строя. Ничего тут не поделаешь. Лучше сразу пойти в магазин за альтернативным жестким диском. Поломки в самом ПК тоже влияют на винчестер. Попробуйте заменить некоторые элементы: шлейфы, оперативки, разъемы. В общем, нужно найти нерабочий элемент, влияющий на считывание данных.
Утилита
Прибегаем к помощи утилиты по оживлению разделов. Как вариант, это может быть Acronis Recovery Expert , HDDScan или что-то вроде них. Только опытный пользователь может выполнять столь сложные задачи. Малоопытным юзерам лучше воздержаться от любых манипуляций. В крайнем случае гуглите.
Трояны
Их удаление важный шаг на пути в решении «Диск не инициализирован». Если можно провести данную операцию, тогда обязательно просканируйте все на вирусы. Хотя это маловероятно, однако хакеры никогда не стоят на месте, как и их технологии.
Не инициализированный радел HDD
Часто бывают случаи, когда системе не удается определить свободную область жесткого диска и присвоить ей определенное значение. В таких случаях для диагностики и исправления используют сторонние утилиты. Вот видео-инструкция по работе программы TestDisk .
Другие варианты решений
- переустановить вашу Windows, обновить драйвера, либо перейти на официальную десятку;
- обычное форматирование через ACRONIS решит легкие виртуальные баги.
Заключение
Мы показали самые простые шаги, которые следует проверить. В любом случае помните, что у винчестеров также ограниченные сроки эксплуатации, отчего могут возникать битые сектора.
Проблема загрузки операционной системы встречается достаточно часто. И это никоим образом не связано именно с ее работоспособностью. Бывает и так, что вообще не инициализируется (ошибка ввода/вывода), или возникают какие-то другие проблемы. В данном материале будет рассмотрено несколько типичных ситуаций и применимых к ним решений. Сразу же оговоримся, что вопросы, связанные с поломками или физическим износом винчестера, рассматриваться не будут, равно как и вирусное заражение.
Жесткий диск не инициализируется: возможные проблемы
Самая распространенная ситуация связана с поломками. О них будет сказано чуть позже. Но на данный момент можно определить несколько вариантов того, почему инициализируется жесткий диск неправильно или не определяется вообще.
Среди всего того, что описывается в том же интернете, можно отметить отдельно несколько ситуаций:
- поломка диска;
- неправильный ;
- ошибки на диске;
- сбои операционной системы.
Не инициализируется жесткий диск: что делать в первую очередь?
Для начала рассмотрим типичную ошибку. Допустим, есть ситуация, когда не инициализируется жесткий диск WD. В этом случае система просто «плюется». Сообщение о том, что жесткий диск инициализируется может свидетельствовать только о том, что в системном разделе произошли сбои, и это никоим образом не может быть связано именно с винчестером (вернее, с его состоянием).
Для начала, когда система при загрузке выдает сообщение о том, что жесткий диск не инициализируется, и загрузка ОС невозможна, следует проверить параметры старта в BIOS (первичная система ввода/вывода). Весьма вероятно, что при получении сообщения пользователь увидит текст с указанием того, что устройство загрузки ОС не найдено.

Таким образом, решение напрашивается самое простое - включить в параметрах BIOS первоначальную загрузку с винчестера (Boot Device Priority - Hard Drive).
Средства системы
В случае сбоя загрузки для начала нужно проверить контрольные суммы записей CRC, о которых было сказано выше. Такая ошибка сродни тому, что иногда можно наблюдать при распаковке не до конца загруженных архивов программой WinRAR.
В принципе, ситуация та же. Однако при загрузке системы, если она работает, изначально нужно просто выполнить с указанием автоматического исправления ошибок (понятно, что форматированием системного раздела заниматься нельзя).
Если Windows загружается со съемного носителя…
Старт системы можно осуществить и со съемного устройства (либо установленная ОС, либо загрузочный девайс). В этом случае сразу же, не откладывая дела в долгий ящик, нужно произвести проверку. Для этого можно использовать и встроенные команды, и сторонние программы.
В самом простом случае, когда, например, вторая система находится на виртуальном диске (в разделе), проверку можно осуществить при помощи той же команды chkdisk с указанием метки диска. Но, как показывает практика, проблема обычно даже не в этом.

Если не инициализируется внешний жесткий диск, не говоря о встроенном, придется для начала хотя бы проверить подключения шлейфов. Но и это, как оказывается, не самая главная проблема. Возможно, для внешнего устройства просто не установлены соответствующие драйверы, или они работают некорректно. А может, и само устройство просто не включено.
Проверить работу внешнего носителя можно через стандартный «Диспетчер устройств», который вызывается либо из «Панели управления», либо командой devmgmt.msc из консоли «Выполнить», которая имеется в любой системе Windows (ее можно запустить через обычное меню «Пуск»).
Если система не грузится: проверка состояния из командной строки
Для проверки любого типа винчестеров, если система грузиться не хочет, можно предложить вариант загрузки со схемного носителя с использованием утилит вроде LiveCD или даже установочного дистрибутива Windows, на котором имеется загрузочный сектор, позволяющий открыть загрузку с внешнего носителя вместо HDD.

Если использовать дистрибутив Windows, в процессе старта нужно нажать Alt + F10 или выбрать кнопкой «R». Далее в командной строке нужно прописать sfc /scannow (это хотя бы для начала). В расширенном варианте стоит применить команды восстановления загрузочной записи:
- Bootrec.exe /FixMbr.
- Bootrec.exe /FixBoot.
- Bootrec.exe /RebuildBcd.
Последняя команда для применения обязательной не является и применяется только для перезаписи загрузочной области (секторов).
Программы восстановления
Что касается приложений, способных восстанавливать работу Windows-систем, тут определиться с их использованием достаточно сложно.

По крайней мере можно порекомендовать утилиты для начальной загрузки, а затем - программы наподобие HDD Regenerator. Считается, что именно это приложение, работающее в DOS-режиме, может производить так называемое перемагничивание диска, даже если жесткий диск не инициализируется как таковой.
Восстановление данных
Понятно, что загрузочный сектор на HDD пользователь не видит. Раздел, отведенный под операцию старта, тем более. Максимум - файл подкачки. А вот это - самая главная проблема. Дело в том, что это даже не файл, а зарезервированное место на винчестере, отвечающее за загрузку данных, когда оперативной памяти не хватает. При наличии достаточного объема «оперативки» его можно отключить и вовсе, поскольку обращение к оперативной памяти в разы быстрее, нежели та же операция в применении к винчестеру.

Но восстановить информацию можно. Для этого достаточно использовать любую программу, которая позволяет это сделать. Одной из самых мощных считается утилита R.Saver. Правда, предварительно желательно произвести загрузку в безопасном режиме или хотя бы попытаться сделать откат системы, если такое возможно.
В общем и целом такой подход позволяет решить достаточно много проблем, включая некоторые ошибки и сбои загрузочной записи. Если и такой вариант ничего не даст, придется форматировать диск (винчестер). Но перезапись загрузочного сектора через командную строку стоит того, чтобы ею воспользоваться.
К тому же именно командами системы без применения сторонних средств можно исправить запись MBR. В крайнем случае придется воспользоваться форматированием раздела. После этого нужную информацию восстановить будет можно. Но только при условии, что перезапись в сектор не была произведена, то есть не было сохранения файлов после удаления данных. В противном случае ничего путного не выйдет. Хотя... Попытаться что-то предпринять можно в любом случае. Ничего плохого в том не будет.
Что в итоге?
Для начала, как считается, нужно проверить диск на ошибки, если он определяется вообще. С другой стороны, если инициализация невозможна, потребуется применение специальных программ, способных восстанавливать данные HDD, причем в рабочей области загрузки. Но, даже загрузившись со съемного носителя, можно решить уйму проблем, касающихся старта системы.

Если же дело касается воздействия вирусов, кроме как дисковых программ с общим названием Secure Disk, ничего и не посоветуешь. Таковые имеются и в «Лаборатории Касперского», и у «Доктора Веба». Суть в том, что они загружают собственный интерфейс еще до старта системы, при этом сканируя даже оперативную память, а не только винчестер (вирусы, как и любые другие программы, исполняемые в данный момент, могут загружать свои файлы именно туда). Таким образом, проблема того, что иногда при загрузке системы жесткий диск не инициализируется, может быть связана именно с такой ситуацией.
Кое-что напоследок
Но если дать совет напоследок, лучше всего использовать команды проверки и восстановления из командной строки. Хоть она и работает в DOS-режиме, тем не менее не подводит никогда и позволяет исправить даже такие проблемы, которые обычными средствами системы исправить не удастся, как ни старайся. В крайнем случае, если диск находится в стадии подключения, можно обратиться к разделу управления дисками и использовать соответствующую команду инициализации.
К сожалению, далеко не каждый пользователь при покупке нового жесткого диска представляет себе, что после установки его в системный блок работать с винчестером сразу же будет невозможно, считая, что достаточно вставить в него соответствующие шлейфы и закрепить винтами, а система сама определит устройство. В первую очередь после установки оборудования должна быть произведена инициализация жесткого диска. Автоматически Windows-системы этого не сделают, поэтому все операции придется проводить самостоятельно.
Установка нового жесткого диска
Прежде чем непосредственно заниматься проблемой того, как инициализировать жесткий диск, следует заняться его корректной установкой в системный блок с подключением, соблюдая некоторые правила и методы предосторожности.
Для этого при выключенном компьютере и отсоединенном блоке питания нужно снять боковую крышку. Затем, что очень важно, перед установкой винчестера в слот следует обязательно снять электростатический заряд со своего тела, в самом простом случае - просто прикоснувшись обеими руками к носику обычного водопроводного крана или к шасси отключенного системного блока. После этого жесткий диск закрепляется винтами и подключается к материнской плате соответствующим шлейфом и перемычками с соблюдением правила Master/Slave (основной или зависимый диск), после чего боковая крышка корпуса устанавливается на место.
Инициализация жесткого диска в настройках BIOS
Теперь можно приступать к первоначальной настройке установленного винчестера. Сначала потребуется включить компьютер и перейти в раздел настроек первичной системы ввода/вывода BIOS. Обычно для этого используются клавиши Del, F2 или какие-то комбинации, которые в момент старта будут показаны на экране монитора.

Здесь в основном разделе, где показаны все устройства, на данный момент подключенные к материнской плате, найти свой жесткий диск, учитывая его или IDE). Если винчестер определяется, можно приступать к основной настройке, используя выход из BIOS с последующей автоматической перезагрузкой. В противном случае, если устройства в списке нет или присутствует строка Not Detected, после выхода и отключения ПК нужно заново проверить правильность подключения.
Как инициализировать жесткий диск: основное средство Windows
Исходим из того, что винчестер в BIOS определен. Теперь потребуется инициализация диска. Windows после полной загрузки автоматически распознает новое устройство и установит для него соответствующие драйверы (убедиться в их наличии можно при просмотре папки drivers каталога System32, где будут присутствовать файлы disk.sys и partmgr.sys). На данном этапе сам диск в «Проводнике» не виден, хотя физически в системе и присутствует.

Инициализация диска производится при помощи собственного средства системы в разделе Вызывать этот раздел можно из «Панели управления» через систему администрирования с выбором меню управления компьютером или из меню правого клика на значке компьютера, но более простым и быстрым выглядит использование консоли «Выполнить», в строке которой прописывается команда diskmgmt.msc.
и установка типа загрузочной записи
Теперь производится инициализация диска. Сначала выбираем в списке присутствующих устройств свой винчестер (он может быть помечен как «Диск 1», «Диск 2» и т.д.), после чего правым кликом вызываем меню и используем в нем строку инициализации.


Если винчестер имеет объем более 2 Тб, потребуется установить атрибут GPT (в противном случае пользоваться большим объемом будет невозможно). В случае если возникает ошибка при инициализации диска, нужно будет применять соответствующие меры по ее устранению. Об этом будет сказано отдельно.
Процесс создания тома
На следующем этапе инициализация диска предполагает создание раздела. Делается это для того, чтобы компьютерная система смогла «увидеть» диск.

На выбранном диске снова производится правый клик, а из контекстного меню выбирается строка создания простого тома, после чего откроется соответствующий «Мастер», в котором нажимается кнопка продолжения.
Далее инициализация диска предусматривает указание размера создаваемого раздела в мегабайтах (сразу делайте пересчет, поскольку 1 Гб содержит не тысячу, а 1024 Мб). Обычно этого не требуется, поскольку система указывает размер тома автоматически.
На следующей стадии нужно присвоить разделу литеру, по которой он будет определяться системой. Здесь нужно быть очень осторожным, чтобы не присвоить диску уже занятый идентификатор, которому могут соответствовать другие съемные носители (CD/DVD-ROM, USB-устройства и т.д.), поскольку в дальнейшем они могут показаться неработоспособными из-за того, что система их банально не распознает.
Выбор файловой системы и форматирование
Наконец, инициализация диска подходит к завершающей стадии, на которой нужно будет произвести форматирование созданного раздела.

Здесь в качестве файловой системы лучше указать NTFS (она считается более стабильной, чем FAT32, и может сохранять файлы объемом более 4 Гб), оставить на значении по умолчанию 512 байт (это позволит более экономно распределять и использовать ресурсы создаваемого раздела), в качестве метки тома следует ввести название, которое будет отображаться в системе (файловом менеджере и контекстных меню), и снять галочку с быстрого форматирования (для первого раза настоятельно рекомендуется произвести полное форматирование, что позволит избежать проблем в дальнейшем). Сжатие каталогов задействовать не стоит, поскольку это может привести только к замедлению работы диска, связанной со скоростью считывания или записи на него информации.

Далее переходим в окно завершения и, если все параметры установлены верно, жмем кнопку старта форматирования (Finish). Если какие-то параметры нужно поменять, используется кнопка возврата к предыдущему меню. По окончании процесса система выдаст на экран сообщение в виде окна автозапуска, если он включен. Но иногда может появиться предупреждение о том, что диск не проинициализирован.
Что делать, если возникают ошибки инициализации?
С новыми винчестерами обычно таких проблем не бывает. Но если система выдает сообщение о том, что диск не проинициализирован, для ее устранения можно воспользоваться командной строкой (cmd в консоли «Выполнить»).

В ней сначала применяется для просмотра и выбора нужно диска - list disk, а для очистки таблицы разделов - clean. После этого можно произвести форматирование вручную, используя для этого последовательность команд create partition primary, select partition 1, active и format fs=ntfs, которые вводятся без знаков препинания с нажатием клавиши ввода после каждой из них.
В остальных случаях можно применять и специализированные программы вроде Partition Magic, но, если ни одно средство не поможет, придется заново проверять подключения или искать сбои в работе самого винчестера (возможно, это физические повреждения). Для этих случаев можно попытаться применить программу после чего произвести все вышеописанные операции заново.
Иногда при работе с компьютером может возникать ошибка ввода вывода на устройстве жесткий диск. Данная неполадка не свидетельствует ни о чем хорошем, сообщая о неполадках в работе винчестера или его программном обеспечении. Давайте подробнее разберем, что это такое, каковы причины ее появления, а также узнаем, как исправить ее на вашем ПК.
Зачастую неполадка такого типа охватывает проблемы со считыванием и записью данных на винчестер. Когда операционная система обращается к диску для считывания или записи информации, и у нее это не получается, то она выдает подобное сообщение.

Если стандартная перезагрузка компьютера не помогает решить проблему, то давайте разберем причины, почему жесткий диск не инициализируется, и как можно исправить ситуацию в том, или ином случае.
Аппаратные неполадки
Непосредственными причинами появления данной ошибки является поломка жесткого диска, дисфункция платы управления и плохие кластера. Если ваш винчестер начал работать слишком громко, скрипеть или пищать, как обычно это бывает с устройствами от Seagate и Western Digital (WD) то, скорее всего, просто вышел из строя внутренний механизм носителя. Обычно это связано с устареванием и отработкой устройства, а также с механическими повреждениями.

Если вы не знаете, что делать в сложившейся ситуации, когда диск ужасно , то не стоит волноваться и переживать. Не нужно сразу пытаться его отформатировать или проводить чрезмерно нагружающие операции. Не исключено, что ему осталось работать считанные минуты или часы, ввиду чего ваши действия просто добьют его окончательно.

Необходимо аккуратно отсоединить жесткий диск от компьютера и отнести в проверенный и надежный сервисный центр. Его работоспособность должны проверить опытные специалисты. Если HDD полностью исправен, не имеет дефектов и механических повреждений, то переходим к следующему пункту.
Проблемы с разъемами или шлейфом
Достаточно распространенной причиной неисправностей жестких дисков, являются проблемы с проводами питания и SATA кабелем, а именно с их его повреждением или окислением контактов. Это вызывает полную потерю контакта и, как следствие, появление неполадок. Также он может работать, но частично, в результате чего появляется ошибка ввода-вывода.
Решение достаточно простое :

Если после проведения профилактики и замены шлейфов, винчестер по-прежнему не инициализируется, то значит проблема не в этом.
Иногда неполадки могут возникать из-за внешних накопителей, подключенных к компьютеру, например, карт-ридеров или флешек. Поэтому отключите их и попробуйте поработать с винчестером без них.
Разъемы материнской платы
Очень часто выходят из строя и становятся причиной этих неполадок разъемы на материнской плате, с помощью которых жесткий диск подключает к ПК или ноутбуку. Это может быть вызвано возрастом или частыми включениями-выключениями шлейфа.

Устранить проблему просто:
- Подсоедините кабель в любой другой разъем материнской платы.
Программные проблемы
Иногда аппаратные проблемы вызывают программные неполадки в работе устройства, когда в случае физического повреждения нарушается целостность файловой системы, в результате чего появляется рассматриваемая нами ошибка ввода вывода.

Решение достаточно простое – нужно проверить, подключенный винчестер. Если да, то необходимо воспользоваться для выявления плохих кластеров и их исправления.
Также можно использовать имеющийся в системе софт, который заранее встроен в ноутбук или ПК.
Для этого нужно:

Сделав все в точности с нашей инструкцией, вам остается лишь дождаться окончания проверки. После этого проделать те же действия, только с другими разделами.
Можно использовать сторонние утилиты, например, RStudio, которые позволяют максимально эффективно выполнять реконструкцию имеющихся дисковых массивов. Еще один вариант – использование ранней точки восстановления для перехода к более ранней версии системы.
Еще одной основной причиной поломки является — перегрев. Чтобы избежать этого, следует придерживаться , с помощью которых вы продлите жизнь вашего устройства.
Отсутствие прав
Также необходимо рассмотреть ситуацию, когда у пользователя нет полномочий для осуществления записи данных, так как это актуальная причина появления ошибок такого типа. В данном случае необходимо предоставить используемой учетной записи требуемые права и попросту отказаться от проводимой операции. Не исключено, что запретом на запись является решением администратора компьютера.
Неудачное обновление ОС
Согласно отзывам пользователей в Интернете, проблема ввода-вывода может возникать после очередного обновления Windows, однако не совсем удачного.
Чтобы исправить ситуацию нужно:

Кроме этого, можно сделать восстановление системы или так называемый «откат» к прежней точке:

Если ничего из этого не помогло, и ошибка ввода вывода осталась, переходим к следующему пункту.
Нестабильная ОС
Частой причиной появления неполадок является установка на компьютер нестабильной операционной системы с множеством дефектов, зачастую пиратской версии. Решение проблемы: найдите в Интернете хорошую версию ОС и установите ее на ПК взамен предыдущей.

Как показывает статистика, ошибка ввода-вывода на компьютерах чаще всего связана с физической неисправностью жесткого диска. Проверьте шлейф винчестера и подключенные разъемы на материнской плате, убедитесь, что устройство работает как обычно, не шумит и не издает странных звуков.
Затем следует попробовать специализированные утилиты для восстановления, которые помогут восстановить структуру диска.
В случае если ни одна рекомендация не помогает решить проблему, дело может быть в неполадках с материнской платой. Необходимо обратиться в сервисный центр, опытные сотрудники которого знают, как правильно инициализировать жесткий диск, смогут выявить причину неисправности и устранить ее.
Видео инструкция по теме