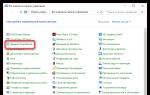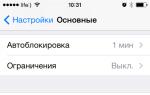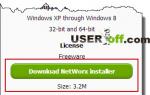Как все разом удалить с компьютера. Как удалить файлы полностью? Полное удаление файлов с помощью USB флешки
Зачастую, причина, по которой iPhone и iPad начинают работать значительно хуже обычного, кроется в недостатке свободного места в памяти устройства. Если вы заметили, что ваш аппарат стал «задумчивым», часто зависает, непроизвольно перезагружается без команды, значит пришло время «генеральной уборки». Пора очистить память устройства от лишних мегабайт, а то и Гб программного мусора. Согласитесь, «ручками» удалять каждое приложение и его файлы не профессионально.
Сегодня я расскажу вам как быстро очистить память устройства полностью или частично, а также как сбросить настройки айфона до заводских.
В настройках iPhone, iPod Touch и iPad в меню «Основные -> Статистика» есть любопытный раздел — «Хранилище». Данное меню содержит информацию о том, сколько и чем занята память девайса. Загляните, вы можете сильно удивиться тому, что даже самые безобидные, на первый взгляд, приложения, например менеджеры социальных сетей, могут хранить гигабайты бесполезных данных.
Совсем недавно к нам обратился владелец iPhone, который столкнулся с проблемой недостатка памяти. При это привело к тому, что устройство попало в . Восстановление iPhone как решение проблемы не рассматривалось, т.к. терять данные из устройства пользователю не хотелось. К счастью, все закончилось благополучно, человеку все равно пришлось восстанавливать iPhone через iTunes, а информацию удалось восстановить из , о существовании которой он даже не догадывался.
Данный прецедент подталкивает к тому, чтобы всегда содержать память устройства в «чистоте», или хотя бы периодически очищать ее от информационного «хлама».
Очистить айфон можно радикально, т.е. полностью, или частично, удалив отдельные приложения и их файлы. Сделать это достаточно просто сразу несколькими способами.
Способы как очистить iPhone
- Стереть контент и настройки на iPhone.
- Стереть айфон в iCloud.
- Удаление приложения с рабочего стола.
- Удаление приложения в настройках iPhone в меню «Хранилище».
- Удаление приложения из iPhone через iTunes.
Первые 3 метода позволяют полностью «обнулить» память девайса, в результате чего, в вашем распоряжении будет айфон с «чистой» . После очистки вам нужно будет его заново настроить и восстановить необходимые данные из резервной копии в iTunes или iCloud.
Последние 3 — классические, позволяют удалять отдельные приложения и все их данные вручную.
О восстановлении iPhone мы уже писали и достаточно , повторяться смысла не вижу. Попробуем стереть контент и настройки на айфоне и посмотрим, чем это грозит.
Как стереть контент и настройки на iPhone
Выполняется данная процедура очень просто, всего в 5 «тапов».

Для того, чтобы стереть контент и настройки на iPhone, его не обязательно подключать к источнику питания, но все же позаботьтесь, чтобы уровень заряда батареи был не ниже 25%. В противном случае, если аккумулятор в процессе стирания полностью разрядиться, может потребоваться восстановление айфона средствами iTunes.
!Предупреждение
Если у вас iPhone или iPad с джейлбрейком (Pangu например), в результате стирания контента и сброса настроек устройство попадет в «режим вечного яблока», но вместо логотипа Apple на экране будет вертеться иконка хода процесса. Айфон придется восстанавливать средствами iTunes.

— Предупреждение —
Обращаю ваше внимание, приложение (программа или игра) удаляется вместе со всем содержимым. Если, к примеру, вы создавали файлы в определенной программе, Pages например, и удалите ее, все созданные в Pages файлы будут безвозвратно удалены. Сохраняйте созданные на айфоне файлы в облачных хранилищах (iCloud, Dropbox и др.).
Помимо приложений, свободное пространство в iOS-девайсе съедают фотографии, видео, музыка, контакты, заметки и другая важная информация. Но есть и еще один секретный (для многих) пожиратель памяти — Safari.
Работает мобильный веб-браузер от компании Apple, как и любой другой: при загрузке сайта он загружает его содержимое во временное хранилище (кэш). Делается это для того, чтобы ускорить загрузку страниц при повторном к ним обращении.
При повторном обращении к загруженным в кэш веб-страницам, кэшированные данные не загружаются с серверов заново, а извлекаются из кэша. С одной стороны это позволяет экономить на трафике и получать быструю загрузку веб-страниц, с другой — приходится мириться с тем, что кэш «жрет» память.
Так вот, если вы достаточно активно используете айфон или айпэд для «интернет-серфинга», будьте готовы к тому, что кэш Safari может занимать достаточно много места в памяти. Этот объем зависит от того, сколько данных сервер, на котором размещается сайт, разрешил кэшировать. Владелец iPhone не может ограничивать этот размер, остается только периодически чистить.
Совет: Возьмите за привычку периодически очищать кэш Safari, это улучшит состояние вашего iPhone и iPad.
Как очистить кэш Safari на iPhone

Вот так, на самом деле, все просто. Теперь вы знаете как удалить «проблемное» приложение из iPhone или полностью очистить его память.
Если у вас возникли трудности или вопросы по теме статьи, добро пожаловать в комментарии.
Если ваш iPhone или iPad стал тормозить, виснуть, «слишком долго думать» и без причины перезагружаться, пришла пора удалить в памяти устройства все лишнее. Есть большая вероятность, что причина такой медленной и нестабильной работы кроется в том, что память устройства перегружена контентом. Перегруженность дает и сбои, и критические ошибки, и просто замедляет работу приложений. Можно удалить руками ненужное, но это долго и неэффективно.
Чтобы узнать, как произвести очистку памяти iPhone или iPad, удалив все, или только часть ненужных программных файлов, прочитайте эту статью. Также мы расскажем о сбросе настроек iPhone до заводских.
Настройки мобильного устройства или планшета хранят много любопытного для пользователя. Так, например, в «Основном» меню есть раздел «Статистика». Откройте его и оттуда перейдите во вкладку «Хранилище». Именно в этой вкладке вы сможете увидеть, сколько места на данный момент занимает ваш контент в памяти айфона. Также можно увидеть, какие приложения занимают больше всего места. Даже самая простая мобильная игра может хранить мегабайты ненужной информации, которая не несет пользы, а только место занимает.
Например, был случай обращения владельца айфона, столкнувшегося с недостатком памяти. При обновлении операционной системы мобильного устройства через беспроводную сеть, айфон попал в Recovery Mode. Так называют состояние, когда устройство не выходит из режима восстановления. Владельцу мобильного устройства не хотелось потерять весь свой контент, поэтому восстанавливать он не хотел. В итоге, ему ничего другого не оставалось, как восстановиться с помощью медиаплеера iTunes. Но информация из телефона при этом не была утеряна: пользователь восстановил ее с помощью iCloud. Многие даже и не знают, что резервные копии всех данных хранятся на этом интернет-сервисе.
Чтобы не сталкиваться с такой же ситуацией, необходимо время от времени чистить память мобильного устройства или планшета от информационного «мусора», который быстро накапливается.
Как очистить iPhone
Есть шесть несложных способов, которые помогут удалить ненужную информацию из памяти устройства. При этом можно удалить все, а можно только некоторые приложения и файлы.Способы как очистить iPhone от мусора
- Восстановить айфон или планшет в iTunes.
- Стереть ненужную информацию и сбросить настройки мобильного устройства.
- Удалить настройки iPhone в iCloud.
- Отправить программу с рабочего стола в корзину.
- Удалить программу из «Хранилища».
- Удалить программу с помощью iTunes.
Последними тремя способами пользуйтесь, если руками хотите удалить отдельную программу или ее файлы. Это стандартные способы, позволяющие частично избавляться от информационного «мусора», например, ненужных приложений.
Как стереть контент и настройки на iPhone
Для выполнения этой процедуры понадобится сделать пять шагов.Шаг первыйЗайдите в «Настройки -> Основные» и выберите вкладку «Сброс».

Шаг второйУдалите контент и настройки, выбрав соответствующий пункт. Введите при необходимости пароль блокировки.

Шаг третийЗдесь необходимо подтвердить запрос двойным нажатием «Стереть айфон». Двойное нажатие применяется для того, чтобы вы точно были уверены в своих действиях, ведь они могут привести к потере важной информации.

Шаг четвертыйЕсли вы в настройках iCloud активировали функцию «Найти iPhone», введите пароль от учетной записи Apple ID. В противном случае вы не сможете удалить данные из памяти и сбросить настройки мобильного устройства.

Шаг пятыйПосле отключения блокировки активации, дисплей погаснет, и на фоне логотипа Apple вы увидите, как происходит процедура удаления и сброса настроек мобильного устройства. Длительность процесса зависит от модели айфона и объема удаляемой информации из его памяти. Обычно стирание данных занимает от 3 до 20 минут.
Начиная процедуру удаления контента и сброса настроек, не забудьте зарядить мобильное устройство. Иначе вам может понадобиться помощь iTunes.
Будьте внимательны! Эта информация касается владельцев мобильных устройств с джейлбреком (jailbreak). При удалении контента и сбросе настроек на таких мобильных устройствах не появляется логотип Apple, а лишь иконка, демонстрирующая ход процедуры. В этом случае восстановление iPhone возможно только с помощью iTunes.
Как стереть iPhone в iCloud
Полностью стереть всю информацию из памяти можно еще одним простым способом. Все, что необходимо, - подключение к интернету.Шаг первыйЗайдите на и включите функцию «Найти Айфон»

Шаг второйНайдите свое устройство и выберите его.

Шаг третийВ правом верхнем окне нажмите «Стереть Айфон».

Шаг четвертый«Сотрите», подтвердив свой запрос.

Шаг пятыйВведите пароль к учетной записи.

Шаг шестойНажмите две кнопки - «Дальше» и «Готово» (без ввода сообщения и номера телефона).

Шаг седьмойНажатие кнопки «Готово» запустит процесс удаления информации.
При отсутствии подключения к интернету, процедура будет выполнена согласно запросу после появления айфона в сети.
Будьте внимательны! При удалении контента памяти отключится функция «Найти айфон» и деактивируется блокировка. Мобильное устройство в этом случае активируется без ввода пароля и самой учетной записи.
Владельцам джейлбреков ! Если ваше мобильное устройство заблокировано под конкретного оператора связи, после процедуры удаления контента понадобится его активация. Это можно сделать с помощью SIM-карты оператора. В крайнем случае, можно воспользоваться адаптером, который позволит аппаратно разблокировать мобильное устройство. В том случае, если перед очисткой вы воспользовались методом разблокировки айфона с джейлбреком с помощью ultrasn0w, вы получите полностью заблокированное мобильное устройство.Вот так с помощью трех несложных способов можно полностью очистить память мобильного устройства. Сейчас рассмотрим другие три способа, позволяющие удалять информацию не полностью, а частично - отдельные файлы или целые приложения.
Как удалить приложение и все его файлы из iPhone
Рабочий стол, iTunes и настройки помогут удалить любое приложение и все его файлы из памяти операционной системы.Самый простой способ - удаление программы с рабочего стола. Хотите удалить установленную игру, коснитесь ее иконки и задержите палец на 2-3 секунды.
Если вы загружали программы из магазина Apple, наведите палец и увидите значок крестика, а сама иконка приложения «запляшет».

Теперь все просто: нажмите на крестик и подтвердите, что вы удаляете данное приложение. Посмотрите на скриншоте на красную стрелку, которая указывает на появившийся при наведении крестик слева на иконке приложения.

Любое приложение (программу) можно удалить и с помощью раздела «Хранилище». Для этого необходимо выполнить три простых шага.
Шаг первыйОткройте «Настройки -> Основные -> Хранилище и iCloud -> Хранилище-> Управлять».

Шаг второйКоснитесь пальцем нужного приложения. В открывшемся окне вы увидите, сколько места занимает это приложение, например, игра в памяти вашего устройства (документы и данные).

Шаг третийНажмите удаление и подтвердите. Запустится процесс удаления самой программы и всех его файлов.

Не только приложения занимают много места в памяти. Память «съедается» также музыкальным и видео-контентом, контактами, заметками, фотографиями. Занимает много места, помимо всего этого, и мобильный web-обозреватель Сафари. Этот браузер работает аналогично компьютерному обозревателю. При посещении пользователем сайтов, все его содержимое загружается в папку временного хранилища. Кэш служит для того, чтобы в дальнейшем быстрее открывать ранее посещенные пользователем странички.
Данные, находящиеся во временном хранилище, помогают страницам быстро открываться и тем самым экономят трафик. Но здесь есть и обратная сторона медали. Эти данные во временной папке занимают много места и их периодически необходимо удалять.
Каждый сайт разрешает кэшировать определенное количество данных. Вы никак не сможете повлиять на этот размер, например, уменьшив его.
Особенно это актуально для активных пользователей, часто посещающих страницы сайтов или социальных сетей. Если в сеть вы выходите только с помощью своего мобильного устройства или планшета, то постоянно будете сталкиваться с недостаточностью памяти. В этом случае временное хранилище рекомендуется очищать периодически. Как это сделать, мы расскажем в следующем блоке.
Рекомендация! Чтобы ваше мобильное устройство работало стабильно, не зависая и не перезагружаясь без причины, не забывайте время от времени избавляться от содержимого временного хранилища. Это поможет мобильному устройству работать стабильно и безошибочно, а web-обозревателю Safari быстро загружать страницы. Периодическое очищение кэша мобильного обозревателя делает серфинг стабильным и удобным. Не забывайте чистить кэш и избежите многих проблем.
Как очистить кэш Safari на iPhone
Чтобы это сделать, осуществите следующие шесть шагов.Шаг первыйДля начала откройте «Настройки -> Safari».

Шаг второйУдаление всех временных файлов из кэша происходит с помощью вкладки «Очистить историю и данные сайты». При этом не забывайте, что удалятся и те данные, которые могут быть использованы для отслеживания.

Шаг третийВ этой вкладке вы удалите абсолютно все сохраненные данные, со всех сайтов, которые вы посещали когда-нибудь. А для удаления кэшированных данных отдельного ресурса воспользуйтесь меню «Дополнения->Данные сайтов». Перейдите на вкладку, где хранится информация сайтов, и оттуда удаляйте временные файлы.

Шаг четвертыйЗдесь вы увидите все сайты, которые вы посещали, и данные, хранящиеся во временной папке вашего мобильного устройства. Здесь есть информация об общем кэше, и отдельно можно увидеть, какой объем памяти занимает тот или иной посещенный вами ресурс. При желании удалить информацию для отдельных сайтов, нажимайте «Изменить», а затем на красную иконку. Ниже на скриншоте две красные стрелки.

Шаг пятыйВыбрав сайт, подтвердите удаление всех его данных из хранилища с помощью соответствующей кнопки. Вся информация с выбранного сайта будет удалена полностью. Если вы посетите его в следующий раз, серверу придется вновь загружать их во временное хранилище.

Мы рассмотрели пять способов удаления ненужных информационных данных из памяти мобильного устройства. Вы легко можете воспользоваться тем или иным способом. Только помните, что первые три очищают контент полностью и сбрасывают настройки мобильного устройства, а три последних позволяют удалить отдельное приложение (программу) и все его файлы.
iPhone, работающий на базе операционной системы iOS, являет собой образец стабильности и безопасности. Система не подвержена атаке вирусов, сбои встречаются крайне редко, система грамотно контролирует ресурсы, не становится тяжеловесной и медлительной после длительного срока использования. Несмотря на это, бывают ситуации, когда необходимо выполнить полный сброс программного обеспечения и вопрос, как удалить все с “Айфона”, встает как нельзя остро. О том, как произвести удаление данных со смартфона, и пойдет речь в данном материале.
Зачем это нужно?
Как было сказано выше, iPhone не страдает от кэша и лишних данных, но лишь до тех пор, пока место не заканчивается вовсе. Если телефону попросту некуда сохранять данные, он может начать вести себя совершенно непредсказуемо. Если ваш гаджет начал зависать, выгружать приложения из памяти, возможно, причина кроется в отсутствии памяти и пора задуматься о чистке.
Еще одна ситуация, в которой понадобится прибегнуть к этой процедуре, - перепродажа. Перед тем как продать гаджет, стоит стереть с него все свои данные.
Как удалить все с “Айфона”?
Для начала стоит определиться, какие данные вы хотите стереть. Бывает так, что под “всем” пользователи имеют ввиду лишь приложения, фото или музыку, которая стала занимать много места. Удаление этих данных можно произвести, не прибегая к полной
- Лишние приложения можно вычистить вручную. Нажмите на любое из них на рабочем столе и удерживайте. Как только они придут в движение, нажмите крестик над теми, что хотите удалить.
- Если много места занимают фото, стоит запустить “Медиатеку iCloud”, которая самостоятельно выгрузит изображения в "Облако" и освободит место.
- Чтобы избавиться от накопившегося кэша музыки, следует отключить “Медиатеку iCloud”, дождаться удаления, после включить снова (Музыкальная коллекция сохранится, но оффлайн-файлы сотрутся).
- Если много места занимают данные Safari, их также можно очистить, не прибегая к сбросу устройства. Например, удалить “Оффлайн список для чтения”.
Так что, перед тем как удалить все с “Айфона”, подумайте, можно ли справиться перечисленными выше методами и не терять важных данных, включая сообщения и историю звонков. Если это не ваш случай, и вы пришли, чтобы узнать, как полностью очистить “Айфон”, продолжайте читать.
Если необходимо удалить абсолютно все данные, необходимо зайти в настройки устройства, пункт “Общие”>”Сброс” и выбрать второй пункт. iPhone уничтожит все данные, кроме тех, что хранятся в "Облаке".

Очистка телефона с использованием компьютера
Для этого вам понадобится файл прошивки и установленный на компьютере iTunes. Подключив свой телефон к компьютеру, выберите его в программе iTunes. Зажмите клавишу Shift и правой кнопкой мыши кликните по “Обновление ПО”. Найдите файл прошивки и выберите его, далее начнется процедура переустановки операционной системы без сохранения каких-либо данных.

Еще один вариант выполнить чистую остановку - включить который позволяет выполнить эту процедуру. Главный вопрос - как? Очистить “Айфон 5S”, как и любую другую модель, можно из режима восстановления. Подключите устройство к компьютеру и зажмите кнопки блокировки/включения и “Домой”. Подождите 10 секунд, отпустите кнопку блокировки/включения и продолжайте держать кнопку “Домой”. iTunes поймет, что устройство введено в DFU и предложит произвести восстановление.
Как очистить “Айфон” онлайн?
Нередко пользователи сталкиваются и с такой необходимостью. Причин может быть масса. Одной из первых является заблокированный телефон, забытый пароль, в этом случае невозможно получить доступ к настройкам и сделать сброс с телефона, также не получится подключиться к компьютеру (необходимо будет ввести пароль на телефоне). Также вопросом - “Как удалить все с Айфона” задаются те, кому не повезло стать жертвой воров: если аппарат украден, необходимо немедленно уничтожить все данные на нем, дабы злоумышленники не смогли воспользоваться вашими сообщениями, фото и прочими конфиденциальными данными.

Поможет в этом сайт icloud.com и функция “Найти iPhone”. Зайдите на сайт, используя свой Apple ID, откройте приложение “Найти iPhone”. В списке устройств отыщите гаджет, который необходимо сбросить. Когда вы его выберете, от вас вновь потребуют ввести пароль от Apple ID для подтверждения. Как только вы это сделаете, начнется процедура по удалению контента с телефона.
Меры предосторожности
Перед тем как очистить “Айфон”, следует понимать, что некоторые данные не подлежат восстановлению. Часть из них можно восстановить из облака iCloud при последующем включении гаджета. Часть может храниться в резервной онлайн-копии устройства. Все, кроме ваших сообщений, истории звонков и данных о здоровье.
Если эти данные имеют для вас значение и вы бы не хотели их утерять, следует создать особую резервную копию с помощью iTunes. Для этого при создании резервной копии на вашем компьютере необходимо установить галочку возле пункта “Зашифровать резервную копию iPhone”.
Собираетесь продавать ноутбук и заменить его более подходящей вашим актуальным требованиям моделью? Для такого дела нужно хорошенько подготовить устройство. Никто не хотел бы, чтобы его личная информация была кем-то увидена и попала в руки злоумышленникам, поэтому поговорим об очистке гаджета. Как очистить компьютер перед продажей? Как стереть всю информацию кроме виндовс? Подробный алгоритм такой работы мы и разберем в этой статье.
Очищаем ноутбук
Перед тем, как избавиться от любого устройства, на котором хранится ваша личная информация, нужно позаботиться о том, чтобы полностью ее уничтожить. Только при полной уверенности в отсутствии личной информации на гаджете, устройство можно продать или выбросить.
Важно! Это очень важно, поскольку практически на всех накопителях данные, которые удалены обычным способом, легко возможно восстановить. Не всегда обычным удалением можно полностью избавиться от информации.
Диски и их функционал
Ноутбуки и компьютеры с внутренними накопителями будут нуждаться в стирании только в том случае, если они оснащены механическими или гибридными жесткими дисками.
Данные с твердотельных носителей уничтожаются безвозвратно, виной этому — команда TRIM. Именно благодаря ей SSD работают так быстро. Повторимся, что речь пойдет о гибридных и механических дисках.
Операционные системы и их возможности
На счет разных операционных систем есть свои нюансы:
- В Windows 8 и 8.1 существует функция “Удаление всех данных и переустановка Windows”. Опция “Полностью очистить диск” обеспечит полное уничтожение информации без возможности последующего ее восстановления.
- Для Windows 7 можно воспользоваться утилитой DBAN. Она позволит перезаписать абсолютно все файлы на диске случайным набором данных. Такой метод требует последующей установки операционной системы.
Важно! Многократное повторение подобного рода процедур не требуется.
- Mac, оснащенные механическими дисками, нужно загрузить в режиме восстановления. Для полного удаления нужно воспользоваться “Дисковой утилитой”, а затем переустановить операционную систему.
Если вас волнует, как почистить ноутбук перед продажей, не прибегая к переустановке операционной системы — читаем дальше.

Удаление защищенных файлов и папок
Скорее всего, многие пользователи компьютера хоть раз в жизни сталкивались с проблемами при удалении каких-нибудь файлов или папок. Вы нажали кнопку Delete или выбрали команду “Удалить” в контекстном меню, но сам процесс удаления файлов не собирается осуществляться, а появляется сообщение об ошибке.
Такие файлы обычно имеют “замочек” возле ярлыка. Эти файлы могут создаваться вирусами или иметь другое происхождение, но избавиться от них нужно — это безоговорочно.
Что же делать при возникшей ситуации?
Проверьте ваше устройство антивирусом на предмет угроз и очистите, если таковые найдутся. Приступим к самим защищенным файлам и папкам. Обратимся к утилите — Unlocker. Данная программа совершенно бесплатна и находится в общем доступе в интернете, да и со своей задачей она прекрасно справляется:
- Устанавливаем саму программу.
- Нажимаем на “нежелательный” файл или папку ПКМ (правой кнопкой мыши) и выбираем строчку “Unlocker”.
- В появившемся контекстном меню выбираем пункт “Удалить”.
- Нажимаем “ОК” и ждем окончания процесса.
Удаление паролей в разных браузерах
Функция автосохранения в браузерах очень удобна, но не в случае передачи вашего устройства в пользование другому человеку. Речь пойдет об удалении паролей в разных браузерах.
Удаление в Google Chrome:
- Открываем “Настройки”, переходим в “Дополнительные настройки”, находящиеся в самом конце страницы.
- Переходим в раздел “Пароли и формы”, в пункте “Предлагать сохранять пароли для сайтов” нажимаем на “Настроить”.
- В появившемся окне удаляем пароли.
Удаление в Mozilla Firefox:
- Нажимаем на кнопку “Открыть меню”. Далее переходим в “Настройки”.
- В открывшемся окне находим вкладку “Защита”.
- Переходим в раздел “Пароли”, находим там “Сохраненные пароли”, здесь и производим удаление паролей.
- Все сохраненные пароли можно удалить нажатием одной кнопки: “Удалить все”.
Удаление в Яндекс.Браузер
Для удаления данных из этого браузера есть инструкция по переходу между вкладками:
- “Настройки браузера Yandex”.
- “Настройки”.
- “Показать дополнительные настройки”.
- “Пароли и автозаполнение”.
- “Управления паролями”. Непосредственно здесь удаляются данные автозаполнений и вся прочая введенная информация.
Удаление в Opera
По порядку:
- “Настройка и управление Opera”.
- “Настройка”.
- “Безопасность”.
- “Пароли”.
- “Управление сохраненными паролями”.
- “Сохраненные пароли”. Удаление паролей производится здесь.

Удаление в Internet Explorer
Для удаление данных здесь нужно произвести следующие действия по переходу:
- “Сервис”.
- “Свойства браузера”.
- “Содержание”.
- “Автозаполнение” — “Параметры”.
- “Параметры автозаполнения” — “Удалить журнал автозаполнения…”.
- В окне “Удаление истории обзора” отмечаем флажком пункт “Пароли” и тыкаем кнопку “Удалить”.
Важно! Для удаления сохраненных паролей, чтобы очистить компьютер перед продажей, можно воспользоваться сторонними приложениями, с такой задачей прекрасно справится тот же CCleaner.
Паранойя?
Даже после всех проделанных действий вас не покидает ощущение того, что полностью очистить компьютер перед продажей не удалось? Если вы боитесь, что ваши сокровенные данные достанут с самых жутких глубин, предлагаем вам проделать следующие действия:
- Создайте новый административный аккаунт.
- Просмотрите все другие аккаунты на устройстве.
- Удалите все ненужные (с точки зрения продажи) программы и файлы/директории.
- Очистите “temp’ы” (Об этом полно подробных статей).
- На свободном месте создайте отдельный раздел и зашифруйте его TrueCrypt-ом. На выходе имеем два раздела: зашифрованный и раздел с системой и минимальным объемом данных.
- По первому разделу пройдитесь при помощи ccleaner.
- Удалите зашифрованный раздел и объедините свободное место с первым.
iPhone – один из самых популярных сегодня гаджетов, девайс несложно продать за хорошие деньги даже через год-два бережного использования.
Одновременно с этим iPhone - довольно персональное устройство, за время использования в нем накапливаются гигабайты конфиденциальных данных и информации, которую нежелательно отдавать в чужие руки.
Если время расставаться с любимым смартфоном пришло, придется быстро и качественно удалять все содержимое.
Подготовка
Вот, что следует помнить перед стиранием данных с iPhone:
1. Бекап

Для начала сделайте резервную копию устройства. Можно сохранить бекап на компьютере через программу iTunes или воспользоваться облачным сервисом iCloud (если размер создаваемого бекапа поместится в облако).
В ТЕМУ:Резервная копия понадобится, если захотите перенести свои данные и настройки на новый iPhone.
Даже, если твердо решили перейти на Android, резервная копия все-равно понадобится, там же есть фото, заметки, контакты и другие важные данные.
2. Apple ID

Проверьте, помните ли связку логин/пароль от своей учетной записи Apple ID. Если смартфон настраивался давно или при покупке с этим кто-то помогал, следует вспомнить учетные данные.
Для проверки попытайтесь войти в аккаунт на сайте appleid.apple.com .
В ТЕМУ:Только при наличии логина и пароля получится отключить девайс от своей учетной записи. Если этого не сделать, продать его будет очень сложно, а в случае стирания данных получим кирпич.
3. Джейлбрейк и разлочка

Если iPhone покупался с рук или в другой стране, он может быть залочен на определенного оператора связи. Для работы с любыми сим-картами в таком случае применяется так называемая Turbo-Sim.
Это небольшая плата, которую размещают в лотке под сим-картой. Перед сбросом и перепрошивкой таких айфонов нужно детально изучить вопрос. Конкретная модель iPhone может отказаться работать с конкретной моделью Turbo-Sim на определенной версии прошивки.
Без четкого понимания вопроса лучше не приступать к процессу, существует вероятность получить кирпич.
4. Apple Watch

Если к продаваемому iPhone подключены часы Apple Watch, следует разорвать сопряжение между ними. Сделать это можно по .
Удаление данных

Когда разобрались с учетной записью, резервной копией и удостоверились, что телефон не залочен, можно приступать к очистке устройства.
1. Отключаем функцию Найти iPhone (
2. Настройки – Apple ID – Выйти ), потребуется ввод пароля от Apple ID.
3. Стираем все данные (Настройки - Основные - Сброс – Стереть контент и настройки ), потребуется ввод кода разблокировки.
Можно произвести процедуру через iTunes на компьютере.

1. Отключаем функцию Найти iPhone (Настройки – Apple ID – iCloud – Найти iPhone ), потребуется ввод пароля от Apple ID.
2. Выходим из учетной записи Apple ID (Настройки – Apple ID – Выйти ), потребуется ввод пароля от Apple ID.
3. Подключаем iPhone к компьютеру и запускаем iTunes, в разделе с подключенным девайсом выбираем Восстановить iPhone .
В результате получаем чистый iPhone без единого намека на личные данные с отключенным идентификатором Apple ID.
Не забудь почистить снаружи

Чтобы теперь выручить за iPhone максимально возможную сумму, следует придать ему товарный вид.
Аккуратные и бережные пользователи могут протереть iPhone тряпочкой, остальным потребуется немного времени, чтобы удалить грязь, пыль и мусор.
В ТЕМУ:Главное в этом деле – не переусердствовать. Глубокие царапины и сколы не скроешь при всем желании, зато можно перестараться и нанести продаваемому устройству дополнительные повреждения.
Теперь можно собирать комплект и размещать объявление на Барахолке .