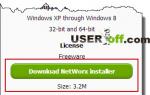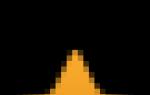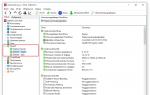После mhdd bios не видит жесткий диск. BIOS не видит жёсткий диск
Почему BIOS не видит жесткий диск - вопрос звучащий чаще других на различных IT - форумах. Жесткий диск может не распознаваться BIOS по нескольким причинам. В случае самостоятельной сборки компьютера не исключено, что интерфейсный кабель, идущий от разъема на материнской плате до самого жесткого диска, был неправильно или плохо подключен. Проблема может возникнуть, если разъем питания не обеспечивает должного контакта и устройство остается банально без электричества.
В настоящее время существует два основных интерфейса подключения жестких дисков к компьютеру – IDE и SATA. Не смотря на то, что первый интерфейс уже считается давно устаревшим, его еще можно встретить на довольно большом количестве ПК.
Информация в случае использования интерфейса IDE передается по многожильному плоскому кабелю двух типов. Первый тип является низкоскоростным, содержит в себе 40 проводников, и лучше всего подходит для подключения устройств чтения компакт дисков. Второй тип применяется для передачи данных по стандарту UDMA66 и выше, отличается от первого типа наличием дополнительных экранирующих проводников, перемежающихся с сигнальными; данный кабель состоит из 80 тонких жил и отлично подходит для высокоскоростных жестких дисков. При подключении этих кабелей к разъемам на материнской плате и винчестере стоит обратить внимание на конструкцию разъема, который, благодаря стараниям его разработчиков, исключает возникновение ситуации с ошибочной ориентацией разъема в пространстве и неправильного соединения соответствующих контактов. Так называемый «ключ» в виде выступа на разъеме типа «мама» (с дырочками) должен попасть в специальную выемку ответной части разъема типа «папа» (со штырьками). Если «ключ» на разъеме отсутствует, то неправильное подключение можно распознать по постоянно горящему светодиоду «HDD» на системном блоке и значит, придется разъем перевернуть.
Если жесткий диск после правильного подключения все равно не обнаруживается BIOS, то:
- Необходимо проверить сам интерфейсный кабель – не исключено, что он пришел в негодность и его следует заменить;
- При использовании переходников IDE –> SATA проблема может крыться и в них, следовательно, единственным способом исключить данную вероятность является заменить переходник на заведомо исправный;
- Проверить в BIOS включен ли сам контроллер IDE;
- Можно сбросить настройки BIOS на заводские или предустановленные производителем.
Жесткий диск не будет определяться компьютером и в случае неправильно выставленных перемычек на самом винчестере. Для этого необходимо свериться с наклейкой на жестком диске и выставить в соответствии с конфигурацией подключения вашего оборудования.
В случае использования интерфейса SATA возникновение каких-либо проблем маловероятно, но в случае их появления следует использовать решения, представленные для интерфейса IDE, за исключением некоторых пунктов.
Если вам понадобиться более полная инструкция, в вопросе видимости жесткого диска через биос отписывайтесь в комментариях, мы для вас запишем отдельный видеоролик в котором расскажем о том, почему БИОС не видит жесткий диск и опишем общие рекомендации устранения этой неполадки.
Жесткий диск – устройство для хранения данных. На нем может быть установлена операционная система, загружены пользовательские файлы, установлены программы, то есть он хранит всю информацию, с которой взаимодействует пользователь. Ниже будет рассмотрена проблема, когда BIOS не видит жесткий диск.
Чтобы вы смогли решить проблему с жестким диском, который никак не хочет определяться БИОСом, вам необходимо понять причину, которая и повлияла на нее. Тут два варианта – либо проблема в компьютере, либо в самом жестком диске.
Небольшая рекомендация. Жесткий диск – сложное механическое устройство, которое, к сожалению, достаточно часто и зачастую быстро выходит из строя. Поэтому, прежде чем вы перейдете к рассматриваемым причинам и способам решения проблемы, которые не касаются работоспособности жесткого диска, вам следует попробовать подключить жесткий диск к другому компьютеру, чтобы убедиться в его работоспособности.
Причина 1: отсутствие контакта
Банальная причина проблемы, и хорошо, если она окажется в вашем случае. Вам следует попробовать заглянуть под корпус системного блока, обязательно предварительно полностью отключив от сети, где вам потребуется проверить правильность подключения жесткого диска. На всякий случай попробуйте переподключить все кабели, удостоверившись, что все плотно и на своих местах стоит. После этого соберите обратно компьютер и попробуйте его включить, чтобы проверить наличие проблемы.

Причина 2: неверные настройки BIOS
Вторая по популярности причина проблемы, влияющая на видимость жесткого диска БИОСом. В данном случае вам потребуется заглянуть в BIOS и проверить его настройки.
Даже если вы ранее не проводили настройки BIOS, все равно лучше выполнить сброс настроек. Более подробно о процедуре сброса ранее рассказывалось на нашем сайте.
Причина 3: недостаток питания
Блок питания легко может стать причиной того, что жесткий диск не будет определяться BIOS. Если он предоставляет недостаточное количество питания, то многие составляющие компьютера могут работать некорректно.

Если есть возможность, используйте в работе более мощный блок питания.
Причина 4: конфликт устройств
Иногда два установленных жестких диска могут вступать в конфликт, из-за чего один может работать нормально, а второй уже определяться не будет.
В данном случае вам стоит попробовать отключить сначала один жесткий диск и проверить работоспособность второго. Если все в порядке, попробуйте поменять их и точно так же проверить его видимость в BIOS. Если конфликт действительно был выявлен, необходимо разбираться в настройках каждого жесткого диска, чтобы решить проблему с их «борьбой».
Причина 5: неподдерживаемость SATA
В данном случае проблема проявляется при установке Windows на компьютер, когда программа установки не видит жесткий диск, но именно в BIOS диск может быть виден.
Как правило, подобная проблема возникает в том случае, если пользователь пытается установить Windows версии XP и ниже на жесткий диск с интерфейсом SATA. В данном случае можно лишь посоветовать заменить дистрибутив Windows на более свежий (лучше всего 10-ой версии).
Причина 6: нагрузка на шлейф
В данном случае проблема вас касается в том случае, если в вашем компьютере используется два и более жестких диска, которые подключены к одному шлейфу SATA.
В данном случае вам следует выделить под каждый жесткий диск отдельный шлейф SATA.
Причина 7: в BIOS отключена функция поиска жесткого диска
Как правило, подобная неполадка решается сбросом настроек BIOS (о том, как это выполнить, было описано выше). Однако, в некоторых случаях в BIOS может быть по умолчанию деактивирована данная функция, поэтому вам следует проверить данную вероятность причины.
Для этого выполните вход в БИОС (о том, как это сделать, было описано выше), а затем пройдите к разделу «Integrated Peripherals» , где вам необходимо проверить состояние параметра «Onboard IDE Controller» . Если около данного пункта будет значиться статус «Disabled» , вам потребуется его активировать, то есть выставить «Enabled» . В случае, если с самого начала был выставлен параметр «Enabled» , ничего менять не надо.

Если ни один способ не помог решить проблему с работой жесткого диска, стоит еще раз задуматься о работоспособности жесткого диска, то есть проверить его на другом компьютере. Не пренебрегайте данным советом, ведь если проблема действительно в HDD, вы сэкономите массу времени и сможете принять правильное решение: сдать жесткий диск в ремонт, отдать по гарантии или же приобрести новый.
Если вы включаете ПК, и его БИОС не видит жесткий диск SATA, то, несмотря на то, что данную ситуацию, разумеется, нельзя назвать приятной, в ряде случаев ее все же можно успешно разрешить. Тем не менее, методы решения проблемы и вероятность успеха во многом зависят от причин неисправности, которых теоретически может быть несколько.
Жесткие диски давно заняли ведущие позиции в сфере долговременного хранения информации как устройства, совмещающие высокую емкость, низкую цену и приемлемые характеристики надежности и скорости. Хотя технологии в области жестких дисков, возможно, развивались не с такой скоростью, как технологии в области других компьютерных компонентов, таких, как процессор и память, тем не менее, на сегодняшний день жесткие диски намного превосходят своих предшественников в плане емкости и скорости. В последнее десятилетие значительный прогресс в области улучшения параметров винчестеров во многом был связан с переходом на новую технологию обмена данными между жестким диском и материнской платой – . В настоящее время винчестеры SATA практически вытеснили из обихода винчестеры с интерфейсом IDE, во многом благодаря своей высокой скорости работы и отсутствию ограничений, характерных для накопителей IDE. В частности, подключение винчестеров SATA к компьютеру осуществляется гораздо проще и быстрее по сравнению с накопителями типа IDE.
Тем не менее, от проблем не застрахованы и пользователи накопителей с интерфейсом SATA. Нередко встречается ситуация, когда жесткий диск не видит старая операционная система. Но особенно неприятной является проблема, заключающаяся в том, что жесткий диск не опознается уже на уровне БИОС. В подобном случае, естественно, данный жесткий диск не может использоваться для хранения данных; кроме того, с него невозможно осуществлять загрузку персонального компьютера.
Причин ситуации, когда БИОС не видит жесткий диск, может быть несколько, но в основном их можно разделить на следующие категории:
- Неисправность винчестера или материнской платы
- Ошибка при подключении накопителя
- Ошибка при настройке опций БИОС
Ошибки при настройке опций BIOS и их исправление
Многие БИОС имеют ряд опций, позволяющих настраивать параметры работы встроенного в чипсет материнской платы хост-контроллера SATA. В ряде случаев неправильная установка значений подобных опций может привести к неработоспособности всех или некоторых из подключенных к компьютеру винчестеров, или к неработоспособности определенных их типов, например, накопителей, подключенных к разъемам IDE либо SATA.
В частности, встречающаяся в некоторых БИОС опция имеет вариант значения PATA Only, которая отключает поддержку винчестеров типа SATA, оставляя для использования лишь накопители интерфейса IDE. Кроме того, если контроллер в БИОС сконфигурирован таким образом, что он поддерживает традиционный режим обращения к накопителям в режиме IDE, то в таком случае система может поддерживать не более 4 накопителей, и все лишние накопители будут просто не видны.
Иногда случается, что БИОС не видит уже второй установленный в системе жесткий диск SATA. В данном случае проблема может заключаться как в ошибке БИОС, так и в том, что накопители SATA относятся к различным версиям SATA, например, первый – к SATA-2, а второй – к SATA-3. В таком случае лучше всего установить второй жесткий диск также в режим работы SATA-2 при помощи соответствующей перемычки на его корпусе.
Некоторые опции, например, Serial-ATA Controller, позволяют вообще отключить контроллер SATA. В таком случае все накопители, подключенные к разъемам материнской платы, не будут работать.
Также следует учесть, что в некоторых БИОС можно отключить автоматическое определение жестких дисков. Проверьте, есть ли у вас подобная опция, и если да, то ее значение следует установить в Auto.
Кроме того, в некоторых случаях, особенно для старых материнских плат и BIOS могут иметь место ошибки в BIOS, которые мешают системе правильно распознать жесткий диск. Чтобы исключить подобную возможность, необходимо сбросить BIOS к установкам по умолчанию, а если BIOS по-прежнему не видит диск, то обновить версию BIOS компьютера.
Ошибки при подключении накопителей к материнской плате, физическая неисправность накопителей и других компонентов системного блока
Жесткие диски SATA не требуют установок перемычек для выбора режимов работы Master и Slave, жизненно необходимых для функционирования накопителей IDE, поэтому их конфигурирование в системе не требуется. Кроме того, разъемы и кабели SATA гораздо удобнее разъемов и кабелей IDE, и поэтому у большинства пользователей не возникает особых проблем при подключении жестких дисков SATA. Тем не менее, недостаточно плотные контакты между кабелями и гнездами также могут приводить к ситуации, когда BIOS не видит установленный в системе жесткий диск SATA. В том случае, если вы убедились, что конфигурация контроллера в BIOS настроена правильно, но BIOS все равно не видит диск, есть смысл проверить надежность подсоединения кабелей к материнской плате, а также проверить сами кабели, поменяв их на другие кабели аналогичного типа.
Если после данной процедуры проверки BIOS по-прежнему не видит жесткий диск, то есть смысл проверить его в другом месте, взяв второй системный блок – вполне возможно, что проблема заключается в самом жестком диске – в контролере диска или в механическом приводе. В первом случае диск, скорее всего, можно будет отремонтировать, во втором случае придется искать ему замену.
В некоторых случаях проблема может заключаться не в жестком диске, а в хост-контроллере SATA на материнской плате. Если это так, то материнской плате, скорее всего, потребуется ремонт. Также известны случаи, когда BIOS не видит жесткие диски по причине неисправного блока питания.
Заключение
Ситуация, когда BIOS персонального компьютера не видит один или несколько жестких дисков, работающих при помощи интерфейса SATA, к счастью, встречается не так уж часто. Тем не менее, подобная проблема может возникнуть, особенно в том случае, если в компьютере используется старая версия BIOS, содержащая ошибки, а также в том случае, если в системе одновременно установлены два диска SATA, относящихся к различным поколениям SATA (в подобном случае второй диск может и не определяться). Также в некоторых случаях может иметь место и неправильная настройка опций BIOS, неправильное или неаккуратное подключение дисков при помощи кабелей данных или питания. Не застрахован пользователь и от аппаратных сбоев в работе контроллера диска, а также в работе хост-адаптера SATA, расположенного на материнской плате. В последних случаях проблему можно исправить, как правило, лишь обратившись к специалистам сервисного центра.
Замечательные времена, когда никаких жестких дисков попросту не существовало, давно канули в Лету. Развитие высоких технологий тем и отличается от прочих, что не подчиняется общим законам, а рвет вперед, как стратосферная ракета.
Лентопротяжные механизмы, может быть, и выходили из строя чаще, чем современные магнитные диски, но причины их поломок были куда как более понятны. Хотя… что это мы говорим такое! Нет, мы не призываем всех вернуться в каменный век. Боже упаси! Просто приводим некоторые сравнения, которые по определенным параметрам далеко не всегда оказываются в пользу современной техники.
Итак, у вас сломался жесткий диск или вы подозреваете, что поломка кроется именно в нем – в неадекватной работе этого сложного и малопонятного устройства. Вы спасены, если рядом с вами есть другой ПК, который видит свой собственный жесткий диск. Просто поменяйте местами эти два диска и убедитесь в том, что чужая машина распознает его рабочим.
Если это так, то проблема кроется в неверных настройках вашей системы. Если же и второй комп не видит вашего злосчастного винта – значит он, действительно неисправен, и его как минимум нужно нести в починку. Как максимум – просто выкинуть и заменить новым, если на его поверхности не содержались некие критически важные данные.
Будем считать, что винт обнаружен другим компьютером и суть неполадки нужно искать в настройках. Случается так, что БИОС (Базовая система ввода-вывода) не распознает то или иное железо. В этом случае его обычно не распознает и сама ОС Windows. Проследим это на примере винчестера.
БИОС не видит винта
Как диагностировать данную проблему? Да очень просто: нужно перезагрузить компьютер, удерживая специальные клавиши для входа в BIOS. В зависимости от модели компьютера это могут быть либо клавиша «Del», либо клавиша «F2». Хотя могут быть и другие варианты: ПК сигнализирует о них на старте, просто посмотрите, что он выдает на экран в момент загрузки системы.
Очутившись в БИОС, нужно перейти в раздел «Integrated Peripherals» и обратить внимание на опцию под именем «Onboard IDE Controller». Если данная опция установлена в значение «Disabled», то это и означает, что по тем или иным причинам БСВВ ваш винт не видит. Приводим поясняющую картинку:
 Попробуйте сделать вот что:
Попробуйте сделать вот что:
- Тщательно проверить все контакты и разъемы, сообразуясь с инструкциями для ваших «материнки» и винчестера.
- Вынуть из разъема батарейку системных часов и подержать ее отключенной минут 10–15, после чего опять можно ее вставить.
- Установить опцию «Onboard IDE Controller» в правильное положение, т. е. в «Enabled».
Если этими манипуляциями оживить винт не получается – обращайтесь к специалистам.
БИОС винт видит, а ОС не видит
Итак, разбираем ситуацию, когда BIOS видит, а Windows – нет. Тоже довольно обычная история. На возможность входа в ОС, записанную на любом из разделов, может оказать влияние банально очередность загрузки, проставленная в том же БИОС.
Если первыми по очереди идут неисправные или не желающие отвечать устройства, физически присутствующие в системе, то процесс загрузки может зависнуть.
В этом случае необходимо зайти в настройки БСВВ и поменять приоритеты загрузки в удобном для пользователя направлении.
Например, убрать из наиболее приоритетных устройств флешку, с которой в принципе невозможно загрузиться, если она не содержит образ некой ОС или содержит ее «битый» образ. Вот как выглядит окно приоритетов на практике:
 Выставите винт на первое место в этом перечне.
Выставите винт на первое место в этом перечне.
Прочие проблемы с HDD
Иногда видимость устройства операционкой носит периодический характер: оно то доступно, то нет. Причиной такого явления может быть слабый по мощности блок питания компьютера – замените блок, и все придет в норму.
В качестве альтернативы можно отключить от питания какое-нибудь прожорливое устройство – это приведет к тому же самому эффекту. Если на одной и той же машине установлено два диска одной и той же марки – это также может приводить к конфликтам. Такие диски нужно подключать и настраивать по очереди.
Есть еще один прием исправления ситуации, когда БИОС видит жёсткий диск, а ОС «Виндовс» – нет. Открыть оснастку «Управление дисками» из меню «Пуск» => «Панель управления» => «Администрирование» и попробовать «поиграть» с параметрами вроде меток томов и разделов. Вот он – поясняющий рисунок для этой альтернативы:
 Ну а если ничего из перечисленного не помогло – придется обращаться к мастерам компьютерного ремонта. Не так уж дорого это нынче стоит.
Ну а если ничего из перечисленного не помогло – придется обращаться к мастерам компьютерного ремонта. Не так уж дорого это нынче стоит.
Одна из распространенных проблем, возникающих у владельцев компьютеров — это ситуация, когда жесткий диск не распознается их устройством. Она обнаруживается как на новых ПК, так и на старых. При этом не имеет значения возраст винчестера, а также внешний он или внутренний.
Первое, что следует сделать — это определить причину возникшего затруднения. Иногда решение очень простое и пользователь может своими силами устранить неисправность и наладить безупречную работу своего ПК.
Неполадок, из-за которых винчестер перестает идентифицироваться устройством, много. В большинстве случаев это возникает в следующих ситуациях:
- Винчестер новый и подключается впервые через параллельный (IDE) либо последовательный (SATA) интерфейс.
- Поврежден шлейф или соединительные провода.
- Неверно установлены настройки BIOS или он сломан.
- Блок питания имеет маленькую мощность.
- Установлена малоэффективная система охлаждения.
- Поврежден HDD.
Это говорит о том, что сначала следует выполнить диагностику устройства, чтобы выявить причину неполадки и устранить ее.
Если HDD подключается в первый раз, возможно, операционная система его не определила. Он вполне может быть абсолютно исправным, но в то же время в списке локальных дисков не будет показан.
Чтобы исправить это, потребуется запустить диалоговое окно «Выполнить» последовательно зажатыми клавишами Win и R, набрать команду «compmgmt.msc» и кликнуть кнопку «Ок» для ее выполнения.
В появившейся консоли необходимо выбрать раздел «Управление дисками».
В открывшемся окне нужно обратить внимание на колонку посредине. Здесь отображены все подключенные к устройству жесткие диски, в их числе и конфликтный. Если это так, то проблема в неверном буквенном обозначении.
Для того, чтобы ее исправить, нужно кликнуть на HDD правой клавишей мыши и выбрать команду, позволяющую сменить букву диска, а затем в появившемся окне нажать на «Изменить».
Остается лишь выбрать любую букву и завершить процесс при помощи кнопки «Ок».
Для того, чтобы винчестер без нареканий работал в ОС Windows, его следует отформатировать в NTFS формат.
Делается следующим образом.
- Зажать клавиши Win и R для вызова диалогового окна «Выполнить». Воспользовавшись командой «compmgmt.msc» необходимо перейти в «Управление компьютером», а оттуда — в раздел «Управление дисками».
- На проблемном жестком диске нужно кликнуть правой клавишей мыши и в открывшемся списке команд нажать «Форматировать».
- В появившемся окне необходимо выбрать новый формат — NTFS и запустить процесс при помощи кнопки «ОК».
Биос не видит жесткий диск - настройка
Иногда может возникнуть такая ситуация, когда в BIOS неверно выставлен порядок, согласно которому система загружает устройства.
Для того, чтобы изменить его, необходимо перейти в BIOS.
Во время старта компьютер указывает, какая клавиша отвечает за это действие. Как правило, это Del или F2. Эту кнопку необходимо нажать и удерживать во время запуска ПК.
Перемещение по вкладкам в системе BIOS осуществляется при помощи кнопок со стрелками, а выбор — клавишей Enter.
Для изменения очередности загрузки подключенных устройств нужно выбрать вкладку Boot. Здесь на приоритетное место (в зависимости от версии оно обозначено как 1st Boot Priority или First Boot Device) нужно выставить подключаемый винчестер. Для того, чтобы сохранить изменения и вернуться на экран загрузки Windows, следует нажать клавишу F10, а затем Y, чтобы подтвердить свои действия.
Чтобы было проще исправить ошибку, советую посмотреть видео инструкцию:
Если все сделано верно, загрузка начнется с необходимого устройства.
Режим работы SATA
Нередка ситуация, когда в BIOS не установлен подходящий для интерфейса IDE рабочий режим.
Решение следующее.
- При помощи кнопок F2 или Del, нажимаемых при включении устройства, необходимо выполнить вход в BIOS.
- Теперь требуется отыскать настройку, которая, в зависимости от версии BIOS, может называться SATA Operation или OnChip SATA Type, возможно — Configure SATA As. Располагаться она будет во вкладках Main или Advanced, еще вариант — Intefrated Peripherals.
- В найденной строке нужно установить значение IDE или Native IDE, нажать кнопку F10 для сохранения новых параметров и выхода из BIOS на экран загрузки ОС, а затем подтвердить свои действия нажатием клавиши Y.
BIOS не отображает жесткий диск
В случае, когда BIOS не видит и, соответственно, не определяет подключенный жесткий диск, это может говорить о неверно выставленных настройках либо произошедшем в них сбое.
Как правило, неправильно установленные настройки являются результатом ошибочных действий владельца компьютера. Произошедший сбой может говорить о многом, начиная от перебоев в подаче напряжения и заканчивая вирусами, заразившими установленную на устройстве операционную систему.
Чтобы определить, что же все-таки произошло, нужно обратить внимание на системную дату. Если она установлена неверно, это говорит о случившемся сбое.
Устранить эту проблему можно, сбросив все настройки до заводских или, другими словами, обнулить BIOS.
Для этого потребуется выключить компьютер, вытащить шнур питания из розетки, а затем посмотреть на материнскую плату и найти на ней джампер с надписью Clear CMOS, установленный на трехконтактном разъеме.
Эта перемычка в рабочем положении устанавливается на 1 и 2 контактах, ее необходимо снять и поставить на контакты 2 и 3, затем подождать секунд 20-30 и вернуть на начальную позицию.
Второй способ сбросить BIOS до исходного состояния — найти установленную на материнской плате батарейку и вытащить ее. Поставить ее на прежнее место можно не раньше, чем через полчаса.
Таким образом, если компьютер не обнаруживает подключенный жесткий диск, рекомендуется выполнить диагностику устройства на предмет возможных неполадок. В некоторых случаях возникшая проблема не является существенной и пользователю вполне под силу справится с ней самостоятельно, без обращения к дорогостоящим специалистам.