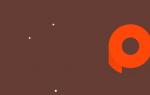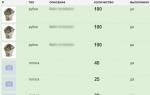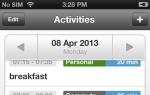Как сделать таблицу в маткаде и график. Форматирование двумерных графиков
Постановка задачи:
1. Построить график функции f(x) согласно варианту из таблицы №1. Найти и записать приближенные корни уравнения f(x)=0 с помощью трассировки.
2. Построить два совмещенных графика f1(x) и f2(x), где f1(x)-f2(x)=f(x) на одной координатной плоскости. Найти и записать приближенные корни уравнения f(x)=0 с помощью трассировки.
3. Скопировать график функции f(x), на нем изменить стиль осей с ограничения на пересечение.
4. Найти точные корни уравнения f(x)=0, используя функцию root.
Типовой пример:
Задание 1. Построить график функции . Найти и записать приближенные корни уравнения f(x)=0 с помощью трассировки.
1. Выбираем на Панели инструментов графики (Graph) кнопку Координаты X-Y (X-Y-Plot) – появится пустой шаблон графика.

2. Вводим в метку оси y – функцию , а в метку оси x – неизвестную переменную x, нажимаем Enter – появится график функции.

3. Там, где функция пересекается с осью ox, там находятся корни уравнения. Отформатируем график для нахождения приближенных значений корней. Для этого:
3.1. щелкаем по графику левой кнопкой мыши, изменяем минимальные и максимальные пределы изменения по x (-5;5), по y (-3;3) и нажимаем Enter;
3.2. два раза щелкаем мышью по графику – появится диалоговое окно Formatting Currently Selected X-Y Axes. Окно содержит 4 корешка: Оси X-Y (X-Y Axes), Следы (Traces), Ярлыки (Labels), По умолчанию (Defaults).
3.3. в корешке Оси X-Y (X-Y Axes) расположены пункты для выбора форматирования осей графика:
Мерн. линейка (Log Scale) – нумерует оси в логарифмической последовательности;
Линии сетки (Grid Lines) – выводит вспомогательные линии сетки;
Пронумеровать (Numbered) – выводит нумерацию осей;
Автомасштаб (Autoscale) – устанавливает автоматический масштаб;
Показать маркеры (Show Markers) – устанавливает режим показа меток;
Число клеток решетки (Number Of Grid) – установка числа вспомогательных линий сетки.
Стиль осей (Axes Style) – позволяет выбрать стиль изображения осей графика:
Блочный (Boxed) – выводит график в рамке без осей;
Скрещив. (Crossed) – выводит график с осями;
Нет (None) – выводит график без осей и рамки.
Равные веса (Equal Scale) – устанавливает одинаковый масштаб по оси x и y.
Для нашего графика ставим галочки по каждой оси: Линии сетки (Grid Lines), Пронумеровать (Numbered), устанавливаем Число клеток решетки (Number of Grids) по оси x – 10, по оси y – 6, выбираем стиль осей - Блочный (Boxed).
3.4. в корешке Traces (Следы) находятся пункты для форматирования линий графика.
Подпись (Legend Label) – условный номер линии графика;
Символ (Symbol), Линия (Line), Цвет (Color), Тип (Type), Ширина (Weight) – устанавливают характеристики линии на графике.
Скрыть аргументы (Hide Arguments) – убирает с экрана подписи осей x и y;
Скрыть легенду (Hide Legend) – убирает с экрана подпись линии графика.
Для нашего графика меняем Цвет (Color) на голубой (blue) и ширину (Weight) делаем =2.
4. С помощью трассировки находим приближенные корни уравнения. Для этого щелкаем правой кнопкой по графику, выбираем команду Трассировка (Trace). С появлением окна X-Y-Trace щелкаем по кривой левой кнопкой мыши в точке пересечения кривой графика и оси x – в окне появляются значения x,y, где x – приближенный корень уравнения.
5. Оформить задание 1 как показано на рис. 1.

Рис. 1. График функции f(x)
Задание 2. Построить два совмещенных графика f1(x) и f2(x), где f1(x)-f2(x)=f(x) на одной координатной плоскости. Найти и записать приближенные корни уравнения f(x)=0 с помощью трассировки.
1. Разобьем функцию на две, перенеся в правую часть, получим . Построим на одном графике две функции y= и y= . Для этого выбираем кнопку X-Y-Plot – появится пустой шаблон графика.

2. Вводим в метку оси y - , затем, затем , а в метку оси x – неизвестную переменную x, нажимаем Enter – появится совмещенный график двух функций.

3. Там, где функции и пересекаются, там находятся корни уравнения. Отформатируем график аналогично, как в прошлом задании. С помощью трассировки найдем приближенные корни уравнения.
4. Оформить задание 2 как показано на рис. 2.

Рис. 2. Совмещенный график функций
Задание 3. Скопировать график функции f(x), на нем изменить стиль осей с ограничения на пересечение.
1. Выделяем график функции , обведя вокруг него рамку. В меню Правка (Edit) выбираем команду Копировать (Copy). Устанавливаем курсор там, где будет располагаться копируемый график. Выбираем в меню Правка (Edit) команду Вставить (Paste).
2. Два раза щелкаем мышью по графику – появится диалоговое окно Formatting Currently Selected X-Y Axes. В корешке Оси X-Y (X-Y Axes) галочку сменим с Блочный (Boxed) на Скрещив. (Crossed)
3. Оформить задание 3 как показано на рис. 3.

Рис. 3. График функции с осями
Задание 4. Найти точные корни уравнения f(x)=0, используя функцию root.

Варианты заданий:
Таблица 1
| № | Вид функции f(x) | № | Вид функции f(x) |
| 1. | sin(x) + 4x – 1 | 19. | x 1/2 – 2sin(x) |
| 2. | x 3 + 5x – 3 | 20. | 1/(2x) – cos(x) |
| 3. | e x + x 2 – 3 | 21. | 3sin(x) – x 2 + 1 |
| 4. | e x + 2x – 2 | 22. | cos(x) – 2x 2 |
| 5. | x 3 + 5x 2 – 1 – x | 23. | x 1/3 – cos(3x) |
| 6. | x 2 - 20sin(x) | 24. | tg(x) – 2x |
| 7. | ctg(x) – x/10 | 25. | lg(x) – 2cos(x) |
| 8. | x 3 – 3x 2 – 9x + 2 | 26. | 2ln(x) – x 3 + 6 |
| 9. | x 3 – 6x – 8 | 27. | 3ln(x) – x/4 – 1 |
| 10. | tg(0,5x) – x 2 | 28. | 2ln(x) – 1/x |
| 11. | 5 x – 1 – 2cos(x) | 29. | e x + x 2 – 2 |
| 12. | ctg(x) – x/2 | 30. | x 3 + 4x 2 – 8 |
| 13. | e -x – (x – 1) 2 | 31. | ln(x) + 7/(2x + 6) |
| 14. | x×ln(x) – 1 | 32. | e -x - x 2 |
| 15. | 2 x – 2x 2 + 1 | 33. | ln(x) – x -2 |
| 16. | x - 0,5sin(x) – 2 | 34. | x - sin(x) – 0,25 |
| 17. | 2cos(x) – (x 2)/2 | 35. | x - 3cos 2 (x) |
| 18. | x 2 – (x) –2 + 10x |
Контрольные вопросы:
Mathcad является универсальным инструментом у тех людей, которые плотно связали свою жизнь с вычислениями. "Маткад" способен производить сложные математические расчеты и мгновенно выдавать ответ на экране. Студенты или те, кто в первый раз столкнулся с этой программой, задают множество вопросов, на которые не могут дать ответ самостоятельно. Один из них, затрудняющий дальнейшее обучение: как построить график в "Маткаде"? На самом деле, это не так сложно, как может показаться. Постараемся разобраться также в том, как в "Маткаде" построить график функции, как строить несколько функций, узнаем о некоторых элементах отображение графика на экране.
Быстрый график в Mathcad
Возьмем одну функцию и будем проводить все ниже перечисленные операции с ней. Допустим, имеем следующее техническое задание: построить график функции f(x) = (e^x/(2x-1)^2)-10 на интервале [-10;10], исследовать поведение функции.
Итак, перед тем как построить график в "Маткаде", нужно переписать нашу функцию в математическую среду. После этого просто прикинем возможный график без масштабирования и всего прочего.

- Для этого необходимо нажать сочетание клавиш Shift+2. Появится окно, в котором будет построен график нашей функции, но предварительно следует ввести все необходимые данные.
- Напротив вертикальной линии находятся 3 черных квадратика: верхний и нижний определяют интервал построения, а средний задает функцию, по которой будет построен график. Зададим функцию f(x) в среднем квадрате, а верхний и нижний оставим без изменения (они отрегулируются автоматически).
- Под горизонтальной чертой также три черных квадратика: крайние отвечают за интервал аргумента, а средний - за переменную. Введем в крайние поля наше значение интеграла от -10 до 10, а в средний - значение "x".
Построение дополнительных графиков
Чтобы понять, как построить несколько графиков в "Маткаде", добавим к нашему техническому заданию небольшое дополнение: построить график производной от заданной функции. Единственное, что нам нужно - в поле графика добавить производную по переменной "x".

- Открываем наш график и там, где писали функцию, необходимо поставить "," (запятую). Следом отобразится новая строка снизу, где нам нужно вписать производную: df(x)/dx.
- Отобразился график производной, но для наглядности стоит поменять цвет линии и ее форму. Для этого дважды кликаем по графику - открывается окно с настройками.
- Нам необходим раздел "Трассировка", где в таблице будут перечисляться кривые.
- Выбираем вторую кривую и меняем форму линии на пунктир.
График, построенный по набору значений
Перед тем как построить график в "Маткаде" по точкам, необходимо создать диапазон значений. Сразу отметим, что график, построенный по точкам, иногда бывает неточным, так как может найтись такая точка, которая не попадет в диапазон значений, но в оригинальном графике в ней происходит разрыв. В этом примере специально будет показан этот случай.

Нам необходимо задать диапазон значений. Для этого присвоим значения переменной (x:=-10,-8.5.. 10). Когда пользователь будет задавать диапазон, ему следует знать, что двоеточие ставится через символ ";". Теперь для визуального восприятия отобразим все значения "х" и "f(x)" в программе. Для этого необходимо ввести "х=" и, соответственно, "f(x)=". Теперь заново построим график функции, только в этот раз по точкам.
- С помощью горячих клавиш Shift+2 вновь вызываем окно с построением графика.
- Зададим функцию f(x), интервал по оси ординат от -20 до 100, интервал по оси абсцисс от -10 до 10, обозначаем переменную "х".
- Происходит автоматическое построение графика, который отличается в некоторых частях от графика функции, построенного аналитически.
Мы видим, что на графике, построенном по точкам, не отображается та точка, которая осуществляет разрыв на исходном графике. То есть можно сделать вывод о том, что построение по точкам может не учитывать значения функции, которые создают разрыв.

Настройка отображения графика
В этой статье мы уже затрагивали настройки графика. Окно с настройками вызывается двойным нажатием левой кнопкой мыши по графику. В окне форматирования графика есть пять разделов. "Оси X, Y" - содержит информацию про координатные оси, а также отображения вспомогательных элементов. Второй раздел "Трассировка" связан с кривыми линиями построения графика, здесь можно корректировать их толщину, цвет и другое. "Формат числа" отвечает за отображение и расчет единиц. В четвертом разделе можно добавлять подписи. Пятый раздел " По умолчанию" выводит все настройки в стандартную форму.
Для вывода окна форматирования двумерного графика достаточно поместить указатель мыши в область графика и дважды щелкнуть левой кнопкой мыши. В окне документа появится окно форматирования. Оно имеет ряд вкладок. Вкладка становится активной, если установить на ее имя указатель мыши и щелкнуть левой кнопкой.
Как видно на рисунке окно форматирования имеет четыре вкладки:
- оси Х-У- задание параметров форматирования осей;
- линии графика – задание параметров форматирования линий графика;
- надписи – задание параметров форматирования меток осей;
- по умолчанию – назначение установленных параметров форматирования параметрами по умолчанию.
1. Форматирование осей графика.
На вкладке Х-У оси содержатся следующие основные параметры, относящиеся к осям Х и У (Axis Х и Axis У):
- Логарифмический масштаб– установление логарифмического масштаба;
- Линии сетки – установка линий масштабной сетки;
- Пронумеровать – установка цифровых данных по осям;
- Автомасштаб – автоматическое масштабирование графика;
- Нанести риски – установка делений по осям;
- Автосетка – автоматическая установка масштабных линий;
- Число интервалов – установка заданного числа масштабных линий.
Группа Стиль осей позволяет задать стиль отображения координатных осей:
- Рамка – оси в виде прямоугольника;
- Визир – оси в виде креста;
- Ничего – отсутствие осей;
- Равные деления – установка одинакового масштаба по осям графика.
2. Форматирование линий графиков.
Эта вкладка служит для управления отображением линий, из которых строится график. На этой вкладке представлены следующие параметры:
- Метка легенды – выбор типа линии в легенде;
- Символ – выбор символа, который помещается на линию, для отметки базовых точек графика;
- Линия – установка типа линии;
- Цвет – установка цвета линии и базовых точек;
- Тип – установка типа графика;
- Толщина – установка толщины линии.
Узловые точки (точки, для которых вычисляются координаты) графиков часто требуется выделить какой-нибудь фигурой. Список столбца Symbol позволяет выбрать следующие отметки для базовых точек графика каждой из функций:
- ничего– без отметки;
- x’s – наклонный крестик;
- +’x – прямой крестик;
- квадрат– квадрат;
- ромб – ромб;
- o’s – окружность.
Список в столбце Линия позволяет выбрать типы линий: непрерывная, пунктирная, штрих-пунктирная.
Раскрывающейся список столбца Type позволяет выбрать следующие типы линий графика:
- линия – построение линиями;
- точки – построение точками;
- интервалы – построение вертикальными черточками с оценкой интервала погрешностей;
- столбец – построение в виде столбцов гистограммы;
- ступенька – построение ступенчатой линией;
- протяжка – построение протяжкой от точки до точки.
3. Задание надписей на графиках.
Эта вкладка позволяет вводить в график дополнительные надписи. Для установки надписей служат поля ввода:
- Заголовок – установка титульной надписи к рисунку;
- Ось X – установка надписи по оси Х;
- Ось Y – установка надписи по оси У.
В группе Заголовок имеются переключатели сверху и снизу для установки титульной надписи либо над графиком, либо под ним.
4. Параметры графиков по умолчанию.
Вкладка "По умолчанию" позволяет назначить установленные на других вкладках параметры форматирования параметрами по умолчанию. Для этого служит флажок установки "использовать по умолчанию". Щелкнув на кнопке "вернуть значения по умолчанию" можно вернуть стандартные параметры графика.
Постройте график функции p(x)=5*x^6-3, задав свой цвет и стиль кривой.
А теперь рассмотрим, как на одном рисунке отобразить несколько графиков , например у=2*cos(x), y=sin(x)^2 и y=x.

Алгоритм выглядит так:
Постройте на одном рисунке графики функций у=х^2+2*х, у=tg(x), y=x-5.
После того, как мы освоили построение двумерных графиков одной или нескольких функций, рассмотрим построение графиков поверхностей (трехмерные или 3D-графики). С помощью системы MathCad такие графики строятся даже проще, чем двумерные.
Построим график функции z(x,y)=x^2 + y^2, для этого:

Постройте график функции z=cos(x)+sin(y).
| Карта сайта | На первую страницу | Поиск | О проекте | Сотрудничество | e-mail |
Типы графиков
В MathCAD встроено несколько различных типов графиков, которые можно разбить на две большие группы.
Двумерные графики:
X-Y (декартов) график (X-Y Plot);
Полярный график (Polar Plot).
Трехмерные графики:
График трехмерной поверхности (Surface Plot);
График линий уровня (Contour Plot);
Трехмерная гистограмма (3D Bar Plot);
Трехмерное множество точек (3D Scatter Plot);
Векторное поле (Vector Field Plot).
Создание графической области
В MathCAD имеется специальная панель Graph(График) для создания и отображения всего многообразия типов графиков. Для того, чтобы отобразить эту панель на экране монитора, нужно нажать кнопку на панели Math(Математика). Рассмотрим более подробно назначение кнопок на панели Graph(График) слева направо (рис. 25).

Рис. 6.1. Граф
– создание декартового графика;
– изменение масштаба выделенной области графика;
– определение координат выделенной точки на графике;
– создание полярного графика;
– создание графика трехмерной поверхности;
– создание контурного графика;
– создание трехмерной гистограммы;
– создание 3D разброса;
– создание векторного поля.
Для создания графической области в MathCAD имеется три способа. Первый способ создания с использованием панели инструментов Graph (График), второй – с помощью главного меню, третий – с помощью клавиатуры. Для создания графика любым из этих способов необходимо:
1) Поместить курсор ввода в то место документа, куда требуетсявставить график.
2) Создать координатную сетку для графика функции. Для этого выполнить одно из следующих действий:
· Нажать на панели Graph(График) кнопку с желаемым типом графика;
· На главной панели нажать следующую последовательность команд Insert(Вставить) /Graph(График) /Выбрать желаемый тип графика;
· Нажать на клавиатуре комбинацию клавиш в соответствии с табл. 4.
Таблица 4 Сочетание клавиш для создания графической зоны
|
Сочетание клавиш |
Название шаблона |
Пояснения |
|
Декартовый график |
||
|
Полярный график |
||
|
График поверхности |
||
|
Контурный график |

Рис. 6.2. График
В результате в обозначенном месте документа появится пустая область графика с одним или несколькими местозаполнителями, которые нужно заполнить.
В случае двумерного графика необходимо ввести в помеченной позиции возле оси абсцисс имя аргумента, а в позиции возле оси ординат – имя функции. Если нужно одновременно построить графики нескольких функций, необходимо ввести их имена в позиции возле оси ординат, разделяя запятой (рис. 26). Вместо имени функции можно ввести выражение для ее вычисления.

Рис. 6.3. Построение
При построении трехмерного графика необходимо заполнить единственный
местозаполнитель в нижнем левом углу. В этот местозаполнитель следует ввести либо имя z функции z(x,y) двух переменных для быстрого построения трехмерного графика (рис. 27), либо имя матричной переменной z, которая задаст распределение данных z x , y на плоскости XY.
1) Нажать клавишу F9 или щелкните мышью за пределами рамки графической области для построения графика.
Масштабирование и считывание координат графика
1) Определение координат точек на графике
При необходимости, пользователь может узнать координаты (в пикселях) любой точки на графике. Для этого нужно выделить график и нажать клавишу на панели инструментов Graph(График). Появляется диалоговое окно X-Y Trace или Polar Trace (X–Y кривая или полярная кривая) (рис. 28). Затем следует установить указатель мыши на точки графика и прочесть координаты точек. При отметке поля Track data Points (Точки данных кривой) указатель мыши будет идти точно по кривой и отображать значения пробегающих точек. При нажатии кнопок Copy X (Копия Х) или Copy Y (Копия Y) в буфер будут сохранены значения координат x и y, появляющиеся в окошке X-Value (Величина X) и Y-Value (Величина Y) соответственно.

Рис. 6.4 Точки
2) Масштабирование выделенной области
Для увеличения размеров (масштабирования) некоторой интересующей области графика необходимо использовать команду Zoom (Увеличение) на панели инструментов
Graph(График). После выполнения команды появляется диалоговое окно X-Y Zoom или Polar Zoom (X-Y увеличение или полярное увеличение) (рис. 29), на графике выделяется область, которую нужно увеличить и нажимается кнопка Zoom (Увеличить).

Рис. 6.5 Увеличение
В результате выделенная область будет отображаться на все окно графика. При необходимости команду можно повторить.
Кнопка Unzoom (Отменить увеличение) позволяет отменить увеличение выделенной области. Кнопка Full View (Полный вид) дает возможность вернуть эту область в первоначальный вид.
3) Изменение исходных размеров графиков
Изменять размер окна, в котором изображен график функции, можно в вертикальном, горизонтальном и диагональном направлениях (рис. 30).

Рис. 6.6 Изменение размера
Для изменения размеров рисунка нужно точно подвести графический курсор к специальным меткам на рамке, выделяющей рисунок. Эти метки имеют вид маленьких черных прямоугольников. Изображение курсора при этом заменяется на двухстороннюю стрелку, указывающую, в каких направлениях возможно изменять размер графика. Нажав левую клавишу мыши, можно захватить соответствующую сторону или угол шаблона рисунка и, не отпуская клавишу, начать растягивать или сжимать рамку шаблона. После того как клавиша будет отпущена, рисунок перестроится в новых размерах.
4) Перемещение и удаление графика
Для перемещения графика необходимо:
1) Заключить график в пунктирный выделяющий прямоугольник. Для этого нужно щелкнуть левой клавишей мыши вне зоны графика и, удерживая ее нажатой, переместить мышь таким образом, чтобы появляющийся пунктирный прямоугольник охватил весь график, после чего отпустить клавишу мыши.
2) Переместить его мышью на новое место. Для этого необходимо подвести курсор к рамке графика и как только курсор изменит внешний вид «со стрелочки на ладошку», нажать левую клавишу мыши и переместить рисунок на желаемое место, после чего отпустить клавишу мыши.
Для удаления графика нужно:
1) Щёлкнуть на графике, чтобы выделить его;
2) Выполните команду Cut (Удалить)из меню Edit (Правка).
После удаления графикаMathCAD оставляет пустое поле.
Форматирование графиков
1) Форматирование декартового графика
Для форматирования графика нужно дважды щелкнуть мышью по полю графика. MathCAD откроет диалоговое окно для форматирования графиков, которое имеет четыре вкладки:
1) С помощью закладки X-Y Axes(X-Y оси) (рис. 31) формируется форма и вид ее осей.
Log Scale (Лог. масштаб) – установка логарифмического масштаба;
Grid Lines (Линии сетки) – установка линий масштабной сетки;
Numbered (Пронумеровать) – установка цифровых данных но осям;
Аutoscale (Автомасштаб) – автоматическое масштабирование графика;
Show Markers(Нанести риски) – установка делений по осям для добавления к графику фоновых линий (асимптот, граничных значений и т.д.); На каждой из осей
допускается установить по два маркера.
Если определен лишь один из них, то второй виден не будет.
Auto Grid(Автосетка) – автоматическая установка масштабных линий. Если флажок Auto Grid(Автосетка) стоит, то число интервалов на оси выбирается автоматически, если нет, то это число устанавливается пользователем в поле Number of Grids (Число интервалов) от 2 до 99;

Рис. 6.7. Установка масштабных линий
Number of Grids (Число интервалов) – установка заданного числа масштабных линий.
Установка стиля осей выполняется кнопками:
Boxed (Рамка) – оси в виде прямоугольника;
Crossed (Репер) – оси в виде креста;
None (Ничего) – отсутствие осей;
Equal Scales (Равные деления) – установка равенства масштабов по осям графика.
2) С помощью закладки Traces (Графики) (рис. 32) форматируют изображаемые на графике кривые.
На графике может располагаться до 16 кривых. Свойства выделенной кривой помещаются в строку редактирования (внизу), которая имеет следующие поля:
Legend Label(Имя кривой) – указание названия кривой для легенды;
Symbol (Маркер) – он указывает каким символом отмечать узловые точки на графике (он может принимать одно из следующих значений: none (без отметки), x’s
(наклонный крестик), +’s (прямой крестик), box (квадрат), dmnd (ромбик) и o’s (окружность));
Line(Линия) – устанавливает тип линии на графике: solid (сплошная), dot (точки), dash (штриховая) и dadot (штрих пунктирная);
Color(Цвет) – устанавливает цвет кривой: red (красный), blu (голубой), grn (зеленый), mag (сиреневый), cya (небесно-голубой), brn (коричневый), blk (черный) и wht (белый);

Рис. 6.8 Линии
Туре (Тип) — устанавливает тип графиков: lines (кривая), points (точечный), error (интервал ошибок двух функций: построение вертикальными черточками с оценкой интервала погрешностей), bar (прямоугольный – построение в виде столбцов гистограмм), step (ступенчатый), draw (прямолинейный) и stem (стержневой);
Weight(Толщина) – управляет толщиной графика (от 1 до 9);
Еще две опции связаны с возможностью удаления с графика вспомогательных надписей:
Hide Argument(Скрыть переменные) – прячет обозначения математических выражений по осям графика;
Hide Legend(Скрыть имена) – прячет обозначения имен кривых графика.
3) Закладка Label(Надписи) (рис. 33) позволяет вводить в рисунок дополнительные надписи. Эта панель появляется, если уже создан текущий график.
Для установки надписей служат небольшие окошки:
Title (Заголовок) – установка титульной надписи к рисунку;
Х-Axis(Х-ось) – установка надписи но оси Х;
Y-Axis(Y-ось) – установка надписи no оси Y.

Рис. 6.9. Установка надписей
В разделе Title(Заголовок)содержатся опции Above (Сверху) и Below(Снизу) для установки титульной надписи либо над рисунком, либо под ним. Активизация этих опций задается установкой жирной точки в кружке. Кроме того, опция Show Title(Показать заголовок) позволяет включать или выключать отображение титульной надписи. Для ее активизации служит квадратное окошко (пустое – при отказе от вывода надписи и с крестом – при выводе надписи).
4) С помощью закладки Defaults (Умолчание) (рис. 34) можно изменять значения по умолчанию (это один из способов создать новый набор значений по умолчанию).
Используются две установки:
Кнопка Change to Defaults (Вернуть значения по умолчанию), позволяющая отменить все изменения, сделанные в процессе форматирования графика;
Поле выбора Use for Defaults (Использовать для значений по умолчанию), с помощью которого создается набор значений умолчания.
Таким образом, форматирование графика дает возможность модифицировать шаблон под требования пользователя.

Рис. 6.10. Установки
2) Форматирование трехмерных графиков
При двойном щелчке по шаблону графика появляется диалоговое окно 3D Plot Format(Формат 3D–графика) (рис. 35). Оно содержит следующие закладки:
· General(Общие) – общие параметры изображения;
· Axes (Оси) – установка опций представления осей;
· Appearance(Вид) – параметры отображения графика (цвет линий и тип точек, используемых при построении фигур и поверхностей);
· Lighting(Освещение) – параметрыусловий и схемы освещения;
· Title(Заголовок) – титульные надписи и их параметры;
· Backplanes(Грани) – параметры граней;
· Special(Специальные) – контурные линии, столбцы, интерполяция по свету и др.);
· Advanced(Дополнительно) – перспектива, световые эффекты, качество печати и др.);
· QuickPlot Data (Быстрое построение графика по данным) – параметры быстрого построения графиков.
Закладка General
Закладка General(Общие) содержит следующие группы (рис. 35).
View(Вид):

Рис. 6.11 Формирование
Ø Rotation(Вращение) – задание угла поворота (от 0 до 360 градусов);
Ø Tilt (Наклон) – задание угла наклона (от 0 до 180 градусов);
Ø Twist (Вращение) – задание угла вращения (от 0 до 360 градусов);
Ø Zoom(Масштаб) – относительный размер (по умолчанию 1).
Axes Style(Стиль осей):
Ø Perimeter(Периметр);
Ø Corner (Угол);
Ø None(Отсутствуют);
Ø флажок Equal Scales(Равные масштабы) задает равные масштабы по всем осям.
Frames(Обрамление):
Ø Show Border (Показать границы) – рамка вокруг графика;
Ø Show Box (Показать параллелепипед) – параллелепипед, обрамляющий график.

Рис. 6.12. Формирование 2
Plot 1– переключатели для выбора типа трехмерного графика:
Ø Surface Plot (График поверхности);
Ø Contour Plot (Контурный график);
Ø Data Points (Точки данных);
Ø Vector Field Plot (Векторное поле);
Ø Bar Plot (Гистограмма);
Ø Patch Plot («Лоскутный» график).
Закладка Axis
Закладка Axis (Оси) содержит группы (рис. 36).
Grids (Сетка) – позволяет установить формат координатной сетки:
Ø флажок Draw Lines (Линии сетки) – вывод линий сетки;
Ø флажок Draw Тics (Построение делений) – вывод делений на осях;
Ø флажок Аutо Grid (Автосетка) – автоматический выбор числа линий;
Ø поле Line Color (Цвет линий) – задание цвета линий;
Ø поле Number (Число) – задание количества делений;
Ø поле Line Weight (Толщина линий) – задание толщины линий сетки.
Axis Format (Формат осей) – позволяет установить формат координатных осей:
Ø Show Numbегs (Показать числа) – оцифровка осей;
Ø Axis Color (Цвет осей) – задание цвета осей;
Ø Axis Weight (Толщина линий) – установка толщины линий осей.
Axis Limits (Предельные значения по осям) – позволяет задать пределы изменения координат:
Ø флажок Auto Scale (Автоматическое масштабирование) – автоматическая установка масштаба;
Ø поле Minimum Value (Минимальное значение) – минимальное значение координаты;
Ø поле Maximum Value (Максимальное значение) – максимальное значение координаты.
Закладка Appearance
Закладка Appearance(Вид) содержит группы (рис. 37):
Ø Fill Options(Параметры закрашивания) – установка параметров окраски поверхностей и контурных линий;
Ø Line Options (Параметры линий) – установка параметров отображения линий и их окраски;
Ø Point Options (Параметры точек) – установка параметров представления точек разными символами и их окраски.

Рис. 6.13. Формирование 3
В каждой группе имеются переключатели для выбора схемы окраски Colormap (Цветовая карта) или Solid Color (Основной цвет).
Закладка Lighting
Здесь можно задать эффект освещения трехмерной поверхности. Нередко это придает таким объектам более реалистичный вид. Можно включить освещение (флажок Еnаble Lighting) и выбрать схему освещения. Имеется возможность установить параметры осветителя (в том числе удаленного в бесконечность), учесть диф
фузию света, а также выбрать некоторые другие параметры.
Закладка Backplanes
Здесь представлены три вкладки с параметрами форматирования граней трехмерного рисунка: XY–Васkрlаnе, YZ–Васkрlаnе и XZ–Васkрlаnеs. На этих вкладках имеется два основных флажка:
Ø Fill Backplane (Закрашивание грани) – закраска соответствующей грани;
Ø Backplane Border (Обрамление грани) – задание обрамления грани.
Кроме того, имеются группы параметров для задания сетки на гранях: Grid (Сетка) и Subgrid (Подсетка). При установке цветов появляется диалоговое окно выбора цвета.
Закладка Special
Эта закладка служит для задания различных специальных эффектов. Параметры этой вкладки являются контекстно зависимыми, поэтому их изменение возможно только для определенных видов графики. Например, доступ к параметрам группы Ваr Plot Layout возможен только для гистограмм, то есть (см. выше закладка General(Общие)) только при установке переключателя Ваr Plot (Гистограмма) на вкладке General(Общие).
Закладка Advanced
Наиболее важные параметры собраны в группе Advanced View Options(Дополнительные параметры отображения):
Ø Еnable Fog(Включение дымки) – включение эффекта дымки (тумана);
Ø Perspective(Перспектива) – отображение поверхности в перспективе;
Ø Vertical Scale (Вертикальный размер) – установка масштаба по вертикали;
Ø Viewing Distance (Расстояние до глаза) – установка расстояния, с которого рассматривается фигура.
Закладка QuickPlot Data
Она позволяет настроить основные параметры для быстрого построения трехмерных графиков без задания матриц аппликат поверхностей. Здесь размещается три группы параметров: Range 1 (Пределы 1) – задание пределов по одному параметру; Range 2 (Пределы 2) – задание пределов по другому параметру; Coordinate System (Система координат) – выбор одной из трех систем координат. .
ПрограммаMathcad позволяет строить графики в декартовых и полярных координатах. Можно строить двумерные и трехмерные графики.
- Построение графиков в декартовой системе координат
При построении графика сначала должна быть определена независимая переменная. Например, если график строится для всех , тогда необходимо определение независимой переменной:
![]() ,
,
если шаг изменения переменной h. Промежуток изменения переменной можно не задавать, тогда по умолчанию будет строиться график на отрезке . Далее определяется функция, график которой строится.
Пусть необходимо построить график функции
В Mathcad-документе определяются пределы изменения аргумента и сама функция
Далее определяется расположение графика в Mathcad-документе и в меню Insert активизируется в подменю Graph команда X-Y Plot . В области графика в ячейке рядом с осью абсцисс указывается имя независимой переменной, а в ячейке рядом с осью ординат - имя функции.

Если необходимо представить в одном окне два или более графика, то в ячейку рядом с осью ординат вводятся через запятую необходимых имена функций. При этом кривые графиков представляются различным цветом.
Например, необходимо построить два графика функций с . В Mathcad-документе необходимо выполнить следующие действия.

- Построение графиков в полярной системе координат
В программе Mathcad возможно строить графики функций, заданных в полярной системе координат.
В случае, когда начало декартовой системы, совмещено с полюсом, а полярная ось с 0х, то координаты точки связаны с полярными формулами:

Если функция, график которой следует построить, задана полярным уравнением, т.е. , необходимо в Mathcad-документе определить переменную, задающую границы изменения полярного угла :
![]() .
.
Задать функцию пользователя
Для ввода греческих букв используется панель Greek (меню View , подменю Toolbar s).
Далее в меню Insert в подменю Graph активизируется команда Polar Plot . В Mathcad-документе появляется графическая область. В нижнюю область в ячейку вводится имя полярного угла, а в левую - имя функции . График в полярных координатах можно построить и с помощью команды X-Y Plot . В этом случае необходимо задать границы изменения полярного угла, т.е. определить переменную, принимающую значения из интервала. Описать функцию , как функцию двух аргументов и , используя формулы
![]() .
.
Используя формулы
можно записать уравнение, заданное в полярных координатах, в декартовых координатах.
Пример 1.
Уравнение ![]() определяет уравнение окружности в полярной системе координат.
определяет уравнение окружности в полярной системе координат.

Уравнение в декартовой системе для этой окружности можно записать;
Если построить график в декартовой системе координат, то получим окружность с центром в начале координат.