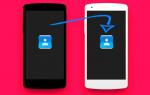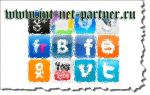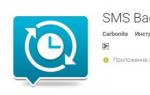Как скопировать все контакты. Как сохранить контакты с Android на ПК
При покупке нового смартфона первым же делом становится вопрос о переносе всей важной информации с одного девайса на другой. Сохранность номеров и других личных данных может быть под угрозой во время прошивки или при потере телефона. Поэтому важно позаботиться о безопасности и знать, как перенести контакты с андроида на андроид.
Инструкция подойдет для гаджетов всех фирм, Samsung, Lenovo, HTC, Sony и другие. Главное внимательно изучите схему, прежде чем производить манипуляции.
Способов переноса номеров множество. Некоторые из них требуют наличия USB-кабеля или функции Bluetooth. Поговорим о них ниже.
Простые методы переноса данных с android на другой гаджет:
- с помощью персонального компьютера и кабеля micro USB;
- использовать приложения, дополнения и сервисы от Google;
- совершить экспорт контактов в android через Bluetooth;
- сохранить номера на карту памяти;
- сохранить список абонентов в память сим-карты.

Разберем подробнее, как перенести контакты с Android на андроид при минимальных затратах времени и труда. С нижеописанными методами сможет справиться человек, ранее не проводивший подобных операций.К
Карта памяти
Говоря это самый простой способ. На деле не всегда так, но упомянуть его стоит. В одноименном приложении нажимаете «три точки». И произвести резервное копирование всех наименований (пункт Экспорт на SD карту). Сохраненный файлик переносим на другой смартфон или планшет. Открываем любым способом, система сама определит и разархивирует файл формата.vcf
С помощью аккаунта Google
Чтобы скинуть все необходимые номера с одного девайса на другой, можно использовать аккаунт в Google и виртуальное облачное пространство. В нем они сохраняются и становятся доступными в течение 30 дней после удаления. В синхронизированный аккаунт Google можно вносить изменения, когда самого аппарата под рукой не окажется.
Использовать функцию просто: выберите меню Gmail и папку «Контакты» (или Phonebook). Понадобится опция «выбрать телефонную книгу», где необходимо задать параметр типа файла и сохранить его. Теперь все номера автоматически перенесутся в смартфон с Гугл drive.
С помощью Яндекс Диска
Яндекс.Диск — еще один метод копирования данных с Андроид устройств с помощью персонального компьютера. Использовать виртуальное облако удобно, так как к нему можно получить доступ в любое время суток, даже со стороннего девайса. Для использования виртуального диска, нужно скачать на ПК приложение Яндекс.Переезд.

На сам мобильный устанавливают Яндекс.Диск. После активации аккаунта и копирования информации со старого аппарата, запускаем программу на новом гаджете и входим в тот же аккаунт. Совершить это действие можно командой.
Программа может запросить специальный код, присланный пользователю ранее через уведомление или СМС. Его нужно корректно ввести и подтвердить действие синхронизации для ее продолжения. Когда экспорт данных закончится, программа уведомит звуковым сигналом.
Яндекс.Диск не нужно удалять после переноса, так как приложение служит входом в облачное пространство. Войти в диск также можно через браузер.
Импорт в Mi аккаунт
Подойдет для Xiaomi. Производитель с завода ставит собственную прошивку с предустановленными сервисами. С их помощью перетащить людей не составит труда. Открываете «настройки» и выбираете «Экспорт\Импорт» и следуете указаниям мастера.
Синхронизация в Google
Дело в том, что все установленные на мобильник сервисы Google автоматически синхронизируются с облаком. Это позволяет пользоваться импортом на android без особого труда.
Чтобы им воспользоваться, выбираем в настройках смартфона пункт меню «Аккаунты» — «Google». Затем нажимаем на почтовый ящик и устанавливаем флажок напротив пункта «Контакты» (в некоторых случаях он называется «Экспорт/импорт»). Все личные данные сохранятся в облако Google аккаунта.

Передача по каналу Bluetooth
Использовать блютуз для передачи данных могут пользователи, у которых встроена эта функция в смартфон. Для этого активируют передачу данных на обоих аппаратах. Затем на телефоне, с которого переносят информацию, начинают поиск нового устройства в настойках.
Открываем «Контакты» и отмечаем подлежащие переносу номера. Все необходимые пользователю данные переносятся через блютуз.
Путем синхронизации с ПК
Если все описанные способы по каким-то причинам не подходят, то тогда можно перенести контактную информацию через кабель usb. Синхронизация данных android произойдет мгновенно после установки специальной программы-утилиты MOBILedit.
Инструкция по переносу личной информации:
- Скачиваем программу из интернета через официальный сайт , нажав кнопку загрузки. Программа распространяется бесплатно. После скачивания файла MOBILedit копируем содержимое папки Crack в папку установки приложения. Открываем утилиту и устанавливаем драйвера.
- Запускаем программу, устанавливаем «Телефон – Соединение через кабель». На самом мобильном аппарате разрешаем синхронизацию с ПК.
- В левой панели MOBILedit в меню «Контакты» нажимаем «Экспорт». Тип файла — *.csv.
- Программа предложит выбрать путь для хранения. Файлу нужно дать имя и сохранить его в папке.

Файл с контактными данными сохранен на ПК. Теперь их нужно перенести на новый смартфон и правильно установить. Для этого к компьютеру, аналогичным образом, с помощью USB-кабеля подключают новый девайс, нажимают кнопку «Импорт» вместо экспорта и выбирают сохраненный документ с расширением *.csv. Ждем пару минут и все готово!
Задайте вопрос виртуальному эксперту
Если у вас остались вопросы, задайте их виртуальному эксперту, бот поможет найти неисправность и подскажет что делать. Можете поговорить с ним о жизни или просто поболтать, будет интересно и познавательно!
Введите вопрос в поле и нажмите Enter или Отправить.

Заключение
- Синхронизация важна, так как именно это действие сохраняет все телефонные данные.
- Перенос осуществим при помощи блютуза, а также виртуальных дисков от Яндекса и Гугла.
- Чтобы перенести данные с помощью ПК, можно использовать программу MobileEdit. Она доступна в бесплатной форме на официальном сайте.
- Виртуальное облако позволяет провести синхронизацию нескольких гаджетов. Телефонную книгу можно не только переносить на нужный смартфон или планшет, но и изменять ее прямо на диске.
Перенести номера телефонов можно несколькими способами. Некоторые методы требуют установки приложений, другие – наличия кабеля или ПК. В любом случае перенести данные с одного android аппарата на другой Андроид смартфон несложно, с этим справится начинающий пользователь. Вам не придется часами переносить телефонные номера вручную.
Видео
Если у вас имеется телефон Samsung, HTC или другой на базе Android, то вам будет интересна информация о том, как сохранить контакты с данного устройства на компьютер. Никто не застрахован от потери данных или их случайного удаления. По этой причине желательно иногда делать резервные копии телефонной книги. Это обезопасит ваши данные от непредвиденных ситуаций.
Синхронизация контактов в телефоне Android – это сбор данных с телефонной книги в единую базу. Полученный файл можно перекинуть на компьютер, на карту памяти, в другой телефон, в облако и т. д. Во время синхронизации происходит резервное копирование информации с устройства, а затем формирование единой базы данных в таблице Excel.
Зачем синхронизировать телефонную книгу? Рассмотрим несколько причин:
- приобретение нового смартфона. Представим ситуацию, что вы купили новый телефон на базе Android и вам нужно перенести на него всю базу адресов. Восстановить данные вручную довольно сложно, особенно если количество номеров переваливает за сотню. Благодаря синхронизации телефонной книги перенос номеров в новый телефон осуществляется буквально за 10 минут, и их без затруднений можно «вытащить» из аккаунта и перенести в новое устройство;
- пропажа или поломка гаджета. Если разбит смартфон или вы не имеете к нему доступа, можно с легкостью скопировать телефонную книгу в новое устройство. Для этого понадобится только резервная копия, которую вы решились сделать ранее;
- возврат к заводским настройкам. При данной процедуре большая часть данных безвозвратно стирается.
Создавать резервные копии и синхронизировать данные можно на всех устройствах на базе операционной системы Андроид: Самсунг, Леново, Сони и многие другие.
Подводя итоги, можно сказать, что синхронизация – это полезная и нужная процедура. Чтобы информация могла храниться и, при необходимости, быть использованной, рекомендуется записать ее на жесткий диск компьютера или USB носитель.
Через приложение «Контакты»
Переходим непосредственно к вопросу о том, как скопировать контакты с телефона на компьютер. При необходимости эту процедуру можно сделать и обратно, то есть с компьютера перенести данные в телефон. Данный вопрос не относится к разряду сложных. Придерживаясь описанной ниже инструкции, через несколько минут вы сможете передать контакты на ПК и редактировать их при необходимости.
Самый простой и быстрый способ настроить синхронизацию – экспорт из приложения «Контакты».
- Заходим в меню «Настройки» на рабочем столе вашего Android устройства.

- Пролистываем меню и находим раздел «Устройство». Выбираем параметр «Системные приложения».

- В открывшемся разделе находим раздел «Контакты» и жмем на него.

- Далее в разделе «Контакты» нажимаем на «Импорт и экспорт».

- Нажимаем «Экспорт на накопитель». Данный шаг подразумевает сохранение базы номеров в память телефона. Также возможно сбросить всю необходимую информацию на сим-карту.

- Перед вами высветится информирующее окно. В нем указан путь, куда будут перемещены данные. Они переименуются порядковым номером. Подтверждаем нажатием клавиши «ОК».

На этом основные шаги по экспортированию данных на компьютер закончены. Для большей уверенности можно проверить, правильно ли сохранился файл. Для этого:
- Заходим в приложение «Проводник» на рабочем столе устройства.

- Проверяем, чтобы в самой верхней вкладке была выбрана графа «Устройство». Далее выбираем раздел «Внутренняя память». Пролистываем папки и наблюдаем, что база контактных данных сохранилась в формате VCF.

Готово! Теперь подсоединяем устройство к компьютеру по USB кабелю и перемещаем информацию, сохраненную на внутренний носитель, на жесткий диск ПК. Данный файл также можно отправить на почту или поместить в облако. Для этого не понадобится подсоединять гаджет к ПК. Таким же путем можно импортировать информацию обратно на телефон.
Если вы думаете о том, чем открыть VCF формат, то мы ответим на этот вопрос. Для его чтения можно воспользоваться следующими программами и сервисами: MS Outlook, Gmail (имеется соответствующий раздел «Контакты»), Notepad+++.
Через Google
Рассмотрим еще один способ, который поможет переместить все номера с телефона в память компьютера. Стоит отметить, что для данного способа наличие самого телефона вовсе не обязательно. Это отличный вариант, если не работает экран смартфона и у пользователя нет возможности выгрузить данные через «Контакты» на устройстве. Руководство актуально в случае с Xiaomi, Samsung, HTC, Lenovo и прочими гаджетами на ОС Android.
Рассмотрим пошаговую инструкцию.
- Заходим в свой почтовый аккаунт Gmail и в левой панели выбираем раздел «Контакты».

- Перед вами открывается меню, где описаны все ваши номера, что были в телефонной книжке смартфона. Нажимаем на графу «Еще» в левой панели меню.

- Жмем на кнопку «Экспортировать».

- Перед вами высветится диалоговое окно, как показано на скриншоте ниже. Новая версия Gmail пока что не поддерживает функцию экспорта контактов и необходимо перейти к старой версии. Жмем соответствующую кнопку.

- Нажимаем на клавишу «Еще» в верхней панели, затем жмем «Экспорт…».

- В появившемся окне вы можете выбрать, какие телефонные номера необходимо копировать, а также в каком формате (CSV USB
или vCard).

- Проверяем правильность выставленных параметров и жмем «Экспорт».
Готово. Файл с базой адресов будет загружаться и лежать на вашем компьютере. Скачанный формат CSV откроется через MS Excel. Это удобно для дальнейшего просмотра и редактирования.
С помощью сторонних приложений
Выше описано два основных способа, следуя которым можно сделать бэкап своего телефона Самсунг или любого другого. Если по некоторым причинам нет возможности воспользоваться этими методами, значит стоит перейти к сторонним приложениям.
Экспорт в CSV
Данное приложение называется «Экспорт контактов и данных CSV». Его можно бесплатно найти и скачать в магазине Google Play. При помощи этой утилиты получится без трудностей сохранить контакты или смс в формате CSV.

Программа обладает предельно простым интерфейсом. Если нужно экспортировать книжку адресов, то жмем на «Export contacts». Если требуется перебросить SMS, то кликаем на «Export SMS». В какой-либо отдельной настройке приложение не нуждается. Файлы будут сохраняться в формате CSV и запишутся на Micro CD карту.
Итог
Выше описано несколько способов, благодаря которым можно извлечь контактную базу и позже открыть ее на компьютере или скинуть на другой смартфон. Все методы довольно просты и не займут у вас больше 10 минут времени.
Видео
В данном видео вы можете визуально ознакомиться со способами копирования и сохранения контактов на компьютер.
Как правило, необходимость в переносе контактов с Android на Android возникает при покупке нового смартфона. Конечно же, можно вручную выполнить перенос контактов, но такой вариант очень трудоемкий и отнимает много времени. Большинство хотят знать, как перенести контакты с андроида на андроид быстро и легко. Благо, существует достаточно много доступных и простых способов переноса контактов с телефона на телефон.
В рамках этой статьи мы рассмотрим самые простые и надежные способы переноса номеров с устройства, работающего на операционной системе Android на другое устройство с аналогичной OS. Все способы просты и эффективны. Чтобы исключить вероятность возникновения ошибок и потери важной информации просто следуйте инструкции.
Импорт контактов с помощью SIM, SD и Bluetooth
Прежде чем рассмотреть способы переноса контактов с телефона на телефон с помощью специальных программ и сервисов, следует сказать о самых простых решениях (SIM, SD и Bluetooth).
Импорт контактов на SIM-карту или SD:
- Выберите «Контакты»;
- Перейдите во вкладку «Импорт/Экспорт»;
- Укажите откуда и куда нужно импортировать контакты (с памяти телефона на SIM-карту или на SD).
После переноса контактов с телефонной книги на SIM-карту или SD-карту выньте карточку и установите ее в новый смартфон. Теперь можете импортировать контакты с SIM или SD в память телефона.
Говоря о том, как перенести контакты с андроида на андроид следует также сказать и о возможности использовать для этих целей Bluetooth.
Чтобы перенести контакты по Bluetooth выполните следующие действия:
- Включите Bluetooth на обоих телефонах;
- На телефоне, с которого нужно перенести контакты перейдите в настройки Bluetooth и найдите новое устройство;
- Откройте телефонную книгу и отметьте контакты, которые нужно перенести;
- Теперь остается только передать выбранные контакты по Bluetooth.
Перенос контактов с помощью синхронизации с Google
При первом запуске смартфона, работающего на OS Android нам предлагают создать аккаунт Google. Мало кто игнорирует эту рекомендацию, потому как без аккаунта Google недоступны многие функции, например, нельзя пользоваться Google play. Не многие знают, но аккаунт Google полезен не только наличием Play Маркета. На самом деле наличие аккаунта подразумевает возможность использования многих других полезных сервисов и функций. Так, Вы можете синхронизировать Google с вашей телефонной книгой. Данный способ не просто позволяет перенести контакты с Андроида на андроид, но и гарантирует сохранность информации в случае утраты номеров (например, при потере телефона).
Чтобы синхронизировать контакты телефона с Google выполните следующие действия:
- Войдите в настройки телефона и выберите раздел «Аккаунты»/«Google»;
- Перейдите в настройки синхронизации нажав на почтовый ящик;
- Поставьте галочку напротив пункта «Контакты» и ожидайте окончания процесса синхронизации.
Теперь при входе в аккаунт с другого смартфона в нем будут отображаться все Ваши контакты.
Как перенести контакты с андроида на андроид через ПК
Если ни один из приведенных выше способов по какой-то причине вам не подходит, Вы можете осуществить перенос контактов с Android на Android с помощью компьютера.
Для импорта контактов через ПК потребуются:
- Непосредственно сам смартфон, с которого планируется перенести контакты;
- Компьютер или ноутбук;
- Кабель USB;
- Программа MOBILedit (скачать программу можно бесплатно с официального сайта http://www.mobiledit.com/).
В первую очередь нужно скачать и установить программу MOBILedit. Как было сказано ранее, программа распространяется бесплатно и загрузить её можно с официального сайта разработчиков. Сразу после установки программы необходимо скопировать содержимое папки Crack в папку, куда вы установили MOBILedit , как правило, нужно пройти по следующему пути: C:\Program Files\MOBILedit! Enterprise). После этого можно запускать программу. При первом запуске будет предложено скачать базу драйверов. Выберите своего производителя и подтвердите загрузку драйверов.
Перед тем как перенести контакты с андроида на андроид необходимо включить отладку по USB. Для этого в настройках смартфона найдите пункт «Параметры разработчика» и напротив «Отладка по USB» поставьте галочку. Если вам не удалось найти соответствующий пункт, то зайдите в Настройки, откройте вкладку «Об устройстве» и несколько раз нажмите на пункт «Номер сборки». Теперь можно начинать процедуру переноса контактов.
Чтобы перенести контакты с помощью программы MOBILedit выполните следующие действия:
- Запустите программу MOBILedit и выберите Phone - Cable connection;
- На телефоне выберите тип подключения PC Sync или просто синхронизация (название может отличаться в зависимости от модели);
- В левой панели программы выберите Phonebook и сверху нажмите Export;
- Укажите тип файла - csv;
- Выберите место для хранения контактов, задайте имя и сохраните;
- Подключите к компьютеру смартфон, на который нужно перенести номера (старый можно отключать);
- Нажмите вверху Import и найдите ранее сохраненный файл контактов csv;
- После импорта файла с контактами на телефон процедуру переноса можно считать законченной.
На самом деле существует много других способов, позволяющих импортировать контакты с одного смартфона на другой. Перечислять их все нет смысла, потом как рассмотренных выше способов будет более чем достаточно. Все они просты в использовании и эффективны. Вам нужно выбрать лишь один наиболее подходящий для себя вариант и выполнить перенос контактов.
Вопрос сохранения резервной копии телефонной книги мобильных устройств является для многих пользователей очень важным. При отключенной синхронизации с облачными сервисами, а также при сохранении информации об абонентах в память телефона, а не на внешний носитель или SIM-карту, восстановить ее будет практически невозможно. Поэтому придется решить для себя вопрос, как перенести контакты с телефона на компьютер, используя для этого универсальные форматы. Это необходимо для того, чтобы потом в случае поломки или утери устройства быстро их восстановить.
Как перенести контакты с телефона на компьютер простейшим методом?
Существует несколько основных методов, позволяющих быстро и без проблем произвести экспорт своей телефонной книги на разные устройства, включая и персональные компьютеры. При этом очень многие пользователи очень часто забывают об универсальной методике, которая в течение нескольких секунд решает проблему, как перенести контакты с телефона на компьютер, предпочитая передачу по беспроводной связи или устанавливая дополнительные утилиты.
В любом современном смартфоне и в некоторых устаревших моделях в общем случае можно использовать специальную функцию экспорта всего списка контактов, который хранится в памяти устройства или на SIM-карте.

Для этого достаточно зайти в телефонную книгу и воспользоваться такой опцией. В большинстве случаев выдается список устройств, на которые можно произвести экспорт. При этом желательно выбрать съемный накопитель, на котором после подтверждения будет сохранен специальный файл в формате VCF, распознаваемый всеми компьютерными и мобильными системами. По завершении процесса останется только найти его в памяти девайса и скопировать в нужное место на жестком диске компьютера.
Устранение проблем с кодировкой
Вышеприведенный метод, хоть и является самым простым, тем не менее главным его недостатком отмечают то, что сохраняемый тестовый файл имеет кодировку UTF-8, а большинство Windows-систем по умолчанию пытаются открыть его с применением стандарта Windows 1251, вследствие чего вместо привычных русских букв отображаются непонятные значки.
Чтобы исправить ситуацию, можно заняться прописыванием специальных тегов или применить небольшую утилиту под названием Sublime Text, что намного проще. Прекрасно подойдет даже портативная версия, не требующая установки на жесткий диск. В ее файловом меню достаточно выбрать активацию процесса перекодирования (Encoding) и указать в качестве конечно стандарта Cyrillic (Windows 1251). После этого файл станет читаемым во всех используемых для его открытия приложениях.
Как перенести контакты на компьютер с телефона «Самсунг» с использованием регистрационных записей
Более актуальной является методика, предполагающая использование учетных записей. В случае с Android-системами это регистрация в сервисах Google при помощи почты Gmail, для Windows-устройств это может быть регистрация Outlook или «учетка» Microsoft, для «яблочных» гаджетов - AppleID.

В любом случае нужно войти в сервис, для которого производилась начальная регистрация, найти там раздел контактов и использовать инструментарий экспорта. В зависимости от того, на какое именно устройство впоследствии может быть произведена передача телефонной книги, выбирается конечный формат. Для упрощения работы лучше применить универсальный стандарт vCard, который распознается абсолютно всеми предназначенными для этого программами и большинством операционных систем. Но и тут есть свои подводные камни. Тот же сервис Gmail даже при включенной синхронизации на мобильном девайсе не всегда отображает все записи в телефонной книге, не говоря уже о тех номерах или контактах, которые сохранены на SIM-карте, но не внесены в память телефона. Поэтому лучше использовать другие методы.
Перенос контактов при помощи управляющих утилит
А вот достаточно интересным решением вопроса, как, например, перенести контакты с телефона Samsung на компьютер (или с любой другой модели), является применение специализированных управляющих утилит, разработанных производителем мобильной техники специально для своих устройств.

Так, для Samsung применяется приложение Samsung Kies, для гаджетов Sony - Sony PC Companion, для LG - LG PC Suite или LG Bridge, для iPhone - iTunes и т. д. В любой такой программе, установленной на стационарном компьютере или ноутбуке, можно найти специальную функцию сохранения контакт-листа в выбранном месте на жестком диске или на съемном носителе.

Для решения проблемы, как перенести контакты с телефона на компьютер, можно применять и унифицированные утилиты. Оптимальным вариантом называют установку приложения MyPhoneExplorer, которая может работать практически со всеми известными на сегодня моделями мобильных устройств, включая и устаревшие телефоны без установленных на них операционных систем. Правда, создать список в каком-то универсальном формате не получится, но тем не менее телефонную книгу можно экспортировать в Word, Excel или сохранить список в виде HTML-страницы.
Что делать с поврежденными девайсами?
Остается добавить, что перенести контакты со сломанного телефона на компьютер, в зависимости от степени повреждения, бывает невозможно. В лучшем случае можно воспользоваться своей учетной записью, к которой привязан контакт-лист. Продвинутым пользователям можно посоветовать применение протокола Android Debug Bridge или сокращенно ADB. Но такая методика может применяться исключительно к тем моделям смартфонов, на которых еще до повреждения или поломки была активирована откладка по USB. В противном случае никакого эффекта ожидать не стоит.
По статистике, среднестатистический пользователь меняет свой мобильный телефон раз в 1,5 года. Это происходит из-за того, что смартфон - это гаджет, который устаревает в считанные месяцы. Обновляется операционная система, появляются новые мощные процессоры, повышается емкость аккумуляторов.
Очень часто причиной покупки нового мобильника становится поломка старого. Ни один гаджет, будь это iphone или смартфон на Android, не застрахован от системного сбоя или механического повреждения. В любом случае, перед пользователем стоит задача - сохранить самые ценные данные в своем устройстве. И если фото или видео можно быстро перекинуть, например, на карту памяти, то как быть с контактами?
Конечно, можно потратить уйму времени и переписать все номера в телефонной книге. Вот только, как правило, количество контактов в телефоне переваливает за несколько сотен. Тогда самым очевидным и доступным способом становится перенос контактов с телефона на компьютер. Это можно осуществить даже для подстраховки, создав на всякий случай резервную копию своих номеров.
В нашей статье мы расскажем, как перекинуть контакты с телефона на компьютер, используя:
Импорт номеров через настройки системного приложения «Контакты» и аккаунт Google
Подключение телефона к ПК с помощью USB-кабеля
Внешнее программное обеспечение
Способ 1. Как через компьютер перенести контакты с телефона, используя аккаунт Google
Владельцы смартфонов на Андроиде могут воспользоваться функциям своего аккаунта Google для копирования на ПК номеров из адресной книги. Копирование проходит в два этапа. Сначала нужно настроить синхронизацию между аккаунтом и контактами. А затем перенести контакты, упакованные в файл vcf.
Этап 1: Синхронизация
Войдите в настройки смартфона
Выберете пункт «Аккаунты»
Укажите пункт Google или добавьте его командой в конце списка
Установите переключатель синхронизации напротив пункта «Контакты»
В правом верхнем углу нажмите на выпадающее меню и нажмите кнопку «Синхронизировать»
.png)


После этого настроится соединение вашего аккаунта Google и адресной книги.
Этап 2: Копирование
Теперь пошагово рассмотрим, как перенести контакты с телефона на компьютер с помощью системной адресной книги
Системное приложение «Контакты» в любой версии Андроид обладает функцией экспорта и импорта контактов. Интерфейс может незначительно отличаться, но суть остается одна. Данные адресной книги сохраняются в файле с расширением vcf, который переносится на компьютер по электронной почте Gmail. Мы покажем процесс переноса контактов на примере 6-й версии ОС Android:
Включите мобильный интернет
Откройте приложение «Контакты» в меню смартфона
В верхнем правом углу откройте выпадающее меню
Выберете пункт Импорт/экспорт
Укажите источник, откуда будут скопированы контакты. Это может быть внутренний накопитель, сим-карта или память телефона.
Выберете свою электронную почту
В списке контактов нажмите на пункт «Выбрано» и укажите все контакты
Нажмите Ок




После этого система запакует все контакты в файл и отправит на ваш электронный ящик. Далее их можно хранить либо в полученном письме, либо скопировать себе на компьютер. Также можно воспользоваться страницей своего аккаунта в браузере в разделе контактов:
Откройте страницу браузера по адресу https://www.google.com/contacts
В пункте «Еще» нажмите на Экспорт
Добавьте файл vcf, который вы отправляли со своего смартфона

Обратите внимание, что в настройках импорта и экспорта контактов можно установить перенос номеров и на внешнюю карту памяти. После копирования файла vcf на карту ее нужно извлечь из телефона, поместить в кардридер и перенести данные на ПК. Проследите за тем, чтобы на карте не были установлены важные приложения - после извлечения sd-карты все программы будут утеряны.
Если у вас возникли проблемы с добавлением аккаунта Google, воспользуйтесь советами на официальном форуме компании Fly в топике Не добавляется Google-аккаунт: способы решения проблемы .
Способ 2: Копирование контактов с помощью подключения телефона и ПК через USB
Если у вас по какой-то причине нет аккаунта Google, но требуется срочно перенести контакты на компьютер, можно воспользоваться копированием номеров с помощью USB-кабеля. Для того чтобы компьютер увидел ваши контакты, их нужно перенести в память телефона:
Откройте настройки Андроида
Выберете пункт «Контакты»
Нажмите на импорт/экспорт
В качестве источника укажите сим-карту
Назначьте хранилищем память телефона
Через несколько секунд все ваши контакты будут скопированы в телефон. По такой же схеме скопируйте контакты из телефона на карту памяти. Система создаст в корневом каталоге файл vcf с вашими номерами. Теперь их можно перенести на компьютер:
Соедините телефон с ПК USB-кабелем
В меню использования USB укажите передачу файлов
Откройте на компьютере проводник или файловый менеджер
Найдите в списке дисков свой смартфон
Откройте внутренний накопитель
Найдите файл визитной карточки - это и есть ваши контакты
Скопируйте файл в память компьютера

Способ 3: Копирование контактов на компьютер через внешние программы
В цифровом магазине Google Play довольно много приложений созданных для переноса контактов с телефона на ПК. Все они функционируют по тому же принципу, как и системное приложение «Контакты» - через создание vcf-файла, который можно отправить себе на почту или напрямую скопировать на компьютер.
Для заядлых любителей копаться в разнообразном софте мы можем порекомендовать сервис и связанное с ним приложение для смартфона AirDroid. С помощью данной службы устанавливается удаленное управление смартфоном с ПК. В частности, пользователь получает доступ и к контактам в своем мобильнике. О том, как пользоваться AirDroid вы можете прочитать в статье Удаленное управление Андроид .


Для испытания различных способов переноса контактов из мобильной телефонной книге на ПК нам понадобился мощный и производительный смартфон, который должен был долго держать зарядку, обладать шустрым процессором и нести на борту емкий аккумулятор. В итоге испытание нагрузками на процессор и аккумулятор выдержал смартфоне Fly Cirrus 7 .
Компания Fly уже 14 лет занимается выпуском качественных мобильных гаджетов, в которых производительная техническая начинка сочетается с отличным дизайном и доступной ценой. Смартфон Cirrus 7 не стал исключением.
Данной моделью чрезвычайно удобно пользоваться. Благодаря эргономичному корпусу и выверенным габаритам, смартфон идеально лежит в руке. Яркий и контрастный 5,2-дюймовый IPS-экран не бликует даже под ярким освещением, а мощный 4-ядерный процессор с частотой 1,25 ГГц обеспечил отличную работу с интерфейсом смартфона и установленными приложениями.

Полное тестирование различных способов и доскональное изучение настроек копирования контактов в ПК заняло у нас почти 2 часа. За это время батарея смартфона на 2600 мАч показала себя с самой лучшей стороны, разрядившись всего 20% при постоянно включенном модуле 4G LTE.
А вам часто приходилось сталкиваться с необходимостью переноса контактов из телефона на компьютер? Возникали ли у вас при этом какие-нибудь сложности? Расскажите нам об этом