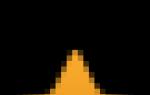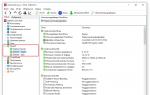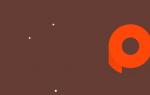Как проверить параметры пк. Где посмотреть характеристики компьютера
Как вы думаете, для чего может понадобиться узнать информацию о компьютере, а точнее о его внутренностях? На мой взгляд, для разных случаев. Вот некоторые из них:
После установки Windows некоторые устройства не определились системой, а вам нужно найти для них драйвера;
В случае если вам нужна полная характеристика своего компьютера (или многих компьютеров) по вашим должностным обязанностям в какой-либо организации;
Просто хотите максимально детально узнать своё железо — то, что установлено в вашем компьютере.
Это лишь несколько вариантов, в которых может потребоваться узнать информацию о компьютере, а точнее — о железе, установленном в компьютере. Поэтому, в сегодняшней статье я расскажу о способах узнать полные характеристики своего компьютера при помощи специализированной программы Aida64.
Для начала немного подробнее опишу вышеописанные случаи, когда могут потребоваться полные характеристики своего компьютера.
В случае если вы установили новую систему Windows (не обновили старую версию, а выполнили именно чистую установку), то, вероятно, система сразу не определит всё железо, которое установлено в вашем компьютере, поскольку для какого-то устройства может не стоять драйверов. Драйвер – это программа, управляющая устройством, без которой устройство никак не может работать так как нужно. А поскольку устройства не определены, вы можете и не знать, какие нужно искать и устанавливать драйвера! И в этом случае может выручить программа для определения полных характеристик компьютера. В Windows есть возможность узнать информацию о компьютере, но отображаться будут только те устройства, для которых уже установлены драйвера. А если драйверов нет – облом:)
Если вы работаете, к примеру, как системный администратор в какой-то компании, то вам скорее всего нужно знать полные характеристики каждого компьютера. Я тоже когда-то работал в IT-отделе техникума и мне время от времени нужно было проводить опись оборудования в в компьютерных аудиториях. В таких случаях меня как раз выручали программы, показывающие полную информацию о компьютере – установленное оборудование, программы и иногда даже серийные номера!
Ну и в конце концов, можно просто из любопытства посмотреть, что есть в вашем компьютере как можно детальнее, узнать своё железо. Потому что Windows не даёт такой развёрнутой информации о компьютере, в отличие от сторонних программ, предназначенных для этих целей. К примеру, купили новенький ноутбук и хотите подробно узнать, какое железо находится внутри, ведь на наклеечках есть только поверхностная информация о компьютере – о самых основных устройствах (как правило, это процессор, оперативная память, видеоадаптер и жёсткий диск).
Кстати, если вы новичок и не ещё не ориентируетесь в железках компьютера, не понимаете какое устройство для чего служит, то рекомендую вам прочитать вот эту статью:
Итак, переходим к главному – как узнать полные характеристики своего компьютера. Для начала я всё же покажу, как посмотреть характеристики своего компьютера встроенными средствами, несмотря на скудность выдаваемой таким способом информации. Вдруг кому-то пригодится.
Как узнать информацию о компьютере встроенными средствами Windows?
Самая основная информация о компьютере показывается в разделе «Система» Windows (начиная с Windows 7). Необходимо в поиске Windows так и набрать «Система», после чего найдёте нужное приложение:
В открывшемся разделе можно найти информацию об установленном выпуске Windows, процессоре, памяти, имени компьютера. Информации, как видим, здесь мало…
Также узнать некоторую информацию о своём железе можно в утилите Windows под названием «Диспетчер устройств».
В окне будет по категориям перечислено всё оборудование, которое уже установлено в системе (только те устройства, для которых установлены драйвера!). Если драйверов на устройстве нет, то оно будет отображаться в виде знака вопроса и будет расположено в категории «Неизвестные устройства». А если с устройством имеются какие-то проблемы, то рядышком будет расположен жёлтый восклицательный знак.
Для того чтобы получить более подробную информацию об устройстве, нужно кликнуть правой кнопкой по нужному устройству и выбрать «Свойства»:
И ещё один способ получить информацию о своём железе встроенными средствами Windows – воспользоваться утилитой «Сведения о системе» (в поиске так и набирается). Здесь в категории «Компоненты» отображаются устройства компьютера с более детальной информацией, чем в перечисленных выше утилитах:
Но, опять же, если у вас для каких-то устройств не установлены драйвера, то эти устройства не будут опознаны в данной программе.
В итоге, все вышеперечисленные методы могут помочь только в том случае, если у вас в Windows уже установлены драйвера на все устройства. Если же это не так, или если вам нужна более детальная характеристика своего компьютера, то вам помогут сторонние специализированные программы по определению железа.
Узнаём полные характеристики своего компьютера при помощи программы Aida64!
Для того чтобы узнать, какое железо имеется в вашем компьютере, предназначено большое количество сторонних программ, как платных, так и бесплатных. Например: Aida64, Spessy, Sysinfo, Astra32, PC Wizard.
Самая, на мой взгляд, лучшая из всех программ этой категории – «Aida64» (ранее носила название «Everest»). Программа определяет полные характеристики компьютера, показывает установленные драйвера и программное обеспечение, позволяет выполнять тесты оборудования, проверить температуры некоторых устройств, создать и выгружать отчёты в файлах. У программы только один минус – она платная и простая версия для домашнего использования стоит на сегодняшний день 1887.60 рублей!
Однако, даётся 30-дневный пробный период, которого кому-то будет и достаточно. Если вам постоянно нужно отслеживать информацию о компьютере (например, если нужно по работе), то 30 дней, понятное дело, не хватит. А если вам лишь узнать, какие устройства не определились системой, чтобы скачать соответствующие драйвера, то хватит и 30 дней.
Для начала программу нужно загрузить и лучше всего с официального сайта:
Aida64russia.ru
Кликаем по кнопке загрузки напротив версии Aida64 Extreme:
Начнётся скачивание программы (размер файла около 15 Мб.).
Запускаем скачанный файл и начинаем установку.
В первом окне выбираем язык и нажимаем «ОК»:
Принимаем лицензионное соглашение и нажимаем «Далее»:
На следующих этапах нам предлагается выбрать путь для установки и название папки в меню «Пуск». Лучше всего оставить всё по умолчанию:
И напоследок можно выбрать дополнительные опции – размещение значка программы на рабочем столе и в меню «Пуск». Отметьте то что нужно вам и нажмите «Далее»:
В последнем окне отмечаем «Запустить Aida64 Extreme» и нажимаем «Завершить»:
Когда программа запустится, сразу же будет видно список категорий устройств компьютера (например, «Системная плата», «Отображение», «Мультимедиа»):
Программой пользоваться проще простого. Все категории устройств, а также дополнительные возможности программы расположены в левой части окна. Достаточно открыть нужную категорию и выделить интересующий пункт. Например, в категории «Компьютер» можно посмотреть суммарную информацию о всех основных устройствах компьютера:
В категории «Системная плата» можно получить подробнейшую информацию о процессоре компьютера, материнской плате, оперативной памяти и чипсете (микросхемы на материнской плате, отвечающие за взаимосвязь и совместную работу процессора, оперативной памяти, устройств ввода-вывода):
Более подробной информации о характеристиках своего компьютера я, честно говоря, не встречал ни в одной другой аналогичной программе:)
Какие же сведения содержатся в каждой из вышеперечисленных категорий:
В остальных вкладках программы располагаются уже сведения о программном обеспечении и драйверах. К ним относятся следующие категории:

В целом, разделами «Конфигурация», «Базы данных», «Тест», «Сервер», «DirectX» и «Операционная система» я вообще никогда не пользовался. Пока не было надобности:)
Те пункты в программе, которыми вы наиболее часто пользуетесь можно для удобства добавить в раздел «Избранное», для того чтобы потом видеть в списке только то, что вам нужно! Сделать это очень просто. Кликаем правкой кнопкой по нужному пункту и выбираем «Добавить в список избранного»:
Теперь, для того чтобы посмотреть что у вас находится в Избранном, в левой части окна открываем вкладку «Избранное»:
Ещё одна функция, которая может оказаться полезной – создание отчётов по оборудованию, из которых можно узнать нужную информацию о компьютере. В отчетах данные отображаются удобно для просмотра и этот отчёт можно в такой же удобной форме кому-нибудь передать.
Для того чтобы создать отчёт, кликните правой кнопкой по нужному пункту и выберите «Быстрый отчёт», после чего в списке выберите нужный вам вариант формирования отчёта (удобнее всего, на мой взгляд – HTML):
Через несколько секунд будет сформирован отчёт по характеристикам компьютера, который вы можете сохранить в файл или сразу же отправить кому-то по E-Mail (смотрите кнопки, отмеченные на изображении ниже):
И ещё одна полезная возможность программы – тестирование основного оборудования: диск HDD, видеоадаптер, монитор, оперативная память и стабильность операционной системы. Все эти тесты доступны в меню «Сервис»:
Вот такая вот полезная и совсем не сложная для новичка программа, через которую любой может узнать полные характеристики своего компьютера / ноутбука. А если в системе не установлены какие-то драйвера, то такая программа может вас выручить, поскольку пометит те устройства, для которых в системе не найдено нужных драйверов!
В одной из последующий статей я хочу рассказать об аналогичной программе, показывающей весьма детальную информацию о компьютера (его железе и программах) и распространяющейся бесплатно для домашнего использования:
Правда, мне всё равно нравится больше Aida64, поскольку даёт больше информации о компьютере и пользоваться ей как-то удобнее:)
Хорошего Вам дня! До встречи в других статьях;)
Спрашивая, как узнать системные требования своего компьютера, пользователь хочет узнать свойства ПК или другими словами характеристики компьютера. Это технические данные установленных устройств, от показателей которых зависит производительность и возможности машины. Игры и программы развиваются, становясь все более требовательны, поэтому важно вовремя проводить апгрейд.
Узнав слабое оборудование, которое устарело по истечению времени, Вы с легкостью можете заменить. На новое и более мощное. В итоге, с комфортом пользоваться компьютером. Зная показатели и возможности своего компьютера Вы с легкостью можете выбирать игрушки, которые с легкостью на нем запустятся и будут работать на высоких настройках. Или программу, которая будет работать без особых усилий и без глюков и тормозов.
Основные технические показатели которые нужно знать:
- Сколько ядер и частоту процессора
- Объем оперативной памяти
- Какая видеокарта и ее мощность
- Разрядность windows
- Размер жесткого диска
Этих требований вполне достаточно для выбора игр и определенного софта. Для более тщательной оценки производительности системы нужны дополнительные данные:
- модель жесткого диска;
- частоту плат ОЗУ;
- версию BIOS;
- разрешение, частоту экрана;
- версия DirectX.
Чтобы получить интересующие сведения используется:
- программа сбора данных об аппаратном обеспечении;
- внутренние команды, средства диагностики;
- встроенные шаблоны операционной системы.
Последний способ прост и удобен, не требует навыков программирования или профессиональных знаний пк. И так давайте начнем.
Способ 1. Как узнать параметры компьютера при помощи встроенного шаблона?
Минимальные данные о конфигурации можно получить, зайдя в свойства системы. Для этого нажмите правой кнопкой мыши на «Мой компьютер» далее «Свойства», перед вами окно с данными.
В котором вы увидите, какой процессор, сколько оперативной памяти, версию операционной системы windows и ее разрядность. И если вы производили оценку производительности по мнению операционки, то соответственно оценку производительности.
Как можно заметить информация не полная, нет информации по установленной видеокарте. Посмотреть название видеокарты можно в диспетчере устройств или воспользовавшись 2-м способом.
Способ 2. Как узнать параметры ПК при помощи DirectX?
Для корректной работы программ в операционной системе Windows необходима установка DirectX. Данный продукт выполняет собственную диагностику системы, которым мы сейчас и воспользуемся и узнаем более подробную информацию.
Нажмите меню «Пуск» — «Выполнить» (можете просто набрать в строке поиска), вводим команду dxdiag и нажимаем ОК .

В открывшейся вкладке «Система» указаны основные характеристики, те что мы видели и в первом способе, название операционной системы, процессор, объем оперативной памяти, разрядность системы и т.д.

Нам нужны данные видеокарты, для этого нужно перейти на вкладку «Экран» в которой видим производителя и модель видеокарты.

Да кстати, на строчку «Всего памяти» не обращайте внимание, данные не относятся к видеокарте. Откуда берутся данные никому не понятно 🙂
Способ 3. Сведения о системе средствами windows
Достаточно простой способ узнать характеристики своего компьютера. Смысл его заключается, в полном анализе, операционной системой windows, характеристик пк. И соответственно их предоставление.
Для того чтобы воспользоваться данным методом, Вам нужно выбрать как Вам будет легче его запускать, так как к данной утилите есть 2а пути запуска.
Первый: В меню «Пуск» — «Все программы» — «Стандартные» — «Служебные» и запустить Сведения о системе .

Второй: В меню «Пуск» в строке поиска пишите «Сведения о системе» и вверху увидите результат который и нужно будет запустить. Запускаете, и перед вами окно с характеристиками компьютера.

На что нужно обратить внимание : Имя ОС, Процессор (тактовая частота и сколько у него ядер), а также Объем оперативной памяти (RAM).

Для того чтобы увидеть параметры и характеристики видеокарты которая установлена на компьютере, нужно перейти во вкладку «Компоненты» и выбрать пункт «Дисплей», здесь для нас важная информация: Имя адаптера и ОЗУ адаптера (сколько памяти на борту у видеокарты)

Как узнать характеристики компьютера в windows 8, 10
Для Windows 8 и Windows 10 предусмотрена еще одна возможность узнать данные, через боковую панель перейти на вкладку «Параметры» , и выбрать «Параметры ПК» , затем «Компьютеры и устройства» .

В открывшемся окне содержится подробная информация про все ключевые узлы машины.
Как узнать параметры продуктов от Apple
В случае с Apple, придется воспользоваться сайтом http://www.appleserialnumberinfo.com/ . Введите серийный номер ПК (указан во вкладке «Об этом Mac») в поисковую строку. Через несколько секунд получите подробный отчет о системе и рекомендуемых апгрейдах.

Это наиболее простой, достоверный способ получить информацию о характеристиках продуктов от Apple.
Как определить характеристики компьютера при помощи программ?
Рассмотренные варианты несовершенны – показывают статическую информацию о системе, которую берут из технических характеристик устройства и нерегулярной аппаратной проверки. Программы-анализаторы созданы исправить этот недостаток.
- Выполнить глубокую диагностику системы;
- Проследить динамику текущего состояния ПК.
Результаты покажут характеристики основных узлов, нагрузку, резервы машины. Исходя из результатов, принимается решение о необходимости модернизации. Если нагрузка некритична, проверка выявит временные файлы, ненужные приложения, прочий мусор. Удаление всего лишнего высвободит новые ресурсы и сделает машину производительнее.
Наиболее простые программы без требований к знанию «железа»:
- SiSoftware Sandra ;
- Everest ;
- ASTRA32 .
Все три продукта бесплатны, устанавливаются через.exe файл. После диагностики предоставляют подробный список аппаратного обеспечения и базовые характеристики устройств.
Если необходимо получить более подробную информацию, помогут:
- PC Wizard – бесплатный дистрибутив , дает полную информацию об установленном оборудовании, программном обеспечении, питании ПК, текущей нагрузке на систему;
- CPU-Z – бесплатный дистрибутив , предоставляет данные о всех установленных устройствах;
- AIDA64 Extreme – наиболее мощная и функциональная программа анализа ПК, но имеет один недостаток – Платная .
Разработчики AIDA64 предлагают триал на 30 дней, чтобы пользователь оценил возможности платформы. Если нужна разовая, но глубокая диагностика – данный вариант будет оптимальным.
Продвинутые пользователи могут получить информацию о ПК непосредственно через BIOS, но для этого нужна соответствующая прошивка. DOS также среда предусматривает команды запуска диагностики аппаратного состояния машины.
Новичкам лучше не использовать данные методы, во избежание возможных проблем, которые возникнут вследствие неосторожного поведения. Например, ошибка DOS команды вызовет рестарт и все несохраненные данные будут утеряны, а при жесткой перезагрузке – возникнет скачек напряжение, который приведет к короткому замыканию и порче «железа».
P.S. Мы рассмотрели, основные, наиболее доступные способы, как узнать системные требования своего компьютера. Если нужна более полная информация по вашему компьютеру, то можете воспользоваться специальным софтом, который описан выше. Но я вас уверяю, тех данных, которые вы получите описанными выше способами, вполне достаточно для выбора игр или похвастаться в кругу своих друзей.
P.P.S . Если у вас возникнут трудности, или замечания по методам получения данных производительности ПК. Или хотите поблагодарить, пишите в комментариях. Буду рад.
Стабильность и производительность компьютера зависят от подбора аппаратных и программных компонентов, их соответствия решаемым задачам. Устаревший или неверный драйвер, несовместимое с материнской платой устройство или недостаточное быстродействие видеокарты могут сделать невозможной нормальную работу операционной системы. Чтобы не было таких ошибок, следует точно знать, что находится внутри корпуса. Как же посмотреть параметры компьютера с OC Windows 7?
В каких случаях может потребоваться информация о характеристиках компьютера с ОС Windows 7
Не только обычное любопытство или тяга к знаниям становятся причиной потребности в информации о технических характеристиках компьютера, бывают и более серьёзные обстоятельства:
- Сбой в работе. Зависание компьютера и случайные ошибки требуют всестороннего изучения причин, включая анализ работы аппаратной части.
- Установка драйверов и обновлений. При выходе новых версий драйверов и установленных программ необходимо выбрать те, которые соответствуют характеристикам компьютера. А для этого надо их знать.
- Перегрев. Слишком высокая температура процессора или жёсткого диска - это серьёзный повод для беспокойства и выяснения всех возможных причин, включая аппаратные.
- Подбор комплектующих. Замена, обновление или расширение аппаратной части требует информации о совместимости различных устройств.
- Требования ПО. Многие ресурсоёмкие программы не будут запускаться на компьютере, не обладающем достаточной мощностью. Поэтому до начала инсталляции следует сверить аппаратные требования программы с характеристиками системы.
Как узнать параметры компьютера стандартными методами
Узнать характеристики компьютера и системы можно с помощью средств Windows 7, специальных программ или BIOS.
Горячие клавиши
Самый скорый путь для получения краткого отчёта о конфигурации компьютера - вызов окна «Система» с помощью сочетания горячих клавиш Win (со значком Windows) и PauseBreak (функциональная клавиша возле PrintScreen).
Открывшееся окно с заголовком «Просмотр основных сведений о вашем компьютере» содержит информацию об установленной версии Windows 7, производителе и модели компьютера, характеристиках процессора и оперативной памяти. Здесь же находится суммарный индекс производительности, а более подробные данные о работе отдельных аппаратных компонентов можно посмотреть, перейдя по активной строке рядом с ним или по вкладкам в левой части окна.
Системная утилита «Сведения о системе»
Развёрнутую информацию можно получить с помощью специальной утилиты Windows 7. Для её запуска используем сочетание Win+R, после чего в строке ввода появившегося окна «Выполнить» набираем команду msinfo32 и нажимаем экранную кнопку «ОК».
Основное окно утилиты содержит много полезной информации, которая разделена на несколько групп. Перемещаясь по вкладкам, находящимся в левой части, можно найти все необходимые данные об аппаратных возможностях компьютера.
Другой способ добраться до того же окна - использовать поисковую строку. Нажимаем экранную кнопку «Пуск» и в строке поиска набираем «Сведения о системе». Осталось лишь перейти по активной строчке в списке результатов.
Средство диагностики DirectX
Более подробную информацию о характеристиках видеокарты и звуковых устройств компьютера можно получить с помощью DirectX. Вызываем знакомое нам меню «Выполнить» и набираем в строке ввода команду dxdiag.exe.
Окно «Средство диагностики DirectX» содержит несколько вкладок с информацией о системе, а также об экране, звуке и средствах ввода.
Особенностью информационного окна утилиты «Средство диагностики DirectX» является сокращённый объём общей информации и более подробные сведения об экране и звуковых устройствах.
Панель управления
До уже известного нам окна «Система» можно добраться и с помощью «Панели управления».
- Нажимаем «Пуск».
- Затем в правом столбце появившегося меню выбираем «Панель управления».
- В большом окне «Все элементы панели управления» находим вкладку «Система».
- Перейдя по вкладке, оказываемся в знакомом нам окне. В него же можно попасть, если после кнопки «Пуск» выбрать строку «Компьютер», нажать на ней правую кнопку мыши и в раскрывшемся контекстном меню выбрать «Свойства».
Диспетчер устройств
Диспетчер устройств содержит список всех аппаратных компонентов компьютера и основные сведения о них: модель, состояние, конфликты, драйверы, производитель и многое другое. Выбрав интересующий пункт, нужно кликнуть по нему мышкой и получить всю нужную информацию.
Если какое-то из устройств работает с проблемами (или не опознано системой), оно будет помечено особым значком жёлтого или красного цвета с восклицательным знаком.
Вызвать утилиту можно несколькими способами.
Открыть через строку поиска
- Нажимаем кнопку «Пуск».
- В строке поиска вводим «Диспетчер устройств».
- Переходим по найденной активной строке.
Зайти из окна «Система»

Найти с помощью окна «Выполнить»
- Нажимаем Win+R.
- Вводим команду devmgmt.msc.
- Кликаем на экранную кнопку «ОК».
Командная строка
Основную информацию о компьютере можно узнать и с помощью командной строки.

Несомненным достоинством этого метода является его универсальность, он одинаково применим и на старых версиях Windows, и на самых новых.
BIOS
Основную информацию о компьютере можно посмотреть при его запуске, во время работы BIOS, нажав клавишу Del (Delete).
Главным преимуществом этого метода является его независимость от установленной операционной системы, поэтому данные можно увидеть даже в том случае, если Windows 7 по каким-то причинам не запускается. Кроме того, BIOS первой сообщит о проблемах с аппаратной частью, например, сгоревшей планке оперативной памяти.
Как посмотреть сведения о системе с помощью сторонних программ и утилит
Существует много приложений, способных в удобном виде представить основные характеристики компьютера. Для большей части из них такая функция является дополнительной к основной, например, оптимизации системы. Но есть и специализированные утилиты для всестороннего анализа аппаратной части.
Speccy
Speccy на сегодняшний день является одной из лучших среди бесплатных специальных программ для изучения характеристик аппаратных компонентов компьютера.
Программа поддерживает большое число торговых марок производителей, имеет простой и понятный интерфейс на русском языке.
Speccy сообщает подробную информацию о каждом компоненте, включая текущую температуру устройства и подаваемое напряжение.
Отчёт об оперативной памяти содержит и технические данные, и сводку её текущего состояния. Здесь же находятся данные о виртуальной памяти.
Жёсткие диски анализируются по всем характеристикам, включая истинный (а не заявленный производителем) объём.
Также утилита даёт подробное описание периферийных устройств, которые объединены в одном окне, что довольно удобно.
Информации по звуковым устройствам немного меньше, но основные характеристики указаны.
Производитель предлагает несколько модификаций утилиты, включая портативную (не нуждающуюся в установке) версию программы.
Что внутри вашего компьютера? Пользуемся программой Speccy - видео
Everest
Сильной стороной некогда чрезвычайно популярной утилиты Everest является проведение различных тестов аппаратной части. Разумеется, программа показывает и общую информацию о компьютере, а также содержит небольшой набор инструментов для оптимизации работы системы.
Программа даёт подробный отчёт о состоянии системной платы, процессора и других установленных устройств, включая текущую температуру и поддерживаемые наборы инструкций.
Утилита содержит инструментарий анализа операционной системы. Устаревшие системные драйверы можно обновить по предлагаемым ссылкам. Также ведётся статистика устойчивости: время работы с момента последнего выключения с данными по сбоям.
В Everest предусмотрен небольшой набор инструментов для оптимизации работы Windows 7. Можно почистить список автозагрузки, удалить или переустановить программы или гаджеты.
Отчёт по результатам анализа компьютера можно не только посмотреть на экране, но и импортировать в текстовый документ. Это особенно удобно для работы сервисных служб или консультаций со сторонними специалистами.
Самая интересная часть пакета - тесты для определения стабильности системы. Аппаратные компоненты подвергаются стрессовым нагрузкам, при этом собирается статистика по их работе, температуре, эффективности охлаждения и напряжению. Данные представляются в наглядной форме.
Список тестов доступен из главного экрана. Он включает в себя:
- исследование ОЗУ на предмет скорости чтения, записи и обмена данными с процессором;
- тестирование производительности ЦП и математического сопроцессора.
Несмотря на появление сильных конкурентов, Everest остаётся очень неплохим инструментом для оценки состояния компьютера.
Как проверить данный ПК с помощью Everest Ultimate - видео
Aida
Пакет AIDA считается наследником Everest, что отражается на внешнем виде и логике построения приложения.
Отличительной чертой AIDA является использование низкоуровневой информации об аппаратных компонентах, установленных на компьютер. Другими словами, пакет не задействует информацию Windows об устройствах (которую можно при желании изменить), а пользуется собственной базой данных, собранной от производителей компонентов.
AIDA предоставляет пользователю очень подробную информацию о системе, материнской плате, оперативной памяти, центральном процессоре, мониторе, видеоадаптере, устройствах ввода, накопителях, сетевых адаптерах и других компонентах компьютера. Анализируется и программная часть: драйверы, система (дата установки, лицензионный ключ, версия), установленные программы, список автозагрузки, приложения защиты от вредоносных программ. Собирается сетевая информация: почтовые учётные записи, настройки интернета, общие сетевые ресурсы.
Один из важнейших блоков программы - тесты стабильности системы. В левой части окна можно подкорректировать список проводимых тестов, убрав лишние одним кликом. Результаты представляются очень наглядно, в том числе в виде графиков.
Набор тестов вычислительного ядра пакета очень внушительный. Для каждой конкретной модели центрального процессора (CPU) и математического сопроцессора (FPU) можно выбрать из длинного списка индивидуально настроенный протокол испытаний.
Память тестируется на всех уровнях, включая основные операции ввода-вывода. Результаты представляются очень подробно и наглядно.
Остальные аппаратные компоненты также не оставлены без внимания. Пакет умеет анализировать жёсткие диски, внешние накопители, а также совместимость аппаратного и программного обеспечения. Можно посмотреть даже работу различных датчиков.
AIDA обладает продвинутой системой формирования отчётов, включая возможность отправки их по почте, а также имеет довольно гибкую систему настроек работы.
Пакет имеет несколько модификаций, рассчитанных на 32 и 64-битные версии Windows, поэтому перед использованием следует выяснить разрядность установленной на компьютере системы. Это можно сделать с помощью известного нам окна «Система».
Где скачать и как установить на ноутбук программу AIDA64 - видео
HWInfo
Функционал небольшой утилиты HWInfo вполне достаточен для рядового пользователя, а её быстродействие и простота являются дополнительным преимуществом. Кроме стандартного набора данных, программа даёт информацию о некоторых ограничениях оборудования, например, о максимальной рабочей температуре. Из недостатков стоит отметить отсутствие русского интерфейса.
Сводная информация об основных аппаратных компонентах выводится сразу же после запуска утилиты. Кроме того, в нижней части окна находятся сведения о версиях операционной системы и установленных драйверов. Более подробные данные разложена по папкам.
Интерфейс HWInfo очень простой и привычный пользователям Windows.
Характеристики берутся из системной информации, поэтому не всегда удовлетворят профессионала. Отчёты по показаниям датчиков содержат все необходимые данные.
Перечень настроек утилиты не очень велик, но основные возможности, в том числе автоматический запуск, присутствуют.
Утилиту можно также использовать для обновления устаревших драйверов, поскольку она содержит ссылки на сайты производителей.
Как настроить HWiNFO64 - видео
PC Wizard
Пакет PC Wizard обладает хорошим функционалом и распространяется бесплатно. Существует также портативная (не требующая установки) версия, которую можно загружать с внешних носителей.
Интерфейс пакета выполнен в классическом стиле Windows, имеет поддержку русского языка, интуитивно понятен и прост. Основные разделы оформлены в виде раскрывающихся папок с иконками в левой части окна, а описание и характеристика отдельных компонентов - в правой.
Кроме основных аппаратных компонентов, в разделе «Железо» находятся характеристики установленного DirectX и данные сводного индекса производительности системы.
Предусмотрена также возможность мониторинга текущего состояния центрального процессора, в частности его загрузки, рабочей частоты и подаваемого напряжения.
С помощью PC Wizard можно контролировать состояние нагрева основных блоков, подаваемое на них напряжение, состояние батареи и работу охлаждающих устройств.
Полезным также будет контроль обновления драйверов и программного обеспечения.
Компактность является дополнительным преимуществом PC Wizard, поэтому производитель постарался её проявлять во всём. В рабочем состоянии пользователь может свернуть приложение, которое отправится в панель задач, при необходимости привлекая внимание индикацией.
Из недостатков можно отметить медленный первый запуск, а также периодическое замедление работы при определении характеристик аппаратных компонентов. Но особых неудобств это не доставляет.
Установка PC-Wizard 2013 - видео
CPU-Z
Ещё одна небольшая программа для получения характеристик компьютера. CPU-Z имеет упрощённый дизайн, рассчитанный на продвинутых пользователей. Вся информация подаётся в сжатом виде на вкладках основного окна.
- Вкладка с характеристиками центрального процессора позволяет увидеть все главные характеристики устройства, но без пояснений или развёрнутого описания.
- Кэшу процессора тоже выделена полноценная вкладка, хотя информации здесь не может быть много по определению.
- Также можно увидеть сводную информацию о материнской плате компьютера, здесь же находятся характеристики BIOS.
- Характеристики оперативной памяти, напротив, очень подробные, для них выделено две вкладки из восьми.
- Данные сгруппированы по каждому слоту, очень подробные, вплоть до указания производителя.
- Приложение даёт возможность ознакомиться и с характеристиками видеокарты, но без подробностей.
CPU-Z предусматривает возможность экспорта отчёта в текстовые или HTML-файлы.
Мини-обзор программы CPU-Z - видео
GPU-Z
Приложение GPU-Z предназначено для тех пользователей, которых не устраивает предоставляемый другими программами объём информации о параметрах видеокарты. Утилита имеет очень узкий функционал и простой интерфейс.
И название, и интерфейс GPU-Z очень похожи на CPU-Z, что неслучайно. Программы дополняют друг друга и могут использоваться совместно.
Основная информация о видеокарте выдаётся сразу же в основном окне. Количество данных удовлетворит самого придирчивого пользователя.
Вторая вкладка содержит информацию о частоте, температуре, загрузке и напряжении видеокарты. Здесь же уместились небольшие графики.
Утилита имеет интересную функцию: умеет делать снимки своего рабочего окна, что очень удобно для работы сервисных служб.
Программы CPU-Z и GPU-Z - видео
Для выяснения аппаратных характеристик компьютера написано множество узкоспециальных и универсальных программ, есть встроенные утилиты операционной системы и инструменты BIOS. Выбор конкретного пути получения этой информации зависит только от предпочтений пользователя.
Знание характеристик своего компьютера необходимо для установки нового оборудования и запуска приложений или игр. Например, некоторые из них требуют 64-разрядную ОС или рекомендуют определенный объем оперативной памяти для нормальной работы. Информацию по системе можно получить как средствами ОС, так и с помощью сторонних программ или онлайн-сервисов.
Возможности Windows 7 . Для получения информации о системе откройте «Пуск», нажмите правой кнопкой мышки на «Компьютер» и выберите «Свойства». Оказавшись на странице основных сведений о компьютере, вы можете ознакомиться с разрядностью вашей ОС, типом процессора, объемом памяти, а также версией вашей Windows. Дополнительную информацию о компьютере можно получить, щелкнув на «Счетчики и средства производительности», а потом на «Отображение…подробных сведений о производительности компьютера». Служебные программы Windows . Откройте «Пуск», выберите «Стандартные», затем «Служебные» и запустите «Сведения о системе». В правой части экрана будут отображены основные характеристики вашего компьютера. Для дополнительного анализа системы выберите соответствующий раздел. Например, «CD-Rom». Вы увидите не только характеристики привода, но и информацию о версии драйвера и папку, куда он установлен. Средство диагностики DirectX . Нажмите «Win+R» , введите команду «dxdiag» и нажмите «Ок». Во вкладке «Система» вы сможете изучить основные сведения о компьютере. В других вкладках содержится дополнительная информация о мониторе, звуковом оборудовании и устройствах ввода.



Как видно из статьи, существует множество способов узнать характеристики своего компьютера. Все зависит от того, насколько подробный анализ вам нужен и в каком виде. Исходя из этого, выбирайте вариант по своему усмотрению.
Знание характеристик компьютера может понадобиться пользователю в самых разных случаях. При установке новой игры или программы мы видим перечень системных требований, которым должен удовлетворять ПК для комфортной работы. Обновление драйверов или выбор комплектующих для апгрейда невозможны без знания технических параметров устройства. Понимая, как посмотреть характеристики компьютера на Windows 10, можно обойтись в этих вопросах без посторонней помощи.
Возможность получить необходимую информацию о конфигурации предусмотрена в самой операционной системе. Для начала сделаем это без программ, используя только встроенные инструменты Windows.
Свойства системы
Краткие характеристики компьютера содержатся в разделе «Свойства системы». В «десятке» он присутствует в старом и новом интерфейсе.
- Откроем Power User menu используя сочетание клавиш Win + X и выберем отмеченную ссылку на нужный нам раздел параметров.
- В появившемся окне содержится информация, позволяющая узнать модель и частоту процессора, размер ОЗУ и разрядность используемой ОС.
- Поклонники классического интерфейса могут выбрать другой вариант представления этой информации. Воспользуемся диалоговым окном «Выполнить». Вводим в него слово «control» как показано на скриншоте и открываем привычную по прошлым версиям панель управления.
- Ищем указанный на скриншоте раздел и заходим в него.
- Окно содержит те же общие сведения о конфигурации, версии и разрядности используемой ОС. Если когда-либо вы задавались вопросом как узнать операционную систему ноутбука, то здесь вы найдете ответ.
Получаемая этими способами информация отличается только формой представления, поэтому использовать можно любой вариант.
Диспетчер устройств
Уточненные сведения о некоторых комплектующих доступны в диспетчере устройств. Эта информация бывает полезной при проверке системных требований ПО. К примеру, для установки игр требуется знать модель и серию видеокарты.
- Быстрая ссылка доступа к диспетчеру размещена в контекстном меню «Пуск».
- Находим интересующий нас раздел видеоадаптеров. Разворачиваем меню, чтобы увидеть содержащиеся в нем карты.
Способ подходит, когда необходимо узнать конкретную модель устройства или версию используемого драйвера.
Диспетчер задач
Еще одной системной утилитой, позволяющей посмотреть данные о важных комплектующих, является диспетчер задач. Начиная с Windows 8, Microsoft разместил в нем вкладку «Производительность». На ней собраны данные об устройствах, используемых в текущий момент времени.
- Открывается диспетчер задач набором команды «taskmgr» в окне «Выполнить».
- Другой способ кому-то покажется удобнее и заключается в вызове контекстного меню панели задач. Открывается оно правым щелчком мыши в любом ее месте, свободном от вкладок или иконок.
- Запустив утилиту выбранным способом, переходим на вкладку «Производительность». В левой части, обозначенной цифрой «1», собраны устройства с которых ведется считывание данных. На примере процессора под цифрой «2» мы видим его модель и частоту. Цифра «3» указывает на область, содержащую сведения о количестве ядер и размере кэша. На графике в реальном времени отображается загрузка и процент использования мощности процессора.
- Следующая вкладка дает нам информацию по оперативной памяти. Цифрой «2» обозначен общий объем установленной RAM. В области показанной цифрой «3» мы видим частоту, на которой работают установленные модули, и их форм-фактор.
Аналогичным образом можно просмотреть информацию по использованию беспроводной сети Wi-Fi и данные о графическом процессоре.
DirectX
Когда вопрос стоит о том, как узнать какая видеокарта установлена на компьютере, следует воспользоваться средством диагностики DirectX. Данные, выдаваемые этой системной утилитой, содержат полную информацию о мультимедийных возможностях.
- Как и большинство инструментов контроля и диагностики, встроенные в Windows, оно запускается c помощью команды, вводимой в диалоговом окне «Выполнить». В текстовом поле набираем «dxdiag».
- В открывшемся окне средства диагностики первая вкладка называется «Система». Цифрой «1» обозначены данные об используемой OS. Указывается версия, разрядность и номер сборки. Узнать марку своего ноутбука можно в области отмеченной цифрой «2». При этом нужно понимать, что продается он под понятным покупателю именем, а внутреннее обозначение в серии товаров не имеет с ним ничего общего. Показывается не маркетинговое название ноутбука, а номер модели, под которым она проходит у производителя. Блок информации, обозначенный цифрой «3», позволяет узнать какой процессор используется в данном компьютере. Здесь же приведен полный объем установленной памяти.
- Вкладка «Экран» посвящена данным о графическом ускорителе и устройствах вывода информации. Окно утилиты не масштабируется, поэтому блоки «Устройство» и «Драйверы» нужно проматывать, чтобы посмотреть весь объем выводимых сведений. Обозначенное «тройкой» поле содержит перечень используемых интерфейсов.
- Для удобства приводим полную вырезку информации, содержащейся в обозначенном цифрой «1» поле. В верхней части видим данные о производителе и серию используемой видеокарты. Блок «2» содержит данные о разрешении экрана и модель монитора. Аббревиатура PnP в его названии говорит о поддержке стандарта Plug and Play. Мониторы не требуют установки отдельного драйвера, поэтому увидеть здесь точные сведения о его производителе невозможно.
- Следующая вкладка представляет интерес, если мы ищем где посмотреть данные о звуковой карте. На этом работу со средством диагностики можно завершить.
Сведения, выдаваемые dxdiag, часто требуются при установке игровых приложений. Каждая игра содержит требования к режимам графики и версии DirectX, необходимой для правильного отображения событий.
Данная утилита разработана Microsoft в помощь системным администраторам для быстрого сбора информации о PC. Изначально она входила в состав 32 Bit Windows XP. С выходом 64 Bit версии этой OS отдельную утилиту делать не стали. Обратная совместимость и без того позволяла запускать ее в системах с более высокой разрядностью. В результате, без каких-либо изменений она используется в современной «десятке».
- Для получения сведений о системе открываем «Выполнить» и вводим в текстовое поле «msinfo32».
- Главное окно утилиты содержит основные сведения о компьютере. На скриншоте они сгруппированы в нумерованные блоки. Первый сообщает данные о версии и сборке ОС. Второй – сведения о производителе и внутреннее имя, под которым выпускается ноутбук. В третьем размещена информация о производителе процессора, его марке и тактовой частоте. Четвертый имеет данные о размере RAM. Кроме этого можно изучить сведения о версии BIOS/UEFI, размещении системных файлов, виртуальной памяти и сборке ОС.
- Если развернуть блок данных «Компоненты», отмеченный на следующем скриншоте, открывается доступ к детальной информации о некоторых аппаратных составляющих ПК. Для примера показаны подробные сведения о видеокарте. Рассматривая предыдущую утилиту, часть из них мы уже видели.
В этом же разделе содержатся сведения обо всем внутреннем или подключенном к ПК оборудовании.
Power Shell
Всю информацию, которая нам необходима о компьютере, можно получить с помощью командной строки или оболочки PowerShell.
- Открываем меню Power User и переходим к обозначенному на скриншоте пункту.
- Вводим команду «systeminfo».
- Система обработает запрос и выдаст данные, схожие с теми, что мы получали, используя утилиту MSinfo Дополнительно представлена информация, касающаяся установленных обновлений и текущего сетевого подключения.
Теперь, когда вы знаете как посмотреть характеристики компьютера Windows 10 штатными средствами, можно сделать предварительный вывод. Данные, которые доступны пользователю, предназначены для повседневной деятельности. Достаточно быстро можно найти необходимую информацию, касающуюся версии и разрядности ОС, характеристик процессора, графического ускорителя, оперативной памяти. Для правильного подбора и установки программного обеспечения этого достаточно.
Специализированное ПО
Как мы уже поняли, детальные параметры «железа» средствами Windows получить невозможно. Здесь нам потребуются специализированные программы. С их помощью можно «вытащить» любую необходимую информацию. Рассмотрим самые популярные и часто применяемые версии такого ПО.
GPU-Z
- Интерфейс выполнен полностью на английском языке, но в настройках доступна опция русских подсказок. Наведение курсора на любой интересующий параметр вызывает всплывающее окно с информацией.
- Следующая вкладка содержит показания датчиков видеокарты, отражая их в режиме онлайн. Можно отслеживать нагрузку при работе разных приложений. В окне каждого датчика выбирается приоритет обновления.
- Вкладка «Advanced» позволяет изучать параметры работы карты в разных режимах нагрузки. В нижней части в выпадающем меню можно выбрать адаптер: встроенный или интегрированный. В верхней – меняются режимы нагрузки.
Последняя вкладка позволяет отправлять данные о работе видеоадаптера разработчикам GPU-Z, предварительно зарегистрировав email.
CPU-Z
Еще одна утилита, не требующая установки. По аналогии с предыдущей понятно, что предназначена она для получения информации о процессоре. Актуальная версия доступна на сайте разработчиков . CPU-Z имеет английский интерфейс, но на софт-порталах можно найти адаптированную версию для русскоязычных пользователей.
- Первая вкладка в окне содержит общие характеристики процессора. Данные обновляются в режиме реального времени. CPU-Z считывает их с системных датчиков и группирует на тематических вкладках.
- Здесь собраны данные об использовании процессорного кэша на разных уровнях реализации.
- На третьей вкладке размещается информация о материнской плате, разбитая на блоки. Для удобства на скриншоте они обозначены цифрами. Блок «1» показывает модель материнской платы, марку чипсета и южного моста. Под цифрой «2» собрана информация о BIOS/UEFI. Указан производитель, версия и дата выхода установленной прошивки.
- На две идущие подряд вкладки выводятся характеристики памяти. «Memory» содержит общие данные, а «SPD» – инструменты анализа. Она пригодится для сравнения показателей планок, установленных в разные слоты материнской платы. Информация позволяет узнать тип используемой RAM, частоту и режим ее работы.
- Здесь приведены общие параметры видеокарты.
- Последняя рассматривая закладка содержит инструменты тестирования и сравнения. В отмеченной рамкой области можно выбрать процессор для сравнения и запустить тест. Указанные стрелкой графики показывают производительность в одноядерном и многоядерном режиме. Синим цветом выводятся показатели текущего CPU.
Благодаря структурированному выводу детальной информации программа пользуется популярностью у обычных пользователей и поклонников оверклокинга. Работа в режиме реального времени позволяет отслеживать вносимые изменения при разгоне процессора.
Piriform Speccy
Программа для определения «железа» разрабатывается компанией Piriform, известной своим «чистильщиком» CCleaner.
- В момент установки не забудьте снять галочку в отмеченной восклицательным знаком области, чтобы случайно не добавить на компьютер «оптимизатор». В верхней части окна инсталлятора можно сразу указать язык интерфейса, на котором будет работать программа.
- Если забыли поменять язык на этапе установки, это делается в настройках, которые находятся в меню «Вид» на верхней панели Piriform Speccy. Здесь же можно выставить режим отображения температуры переведя его с градусов Фаренгейта на градусы Цельсия.
- При запуске программа проводит сканирование компьютера и заполняет окно с общей информацией. Характеристики содержат сведения об установленной операционной системе и основных компонентах аппаратной конфигурации.
- Разделы в Speccy сгруппированы в левой части окна наподобие области быстрого перехода Windows. Данные об операционной системе на порядок превосходят все, что можно «выжать» из нее стандартными утилитами. Заглянув в «Мой компьютер», вы найдете версию ОС и разрядность. Здесь в одном окне собрана вся информация, которая только может понадобиться пользователю.
- Данные о ЦП содержат, кроме названия и частоты, сведения о технологическом процессе изготовления и разъеме подключения на материнской плате. Информация о текущей частоте шины и температуре считывается непосредственно с датчиков и выводится в реальном времени. Сами по себе эти данные ничего не скажут, но обладая ими, можно проверить являются ли показатели нормальными для этой модели процессоров.
- В разделе «Оперативная память» приведены сведения о физической и виртуальной составляющих. Параметры RAM включают в себя общий установленный объем, рабочую частоту и сведения о поддержке многоканального режима. Использование обоих видов памяти отображается в реальном времени.
- Сведения о системной плате, кроме уже известных нам благодаря использованию других утилит, включают общую температуру системы.
- Удобно отображается информация о системном накопителе. Программа считывает общие данные диагностики S.M.A.R.T и, совмещая их с температурными показателями, дает общую оценку состояния. Результат показан под цифрой «2». Характеристика, содержащаяся в первом информационном блоке, полезна пользователям, верящим в мифы о быстром износе SSD-накопителей. Показано число зафиксированных включений и общее время наработки на отказ. Ресурс твердотельного накопителя рассчитан по первому значению на несколько сотен тысяч раз. Гарантия наработки начинается после 1500000 часов.
- В отличии от Speccy, рассчитанной на любительский интерес к аппаратным компонентам своего компьютера, разработчики AIDA все делают на профессиональном уровне. Любой компонент представляется в виде гиперссылки, нажатие на которую открывает дополнительное меню. На скриншоте оно показано для материнской платы. Ссылки ведут на страницы компании производителя с информацией о продукте или версиями ПО для загрузки.
- Встроенная в программу функция проведения синтетических тестов позволяет использовать два десятка различных методик. В ходе проверки аппаратная конфигурация работает с разными параметрами нагрузки. Результат выдается в сравнении с другими процессорами и моделями системных плат. Использовав указанное стрелкой меню «Отчет», полученные данные можно экспортировать в HTML-формат для последующего изучения.
- Дополнительные варианты тестирования, включая общий тест на стабильность системы, размещены в меню «Сервис» главного окна.
Программа дает пользователю возможность детального изучения характеристик ПК и инструменты первичной диагностики, основанные на показателях внутренних датчиков.
AIDA64 Extreme – еще одна многофункциональная программа. Существует версия portable, распространяемая в виде zip-архива. Являясь условно-бесплатной, AIDA имеет тестовый период в 30 дней.
В течение месяца некоторые показатели в произвольном порядке будут перекрываться напоминаниями об использовании пробной версии ПО. Поскольку информация, получаемая программами с аппаратных датчиков, остается неизменной, меняется только способ подачи. Остановимся подробнее на особенностях данной программы и ее отличии от продукта Piriform.
По всем доступным для просмотра и анализа параметрам AIDA Extreme выдает точную и подробную информацию. Пользователь может не только изучить данные, но и сразу посетить сайт производителя оборудования, чтобы проверить доступное обновление ПО. Возможность проведения тестирования аппаратной конфигурации выделяет программу из всех рассматриваемых, делая ее профессиональным инструментом.
В заключение
Выбор способа или программы, которыми вы воспользуетесь для получения необходимых характеристик, зависит от поставленной задачи. Простые данные можно получить, используя возможности Windows. Детальную информацию о процессоре или видеокарте лучше всего отображают специализированные CPU-Z и GPU-Z. Полный отчет о системе можно получить, использовав бесплатный Piriform Speccy. Для серьезных задач, включающих тестирование, подходит AIDA64.
Видео
Чтобы лучше понять особенности использования описываемых программ диагностики, предлагаем посмотреть размещенное ниже видео.