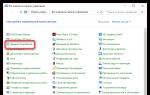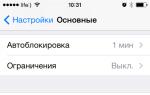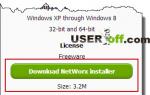Как подключить 2 диска. Как установить второй жесткий диск в ноутбук
Когда приобретается новый HDD, возникает вопрос, как подключить второй жесткий диск к компьютеру. Сделать это несложно, но прежде чем приступить к работе, нужно убедиться, что ваш системный блок не на гарантии. Дело в том, что для того, чтобы установить второй жесткий диск, нужно снять боковую крышку компьютера. Это нарушит пломбу и, соответственно, аннулирует гарантию. Чтобы избежать такой ситуации, вам следует обратиться в сервисный центр.
Если гарантия истекла или отсутствует, смело снимайте боковую стенку. Она крепится на двух винтах на задней части ПК. Обязательно выключите компьютер и отключите его от сети. Установка дополнительного винчестера производится только при выключенном системнике. Это не флешка, и HDD может попросту выйти из строя.
Вам нужно осмотреть материнскую плату и место, где уже стоит винчестер. Большинство современных компьютеров имеет соединения SATA. Проследите куда подключен кабель уже имеющегося HDD к материнской плате. Рядом с этим разъемом должен находиться еще как минимум один такой же. Это будет зависеть от типа вашей материнской платы. Большие имеют до 5-6 разъемов, на маленьких может быть только 2.
Если вы обладатель стандартного типа материнской платы, тогда вам просто нужно выбрать гнездо для подключения. Если же у вас комбо (то есть маленькая), то могут возникнуть небольшие сложности. Дело в том, что в слоты могут быть уже подключены первый винчестер и оптический привод. И может оказаться, что другого места для подключения дополнительного жесткого диска просто нет. Это бюджетные материнские платы, и порой они не предусматривают возможности подключить несколько жестких дисков. Как установить два жестких диска в таком случае? Вам просто придется отключить DVD-ROM, чтобы освободить порт.
Если у вас старый компьютер с типом подключения IDE и остался всего один слот, у вас есть возможность установить два оборудования на один шлейф. Это могут быть как 2 HDD, так и винчестер с оптическим приводом. При подключении на одном шлейфе желательно соблюдать последовательность, при которой к разъему master будет подсоединен системный диск, а к slave — дополнительный. Master — это крайний разъем на шлейфе, slave находится посередине. В инструкции к HDD должно быть указано, в какое положение нужно установить перемычки для того или иного режима.
После того как мы выяснили, куда подключить второй жесткий диск на компьютер, чтобы тот его распознал, переходим к следующему пункту. Это запитка устройства электричеством. Внимательно посмотрите на провода, которые идут из блока питания. В старых системных блоках тип соединений IDE, в новых — SATA. В некоторых ПК имеются оба типа одновременно. Если винчестер имеет порт SATA, а в блоке питания остались свободные только IDE, не стоит переживать. Вам нужно приобрести переходник с одного типа подключения на другой.
Мы узнали в какие разъемы происходит подключение второго жесткого диска. Теперь его нужно установить и зафиксировать. Найдите где стоит первый винчестер. В зависимости от размеров вашего корпуса рядом может быть от одного до трех мест для дисков. Если мест много, желательно подключить два HDD так, чтобы они находились подальше друг от друга. Винчестеры могут сильно нагреваться во время работы, и им нужна вентиляция. Чем больше свободного пространства вокруг них, тем лучше будет происходить вентилирование.
В маленьком корпусе установка второго жесткого диска будет означать то, что оба винчестера будут сильно греться. Особенно в жаркое время года. Поэтому желательно приобрести для них систему охлаждения. При подключении второго диска не забудьте, что его нужно прикрутить к корпусу винтиками. В отличие от твердотельных дисков, HDD имеют механическую часть, которая может легко повредиться. При транспортировке винчестер может выпасть из слота, а это повредит не только его, но и, возможно, материнскую плату.
Второй винчестер на ноутбуке
Винчестеры на портативных компьютерах не обладают такой же большой емкостью, как на стационарных. И порой пользователи хотят увеличить место, но на ноутбуке не предусмотрен слот для дополнительного винчестера. в таком случае? Это можно сделать, поставив HDD вместо оптического привода.
Для этого существуют специальные переходники. Без них не удастся подключить еще один винчестер, так как разъемы у DVD-ROM и HDD разные. Прежде всего вам необходимо выяснить толщину своего привода. На разных ноутбуках она может отличаться. Наиболее распространенные — это 12,7 мм и 9,5 мм. Узнать это можно так:
Использовать программу для диагностики оборудования типа Everest или AIDA. Посмотреть модель оптического привода и найти спецификацию в интернете. На сайте производителя должны быть указаны точные размеры. Выкрутить привод и сделать замер вручную.
После приобретения переходника можно приступать к установке винчестера. Отключите компьютер от питания и выключите его. Раскручивать его можно только в нерабочем состоянии. Вытяните оптический привод. В большинстве случаев он крепится с помощью 2-4 винтиков.
Возьмите переходник и снимите упор, который расположен на противоположном от разъемов крае. Некоторые пытаются включить второй диск, подсоединяя его к переходнику под острым углом. Так можно сломать контакты. Упор съемный и нужен для фиксации жесткого диска. Затем плотно прижать винчестер к контактам. Иногда для этого необходимо приложить усилия.
После установки и фиксации упором прикрутите болтики для более жесткого соединения переходника с диском. Чтобы не портить внешний вид ноутбука, нужно снять переднюю панель с оптического привода и закрепить ее на переходнике для жесткого диска. Аккуратно вставляете приспособление в ноутбук и ставите обратно все крышки. Если все было сделано правильно, в BIOS отобразится новый жесткий диск.
Системные настройки диска
Вы узнали, как установить второй винчестер в ПК. Но этого недостаточно для полноценной работы с ним. Теперь его нужно настроить, чтобы система распознала его. Ведь если диск новый, он не имеет размеченных областей и не будет отображаться операционной системой. Если у вас установлена Windows, это можно сделать, перейдя в раздел «Управление дисками». Попасть в это меню можно, кликнув правой кнопкой мыши по значку «Мой компьютер» и выбрав пункт «Управление».
В центральной нижней части будут отображаться все подключенные накопители и их объем. Новый диск будет иметь метку «Не распределен». Вам нужно кликнуть по этой области правой кнопкой мыши и нажать «Создать простой том». Появится «Мастер настройки», следуя инструкциям которого вы определите пространство будущего диска, файловую систему и назначите ему букву. Помните, что двум разделам нельзя присвоить одинаковые буквы. Чтобы вам не пришлось столкнуться с зависанием ОС и сбоем в процессе, закройте все лишние программы. По окончании процедуры в системе будет отображаться новый винчестер.
Мы детально рассмотрели, как подключить дополнительный жесткий диск к компьютеру. Просмотрев видео ниже или выше по тексту, Вы сможете понять и более подробно рассмотреть непонятные моменты.
Вторичный жесткий диск обычно прилагается к компьютеру, чтобы увеличить ёмкость для хранения данных, но они могут также использоваться, чтобы улучшить производительность системы. Жесткие диски являются самой медленной частью компьютера и создают то, что называется «узким местом». Узкое место-это точка, где весь остальной компьютер застрял в ожидании данных от одного компонента. Второй жесткий диск не избавит от узкого места, но он может быть использован, чтобы уменьшить эффект «горлышка бутылки «.
Файл подкачки
Второй жесткий диск можно использовать для улучшения как компьютер обрабатывает его виртуальную память. Виртуальная память-это продолжение компьютерной системной памяти, за исключением того, что она находится на сравнительно медленном жестком диске, а не в высокоскоростной оперативной памяти. Файл подкачки — это файл данных которые компьютер использует для виртуальной памяти. Корпорация Майкрософт рекомендует включать файл подкачки на обоих жестких дисках в настройках компьютера для повышения производительности. Компьютер будет иметь возможность использовать оба жестких диска для записи и чтения файла подкачки, что делает в сумме выходной файл больше для обоих устройств, а не на одном.
Установка сплит назначения
Основной жесткий диск работает под управлением операционной системы и часто используется, когда операционная система нуждается для загрузки новой информации. Второй жесткий диск может быть использован для размещения всех программ, установленных на компьютере в операционной системе. Устанавливая разные программы на разных жёстких дисках, многие уверяют, что жесткому диску, содержащему программу не придется переключаться между одновременно запущенными задачами и тем самым повысит производительность. Альтернативно, вы можете установить операционную систему и использовать программы в фоновом режиме для первого привода и высокого использования программ на второй диск.
Разницы в производительности
Если один жесткий диск существенно быстрее, чем другой жесткий диск, определенные программы позволяют повысить производительность системы. Чем быстрее диск может использоваться для размещения операционной системы, файла подкачки и программ, в то время как другие регламентирующие программы хранят данные на другом диске. Новые жесткие диски имеют гораздо большую емкость и повышенную производительность, так что более новая модель жёсткого диска может показать существенное улучшение доступа к данным, чем старые жёсткие диски. Если компьютер использует плоский жесткий диск и твердотельный жесткий диск, твердотельный накопитель, скорее всего, предложит лучшие показатели скорости обработки данных. По данным компьютерного журнала, добавление твердотельного жесткого диска может повысить производительность по сравнению с плоским жестким диском, примерно на 40 процентов.
RAID
Установка до двух жестких дисков в избыточный массив независимых дисков или RAID, может улучшить производительность системы. RAID 0 — это только настройка производительности RAID стандарта, который может работать только с двумя жесткими дисками, и который позволяет компьютеру читать и записывать диски в шахматном порядке, что удваивает производительность. Однако, если один из дисков выйдет из строя в RAID 0, все данные будут потеряны на обоих дисках.
(Пока оценок нет)Статьи в этой же категории
П
оделюсь с вами как я решил задачу, связанную с моим железом. Работал, работал… и не стало хватать места. Подумал, как установить жесткий на свой комп Acer AX3910? Не хватает разъемов под него.
Уже несколько лет пользуюсь этим компьютером и честно вам скажу, никогда он меня не подводил, работает супер надежно, быстро и самое главное, что мне в нем нравится, это его бесшумность. Работает как ноутбук. Стоит на столе и его даже не слышно.
Инженеры, ищущие экономичную альтернативу серийным, начали использовать параллельные соединения. За эти годы стандарт значительно изменился. Это не контроллер: его правильно называют «хост-адаптером». Социальные сети продолжают стремительно расти. С каждым годом мы узнаем новые вещи о том, что работает и что не удается.
Ваш компьютер имеет два основных типа памяти: память на жестком диске и оперативную память, и они выполняют отдельные функции. Техники называют энергонезависимое хранилище жесткого диска , потому что данные остаются, когда компьютер выключен. Традиционные жесткие диски постоянно записывают данные в крошечных магнитных полях на вращающихся металлических пластинах; более новая технология твердотельных накопителей не имеет движущихся частей, вместо этого использует флэш-память для хранения файлов.
Установка второго жесткого диска на компьютер Acer AX3910.
До этой модели использовал такие же настольные компы, этой же марки, только менее мощные и с меньшим жестким диском . По мере их эксплуатации появлялась потребность в более быстром процессоре и более объемном жестом диске. Эту модель эксплуатирую уже более двух лет и пока не собираюсь менять. За исключением того, что не стало хватать места на жестком диске.
Память с произвольным доступом - это высокоскоростная временная область хранения, в которой на вашем компьютере хранятся запущенные программы , открытые документы и промежуточные результаты вычислений и обработки файлов. Это полезно, если ваши программы требуют большой объем памяти. Он также внес вклад в книгу «Нанотехнология: молекулярные размышления о глобальном изобилии». Он также позволяет создавать избыточность для защиты от потери данных, если ваш основной жесткий диск не работает. Жесткие диски поставляются в двух вариантах: внешнем и внутреннем.
Параметры компьютера:
Для дополнительного места по хранению информации вот уже год использую внешний жесткий диск “WD Elements”. Брэнд мне не известен, производится в Тайланде.
Этот HDD с разъемом USB3, скорость передачи данных очень высокая, что я даже и не нуждался в увеличении встроенного жесткого диска.
Процесс добавления внутреннего жесткого диска несколько сложнее. Установите внутренний жесткий диск в корпус компьютера, как описано в сопроводительной документации на жесткий диск. Шаги могут несколько отличаться в зависимости от типа жесткого диска и конфигурации оборудования и корпуса вашего компьютера. В разделе «Советы». Если вы устанавливаете внутренний жесткий диск, убедитесь, что сначала заземлите себя, чтобы предотвратить статическое повреждение поврежденного внутреннего оборудования вашего компьютера. После того как вы заземлены, выключите компьютер, отсоедините кабель питания и откройте корпус. Подключите один из доступных кабелей питания от источника питания компьютера к порт питания на жестком диске.
- Закрепите новый жесткий диск в доступном отсеке для жесткого диска.
- Закройте корпус компьютера и снова подключите кабель питания.
И не волновался бы если в один прекрасный момент он не стал работать медленно. Резко увеличилось время загрузки файлов в мои программы с этого внешнего диска. А программы энергоемкие - , Adobe Premier Pro, Adobe Muse. Тормоз стал конкретный.
И появилось беспокойство. При проверке диска Windows объявляет системную ошибку на диске, а исправить её не может. А на нем “вся моя жизнь”! Архивные фото, работа за много-много месяцев. Даже думать стало жутко, если вдруг…, даже не хочу произносить это слово! Очень аккуратно обращаюсь с ним, пыль сдуваю.
Во-первых, определите, есть ли компьютерная система для дополнительного жесткого диска. Следуя инструкциям в руководстве по эксплуатации вашего компьютера, откройте корпус компьютера и найдите жесткий диск. Если есть место выше или ниже этого жесткого диска для другого устройства того же размера, у вас, вероятно, есть место для второго жесткого диска.
Затем посмотрите кабели, подключенные к существующему диску. Один будет разъемом питания, а другой будет разъемом данных. Разъем питания направляется к источнику питания компьютера, а соединитель данных - к материнской плате . Также проверьте, есть ли свободное место для подключения второго диска на одном ленточном кабеле. Если нет, вам нужно будет установить второй ленточный кабель во втором гнезде контроллера контроллера на материнской плате, предполагая, что он доступен.
Как установить второй жёсткий диск
Что делать? Решаю срочно установить дополнительный жесткий диск в 1 Тб., оставив под системой родной диск того же производителя, не переустанавливая систему и ничего не меняя. Купил за 3820 руб. И зная о том, что в этом компактном корпусе для него нет , решаю поставить его вместо CD/ROMа, а CD/ROM использовать внешний, с подключением через USB разъем. Не так часто он сейчас и нужен. Да и на материнке к тому же всего два разъема SATA для дисков.
Установка программного обеспечения на внешний диск
- Убедитесь, что ваш оригинальный диск и ваш новый диск подключены одновременно.
- Теперь начнется автоматическая установка.
- Запустите все доступные обновления программного обеспечения.
Как определить толщину устройства
Мне известны два вида оптических приводов применяемых на ноутбуках, которые различаются между собой толщиной. «Толстый» имеет высоту 12,7 мм, а «тонкий» - 9,5 мм. Определить толщину установленного у вас устройства можно не разбирая ноутбук. Для этого вначале заглянем в диспетчер устройств и посмотрим модель изделия.
Все, что вы делаете, это поиск опции местоположения во время процесса установки. К этому моменту слишком поздно устанавливать их на другом жестком диске, если вы не хотите проходить и удалять и переустанавливать программы по отдельности. Однако вы не можете просто перетаскивать папки программ на другой диск. Что вы должны сделать, так это создать так называемую символическую ссылку. Это немного похоже на ярлыки на программы, папки и веб-сайты, которые засоряют рабочий стол, но они более мощные.
Нет необходимости прибегать к сложным командам, хотя есть и простая и бесплатная утилита , которая делает все для вас. Выберите «Пользовательская настройка» и отпустите все дополнительные функции. Когда вы устанавливаете какое-либо программное обеспечение , он всегда спрашивает, где вы хотите его сохранить. Он имеет две половины и делит их по середине - столбец икон.

У меня это Optiarc AD-7580S. Теперь посетим любой популярный интернет ресурс продающий подобные изделия или яндекс.маркет и посмотрим характеристики устройства.

Как видим толщина устройства, согласно описанию, составляет 13 мм (с учетом округления, в реальности 12,7 мм).
Нам нужно выбрать исходные папки и пункт назначения. Убедитесь, что все они отмечены галочкой. Теперь программы запускаются с жесткого диска. В какой-то момент пространство на жестком диске становится скудным, и настало время передавать данные на внешний жесткий диск. Или, может быть, вам нужен внешний жесткий диск для создания резервных копий?
Подключение внешнего жесткого диска
Прежде чем покупать диск, обратитесь к компьютеру для подключения внешних носителей. Обратите внимание, покупая, какие соединения имеет пластина. В зависимости от приложения вам нужна пластина с большей или меньшей скоростью передачи.
Распаковать и подготовить тарелку
Когда диск прибыл в ваш дом, распакуйте его и посмотрите, что у диска. В большинстве случаев внешние диски поставляются с настольным или подключаемым источником питания и соединительным кабелем для компьютера.Если сомневаетесь, можете измерить самостоятельно с помощью обыкновенной линейки. Отличить приводы 12,7 и 9,5 можно невооруженным глазом.
Где купить переходник для HDD в отсек ODD

Представляет из себя пластмассовый бокс с небольшой платой с разъемами и микросхемой, так же в комплекте USB шнур для подключения и декоративная планка на лицевую сторону. Зачем-то в комплекте мини-компакт-диск с драйверами, но Windows 7 увидело устройство без установки дополнительного ПО. Более того, устройство обнаруживается из BIOS, соответственно его можно использовать как загрузочный CD-ROM.
Подключите источник питания и подключите его. Затем подключите жесткий диск к компьютеру. Если вы хотите быть в безопасности, выключите компьютер заранее. Если диск подключен, включите его и, если необходимо, включите компьютер. Теперь операционная система должна распознать диск и отобразить его в файловой системе . При необходимости вы должны использовать.
Однако у поставляемых кабелей обычно есть две заглушки с одной стороны. Причина этого очень банальна: у второго штепселя есть линии для питания, но нет линий данных. В этом случае просто замените вилку, и она должна работать. Если вы хотите заменить существующий диск, используйте программное обеспечение для переноса данных, чтобы переместить старые файлы с существующего диска на новый диск.
Качество контента неумолимо растет, а значит, повышается и размер файлов. В связи с этим на компьютере может потребоваться дополнительное пространство, которое сможет обеспечить надежное хранение вашей обширной библиотеки аудио- и видеофайлов, тяжелых программ и много другого. Чтобы не менять текущий жесткий диск, достаточно подключить к нему дополнительный, который и будет выступать в роли вспомогательного источника пространства.
Итак, у вас имеется системный блок и четкое решение установить второй жесткий диск. Процедура эта не настолько сложная, чтобы обращаться в сервисный центр, и, в принципе, даже начинающий пользователь сможет справиться своими силами.
Подключение второго жесткого диска к компьютеру
Подключение дополнительного винчестера будет отличаться в зависимости от того, разъем какого интерфейса у вас на компьютере: SATA или IDE. SATA – современный интерфейс, поэтому практически в 100% случаев он встречается в более или менее свежих компьютерах. IDE, напротив, устаревший, его можно встретить в уже старых компьютерах, но, к счастью, жесткие диски с интерфейсом IDE еще можно встретить в продаже.
Если вы не в курсе, каким интерфейсом оснащен ваш компьютер, перед покупкой вам потребуется заглянуть под корпус системного блока, чтобы получить необходимую информацию.
Вскрытие корпуса системного блока
1. Строение корпусов системного блока может быть разным. Например, в одном случае достаточно открутить (отщелкнуть) и снять боковую крышку, в некоторых потребуется открутить 4 винта с обратной стороны корпуса и стянуть корпус.

2. Жесткие диски устанавливаются в специально отведенные ячейки, которые в разных вариациях компьютеров могут располагаться по-разному: они могут располагаться в нижней части, центральной или боковой. На картинке ниже видно, как они примерно выглядят.

3. Отличить SATA и IDE разъемы несложно: поскольку IDE – это старый интерфейс, он имеет широкие порты и достаточно большие шлейфы. Выглядит это следующим образом:

SATA, напротив, современное решение, а значит, имеет узкий порт и небольшой шлейф.

Зная, какой у вас интерфейс, вы можете заниматься приобретением жесткого диска, а затем и его подключением.
Подключение жесткого диска к SATA
Начнем с разбора подключения более современного интерфейса, поскольку он встречается в большинстве случаев.
Прежде чем приступать, обязательно выключите свой компьютер и обесточьте, отсоединив его от розетки.
1. Вставьте жесткий диск в свободный слот и закрепите его винтами.
2. Теперь следует подключить SATA-кабель, идущий в комплект к жесткому диску. Для этого один его конец подключите к жесткому диску любой стороной, а второй подключите к материнской плате.

3. Остается соединить жесткий диск к блоку питания. Для того от блока питания, как правило, отходит ответвитель, который необходимо подключить к жесткому диску. Если свободных кабелей у блока питания нет, вам потребуется купить разветвитель, делающий из одного разъема два.

4. Соберите компьютер, а затем подключите его к сети. На этом подключение второго жесткого диска завершено.
Подключение жесткого диска к IDE
Подключение жесткого диска к устаревшему интерфейсу не сильно отличается, но все же процедура несколько другая.
1. Прежде всего, вам потребуется установить перемычку на контактах подключаемого жесткого диска в одно из положений: Master или Slave. Как правило, режим Master является основным при работе жесткого диска и, чаще всего, его используют для винчестеров, с которых происходит загрузка операционной системы. Slave – это дополнительный режим, используемый для вспомогательных жестких дисков, на которых будут храниться, например, медиафайлы. Чаще всего второй жесткий диск подключается именно с такой целью, поэтому установите перемычку на режим Slave.

2. IDE-шлейф, в отличие от SATA, имеет не два, а сразу три штекера для подключения. Синий штекер, расположенный на одном конце, указывает на то, что его необходимо подключать к материнской плате. С другого конца, как правило, располагается черный штекер, который относится к режиму Master, а белый, находящийся примерно посередине шлейфа, отвечает за Slave-режим.

3. Вставьте жесткий диск в ячейку, а затем закрепите его винтами.
4. Свободный штекер от блока питания вам потребуется подключить к жесткому диску, тем самым обеспечив ему питание.
5. Вставьте необходимый штекер шлейфа в жесткий диск, в зависимости от того режима жесткого диска, что вы выбрали. Синий же конец жесткого диска подключается к материнской плате.
На этом подключение жесткого диска к IDE-интерфейсу завершено.
Собственно, в самостоятельном подключении жесткого диска нет ничего сложного. И выполнив данную процедуру, после включения ваш компьютер определит жесткий диск, и вы сможете наполнять его необходимой информацией.
Купите внутренний жесткий диск SATA. Сделайте это, если такого диска у вас еще нет.
- Лучше купить жесткий диск, сделанный той же компанией, что и компьютер (например, HP).
- Некоторые жесткие диски несовместимы с некоторыми компьютерами. Перед покупкой жесткого диска найдите модель вашего компьютера и модель жесткого диска (например, в поисковике введите«HP Pavilion, совместимый с L3M56AA SATA»), чтобы выяснить, будут ли они работать вместе.
Выключите компьютер и отключите его от электросети. Не работайте с внутренними компонентами компьютера, когда он включен - так вы можете повредить компоненты или получить травму.
- Некоторые настольные компьютеры выключаются в течение пары минут. В этом случае дождитесь, когда вентиляторы компьютера перестанут работать.
Откройте корпус компьютер. Этот процесс зависит от модели компьютера, поэтому почитайте инструкцию к компьютеру или найдите соответствующую информацию в интернете.
- В большинстве случаев вам понадобится крестообразная отвертка.
Заземлите себя . Это предотвратит случайное повреждение чувствительных внутренних компонентов компьютера (например, материнской платы).
Найдите пустой отсек для жесткого диска. Основной жесткий диск установлен в специальном отсеке корпуса компьютера; рядом с этим отсеком должен быть аналогичный пустой отсек, в который вы установите второй жесткий диск.
Вставьте второй жесткий диск в отсек. Отсек находится под или над отсеком с основным жестким диском. Вставлять диск нужно так, чтобы его сторона с разъемами для подключения кабелей была направлена внутрь компьютерного корпуса.
- В некоторых случаях диск нужно зафиксировать винтами.
Найдите разъем для подключения жесткого диска. Проведите по кабелю основного жесткого диска, чтобы выяснить, где на материнской плате находятся разъемы для подключения жестких дисков. (Материнская плата представляет собой большую плату, к которой подключаются другие платы и устройства.)
- Если кабель основного жесткого диска выглядит как широкая тонкая лента, это жесткий диск IDE. В этом случае вам понадобится адаптер, чтобы подключить второй жесткий диск к материнской плате.
Подключите второй жесткий диск. Один конец кабеля подключите ко второму жесткому диску, а другой - к разъему на материнской плате (этот разъем находится рядом с разъемом, к которому подключен основной жесткий диск).
- Если на материнской плате компьютера есть только IDE-разъемы (разъемы длиной в несколько сантиметров), купите адаптер SATA–IDE. В этом случае адаптер подключите к материнской плате, а кабель второго жесткого диска к адаптеру.
Подключите второй жесткий диск к блоку питания. Один конец кабеля питания подключите к блоку питания, а другой - ко второму жесткому диску.
- Как правило, блок питания находится в верхней части корпуса компьютера.
- Штекер кабеля питания выглядит как более широкий штекер кабеля SATA.
Убедитесь, что все кабели подключены надежно и правильно. В противном случае оперативная система компьютера не распознает второй диск.
Подключите компьютер к электросети и включите его. Теперь нужно сделать так, чтобы Windows распознала второй жесткий диск.
Откройте окно «Управление дисками». Щелкните правой кнопкой мыши по меню «Пуск»
В нижнем левом углу экрана, а затем в меню выберите «Управление дисками».
- Также можно нажать ⊞ Win + X , чтобы открыть меню.