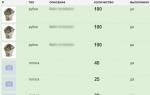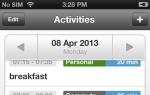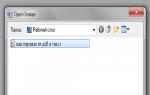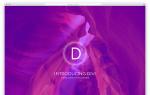Тенда — настройка роутера на русском языке. Настройка роутера Tenda N3 — подключаем интернет, настраиваем Wi-Fі сеть и пароль Что собой представляет роутер
Китайская компания Tenda занимается производством недорогих, но качественных роутеров. На российском рынке она еще не очень известна, однако ее популярность постепенно возрастает. В ассортиментном ряде есть разные модели, которые способны обеспечить каждого человека стабильным сигналом и хорошим покрытием. Во время эксплуатации роутеров данной торговой марки, как правило, проблем не возникает. Однако корректная работа не всегда зависит от характеристик прибора. В этом вопросе большое значение имеет правильная настройка роутера «Тенда». Есть такие пользователи, у которых этот процесс может вызвать определенные трудности. Но это вовсе не означает, что им придется прибегнуть к помощи квалифицированных специалистов. Инструкция, изложенная ниже, позволит любому человеку быстро справиться с настройкой прибора, которая осуществляется через веб-интерфейс роутера. В качестве примера возьмем модель По мнению большинства пользователей, она идеально подходит для дома. Бесспорным преимуществом прибора является компактные габариты и антенна с усилением 5 dBi. Именно благодаря последней пользователь получает хорошее покрытие со стабильным сигналом. Однако эта модель не лишена недостатков. Первый и самый важный - наличие только одного порта LAN. Это говорит о том, что к N3 можно локально подключить одно устройство, например, компьютер. Также отсутствуют и некоторые опции, которыми оснащается более дорогого сетевое оборудование. Но для рядового пользователя функционала данной модели будет вполне достаточно. Итак, давайте перейдем непосредственно к изучению процесса настройки.
Первое подключение
Для того чтобы создать беспроводную сеть, необходимо не только приобрести специальное оборудование, но и правильно подключить его. Роутер комплектуется двумя кабелями. Первый - блок питания. Он необходим для подключения прибора к электросети. На одном конце кабеля имеется круглый разъем, который вставляется в соответствующее гнездо на роутере (PWR). С другой стороны прикреплен сам блок с вилкой. Его подключают непосредственно к элементу питания, например, розетке. Второй кабель - патч-корд. Данный интерфейсный шнур необходим для локального соединения компьютера и роутера. С обеих сторон у него имеются одинаковые штекеры. Первый вставляется в гнездо на системном блоке, а второй - в порт с обозначением LAN (на роутере разъем желтого цвета). И последний этап подключения - интернет-кабель. Он вставляется в синий После таких несложных манипуляций можно включить оба устройства. Если на корпусе роутера загорелись индикаторы, то подключение было сделано правильно. К слову заметим, что модель N3 оснащена только одной лампочкой (STATE), которая при корректной работе прибора должна мигать.
Как зайти в настройки роутера «Тенда»?
Вход в веб-интерфейс роутера можно осуществить при помощи любого браузера. Причем это не обязательно должен быть самый современный. С такой задачей отлично справится даже Internet Explorer. Если у пользователя на компьютере установлены такие популярные браузеры, как «Мазила», «Гугл Хром», «Опера» и прочие, то проблем, вообще, не возникнет.
Итак, что нужно сделать для входа в меню роутера? Просто вести цифровую комбинацию в адресную строку и нажать Enter. Она стандартная для всех моделей этого производителя - 192.168.0.1. После этого пользователь увидит окошко подключения. В нем предлагается ввести данные для проверки подлинности. В двух строках (имя пользователя и пароль) понадобится набрать слово admin. Вводится оно с маленькой буквы. Для того чтобы открылось меню роутера, остается только подтвердить действие, нажав на Ок. Именно благодаря таким несложным манипуляциям пользователь получает доступ к панели управления, через которую и осуществляется настройка роутера «Тенда».

Быстрая настройка
Войдя в интерфейс сетевого оборудования, на экране открывается быстрая настройка. Здесь пользователю предлагается выбрать средство доступа к интернету, ввести логин и пароль (если этого требует провайдер) и придумать восьмизначный ключ для защиты беспроводной сети. В большинстве случаев этого достаточно для работы, но иногда может понадобиться более глубокая настройка. Для ее осуществления необходимо перейти в пункт «Дополнительная установка».
Типы соединения
Рассчитывать на корректную работу можно только в том случае, если была сделана правильная настройка роутера «Тенда». В этом вопросе важное значение имеет выбор режима (типа соединения). Он устанавливается в зависимости от провайдера. Самыми распространенными являются:
- PPPOE (ADSL Dial-up) - вводятся данные из договора (логин и пароль).
- L2TP - указать адрес сервера, номер счета и пароль.
- DHCP - динамический IP (сетевой адрес определяется автоматически).

Привязка к МАС-адресу
В некоторых случаях настройка роутера «Тенда» может значительно усложниться, если провайдер использует привязку к одному МАС-адресу. В такой ситуации рекомендуется войти в меню и на панели управления найти вкладку Clone MAC Address («Клонировать МАС-адрес»). Нажав на соответствующую кнопку, роутер скопирует адрес того устройства, к которому он подключен локально.

Настройка Wi-Fi
Оборудование данной торговой марки работает не только с локальной сетью, но и с беспроводной. Для этого пользователю понадобится задать некоторые параметры для «Вай-Фай». Настройка на роутере «Тенда» беспроводной сети осуществляется во вкладке Wireless settings. В открывшемся окне надо выбрать пункт «Основные установки беспроводной сети». Здесь поставить галочку напротив включения функции. Далее придумать название сети. После этого понадобится перейти к способу шифрования. Наиболее безопасным является WPA2-PSK. Активировав режим, пользователь должен будет ввести пароль для защиты сети. Теперь остается только сохранить данные и подключить гаджет посредством Wi-Fi.
Являясь участником партнерской программы «Дом.ru Клуб», вы можете использовать свои накопленные баллы на оплату услуг Дом.ru. Это можно сделать в Личном кабинете Партнерской программы: Перейдите в раздел «Потратить баллы» и выберите раздел пополнения...
Являясь участником партнерской программы «Дом.ru Клуб», вы можете использовать свои накопленные баллы на оплату услуг Дом.ru Это можно сделать в Личном кабинете Партнерской программы: Вы можете оплачивать частично или полностью стоимость услуг Дом.ru...
Чтобы узнать, какой у вас роутер, посмотрите модель на нижней стороне корпуса. Инструкция ИЛИ С ОФИЦИАЛЬНОГО САЙТА ES...
Для просмотра истории платежей и начислений авторизуйтесь в Личном кабинете. Узнать, как авторизоваться в Личном кабинете, вы можете здесь . Выберите пункт меню «Платежи» -- «История баланса». О...
Увеличить скорость доступа в Интернет можно двумя способами: * Подключить услугу «Увеличение скорости». * Изменить тарифный план на более скоростной. КАК ПОДКЛЮЧИТЬ УСЛУГУ «УВЕЛИЧЕНИЕ СКОРОСТИ»: Зайдите в Личный кабинет. Узнать, как авторизоватьс...
Для настройки PPPoE откройте браузер и в адресной строке введите 192.168.1.1 Введите данные авторизации: Имя пользователя SuperUser Пароль Beeline$martB0x Нажмите кнопку «Продолжить». Нажмите кнопку «Расширенные настройки». . В расширенных нас...
ВНЕШНИЙ ВИД ПДУ ВОЗМОЖНОСТИ ПДУ Универсальный пульт дистанционного управления (ПДУ) представляет собой универсальное устройство, способное заменить два ПДУ, а именно, с помощью этого ПДУ можно управлять абонентской ТВ-приставкой (STB) и телевизором (T...
Чтобы узнать, какой у вас роутер, посмотрите модель на нижней стороне корпуса. Инструкция по настройке роут...
Инструкция для удобной настройки Wi-Fi роутера Tenda N3 (Они идентичны многим моделям этого производителя). Здесь приведен пример, как можно настроить эту модель роутера через WEB-интерфейс. Для этого Вам не потребуется установливать драйвера или какие-либо программы на Ваш ПК. Единственное, что требуется - это наличие исправно работающего браузера (Internet Explorer, Google Chrome, Mozilla Firefox или Opera). Wi-Fi роутер соединяем сетевым кабелем с Вашем компьютером. В свойствах Подключения по локальной сети -> протокол интернета версии 4 TCP/IP. В свойствах последнего ставим точку на получить IP-адреса и адреса DNS-сервера автоматически.
Авторизация
Для того, что бы попасть в веб-интерфейс роутера, необходимо открыть ваш Интернет браузер и в строке адреса набрать 192. 168.0.1, Имя пользователя - admin , Пароль - admin (при условии, что роутер имеет заводские настройки, и его IP не менялся).
Смена заводского пароля
Оказавшись на главной странице, переходим по ссылке Дополнительная установка .

По умолчанию: Логин admin , пароль admin .
В интерфейсе роутера необходимо зайти во вкладку Инструменты системы , меню Исправление пароля .
В поле Старый пароль введите admin .
В поле Новым пароль и Подтверждение вводите новый пароль.
Затем нажмите кнопку Уточнение .
После этого, роутер предложит повторно зайти в его настройки.

Настройка подключения к Интернет
Переходим на страницу настройки параметров подключения к глобальной сети - Установка WAN .
Настройка PPPoE подключения
- В поле Режим: выберите PPPoE
- Счет: Ваш логин из договора
- Пароль: Ваш пароль из договора
- Алгоритм аутентификации: Auto
- Ставим точку на Автоматическое соединение
- Сохраняем настройки кнопкой Уточнение .

Настройка L2TP подключения
- В поле Режим: выберите L2TP
- L2TP адрес сервера: Адрес сервера (указан в договоре или узнаете у провайдера)
- Аккуант и Пароль: Ваши данные из договора
- MTU : поменяйте значение на 1450 или меньше
- Режим адреса - Dinamic
- Остальные поля оставьте по умолчанию
- Сохраняем настройки кнопкой Уточнение .

Настройка Wi-Fi на роутере
1. Для конфигурирования базовых настроек беспроводной сети через web-интерфейс переходим на страницу Установка беспроводной сети -> Основные установки
Включение беспроводной функции (Включить/Отключить точку доступа).
Primary SSID (Идентификатор сети). У данной модели SSID по умолчанию имеет значение Tenda_XXXXXX но вы можете задать свой идентификатор.
Широковещание SSID (Данный параметр позволяет отключить вещание сетевого идентификатора). Отключив вещание SSID вы можете повысить уровень безопасности, так как подключиться к беспроводной сети сможет только тот, кто знает её идентификатор.
Блокировка AP (AP Isolation) (Данная настройка позволяет изолировать пользователей беспроводной сети от локальной и друг от друга, разрешив клиентам только доступ в интернет).

2. Для конфигурирования параметров безопасности беспроводной сети переходим на страницу Установка беспроводной сети > Безопасность , где нас интересуют следующие параметры:
Режим безопасности (Режим аутентификации). Выберите WPA2-PSK если хотите обеспечить максимальный уровень защиты.
Пароль (Ключ безопасности при подключении к сети). Ключ должен иметь длину не менее 8 знаков.
Установка WPS (Включить/Отключить WPS).

Переадресация/проброс портов
Заходим в раздел "Виртуальный сервер " - "Переадресация портов ".
- Начальный порт-Конечный порт - указываете диапазон портов, которые хотите открыть
- IP-адреса во внутренней сети - Ip-адрес устройста в Вашей сети, на которое будут перенаправляться запросы
- Протокол - выбираете протокол
- Ставите галочку Разрешить и нажимаете кнопку ОК .

Tenda – популярный производитель качественных и современных роутеров. Если вы являетесь счастливым обладателем одной из моделей данного производителя, то прежде чем вы сможете приступить к использованию интернета, необходимо выполнить правильную настройку.
Ниже мы рассмотрим поэтапную настройку роутера Tenda, которая начинается с подключения роутера к компьютеру и заканчивается внесением настроек, позволяющих наладить беспроводную сеть. Обращаем ваше внимание на то, что данная статья достаточно обобщенная, поскольку для разных моделей роутеров Tenda и провайдеров выполнение настройки сети может выполняться по-разному.
Этап 1: подключение роутера
Настройка роутера начинается с его правильного подключения к компьютеру. Прежде всего, вам потребуется обеспечить роутеру питание, подключив его к электросети с помощью блока питания, входящего в комплект.
На очереди предоставление роутеру интернета. Сделать это можно, подсоединив к роутеру интернет-кабель, проведенный вашим провайдером в квартиру. На разных моделях Tenda гнездо для интернет-кабеля может выделять по-разному, но, как правило, оно либо выделяется от остальных разъемов цветом, либо подписывается словом «WAN» .

И, наконец, подключение роутера можно завершить, соединив его с компьютером. Для этого в комплект к вашему маршрутизатору должен идти специальный сетевой кабель, один конец которого необходимо подключить к компьютеру, а второй, соответственно, вставить в модем. Причем, подключая кабель к модему, вы можете выбрать любой из свободных разъемов.

Собственно, на этом простая процедура подключения завершена, а значит, можно переходить к настройке роутера.
Этап 2: настройка роутера
К настройкам роутера доступ можно получить через веб-интерфейс. Чтоб это сделать, запустите на компьютере любой браузер, а затем, используя адресную строку, выполните переход по следующей ссылке:
На экране отобразится окно ввода логина и пароля. Если вы эти данные не меняли, то они являются стандартными, а значит, в обоих полях вам потребуется прописать слово «admin». Если эти данные не подошли, значит, обратите внимание на дно вашего роутера, где содержится информация об авторизационных данных.
В левой области окна пройдите ко вкладке «Advanced Settings» , где вам потребуется выбрать раздел «WAN Settings» . Здесь вам потребуется указать настройки сети, предоставленные вашим провайдером. Обращаем ваше внимание на то, что каждый провайдер имеет собственные настройки, поэтому общей рекомендации здесь нет, и если у вас возникли сложности с заполнением данного раздела – рекомендуем совершить звонок на горячую линию провайдера.
Как только необходимые настройки сети будут внесены, вам потребуется их сохранить, а затем в левой области пройдите ко вкладке «WLAN Settings» , чтобы перейти к настройке Wi-Fi.
Прежде всего, откройте раздел «Basic Settings». Здесь вам потребуется заполнить следующую графу:
- SSID – наименование вашей беспроводной сети. Оно может быт произвольным, но должно обязательно состоять из букв латинского алфавита с возможным применением цифр и некоторых символов. Использование пробелов здесь недопустимо.
Щелкните по кнопке «Apply», а затем в левой области окна пройдите ко вкладке «Security Settings» . В данном разделе мы будем заниматься обеспечением безопасности нашей беспроводной сети, то есть установкой для нее специального ключа безопасности, без которого подключить устройство к вашей домашней сети будет невозможно. Заполните следующие графы:
- Security Mode. Здесь вам потребуется указать тип защиты. Поскольку мы хотим защитить Wi-Fi паролем, тогда выбираем параметр «WPA2-Personal» ;
- Pass Phrase. Здесь, соответственно, указывается пароль для беспроводной сети. Он может быть произвольным, однако, длительность его должна быть не менее восьми символов, а при вводе вы можете использовать латинские буквы верхнего и малого регистра, а также цифры и символы;
- Key Renewal Interval. Поставьте значение в 3600 секунд.

После указания данных настроек сохраните изменения нажатием по кнопке «Apply» . С этого момента настройку роутера можно считать завершенной.
Этап 3: настройка компьютера
В данном случае здесь, скорее, подразумевается не настройка компьютера, поскольку обычно он в этом не нуждается, а проверка некоторых параметров, которые могут влиять на работоспособность сети.
Для этого откройте меню «Панель управления» , а затем пройдите к разделу «Центр управления сетями и общим доступом» .

На экране отобразится новое окно, в левой области которого вам следует выбрать пункт «Настройка параметров адаптера» .

Щелкните по активному интернет-подключению вашего компьютера правой кнопкой мыши и в отобразившемся контекстном меню выберите пункт «Свойства» .

На экране отобразится миниатюрное окошко со списком пунктов, среди которых вам потребуется найти «IP версии 4» , щелкнуть по пункту один раз левой кнопкой мыши, а затем выбрав ниже кнопу «Свойства» .

Вам потребуется убедиться, что в обоих случаях у вас выставлено автоматическое получение данных. Если нет, вам потребуется внести необходимые изменения, а затем применить их.

С этого момента настройку роутера Tenda можно считать завершенной. Если у вас возникли любые сложности, связанные с настройкой интернета от данного производителя, не затягивайте со звонком вашему провайдеру. Уточнив модель роутера, специалист позволит вам правильно настроить роутер для последующего его комфортного использования.