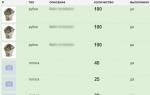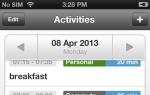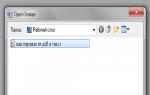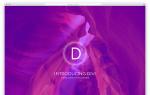Почему телефон не видит Wi-Fi роутер: причины и простые решения. Почему телефон не ловит домашний Wi-Fi и как решить проблему? Почему андроид не видит вайфай сеть
Каждый пользователь рано или поздно сталкивается с тем, что по какой-то причине на телефоне не работает вай-фай. Данная статья призвана помочь опознать источники этих распространенных неполадок и подобрать самый быстрый и эффективный способ их устранения.
Итак, давайте разбираться!
Неправильное функционирование беспроводной связи, как правило, вызвано несколькими причинами:
- Неверно заданные настройки Wi-Fi.
- Ошибки в работе самого роутера.
- Неверно заданные параметры мобильного устройства.
- Действие вредоносных программ или антивирусного софта.
Ниже мы подробно рассмотрим каждый пункт и сформулируем рекомендации по устранению неполадок. Все нижесказанное актуально как для Wi-Fi на телефоне Android, iOs, так и для других операционных систем.

Устранение проблемы
Справится с проблемой можно только в том случае, если точно определить ее причину. Для этого не всегда нужно обращаться к специалистам. Многие ошибки, которые касаются, например, параметров беспроводного режима, можно выявить самостоятельно. Если интернет тормозит, медленно работает, это может быть обусловлено и сторонними факторами: например, перегрузкой сети, когда к ней подключено много гаджетов. Иногда медленный Wi-Fi - повод проверить сам компьютер или линию связи вашего провайдера, поставляющего интернет.
Неправильная настройка Wi-Fi

В первую очередь, внимание стоит обратить на то, как настроена точка доступа Wi-Fi. Для этого требуется получить доступ к меню роутера через браузер: но вам понадобится ввести в адресную строку ряд символов, комбинация которых индивидуальна для каждого устройства. Обычно эти данные находятся на обратной стороне маршрутизатора, ищите строчки Логин и Пароль, они потребуются на следующем этапе.
Вводим имя пользователя и пароль. Если доступ к меню удалось получить, в первую очередь стоит обратить внимание на параметры беспроводного режима. Здесь актуальны несколько простых опций:
- Channel - Auto, но можно попробовать поставить другой канал.
- Mode - 11 bg Mixed, но смена параметра на 11 bg only может дать положительный результат.
- Channel Width - auto.
- Скорость передачи, если она есть, выставляется на максимальное значение.
- Region мало на что влияет, но теоретически может быть источником неисправности.
Если все настроено правильно, но интернет все равно функционирует некорректно, следует обратиться в сервисный центр или искать проблему в другом месте, например, обратившись к провайдеру. Аппарат может быть неисправен технически, поэтому рекомендуется проверять его сразу после покупки.
Настройки роутера

Следует проверить, есть ли вообще возможность выйти в интернет. Если ее нет как с персонального компьютера, так и с другого устройства, целесообразно проверить включен ли сам роутер, работает ли он правильно. Об этом сигнализируют индикаторы.
Индикатор питания должен гореть зеленым. Рядом с ним расположен системный индикатор, который должен мигать. Следующий индикатор - WLAN - показывает, включена ли беспроводная связь на самом маршрутизаторе или в его меню. Далее идут нумерованные LAN-порты, к одному из которых должен быть подсоединен кабель. В идеале, он тоже должен мигать. После них обычно идет WAN, индикация которого говорит о том, что маршрутизатор подключен к интернету.
В некоторых случаях помогает подключение заново.
Неправильное время или дата
Вай-фай на мобильном устройстве может плохо функционировать из-за такой мелочи, как неправильная дата - это одна из первых в списке распространенных причин проблем с интернетом. Необходимо просто зайти в раздел настроек времении установить корректные значения. При этом важно правильно учесть часовой пояс.

Ошибка в пароле к Wi-Fi
Другая возможная причина - пароль. Если подключение к точке доступа на телефоне происходит автоматически, эта ошибка возникает при смене пароля пользователем. Иными словами, пароль изменен, но сам гаджет об этом «не знает» и автоматически вводит старый. Решение, опять же, простое - создать подключение заново и ввести корректный пароль.
Вредоносные и антивирусные программы
Мешать корректной работе вай-фая могут и вирусы, которые смартфон «поймал» в сети. Если вы подозреваете заражение, целесообразным будет установить на телефон антивирусную программу и провести проверку. Таких программ много, но используют обычно устоявшиеся брэнды вроде Касперского и ESET Nod.
Другая сторона медали: антивирусные и другие защитные программы, например, брандмауэр, сами могут быть источником неполадок. Антивирус создает своеобразный «щит» для фильтрации трафика, что иногда влияет на связь. Если после удаления антивирусного софта связь работает корректно, в этом случае вам придется попробовать другой софт или отказаться от него.

Сбои в ПО
У многих пользователей беспроводная связь сбоит из-за некорректной работы программного обеспечения. Например, когда пользователь устанавливает альтернативную прошивку или осуществляется любое другое вмешательство в заводские характеристики ПО.
О проблемах с системой андроид свидетельствуют также другие ошибки в работе гаджета - постоянные, систематические зависания, произвольное выключение и другие.
В этой ситуации можно сделать Hard Rest - он вернет систему к заводским параметрам.
Если дело в прошивке телефона - это поможет ее решить. Но нужно знать, что «не родные» прошивки, таким образом, не удаляются.
Когда источник некорректной работы кроется в роутере, часто требуется просто перезагрузить маршрутизатор. Сделать это не всегда просто, поскольку некоторые модели не оснащены кнопкой on / off.
Если на самом устройстве нет функции перезагрузки, можно просто выдернуть кабель на 10-30 секунд.
Ее также можно выполнить через меню аппарата. Порядок входа туда описан выше. Данный способ актуален в том случае, если до самого маршрутизатора добраться сложно или нельзя. Опция «Reboot» в разных моделях маршрутизаторов располагается в разных частях меню, но, как правило, на вкладке системных настроек.
В случае если ошибка в работе вай-фая обусловлена сбоями в программном обеспечении, можно попробовать перезагрузить аппарат. Помимо стандартного «Рестарта», существует еще несколько методов, более радикальных и основательных:
- Через меню: «восстановление и сброс».
- Через ввод номера *2767*3855#.
- Через Recovery Mod - его можно вызвать, зажав одновременно «Домой», «Включение» и уменьшение громкости. Далее следует выбрать раздел “Wipe data».

Другие проблемы
Если данные рекомендации не помогли восстановить нормальное функционирование беспроводной связи, возможно, дело в технической неисправности самого модуля вай-фай. В этом случае помочь может, только квалифицированный специалист.
Заключение
Вопросы с функционированием Wi-Fi, как правило, решаются легко и без привлечения специалистов. Но стоит помнить, что самостоятельное техническое вмешательство способно повредить машину до полной утраты функционала. Если трудности с подключением не решаются доступными способами, лучше обратиться в сервисный центр.
Видео
Большое количество абонентов, использующих мобильную связь, довольно часто задаются вопросами о проблемах в сети, одним из которых является: «Почему телефон не видит WiFi?» Сейчас невозможно представить, чтобы какой-либо из мобильных девайсов оставался без выхода в интернет с помощью этой сети. Естественно и то, что даже дома у пользователей есть домашняя сеть WiFi.
Почему мобильные устройства не видят WiFi?
Сеть WiFi в нынешнее время считается очень удобной, доступной и мобильной практически во всех уголках земного шара. У нее множество и других достоинств. Например, видна довольно приличная экономия на установке, развёртывании и расширении интернета. Кроме этого, WiFi-связь полностью гарантирует совместимость ряда оснащения различной направленности и многих пользователей мобильной связи в одно и то же время в одной зоне покрытия. Но, к сожалению, не все пользователи мобильных аппаратов имеют шансы воспользоваться данным видом связи. И, конечно же, у них напрашивается вопрос: "Почему телефон не видит WiFi?"
Решение проблемы видимости сети

Естественно, для начала необходимо определиться с причиной, по которой телефон перестал видеть домашний WiFi, то есть проверить, присутствует ли связь вообще. Для этого можно выполнить несложные манипуляции, например посмотреть, имеется ли подключение к WiFi с других видов мобильных аппаратов. Также нужно перезагрузить адаптер.
Возможные причины того, почему телефон не видит WiFi, могут заключаться в следующем: в мобильном аппарате пользователя должно присутствовать соответствующее оборудование - специальный чип. Также большое количество пользователей, как ни удивительно, не умеют самостоятельно настроить эту сеть.
Чтобы разрешить проблему, почему телефон не видит WiFi, для начала нужно посмотреть настройки самого роутера. Обычно WiFi-роутер автоматом выбирает заданную точку доступа (канал). Большое количество мобильных телефонов начинают испытывать небольшие проблемы, когда этот самый канал стоит выше 12. Следует поменять в сам канал на значение от 1 до 9, перезагрузить устройство и попробовать подключиться к сети. Естественно, не нужно забывать о настройках и самого мобильного телефона.

И если все настроено правильно, нужно проверить работу роутера и мобильного аппарата. Также можно для проверки подключиться где-нибудь в бесплатной точке доступа. И если телефон видит сеть, то, скорее всего, проблема WiFi заключается в домашнем роутере.
Проблема подключения к сети у телефонов Lenovo
Очень часто у пользователей таких телефонов, как Lenovo, также бывают неполадки с подключением к сети. Возникает проблема, что телефон Lenovo не видит WiFi. В самом девайсе предусмотрена возможность работы на каналах с 1 по 11. Часто роутер настроен на канал выше 12, получается, что имеет место несовместимость мобильного устройства и роутера. Если для других мобильных аппаратов помогает смена канала, то у Lenovo нужно произвести другие действия.
Сначала нужно найти в телефоне файл build.prop и заменить в нем строку ro.wifi.channels на ro.wifi.channels=14. Такую манипуляцию можно совершить непосредственно прямо на компьютере в любом редакторе текста, передав изначальный файл через USB. После этого нужно перезагрузить и телефон, и роутер. После всех этих действий мобильный аппарат должен видеть сеть.
Программы WiFi для телефона

Для того чтобы пользоваться всеми возможностями своего мобильного телефона при подключении к сети, используют многочисленное программное обеспечение. Сейчас предоставляется большой выбор программ WiFi для телефона. Служат такие приложения для того, чтобы сделать из мобильного аппарата точку доступа к сети WiFi. Главное - это подобрать хороший и недорогой трафик мобильного интернета, ведь, в принципе, мобильный аппарат при этом превратится в шлюз между 3G и Wi-Fi сетью. И это позволит устройству подключаться к всемирной паутине. Программы делятся по типу платформ мобильного телефона, самые популярные - это Android, iOS, Windows Phone.
Программы WiFi на основе Android: WiFi Tether и WiFi HotSpo
В нынешнее время все многофункциональные телефонные аппараты, используемые для доступа к сети, социальным службам или общению в интернете, практически становятся ненужными, если телефон перестал видеть WiFi. При решении этой проблемы многие поняли, что очень простой в использовании программой для телефона считается WiFi Tether for Root Users. Единственно, чем она не так популярна у пользователей, так это тем, что она требует прав доступа Root, но это окупается легкодоступными функциями и удобством применения. По умолчанию эта программа задает WiFi точку в открытом режиме, подключаемую без пароля. Поэтому прежде чем пользоваться этой программой, соответственно, нужно выбрать протокол шифрования и указать ключ для подключения сети.
Еще одна программа WiFi для телефона - это WiFi HotSpo. Она тоже проста в использовании, но в ней намного меньше функций, чем в WiFi Tether, но зато при использовании именно этой программы мобильный телефон не надо заранее «рутовать». И чем привлекательно это приложение, так это тем, что оно имеет такую функцию, как USB Tethering. Она разрешает пользоваться телефоном как проводным модемом при его подключении по USB к компьютеру.
Программы WiFi на основе iOS

В отличие от программ для платформы Android, подобные утилиты для IOS встречаются не так часто. Но все же есть хорошая программа WiFi для телефона на основе iOS, и это MyWi. Это приложение позволяет сделать из мобильного аппарата модем. Но чтобы это стало возможным, устройства Apple нужно сначала "разлочить". У приложения очень хорошая возможность мониторинга. И если вдруг не устанавливается связь, или же она работает с помехами, в MyWi есть возможность выбора другого канала. Единственный минус ее - это то, что она платная.
Программа для Windows Phone
В одной из первых версий телефонов на основе операционной системы Windows Phone использовать тетеринг было невозможно. Но в последующих моделях мобильных устройств эта опция была встроена в саму систему. Ее можно поставить на блокировку в зависимости от того, какая конкретная модель телефона используется. Максимальное подключение к точке доступа сети при активном тетеринге составляет не более пяти других мобильных устройств.
Проблема подключения мобильных устройств к сети и ее решение
Очень распространено мнение, что довольно в скором времени сеть WiFi, возможно, заменит одну из доступных связей - мобильную. Но при этом возникает одна проблема. Все еще остается невозможность роуминга в мировом масштабе. Ведь эта сеть на данный момент имеет небольшой радиус своего действия. И возникают проблемы в виде того, что телефон не подключается к WiFi.
В наше время эта сеть уже довольно распространена повсюду. Одними из первых телефоны с поддержкой сети стали производить такие разработчики, как Samsung, Zyxel, Hitachi. Также некоторое время спустя такие телефоны стали разрабатывать и другие производители.
На сегодняшнее время стандарт связи считается, наверное, самым недорогим, и многие поставщики предоставляют эти услуги бесплатно. Но не всегда выпадает возможность пользоваться преимуществами беспроводной сети, и иногда возникает вопрос о том, что делать, если телефон не подключается к WiFi.
Бывает так, что мобильный аппарат видит саму сеть, но не хочет к ней подключаться. Особенно это часто случается, когда телефон не видит домашний WiFi. Если в местах общего пользования, где предоставляют сеть, таких раньше проблем не возникало, часто решение кроется не в самом телефоне, а в домашнем роутере, в его настройках.

При решении такой проблемы необязательно обращаться к профессионалам, можно все наладить и самим. Для этого нужно зайти в настройки аппарата и изменить их. Это можно сделать с помощью любого браузера интернета. Прямо в надо набрать IP роутера. Это обозначения: 192.168.1.0 и 192.168.1.1. Дальше нужно найти раздел DHCP и выставить галочку в разделе Enabled, в других разделах - Default Gateway и Primary DNS - необходимо вписать IP роутера.
Таким образом, если все действия выполнены правильно, то вопрос о том, должен быть решен. Данный способ помогает защищать обмен данных, то есть дает возможность поставить пароль для соединения по сети. К нему будут подключаться лишь те пользователи, которым это разрешено.
Пользователи современных смартфонов знают, что полноценно пользоваться всеми функциями аппарата можно только при условии подключения к скоростному интернету. Несмотря на развитие технологий мобильного 3G и 4G интернета, многие предпочитают при возможности использовать для выхода в сеть Wi-Fi подключение . При этом нередко возникают ситуации, когда телефон не видит Wi-Fi. Почему это происходит и что делать, чтобы устранить неисправность, мы разберем в этой статье. Но для начала коротко остановимся на чрезвычайно интересной модели смартфона, с которым у вас точно никогда не будет проблем с доступом к интернету. Это.
Коротко о смартфонах Wileyfox
Мы решили обратить внимание на этот молодой перспективный бренд по ряду причин. Компания вышла на рынок мобильных гаджетов в октябре 2015 года. Благодаря существенным достоинствам, которыми обладает каждая модель из линейки смартфонов Wileyfox, компании удалось в короткие сроки завоевать не только доверие пользователей, но и привлечь интерес со стороны экспертов. Это такие функции и особенности, как:
- Работа с двумя сим-картами;
- Поддержка мобильных сетей передачи данных 4G LTE;
- Стильный оригинальный дизайн и качественные материалы, применяемые при изготовлении корпуса;
- Мощная аппаратная составляющая и высокое качество комплектующих узлов и элементов;
- Лояльная ценовая политика.
Новый бренд был замечен и получил поддержку, как на рынке, так и в экспертной среде. Важнейшие достижения компании:
- Эксперты журнала Forbes в декабре 2015 года назвали модель Wileyfox Swift смартфоном года;
- Бренд завоевал первое место в рамках британской премии Mobile News Awards-2016 в номинации manufacturer of the year;
- Авторитетное интернет издание Hi-Tech Mail.ru, в октябре 2016 года, подводя итоги, присуждает модели Wileyfox Spark+ первое место в номинации «Лучший смартфон до 10 000 рублей».
Аппарат привлекает внимание своим оригинальным дизайном и мощной начинкой. Стильная современная модель получила сканер отпечатков пальцев и модуль NFC . Традиционно для современных смартфонов, на борту Wileyfox Swift 2 присутствуют навигационные модули Glonass, GPS и Assisted GPS. Высокое быстродействие и производительность обеспечиваются мощным 8-ядерным процессором Qualcomm Snapdragon 430 MSM8937 с рабочей частотой 1.4 ГГц.
Модель оснащается 2 Гб оперативной и 32 Гб встроенной памяти. Имеется возможность установить карту microSDXC объемом до 64 Гб. Аппарат получил 16-мегапиксельную основную камеру и 8-мегапиксельный модуль фронтальной камеры.
Чаще всего проблема подключения смартфона к беспроводному Wi-Fi интернету появляется в случае, если в качестве раздающего оборудования выступает не роутер, а ноутбук. Стоит отметить, что, по сути, не имеет значения, какое устройство «раздает» доступ. Принцип подключения при этом не меняется. Сеть точно такая же, как и от самого обычного роутера.
Отличия наблюдаются только в том, что роутер обладает более широким спектром настроек и параметров. Чаще всего телефон не видит сеть Wi-Fi, созданную на ноутбуке по причине того, что она была неправильно организована. Так, при создании Wi-Fi сети на ноутбуке есть возможность подключения типа «компьютер-компьютер». Такой тип сети ваш смартфон просто не сможет распознать, поскольку он рассчитан только на работу с компьютерами и ноутбуками.
Но если сеть организована роутером, но нужно для начала посмотреть ее параметры, поскольку они настраиваются именно в маршрутизаторе. Дело в том, что операционная система Android, на которой работает ваш смартфон, создана с расчетом на то, что пользователю практически не приходится что-либо настраивать. И если ваш телефон не видит Wi-Fi роутер , то скорей всего, проблемы в роутере или ноутбуке, который раздает интернет.
Причин того, что телефон не видит Wi-Fi, может быть всего четыре:
- Ошибка при введении пароля к сети (ключа безопасности);
- Неверные настройки маршрутизатора (роутера);
- Сбой в работе роутера (программное зависание);
- Ошибка в работе ОС Android.
Последняя причина встречается крайне редко, но совсем сбрасывать ее со счетов не стоит. Теперь остановимся на каждой из этих причин подробней.
Часто телефон не может подключиться к беспроводной Wi-Fi сети потому, что вы неправильно вводите ключ безопасности. Чтобы убедиться в том, что все символы введены правильно, поставьте «галочку» в поле «Показать пароль» при его вводе. Проверьте внимательно правильность введения каждого символа, с учетом регистра и языка ввода ключа. Вероятно, вы вводите неправильный пароль просто потому, что его забыли. В таком случае нужно подключиться к маршрутизатору.
Сделать это можно только через стационарный компьютер или ноутбук. Чтобы войти в параметры настроек безопасности роутера, нужно в адресной строке на компьютере ввести IP адрес вашего роутера. Эта информация содержится в инструкции пользователя к маршрутизатору и на его корпусе. Но даже если вы не знаете адрес, ситуация не безвыходная.

Просто запустите командную строку и запустите команду IPCONFIG, после выполнения которой, вы получите всю информацию о подключениях. В окне найдите строку «Основной шлюз» - именно здесь и отображается нужный для подключения к роутеру адрес. При переходе к нему в адресной строке браузера потребуется авторизироваться. По умолчанию логин и пароль установлены «admin».
После того, как вы подключитесь к интерфейсу управления маршрутизатором, нужно найти меню настроек безопасности. В зависимости от модели роутера это меню может быть в разных местах, но чаще всего оно расположено в расширенных настройках. В строке «Ключ шифрования» вы найдете пароль на вход в беспроводную сеть. Именно он должен вводиться при подключении смартфона к Wi-Fi.
Настройки маршрутизатора
Невозможность подключиться мобильным гаджетом к беспроводной сети также может объясняться ошибками в настройках роутера. Проблема может заключаться в том, что современные маршрутизаторы работают по технологии DHCP, а значит, что информация о подключении на смартфон отправляется автоматически. На это и рассчитывают все Android устройства - они ждут IP адрес для подключения. Но если адрес выслан не будет, подключение становится невозможным.
Проблема может заключаться в том, что данная функция отключена на роутере. Чтобы это проверить и включить ее, вам также необходимо войти в настройки маршрутизатора. Нужная нам опция находится в разделе «LAN». В этом разделе нужно включить DHCP, выставив опцию «Разрешить». После этого нужно перезагрузить роутер, и попробовать подключиться к сети с помощью телефона.
Телефон может не видеть или не подключаться к сети и по той причине, что роутер «подвис». Несмотря на такой сбой, ваш ноутбук или компьютер могут продолжать работать и без проблем подключаться к интернету. Сбой в работе маршрутизатора может просто привести к тому, что «зависла» работа DHCP. В результате получается, что ранее подключенные к роутеру устройства работают нормально, а вот новое подключиться не может. Аналогичные проблемы могут появляться и у других опций маршрутизатора.

Чтобы исключить такую вероятность и устранить проблему, достаточно перезагрузить роутер. Чтобы это сделать не нужно заходить в его настройки, и даже не нужен ноутбук или компьютер. Просто выключите питание роутера и через несколько минут опять его включите. После этого повторите попытку подключиться к сети со своего смартфона. Стоит отметить, что подобные проблемы характерны не только для бюджетных маршрутизаторов. Просто на дорогих моделях подобные ошибки происходят реже.
Сбой в работе ОС Android
Если после того, как вы проверили все вероятные причины сбоя в работе роутера, но подключиться к сети не удается, остается последний вариант, почему телефон не видит Wi-Fi - сбой в работе операционной системы самого смартфона. В мобильных гаджетах установлены беспроводные адаптеры , которые могут выдавать ошибки или «зависать». В случае с телефоном никаких настроек для пользователя не предусмотрено. Просто попробуйте перезагрузить свой смартфон.
Заключение
Если, проделав все вышеуказанные операции, вы так и не смогли подключиться к сети своим телефоном, вероятно проблема кроется глубже. Попробуйте подключиться к другой беспроводной сети. Если вас также будет преследовать неудача, нужно обратиться за помощью в по ремонту вашей модели телефона.
Почему телефон на платформе Андроид не видит WiFi сеть с ноутбука? Этот вопрос достаточно часто тревожит пользователей. Стоит отметить, что, получается такая же сеть, как и при помощи обычного роутера. Поэтому принцип ее работы и настройки практически не отличается.
Разница лишь в том, что на роутере более обширные и гибкие параметры. Кроме этого, следует знать, что организовать точку доступа на ноутбуке можно разными способами . Один из них – это организация подключения «Компьютер-компьютер». В таком случае ваш телефон или планшет просто не обнаружит сеть, так как она рассчитана исключительно для компьютеров.
Причин этому может быть множество. Если вы организовали сеть при помощи роутера, то в первую очередь вам потребуется войти в параметры, так как все настройки делаются исключительно в маршрутизаторе. Как работает маршрутизатор Wi-Fi . Если же сеть была создана на ноутбуке, то следует перейти в настройки операционной системы. Как видите, в самом планшете или смартфоне ничего настраивать не нужно.
Дело в том, что операционная система Android сделана таким образом, что все настройки уже введены и пользователям просто нечего настраивать. Все предельно просто. Поэтому мы будем искать причину ошибки непосредственно в самой точке доступа (в роутере или ноутбуке). Итак, разберем оба варианта подробнее.
Почему Андроид может не видеть WiFi сеть: Видео
Настройка роутера
Очень часто Андроид не видит сеть WiFi из-за роутера. Поэтому давайте войдем в меню маршрутизатора и внесем все необходимые поправки. Для этого подключитесь к точке доступа на ноутбуке или стационарном ПК. Откройте ваш любимый браузер и пропишите IP роутера в адресной строке. Как его узнать. Как правило, на самом устройстве имеется наклейка со всеми данными. Но если ее нет, нужную информацию можно найти в руководстве пользователя. Если же нет инструкции, то делаем следующее.
Нажимаем одновременно две клавиши Windows+R. В появившемся окне пишем CMD и нажимаем «Ок». Таким образом, мы запустили командную строку. Здесь можно посмотреть о сети, к которой подключен компьютер. Для этого напишите ipconfig и нажмите «Enter». После этого вы увидите данные о подключении. Здесь необходимо найти строку «Основной шлюз». Именно этот адрес нам нужно прописать в браузере. Как правило, большинство роутеров имеет такой IP – 192.168.0.1 (но встречаются и такие, 192.168.1.1) Все зависит от модели.
Как легко узнать IP адрес WiFi роутера: Видео
Итак, после того как мы прописали нужный адрес нажимаем «Enter». После этого нам нужно ввести логин и пароль. Здесь пишем admin, admin соответственно. Если вы меняли эти значения, то вписываете свои данные.
Все, мы попали в параметры роутера. Интерфейс может отличаться в зависимости от модели и марки устройства. Мы разберем дальнейшие действия на примере маршрутизатора D-LinkDir-615. Но стоит отметить, что все точки доступа работают по одному принципу, поэтому и настройка их практически не отличается. Разница заключается только в оформлении меню и названии некоторых разделов.
В первую очередь следует нажать на кнопку «Расширенные настройки» внизу экрана. После этого появятся дополнительные разделы. Нас интересует пункт под названием «WiFi». Здесь входим в основные настройки.
Для начала проверяем, включена ли беспроводная связь . В строке «Включить беспроводное соединение » должна стоять галочка. Если ее нет, то ставим, сохраняем параметры и проверяем, находит ли Андроид нашу сеть.
Если проблема не решена, то движемся дальше. Теперь следует проверить канал. Попробуйте его поменять. Здесь рекомендуется установить значение «Auto» (автоматическое определение). Немного ниже нужно выбрать режим сети. Из списка рекомендуется выбрать 802.11 BGNmixed. Это смешанный режим, в котором к сети подключаться могут устройства, поддерживающие разные стандарты WiFi связи.
Теперь найдите строку «Скрыть точку доступа». Эта функция скрывает вашу сеть. Из-за этого устройства просто не могут ее обнаружить. В таком случае подключение к роутеру необходимо создавать вручную. Если здесь установлена галочка, то уберите ее, сохраните настройки, перезагрузите роутер и попробуйте снова подключить ваш смартфон или планшет к сети. На этом настройка роутера завершена.
Статьи по теме
Почему Android не подключается к Wi-Fi: Видео
Настройка виртуальной точки доступа на ноутбуке для обнаружения сети
Очень часто встречается вопрос, почему Андроид не видит беспроводную сеть WiFi, созданную на ноутбуке.
Дело в том, что недостаточно просто создать виртуальную точку доступа. После этого следует открыть к ней доступ и включить обнаружение.
Делается это просто. Для начала нам потребуется войти в центр управления сетями. Чтобы это открыть нужный нам инструмент найдите значок сети в трее (в правом нижнем углу рабочего стола). Нажимаем на него правой кнопкой мышки и в появившемся меню выбираем требуемый пункт.
Откроется меню, в котором следует войти в пункт «Изменить дополнительные параметры общего доступа». Здесь нужно просто включить сетевое обнаружение и разрешить общий доступ к файлам и принтерам. Кроме этого, в самом низу меню необходимо отключить доступ к сети с парольной защитой.
Если вы для создания на ноутбуке беспроводной сети используете приложение Virtual Router Plus, то более детально о его настройке
Проблема, когда мобильное устройство (смартфон, планшет) не может найти wi fi сеть и, соответственно, подключиться к ней, встречается не редко. Устройства на операционной системе Android не исключение. Если android не видит wi-fi, что делать ? Давайте рассмотрим по которым такая проблема может возникнуть. Не видит ли мобильное устройство конкретно вашу сеть, а остальные сети (соседей, кафе и прочее) видит или же не видит ни одну сеть.
- Проверьте роутер, через который обеспечивается подключение к интернет (возможно он завис и требуется его перезагрузка, либо просто не включен) Возможна ситуация, что ваше мобильное устройство с ОС Android пытается осуществить подключение и на этапе получения IP-адреса процесс подсоединения прекращается. В данном случае проблема может быть решена с помощью перезагрузки роутера.
- Android не видит вашу сеть wi fi, но другие сети ловит. В данной ситуации вам может помочь перенастройка точки доступа (роутера). Необходимо зайти в настройки точки доступа wi fi. Находим раздел «Wireless Network Settings» , затем выбираем пункт «Enable Auto Channel Selection» .Если около этого пункта стоит галочка, необходимо ее снять. После этого, станет активным поле «Wireless Channel» с выпадающими списками, где можно выбрать параметры, предложенные по умолчанию.
- Если android все еще не видит wi fi ,что делать тогда? Попробуйте сбросить настройки мобильного устройства (смартфона, планшета) на заводские. Если и этот вариант не сработал, то стоит обратиться в сервисную мастерскую. Возможно, что у вашего устройства повреждена антенна или встроенный модуль, обеспечивающие работу wi fi.
Если вы зашли на эту страницу, то скорее всего ваш телефон перестал видеть Wi-Fi сеть , или сети. Это может быть домашняя сеть , где-то в гостях, общественная беспроводная сеть и т. д. Проблема в том, что нужная нам сеть не появляется в списке доступных на телефоне. Он ее просто не находит, не видит, и соответственно подключится к такой сети невозможно. Не редко бывают случаи, когда мобильное устройство не находит какую-то конкретную Wi-Fi сеть. Которую, например, ноутбук без проблем видит и подключается. А может быть такое, что телефон не находит ни одну сеть, а другие устройства их видят и отлично работают с ними.
В этой статье я постараюсь собрать все самые популярные причины и решения, которые могут вам помочь в решении данной проблемы. Как обычно, сначала желательно выяснить в чем проблема: в мобильном телефоне , или Wi-Fi роутере. Если проблема с Wi-Fi сетью дома, то у нас есть больше шансов все исправить, так как есть доступ к самому маршрутизатору. Если же это чужая сеть, то вряд ли получится что-то сделать.
По сути, нет большой разницы на каком устройстве у вас проблема. Понятно, что это скорее всего телефон на Android, или iOS. Ну может быть еще Windows Mobile . Так как в настройках самого мобильного устройства эту проблема вряд-ли можно решить, то без разницы какое у вас устройство. Точно так же с маршрутизатором.
Обратите внимание! Мы рассмотрим проблему, когда телефон вообще не видит нужную нам Wi-Fi сеть, или ни одной сети. А не когда возникает проблема с подключением, или доступом к интернету после подключения.
Я уже писал отдельные статьи по устройствам на Android и iOS:
Телефон не видит Wi-Fi роутер: возможные причины
1 Отключите/включите Wi-Fi, перезагрузите телефон и роутер. Для начала просто заходим в настройки своего телефона и отключаем Wi-Fi. Думаю, все знают как это сделать.
Затем обратно включаем.
Перезагружаем телефон:
- В Android достаточно нажать и подержать кнопку включения, затем выбрать "Перезагрузить". В зависимости от производителя и версии Android, действия могут немного отличатся.
- На iPhone нужно зажать и подержать кнопку "Домой" и кнопку "Питания". Телефон будет перезагружен.
Перезагружаем роутер. Если у вас есть к нему доступ. Достаточно на минуту отключить питание и снова включить роутер. Можно выполнить несколько перезагрузок подряд. Более подробно можно почитать.
2 Определяем в чем причина.
Проверьте все три пункта:
- Если ваш телефон не видит ни одной Wi-Fi сети, но они есть и другие устройства их находят, то понятное дело, что проблема конкретно в вашем смартфоне. Все что могу посоветовать, это перезагрузить его, и снять с него чехол. Если он есть. Если это не поможет, то можно попробовать выполнить полный сброс настроек. Если и это не поможет, то придется нести устройство в сервисный центр.
- Когда устройство не находит одну сеть, то первым делом нужно проверить, видят ли ее другие устройства. Если не видят, то скорее всего проблема на стороне роутера. Сначала перезагружаем его. Если это не помогает, то смотрите статью: .
- Если другие устройства находят Wi-Fi сеть, а ваш телефон нет, но при этом видит другие сети, то скорее всего проблема в настройках маршрутизатора. Как правило, помогает смена канала беспроводной сети и региона. Ниже я расскажу об этом более подробно.
3 Меняем настройки маршрутизатора.
Нужно зайти в настройки своего маршрутизатора, перейти в раздел с настройками Wi-Fi , и попробовать выставить статический канал беспроводной сети и другой регион. Так же можно выставить ширину канала 20 MHz. Лучше по очереди.
На роутерах TP-Link это выглядит вот так:

Более подробно в статье: . С каналом и регионом можно поэкспериментировать. Например, поставить регион США. Если у вас в настройках был выставлен статический канал, то поставьте "Авто".
Другие проблемы с обнаружением Wi-Fi сетей
Еще заметил, что народ частенько пишет мол телефон не видит Wi-Fi ноутбука . Я так понимаю, что проблема возникает при раздаче интернета с ноутбука, или ПК. В таком случае, я советую первым делом убедится, что ноутбук раздает беспроводную сеть. Например, посмотреть с других устройств. Возможно, вы неправильно запустили точку доступа. Здесь вам пригодится статья. Поднесите телефон ближе к компьютеру.
Следующий случай, когда проблемы с Wi-Fi появляются после ремонта телефона. Например, после замены батареи, экрана, стекла, корпуса и т. д. В таких случаях, я советую сразу отнести телефон в мастерскую, где его ремонтировали. Так как мастер скорее всего не подключил антенну, или сам Wi-Fi модуль.
Ну и не нужно исключать аппаратную поломку. Все ломается, и модуль, который отвечает за подключите к Wi-Fi – не исключение.
Как обычно, вы можете оставить свой вопрос в комментариях, или поделится полезной информацией по этой теме. Всегда рад ответить на ваши вопросы и благодарен за дополнения к статье.
В нынешнее время все чаще для доступа в сеть Интернет используют не компьютер или ноутбук, а мобильные гаджеты, такие как планшетник или смартфон. И тому есть объяснение – в большинстве своем Интернет используется для посещения сайтов, версии которых разработаны специально для небольших экранов (социальные сети вконтакте, фэйсбук, одноклассники, инстаграм), да и ноутбук в карман не положишь. Хорошо, когда смартфон выходит в сеть через 3G или GPRS соединение, тогда ему не требуется дополнительное оборудование, но если через проводного провайдера (например ADSL или локальную сеть с общим доступом к Интернет), то мобильнику сначала необходимо подключиться к маршрутизатору, и временами роутер не видит телефон или выдается иная ошибка, о решениях которых далее и пойдет речь.
К слову говоря, у мобильных устройств есть несколько режимов доступа к сети Интернет, некоторые из которых для раздачи его другим подключенным устройствам (режим точки доступа).
Режим точки доступа смартфона
Также есть режим 3G модема, при котором смартфон подключается к компьютеру при помощи USB кабеля, и тем самым компьютер получает доступ к сети через 3G соединение.
Но в данной статье будет рассмотрен режим подключения смартфона к беспроводному Wi-Fi маршрутизатору , и связанные в редких случаях с этим проблемы.
Подключение телефона с маршрутизатору
Для того, что успешно объединить в компьютерную сеть телефон с роутером, первым делом необходимо убедиться, что маршрутизатор включен, Wi-Fi модуль активен, и функция WPS включена (при наличии таковой).


Найденные сети Wi-Fi
Если сеть защищена паролем, то откроется окно, в которое необходимо ввести тот пароль.
Пароль вводится только один раз, телефон запоминает его и при последующих подключениях ввода не требует.
Если ошибок нет, под названием сети появится статус «Подключено». Все, телефон подключен к беспроводной сети маршрутизатора.
Если подключиться не удается
Но не всегда все так легко и просто, и по ряду причин подключиться к сети не получается.
Рассмотрим наиболее распространенные случаи:
- 1. В настройках маршрутизатора стоит галочка «Скрыть SSID».

Скрытие Wi-Fi сети
Если установлен запрет, то роутер не вещает в эфир имя сети, и для подключения к ней необходимо в смартфоне прописать название сети вручную;
- 2. Не совпадают стандарты. Например, маршрутизатор работает в стандарте IEEE 802.11g 2,4 ГГц, а смартфон стандарта IEEE 802.11n 5 ГГц. В таком случае они в паре работать не смогут, стандарты должны либо совпадать, либо быть совместимыми;
- 3. В настройках маршрутизатора может стоять ограничение на подключение количества абонентов, и ваш смартфон попросту оказывается лишним.

Ограничение количества абонентов
- 4. И, как показывает практика – достаточно частая причина, это просто зависание маршрутизатора. Выключите и включите его снова, может и поможет, но хуже не станет. В таком случае попробуйте обновить прошивку роутера на более стабильную.
Стороннее программное обеспечение
Мы рассмотрели, как подключить телефон к роутеру без помощи , только силами собственной операционной системы телефона. Но существуют программы, направленные на помощь в данном вопросе. Приведем пример одной из таких.
Внешний вид программы
Программа называется WeFi, скачать ее можно на официальном сайте программы совершенно бесплатно: http://www.wefi.com/download/
Очень радует мультиплатформенность программы. Выбираем операционную систему нашего смартфона и загружаем программу на компьютер, а далее на телефон.

Выбор операционной системы
Для примера выбираем версию Android . После установки на смартфон запускаем приложение и видим начальное окно.

Начальное окно программы
Большой плюс данной программы – ее веселая анимация. Человечек в нижней части экрана откровенно радуется, когда получается без проблем подключиться к Wi-Fi сети.
Но, все-таки, предназначение программы несколько иное, а именно облегчение подключения, и с этой задачей WeFi справляется на отлично.
Подключение программы
Одной из главных особенностей программы – автоматическое подключение к сети с самым наивысшим уровнем сигнала. Конечно, ее можно настроить и на определенную сеть , но все же программа рассчитана именно на автоматику. Единственное, вам придется один раз ввести пароль сети, но без этого никак.
Также очень полезная функция , как продолжение активности Wi-Fi после перехода смартфона в спящий режим.

Настройка программы
Единственным небольшим минусом программы является отсутствие черного списка, в некоторых случаях он может понадобиться (например, в общественных местах с платным, но не запороленным доступом).
Почему телефон на платформе Андроид не видит WiFi сеть с ноутбука? Этот вопрос достаточно часто тревожит пользователей. Стоит отметить, что раздавая WiFi с ноутбука, получается такая же сеть, как и при помощи обычного роутера. Поэтому принцип ее работы и настройки практически не отличается.
Разница лишь в том, что на роутере более обширные и гибкие параметры. Кроме этого, следует знать, что организовать точку доступа на ноутбуке можно разными способами. Один из них - это организация подключения «Компьютер-компьютер». В таком случае ваш телефон или планшет просто не обнаружит сеть, так как она рассчитана исключительно для компьютеров.
Почему Андроид не видит WiFi сеть
Причин этому может быть множество. Если вы организовали сеть при помощи роутера, то в первую очередь вам потребуется войти в параметры, так как все настройки делаются исключительно в маршрутизаторе. Если же сеть была создана на ноутбуке, то следует перейти в настройки операционной системы. Как видите, в самом планшете или смартфоне ничего настраивать не нужно.
Дело в том, что операционная система Android сделана таким образом, что все настройки уже введены и пользователям просто нечего настраивать. Все предельно просто. Поэтому мы будем искать причину ошибки непосредственно в самой точке доступа (в роутере или ноутбуке). Итак, разберем оба варианта подробнее.
Почему Андроид может не видеть WiFi сеть (видео)
Настройка роутера
Очень часто Андроид не видит сеть WiFi из-за неправильных настроек роутера. Поэтому давайте войдем в меню маршрутизатора и внесем все необходимые поправки. Для этого подключитесь к точке доступа на ноутбуке или стационарном ПК. Откройте ваш любимый браузер и пропишите IP роутера в адресной строке. Как его узнать. Как правило, на самом устройстве имеется наклейка со всеми данными. Но если ее нет, нужную информацию можно найти в руководстве пользователя. Если же нет инструкции, то делаем следующее.
Нажимаем одновременно две клавиши Windows+R. В появившемся окне пишем CMD и нажимаем «Ок». Таким образом, мы запустили командную строку. Здесь можно посмотреть подробную информацию о сети, к которой подключен компьютер. Для этого напишите ipconfig и нажмите «Enter». После этого вы увидите данные о подключении. Здесь необходимо найти строку «Основной шлюз». Именно этот адрес нам нужно прописать в браузере. Как правило, большинство роутеров имеет такой IP - 192.168.0.1 (но встречаются и такие, 192.168.1.1) Все зависит от модели.
Как легко узнать IP адрес WiFi роутера (видео)
Итак, после того как мы прописали нужный адрес нажимаем «Enter». После этого нам нужно ввести логин и пароль. Здесь пишем admin, admin соответственно. Если вы меняли эти значения, то вписываете свои данные.
Все, мы попали в параметры роутера. Интерфейс может отличаться в зависимости от модели и марки устройства. Мы разберем дальнейшие действия на примере маршрутизатора D-LinkDir-615. Но стоит отметить, что все точки доступа работают по одному принципу, поэтому и настройка их практически не отличается. Разница заключается только в оформлении меню и названии некоторых разделов.
В первую очередь следует нажать на кнопку «Расширенные настройки» внизу экрана. После этого появятся дополнительные разделы. Нас интересует пункт под названием «WiFi». Здесь входим в основные настройки.
Для начала проверяем, включена ли беспроводная связь. В строке «Включить беспроводное соединение» должна стоять галочка. Если ее нет, то ставим, сохраняем параметры и проверяем, находит ли Андроид нашу сеть.
Если проблема не решена, то движемся дальше. Теперь следует проверить канал. Попробуйте его поменять. Здесь рекомендуется установить значение «Auto» (автоматическое определение). Немного ниже нужно выбрать режим сети. Из списка рекомендуется выбрать 802.11 B\G\Nmixed. Это смешанный режим, в котором к сети подключаться могут устройства, поддерживающие разные стандарты WiFi связи.
Теперь найдите строку «Скрыть точку доступа». Эта функция скрывает вашу сеть. Из-за этого устройства просто не могут ее обнаружить. В таком случае подключение к роутеру необходимо создавать вручную. Если здесь установлена галочка, то уберите ее, сохраните настройки, перезагрузите роутер и попробуйте снова подключить ваш смартфон или планшет к сети. На этом настройка роутера завершена.
Почему Android не подключается к Wi-Fi: Видео
Настройка виртуальной точки доступа на ноутбуке для обнаружения сети
Очень часто встречается вопрос, почему Андроид не видит беспроводную сеть WiFi, созданную на ноутбуке.
Дело в том, что недостаточно просто создать виртуальную точку доступа. После этого следует открыть к ней доступ и включить обнаружение.
Делается это просто. Для начала нам потребуется войти в центр управления сетями. Чтобы это открыть нужный нам инструмент найдите значок сети в трее (в правом нижнем углу рабочего стола). Нажимаем на него правой кнопкой мышки и в появившемся меню выбираем требуемый пункт.
Откроется меню, в котором следует войти в пункт «Изменить дополнительные параметры общего доступа». Здесь нужно просто включить сетевое обнаружение и разрешить общий доступ к файлам и принтерам. Кроме этого, в самом низу меню необходимо отключить доступ к сети с парольной защитой.
Все, на этом настройка завершена. Пробуйте снова подключить Андроид к сети. Нужно также помнить, что если вы используете ноутбук в качестве точки доступа, то радиус действия такой сети ниже, чем у роутера. Это объясняется тем, что в ноутбуках используются менее мощные антенны.
Стоит отметить, что антенна WiFi адаптера в смартфоне и планшете еще слабее, чем в ноутбуке. Это означает, что в некоторых случаях Андроид может не видеть сети в результате слишком большого удаления от источника сигнала.
К примеру, на ноутбуке уровень сигнала составляет около 20% (2 палочки), а смартфон в этом же месте вообще не видит доступных подключений. Решение такой проблемы - просто перейдите ближе к роутеру. Либо же попробуйте переместить роутер ближе к центру помещения и расположить его выше, чтобы сигнал смог покрыть большую площадь.
Что делать если Wi-Fi подключен, но Интернет не работает на Android: Видео