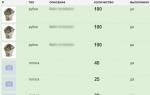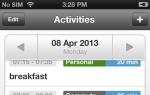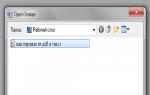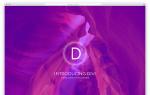Какая версия windows установлена на моем компьютере. Как узнать какой windows установлен на компьютере
 Всем привет Поговорим мы сегодня о том, как узнать какая стоит винда на компе. Да, вот такая вот простая задача для многих и трудная для некоторых. Ну а что делать? Знакомиться с компом никогда не поздно и я сегодня постараюсь ответить на этот вопрос, ну по поводу того какая стоит винда на компе, то я постараюсь ответить максимально просто, так чтобы вы не напрягались, а сразу все поняли
Всем привет Поговорим мы сегодня о том, как узнать какая стоит винда на компе. Да, вот такая вот простая задача для многих и трудная для некоторых. Ну а что делать? Знакомиться с компом никогда не поздно и я сегодня постараюсь ответить на этот вопрос, ну по поводу того какая стоит винда на компе, то я постараюсь ответить максимально просто, так чтобы вы не напрягались, а сразу все поняли
Значит что вообще такое, вот эта винда, эта Windows, что это вот такое вообще? Я вот некоторое время, ну пару лет назад, тоже задавался таким вопросом и ответить на него честно говоря не мог.. Но сегодня уже могу. Значит винда, это так бы сказать одна единственная программа, которая устанавливается на сам комп для того, чтобы в этой программе работать. Винда знает как общаться с железом, опыт ведь у нее уже большой, самой винде то уже скоко лет… То есть поставили винду и все, потом только включаете комп, запускается винда и вы внутри уже делаете что хотите. Просто винда работает с самим железом, а проги в винде, то они работают уже с самой виндой и файлами в ней. И только винда постоянно общается с самим железом. Ну вот так это если образно говоря, надеюсь что вам понятно..
У вас может быть Windows 7 или Windows 10, пока что это самые популярные версии Windows, ну я имею ввиду на 2016-тый год. Но думаю что в будущем все таки Windows 10 станет более популярной. Еще у вас может стоять Windows XP (достаточно старая), Windows Vista (тоже старая и не совсем как бы удачная), может быть что даже Windows 8 будет (косячная винда без нормального меню Пуск). Но как узнать, что стоит именно у вас? Есть у меня один способ, он простой и при этом подходит для любой винды. Значит смотрите, вам нужно зажать кнопки Win + R, потом появится у вас окно Выполнить, туда вам нужно написать такую команду:

Потом нажали ОК и потом у вас появится окно, где будет написано какая у вас стоит винда. Значит у меня стоит Windows 7, поэтому показалось вот такое окно, смотрите:

А если у вас стоит Windows 10, то у вас будет такое окошко, смотрите:

Как видите, то еще важно, что в этом окошке указывается также и номер сборки. Если у вас будет Windows 8, то будет вот такое окошко:

Если будет Windows Vista, то вот такое окошко будет:

Ну а если Windows XP, то будет такое окошко:

То есть видите, ничего сложного нет, команда winver все вам покажет в удобном виде так бы сказать. Хотите прикол? А вот мало кто знает, что была такая винда как Windows Longhorn, вот что выдает команда winver про эту винду:

Но это редкая винда так бы сказать, ну то есть это типа тестовая винда, что-то вроде такого, так бы сказать она не предназначена для массового производства
Ну что ребята вопросы есть? Наверно нет. А зря. Я вам напишу тут еще кое что, вам это тоже может быть интересно, дело в том, что одно дело это версия винды, а другое дело это ее разрядность. Вам ее нужно знать? Ну, я не знаю нужно или нет, но я напишу как ее узнать на всякий случай. Значит смотрите, тут тоже нажимаете Win + R и пишите туда такую команду:

Эта команда нужна чтобы вызвать Панель управления, если хотите, то конечно можете ее открыть по своему. Дальше, в Панели управления вам нужно найти значок Система, запускаете его:

И потом внимательно смотрите туда, где написано Тип системы:

Вот там будет написано, какая у вас стоит винда, 64-битная или 32-битная. Опять же, как видите, все просто. Но на всякий случай я вам покажу также и второй способ как узнать разрядность, хотя там можно будет узнать и саму винду, да и еще некоторую инфу, поэтому я этот способ должен показать! Значит тут тоже вы зажимаете кнопки Win + R, пишите уже такую команду:
Нажимаете ОК. Эта команда нужна для того, чтобы открыть командную строку, в нее можно вводить всякие команды. Ну так вот, чтобы узнать разрядность винды, то есть для такого дела две команды (а может и больше, я знаю только две). Вот первая команда:
Написали ее или вставили в командную строку, потом нажали энтер и вот какая инфа вам покажется:

Вот видите, тут у меня в PROCESSOR_ARCHITECTURE написано AMD64, это означает что винда стоит 64-битная. Слово AMD, это не означает что стоит процессор от AMD, у меня то стоит Intel, это просто компания AMD имеет отношение к 64-разрядности, ну что-то вроде этого.. У вас там также может быть написано x86, это означает что у вас стоит 32-битная винда. Теперь перейдем ко второй команды, вот она:
Ее также вставляете в черное окно и нажимаете энтер, потом у вас будет типа такая инфа:

Как вы уже поняли, тут нужно смотреть на графу Тип системы, так как у меня 64-битная винда, то и написано тут x64-based PC, а если написано x86-based PC, то это означает что стоит 32-битная винда
Ну что ребята, вам тут все понятно? Надеюсь что таки да, если что-то не так, то извините. И еще напишу, ну так, в двух словах, 64-битная винда будет быстрее, чем 32-битная, но нужно чтобы и оперативки было больше. Для 32-битной хватит 2 гигов, а для 64-битки нужно уже 4 гига, это так, грубо говоря, можно и меньше оперативки, но тогда могут быть подтормаживания. Вообще в интернете есть спор, ну мол что лучше, 32-битка или 64-битка и многие разницу не видят, ну то есть многие говорят что они одинаково работают в плане скорости, но мне кажется что 64-битка все таки быстрее.. Ах да, еще кое что очень важное, 32-битная винда увидит максимум только 3.5 гига оперы, а 64-битная может видеть очень много, ну там и 64 гига и 128 и наверно даже больше. Вот таки пироги ребята. Удачи вам в жизни и чтобы у вас было ништяковское настроение
29.12.2016Вы должны войти в Windows, чтобы использовать любой из этих методов.
Все пользователи, использующие Microsoft Windows, могут узнать, какую версию Windows они используют, выполнив следующие действия.
Определить версию в последних версиях Windows
Windows 8 и 10
- Перейдите на экран рабочего стола Windows .
- Нажмите клавишу Windows + R на клавиатуре.
- Введите winver в текстовое поле и нажмите Enter.
Windows 7 и более ранние
- Нажмите кнопку Пуск, как правило, находится в левом нижнем углу экрана основного рабочего стола.
- Щелкните поле «Выполнить» или «Поиск», введите winver и нажмите Enter.
Откроется окно О программе и отобразить версию Microsoft Windows, информация сборки и пакета обновления информации, если установлен любой пакет. Ниже приведено изображение и пример этого окна.

Альтернативные методы
Ниже приведены некоторые дополнительные методы определения версии Windows.
Windows 10
- Откройте окно Проводника файлов, нажав Windows + E .
- Слева щелкните правой кнопкой мыши на этот компьютере .
- В контекстном меню выберите «Свойства », чтобы открыть окно «Свойства системы».

- В окне «Свойства системы» найдите запись «Тип система» , в которой перечислены ваша операционная система и тип процессора.

Windows 8
- Перейдите на начальный экран Windows.
- Напечатайте О компьютере и выберите опцию О компьютере.
Windows 7 и более ранние
- Щелкните правой кнопкой мыши на «Мой компьютер» на рабочем столе Windows или в меню «Пуск» .
- Выберите опцию «Свойства ».
- В окне «Свойства системы», как показано ниже, отображается версия Windows и пакет обновления (если установлен).
В окне «Свойства системы» в разделе «Система» найдите запись «Тип системы », чтобы узнать, является ли версия Windows на вашем компьютере 32-разрядной или 64-разрядной.
- Откройте командную строку MS-DOS.
- Введите ver и нажмите Enter.
Выполнение вышеуказанного метода может не всегда работать и зависит от версии Windows, которую вы используете. В некоторых случаях может отображаться Microsoft Windows [Версия 6.0.6000] или что-то подобное, то есть версия командной строки. Однако некоторые версии Windows, такие как Windows XP, отображают версию Windows.
Windows на мобильных устройствах
Если вы используете Windows CE на мобильном устройстве, таком как сотовый телефон или КПК, вы можете определить версию Windows CE, выполнив следующие действия.
- Нажмите Пуск, Настройки , а затем Панель управления.
- Нажмите значок «Системы» . В Свойствах системы вы увидите версию Windows CE и сборку.
Многие не опытные пользователи часто задают вопрос, как узнать какой Windows установлен на компьютере. Есть две классификации вопроса: версия операционной системы и разрядность. И то и другое узнать просто, давайте разберемся, как это делается.
Узнаем версию Виндовс на компьютере
Как узнать какой Windows установлен на компьютере? Версию ОС посмотреть не сложно. Это можно сделать через интерфейс самой ОС или специальными программами.
Способ 1: AIDA64
АИДА64 – программа, позволяющая получить расширенную информацию о ПК. С помощью нее вы сможете узнать какие компоненты у вас установлены: процессор, материнская плата, сколько оперативной памяти (ее тип), видеоадаптер и многое другое, а также и версию операционной системы. Алгоритм действий:
- Устанавливаем программу.
- Запускаем приложение AIDA64.
- В левой части располагаются разделы, нужно открыть «Компьютер» .
- Среди выпавших подразделов нужно перейти на «Суммарная информация» .
- Там в строке «Операционная система» будет нужная информация.




Способ 2: Через интерфейс ОС
Как узнать какой Windows установлен на компьютере? Можно воспользоваться специальной командой:


Способ 3: Узнаем версию ОС на ноуте
Если у вас ноутбук, и вы понятия не имеете, как узнать какой Windows установлен на ноутбуке, поищите наклейку, где будет указана версия Виндовс. Если вы купили ноут вместе с инсталлированной виндой, где-то обязательно есть наклейка.

Вы можете воспользоваться одним из предыдущих методов: скачать программу, либо прописать специальную команду.
Как узнать разрядность операционной системы
Для этого в системе есть встроенная команда:


Вот, как узнать какой Windows 32 или 64 инсталлирован на вашем компьютере. Данный метод простой и работает на всех версиях Виндовс, в том числе и XP, поэтому мы рекомендуем использовать именно его.
Если будет указана разрядность x86, значит подразумевается, что у вас Windows x32 разрядная.
Заключение
Более у вас не должно возникнуть вопроса: «Как узнать какой у меня Windows?» или «Какой разрядности операционная система?». Используйте предоставленные нами способы и задавайте вопросы в комментах, если что-то не понятно.
Все мы время от времени любим поиграть в какую-либо компьютерную игрушку. Но иногда наши машины не справляются с нагрузкой. Зачастую «виновата» именно видеокарта: устаревшие и бюджетные решения не реализуют современную графику и текстуры. Рассмотрим, как узнать какая видеокарта стоит на компьютере или ноутбуке и выясним различия между интегрированной и дискретной видеокартой.
Совет! Если вы планируете покупать ноутбук для игровых целей, обязательно выбирайте машины с дискретным графическим адаптером.
Как посмотреть видеокарту
Начнем с того, что видеокарты на ноутбуке существуют двух видов: интегрированная и дискретная.
Интегрированный видеочип – это встроенный в материнскую плату графический адаптер, который использует ресурсы процессора и оперативной памяти. Такие карты не отличаются высокой производительностью и предназначены для использования ноутбука в офисных целях.
Дискретная видеокарта – отдельный графический модуль, у которого отдельный процессор, память и охлаждение. Способен поддерживать многие игры с многоуровневой графикой. Рассмотрим, как же определить тип и модель видеокарты.
С помощью «Диспетчера устройств»
Узнать какая видеокарта стоит на компьютере через диспетчер устройств можно следующим образом:
- Зайдите в «Мой компьютер» и кликните на кнопку «Свойства системы».
- После появления окна «Свойства» кликните «Диспетчер устройств».
- Раскройте список видеочипов и узнайте модель своей видеокарты.
С помощью ID оборудования
Если по каким-то причинам не отображается название модели вашей видеокарты, существует второй способ. В том же «Диспетчере устройств» дважды нажмите на название видеокарты и перейдите во вкладку «Сведения». Здесь в раскрывающемся списке выберите ИД оборудования и скопируйте третье значение.
Зайдите на этот сайт и определите модель вашего видеочипа.
А ведь многие пользователи действительно не знают свою версию операционной системы. Но так ли это важно? Вопрос интересный. Если вы являетесь сторонником установки последних версий операционных систем, это может быть действительно важно. Поэтому давайте сегодня поговорим о том, как узнать, какую версию ОС Windows используете вы.
Windows 8.1 или RT 8.1
На момент написания статьи это самые последние и актуальные версии операционной системы Windows 8.
Переместите курсор мыши в правый нижний угол экрана, затем вверх и последовательно щелкните «Параметры» — «Изменение параметров компьютера».
Нажмите на «Компьютер и устройства», после чего выберите в нижней части раздела пункт «Сведения о компьютере».
В подразделе Windows — «Выпуск» вы увидите версию операционной системы, а в подразделе «Компьютер» — «Тип системы» можно узнать, ОС вы используете.

Windows 8 или RT 8
Если вы используете более ранние выпуски ОС Windows 8, то для вас инструкция будет следующей.
На рабочем столе нажмите на значок «Компьютер», нажмите на правую кнопку мыши, с помощью контекстного меню выберите пункт «Свойства».
Перед вами появится окошко, в котором будут собраны основные сведения о вашем компьютере, включая версию операционной системы.

Windows 7 или Vista
Если на вашем компьютере установлена ОС Windows 7 или Vista, вы сможете узнать ее версию сразу несколькими способами, о которых я хотел бы вам рассказать.
Итак, самый первый и простой — с помощью того же самого способа, который описан в предыдущем случае («Компьютер» — правая кнопка мыши — «Свойства»).
Второй способ ненамного сложнее. Нажимаем на кнопку «Пуск», в окошке «Найти программы и файлы» пишем слово winver и видим такое окошко.

Третий способ позволяет узнать необходимую информацию через раздел «Сведения о системе». Для этого нажмите на кнопку «Пуск», а затем кликните на «Все программы» — «Стандартные» — «Служебные» — «Сведения о системе». В появившимся окне вы можете узнать много интересного о своей операционной системе.

Четвертый способ: командная строка. Нажмите на кнопку «Пуск», в окне «Найти программы и файлы» напишите слово cmd, чем вы вызовите командную строку. Введите команду systeminfo и после сбора информации необходимые данные появятся перед вами.
Честно говоря, большинство этих методов подходят и для других операционных систем Windows, просто на настоящий момент седьмая версия данной ОС наиболее популярная, поэтому я и сделал на нее упор.
Windows XP
Нажмите на кнопку «Пуск», затем «Выполнить», а далее введите команду winver и нажмите на клавишу Enter. Перед вам появится необходимая информация.