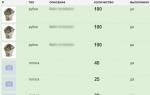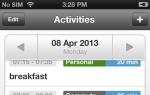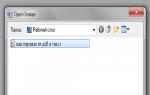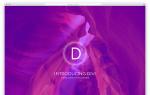Что такое режим «Отладка по USB» на Android и как включается. Как включить отладку по usb на Андроид — включаем режим разработчика на любом устройстве Что такое Заводская Разблокировка OEM
Каждый пользователь современного устройства под управлением андроид 8 телефона самсунг, xiaomi, HTC, Моторола, Sony Xperia, Lenovo, LG, Nexus может столкнутся ситуацией, когда ему необходимо включить режим отладки по usb.
Обычно она используется для получения рут прав или переноса данных со смартфона на компьютер / ноутбук и наоборот.
Начнем с того, что многие фанаты «зеленого робота» просто не знают обо всех функциях, которые скрывают планшеты или смартфон.
Часто владельцы андроид 8 даже не используют десяти процентов потенциала оборудования своих смартфонов.
Режим отладки USB позволяет наслаждаться отличными функциями операционной системы, хотя прежде всего, отладка USB необходима разработчикам программного обеспечения, но и обычные пользователи могут также найти множество интересных решений для себя.
Вы можете легко скопировать необходимый файл или папку с вашего смартфона на персональный компьютер, восстановить функциональность смартфона, установить приложение или отправить необходимый файл с вашего персонального компьютера на ваш смартфон или планшет.
Как включить отладку по usb на андроид 8
Начнем с вызова главного меню вашего устройства. Этот шаг не должен быть источником особых трудностей.
После входа настройки крутите экран в сам низ и нажимаете на «Система». Затем выбираете «О телефоне» (у меня о планшете).
После этого щелкайте на «Номер сборки». С седьмым нажатием вы соглашаетесь, что станете разработчиком.
Если это произойдет, то в настройках появится раздел «Для разработчиков». Вот и все.
Затем возвратитесь назад в настройки. Теперь там у вас должен появится новый пункт – «для разработчиков» — жмите на него.
Затем крутите опять вниз пока не увидим строку: «Отладку по usb». Передвиньте вправо ползунок. Появится запрос. Подтвердите «ОК». Вот теперь все.

Основываясь на марке вашего устройства, описанные выше шаги для отладки USB для Android могут незначительно отличаться.
Примечание. Если начнете пользоваться отладкой желательно использовать только порт USB 2.0 вместо порта USB 3.0.
После входа в режим отладки USB вы можете работать с устройством с помощью программы ADB. После этого станут доступны такие функции, как просмотр отладочных сообщений, установка и удаление программ с использованием ADB и других полезных вещей.
Кроме того, некоторые способы получения прав root требуют отладки USB. Однако режим отладки USB не позволит вам получить доступ к памяти планшета в качестве простого флеш-накопителя.
Мобильные устройства на операционной системе Android самые распространенные в мире. Многие пользователи смартфонов и планшетов на Android уже давно отказались от своих стационарных компьютеров и ноутбуков в угоду мобильных устройств. Они могут хранить на планшете или смартфоне под управлением Android всю свою информацию, риск повреждения которой всегда имеется. Если потребуется восстановить данные на мобильном устройстве под управлением Android, или выполнить различные команды в adb shell (переустановка прошивки, разблокировка загрузчика, запись экрана и прочее), может быть необходимо предварительно включить отладку по USB. В данной статье рассмотрим, как включить отладку по USB на Android.
Обратите внимание: Приведенная ниже инструкция может считаться универсальной. Она подойдет для всех мобильных устройств с операционной системой Android 5.0 и выше. Но стоит отметить, что в зависимости от установленной поверх Android оболочки, а также от локализации, названия ряда приведенных пунктов в инструкции могут отличаться от названий на вашем устройстве.
Как включить отладку по USB на Android
Для переключения мобильного устройства в режим отладки по USB, предварительно потребуется активировать на нем режим разработчика, а после уже включить необходимую опцию. На Android устройствах для нужно сделать следующее:

После выполнения описанных выше действий, режим отладки по USB будет активирован на вашем смартфоне или планшете под управлением Android.
Обратите внимание: Когда все необходимые действия с активированной функцией отладки по USB будут выполнены, не забудьте . Смартфон, переведенный в режим для разработчика, менее защищен от всевозможных проблем, в том числе и вирусных угроз.
Где в Xiaomi Redmi 3s находится отладка по usb и что это такое?
Ответ
Режим отладки по usb (debugging mode) обычно требуется для получения root доступа (прав суперпользователя) или модификации и доработки прошивок, другими словами – внесение изменений в ОС на более глубоком уровне. Изначально этот режим был создан для разработчиков, он позволяет:
- Производить оптимизацию приложений и самой операционной системы
- Проверять как функционирует созданная программа с ОС
- Выявлять сбои в работе
- Проводить тест аппаратных компонентов
- Обновлять ПО
- Создавать резервную копию
- Получать доступ к файловой системе смартфона с компьютера
- Выполнять восстановление телефона
- Получать подробную статистику процессов
Сама служба отладки называется ADB (Android Debug Bridge). Включить режим отладки можно на всех устройствах Xiaomi через настройки телефона/планшета. В зависимости от версии вашей системы, расположение нужного пункта меню может немного отличаться.
- Переходим по следующему пути Настройки-Общие-О смартфоне
- Находим строку с номером сборки (версия miui), затем нажимаем на нее примерно 7 – 10 раз
- Должно появится уведомление о включении меню для разработчиков
- Возвращаемся в настройки, переходим в "Дополнительно" и находим пункт «Для Разработчиков»
- В этом меню находим опцию «Отладка по USB» и ставим галочку напротив, на этом все.
Стоит упомянуть, что после первого подключения к компьютеру в режиме отладки, на телефоне нужно будет подтвердить подключение.

Если смартфон не определяется, причины обычно три:
- Устройство заблокировано - нужно просто разблокировать смартфон
- Неподходящий порт usb - используйте только порты находящиеся сзади и версии 2.0
- Отсутствуют драйвера – скачайте программу MI PC Suite или найдите драйвера отдельно
Режим отладки по USB - особая функция Android-устройств, необходимая в основном для разработчиков. С её помощью можно проверить работоспособность приложения и протестировать его в разных ситуациях. Но режим отладки полезен и для пользователей. Рассмотрим, для чего он может пригодиться, как включить и выключить его на Андроид-устройствах.
Зачем нужен режим отладки по USB на ОС Android?
Режим отладки позволяет пользователям:
- Протестировать разрабатываемое приложение.
- Получить root-доступ к смартфону или планшету.
- Скопировать и переместить файлы с Android-устройства на компьютер.
- Установить скачанное на компьютер стороннее (не из Play Market) приложение для Android.
- Установить разные версии прошивок для устройства.
- Восстановить неработающее устройство.
- Создать резервную копию файлов и приложений.
Кроме того, в режиме отладки можно получить доступ к системным процессам, а также проанализировать изменения в поведении оперативной памяти, процессора и других составляющих.
Как включить режим отладки по USB на своём устройстве
Опция «Включить отладку по USB» находится в «Меню для разработчиков» (либо «Параметры разработчика»), которое бывает скрыто от пользователей в версиях Android выше 4.2. Но, опять же, некоторые производители решают открыть доступ к меню, другие - скрыть. Например, на смартфонах компании Meizu меню разработчиков открыто всегда и находится в разделе «Специальные возможности», а на устройствах Samsung доступ к меню закрыт. Всё зависит не только от компании, но и от конкретной модели устройства.
Итак, если доступ к меню для разработчиков закрыт на вашем устройстве, сделайте следующие действия: в настройках устройства откройте вкладку «Об устройстве» и нажимайте на пункт «Номер сборки» до тех пор, пока не появится уведомление о том, что вам присвоен статус разработчика и вы можете использовать специальное меню.
Теперь зайдите в это меню. В зависимости от модели, вход в меню может располагаться в разных разделах меню настроек. Либо в настройках устройства может сразу же находиться раздел «Для разработчиков» («Параметры разработчика», «Меню разработчика»), либо он может быть подразделом пунктов «Специальные возможности», «Другое», «Ещё», «Дополнительные настройки».
Когда войдёте в меню для разработчиков, отмечайте галочкой пункт «Включить отладку по USB» (либо «Режим отладки по USB»). Обычно этот пункт стоит первым.
Где находится режим в разных версиях Андроид (фотогалерея)
Меню разработчика находится в разделе «Ещё» В Android 2.2–3.0 пункт «Отладка по USB» находится в разделе «Приложения» В Android 4.2 и выше меню для разработчиков вынесено в раздел «Настройки»
Видеоинструкция: как включить режим отладки по USB на Android
Как включить режим отладки по USB, если это невозможно сделать с устройства
Есть способы включить режим отладки даже, если это невозможно сделать на самом устройстве из-за, например, неработающего экрана, сломанного тачскрина, неполадок с устройством в целом.
Главное условие: на вашем устройстве уже должно быть установлено стороннее Recovery - CWM или TWRP. Это необходимо, чтобы была возможность получить полный root-доступ к операционной системе.

После перезагрузки с вашим смартфоном или планшетом можно будет работать с помощью QtADB, MyPhoneExplorer, ADB и других подобных программ. То есть, с помощью режима отладки по USB.
Что делать, если ничего не работает
Для работы с отладкой по USB используются специальные ADB-драйверы (Android Debug Bridge, дословно «мост для отладки Android»), которые можно скачать с сайта Google, официальная страница находится по ссылке: https://developer.android.com/studio/index.html. Давайте разберёмся, что делать, если ADB не определяет устройство, почему невозможно использовать режим отладки по USB.
Убедитесь, что мобильное устройство обнаружено компьютером . Для этого:
- Проверьте USB-кабель на повреждения. Особенное внимание обратите на сильные изгибы, участки кабеля около штекеров, где часто ломаются соединительные провода. Попробуйте использовать для подключения другой кабель. Если проблема действительно в физических дефектах - замените кабель.
- Попробуйте воткнуть штекер в другой USB-порт на компьютере. Желательно использовать порты на задней стороне системного блока, так как задние порты расположены непосредственно на материнской плате. Передние USB-порты не всегда подключены правильно, из-за чего и возникает проблема.
- Попробуйте подключить Android-устройство к другому компьютеру. Иногда бывает, что какой-то определённый ПК неправильно распознаёт смартфон или планшет и не считывает с него нужные данные. Если на другом компьютере устройство распознаётся правильно, несите свой ПК в ремонт и объясните проблему, так как причины неполадок могут быть разные.
- Попробуйте отключить все USB-устройства от компьютера. Некоторые из них могут мешать смартфону или планшету нормально подключиться к ПК.
Убедитесь, что используете официальную прошивку производителя устройства . Если вы установили на смартфон или планшет стороннюю прошивку (такую, как CyanogenMod или подобные), то отладка по USB может работать некорректно.
Убедитесь, что установили нужные ADB-драйвера . Есть разные версии драйверов для разных устройств. Все они распределены по моделям смартфонов и планшетов на официальном сайте. Также есть и универсальные ADB-драйвера, но использовать их лучше только в том случае, если для вашего устройства нет отдельного драйвера, так как с универсальными драйверами возможны проблемы с подключением, которые можно разрешить только со службой поддержки Google.
Разработчикам программного обеспечения лучше использовать не отдельные ADB-драйвера, а систему Android Studio, которую также можно скачать с официального сайта: developer.android.com. В Android Studio настройка драйверов происходит автоматически, кроме того, там присутствует эмулятор Android для компьютера, так что отладка по USB может и не понадобиться.
Как выключить отладку по USB
Чтобы отключить режим отладки по USB на Android-устройствах, откройте «Меню для разработчиков» и снимите отметку с пункта «Использовать отладку по USB».
Режим отладки по USB - крайне полезный инструмент не только для разработчиков программного обеспечения, но и для простых пользователей операционной системы Android. С его помощью можно устанавливать и переустанавливать прошивки на своих мобильных устройствах, перемещать файлы со смартфона или планшета на компьютер, скачивать на Android сторонние приложения. Умение пользоваться режимом отладки по USB пригодится и в тех случаях, когда устройство перестало работать правильно, так как позволяет копаться в системных процессах, что поможет найти неполадки и неисправности. А кроме того, отладка по USB поможет получить root-доступ к устройству, что значительно расширит возможности операционной системы.
Многие не знают и стесняются спросить что такое «Отладка по USB» и не знают как ее включить. Поэтому было решено восполнить данный пробел. Отладка по USB на Android OS нужна прежде всего для Разработчиков, но не только им она нужна, но и пригодится все это и нам. С помощью Отладки USB и утилиты ADB можно:
- Скопировать нужную папку или раздел со смартфона на ПК
- Отправить файл с ПК на смартфон
- Установить приложение Android
- Сделать резервную копию приложений
- Прошить смартфон
- Восстановить работоспособность смартфона или планшета
- А самое главное включенная отладка по USB поможет получить Root права
Как включить Отладку по USB
Включите на смартфоне или планшете режим отладки по USB:
а) Настройки > Разработка > отладка по USB
б)Настройки > Для разработчиков > отладка по USB
г) Настройки > Приложения > Разработка > отладка по USB
в) Настройки > Система > О смартфоне >
д) Настройки > О смартфоне >Номер сборки и нажмите по нему примерно 7 - 10 раз
Подключите смартфон или планшет к компьютеру.
Пользовательское соглашение
При выполнении данных инструкций, ни автор статей, ни администрация сайта не несут ответственность. Ответственность за любые поломки, риски, «Ваши» ошибки совершенные в ходе выполнения инструкций, а также возможные последствия использования информации и/или материалов, возлагается полностью на «Лицо, выполняющее данную инструкцию»!
При выполнении данных инструкций, возможна полная или частичная потеря личных данных и контента. Ни какие материальные требования с Вашей стороны, ни Сайту, ни автору Статей, не могут быть выдвинуты! Любой последующий ремонт устройства, либо полная/частичная замена будет производиться только за Ваш счет! Автор статей и Администрация сайта не гарантируют, что при выполнении данных инструкций, будет достигнут 100%-ый результат. Пользователь обязан, ознакомится , которые используются Автором статей и Администрацией сайта, чтобы не допустить ошибок при выполнении каких-либо инструкций.
Ответственность за качество используемого программного обеспечения и риски связанные с его работой, возлагаются на его разработчика.
Пользователь подтверждает, что ознакомлен со всеми пунктами настоящего Соглашения и безусловно принимает их.