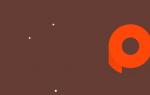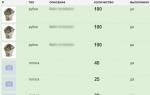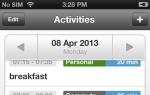Что делать, если не работает клавиатура на ноутбуке — Все варианты решения. Почему не работает клавиатура на ноутбуке Не печатает клавиатура на ноутбуке
Клавиатурой называется комплект расположенных в определенном порядке клавиш, позволяющий управлять тем или иным устройством, которым в нашем случае является ноутбук. Кроме того, клавиатура является одним из основных устройств ввода информации. Конечно, для планшетов и смартфонов она не требуется, однако полноценно пользоваться ПК или тем же ноутбуком без нее невозможно.
О том, почему может , я уже рассказывал ранее. Сегодня пойдет речь о клавиатуре для ноутбука.
Программный сбой
Начать стоит с самой распространенной проблемы, которую можно решить самостоятельно. В данном случае я хочу рассмотреть программный сбой.
Как это выглядит? Вы просто включаете свой ноутбук после некоторого простоя и понимаете, что клавиатура не работает. Первое, что нужно делать — не впадать в панику, как любят делать некоторые личности. Вполне возможно, что проблема пустяковая и решается она за одну минуту.
Первым делом необходимо перезагрузить ноутбук. Это вы можете сделать с помощью мышки или . Перезагружаем устройство или, если есть желание, выключаем его и включаем вновь. Я вас уверяю, что процентов в 60% после перезагрузки клавиатура заработает вновь. Все дело в некоем программном сбое, который, возможно, произошел на стадии загрузки операционной системы. Если этот способ вам помог, то дальше статью вы можете даже не читать.
Если не помогает, тогда перезагружаем устройство еще раз и как только оно начнет загружаться, пытаемся . Для этого нужно нажать на клавишу TAB, а если не помогает, то на F10 или DEL. Уж один из этих вариантов точно должен сработать. Если вам удалось это сделать, то физически клавиатура работает и это говорит о том, что проблема на 99% не механическая.

Нужно выйти выйти из БИОСа и загрузить устройство. Скорее всего клавиатура не будет работать, но не переживайте, мы попробуем заставить ее это сделать. Для этого нужно будет на тот момент, когда она была в работоспособном состоянии. Как это сделать, я уже рассказывал на страницах сайта. Откат на более раннюю дату должен помочь.
В некоторых случаях можно переустановить операционную систему, но это, сами понимаете, не самый приятный процесс, вместе с которым, кстати, можно удалить важную информацию.
О драйверах
Некоторые проблемы с устройствами напрямую связаны с драйверами. Они могут, например, полностью отсутствовать или быть поврежденными. В случаях с ноутбуком данный момент очень актуален, поскольку едва ли не для каждого компонента нужно устанавливать свой драйвер.
Найдите на корпусе название своей модели ноутбука, после чего зайдите на сайт производителя и найдите драйвера для указанной модели. Среди них однозначно должны быть драйвера и для клавиатуры. Скачайте их и установите. Очень вероятно, что после данной процедуры клавиатура заработает.
Проблема в «железе»
Если ничего из описанного выше не помогает, то неполадка может быть связана с железом. Чаще всего страдает шлейф. Как уверяют ребята, которые уже разбирали ноутбуки, добраться до шлейфа — не проблема, к тому же в сети можно найти мануалы о том, как это сделать. Но прежде, чем вы начнете разбирать свое устройство, вспомните, распространяется ли на него гарантия. Если да, то разбирать его нельзя! Отнесите ноутбук в тот магазин, где вы его покупали вместе с чеком и отдайте его на ремонт (бесплатный, разумеется). В некоторых случаях магазинам проще обменять ноутбук на новый, нежели ремонтировать.
Допустим, что вы разобрали корпус и добрались до шлейфа. Что дальше? А дальше необходимо внимательно осмотреть его на предмет окисления или повреждений. Если никаких внешних признаков повреждения нет, то протрите его с помощью ластика. Спиртом и прочими жидкостями пользоваться не рекомендую, так как это может пагубно сказаться на работоспособности шлейфа.

Собираете ноутбук, включаете его и проверяете клавиатуру.
Грязь и пыль
Ни в коем случае не забываем про грязь и пыль, которые очень любят скапливаться под клавишами. Как ни странно, но клавиатура может не работать именно по этой причине. Что делать? Как один вариантов, можно снять все клавиши (некоторые модели с легкостью позволяют это сделать), убрать всю грязь и протереть контакты ластиком. Если провести данную процедуру невозможно, то придется разбирать устройство, что бы добраться до клавиатуры, а это сделать не так просто, так как придется разобрать добрую половину ноутбука.

Если не клавиатура не работает из-за пролившейся жидкости
Чего греха таить — ноутбук как будто притягивает к себе жидкости, ведь практически каждый из нас, у кого есть данное устройство, неизменно проливал на него ту или иную жидкость. Если для обычной компьютерной клавиатуры это чаще всего заканчивается бессимптомно, то вот для ноутбука это едва ли не фатальный случай.

Если вы что-то пролили на клавиатуру, вам необходимо срочно выключить ноутбук, вынуть из него батарею и перевернуть гаджет таким образом, что бы жидкость вылилась из него.
После необходимо разобрать устройство. Стоит ли это делать, если оно находится на гарантии, решать только вам, но это однозначно не гарантийный случай, поэтому ремонтировать ноутбук бесплатно вам никто не будет.
Если вы все-таки разобрали устройство, то поставьте его в сухое место. Просушивать лучше всего при комнатной температуре без использования «воздушной» техники в виде фена. Просушивать ноутбук нужно не менее одной-двух недель — будьте терпеливы. Только после этого можете собрать его и включить.
Механические проблемы
Механические неполадки обычно связаны с падением ноутбука или когда-то что-то тяжелое падает на него. В этом случае может не работать как одна кнопка, так и несколько. Реже — вся клавиатура. Скорее всего поможет только ее замена, причем самостоятельно сделать это не так просто, поэтому я рекомендую обратиться за помощью в специализированный сервис.
Тоже самое касается и тех случаев, когда клавиатура вообще не подает никаких признаков жизни, что бы вы с ней не делали.
Вы работаете на своем ноутбуке, и внезапно клавиша «I» перестает работать, или целая секция вашей клавиатуры перестает реагировать на нажатия клавиш. Хуже того, клавиатура полностью не реагирует на ваши движения. Хотя это может быть проблемой, особенно когда у вас есть работа, но есть несколько вещей, которые вы можете попробовать самостоятельно, чтобы вернуться к работе.
Способ 1. Проверьте крохи
Держите ноутбук вертикально или, по крайней мере, под углом 45-75 градусов от горизонтали и дайте ноутбуку хорошо встряхнуться - делайте это очень осторожно, чтобы не повредить корпус. Иногда, крошки от рабочих обедов или ваш последний перерыв на перекус может застрять под клавишами. Это больше проблема для старых ноутбуков, но такое бывает и на новом устройстве.
Кстати, ранее мы уже говорили о том, .
Если у вас есть вакуумный пылесос попробуйте его провести по поверхности клавиатуры или используйте быструю очистку. Если одна или две кнопки застряли или «залипли» из-за утечки газировки, вы можете попробовать очистить эти отдельные клавиши с помощью простой тряпки, пропитанной несколькими каплями чистящего средства, например, спиртом или даже теплой мыльной водой.
Убедитесь, что вы сначала нанесли жидкость на ткань, а не прямо на клавиатуру. Вытащите клавиатуру с ноутбука и попробуйте как можно больше вымыть жидкости из клавиш. Здесь может пригодиться ватная бумага, просто будьте осторожны и не разбирайте клавиши, если вы не знаете, как это вообщем-то делать.
Если обширная секция клавиатуры залипла из-за жидкого повреждения, такого как проливная чашка газировки или кофе, лучшим решением может быть замена клавиатуры .
Способ 2. Перезагрузите компьютер
Перезагрузка исправляет тысячу ошибок, как говорил мой старый ИТ-менеджер. Если вы не можете использовать трекпад или мышь для перезагрузки ПК, просто нажмите и удерживайте кнопку питания около 10-15 секунд, чтобы выключить компьютер. Если это не устранит проблему, попробуйте одно из решений ниже.
Способ 3. Проверка батареи
Иногда вам приходится сталкиваться с тем что, это «вы пытались отключить и снова включить» до крайности. Завершите работу ноутбука, выньте аккумулятор, подожди минутку, замените аккумулятор и загрузите ноутбук.
Способ 4. Проблемы с драйверами
Эта проблема возникает, если вы устанавливаете стороннее программное обеспечение часто и/или вы отключаете свое устройство все время без использования команды «Завершение работы».
Проверьте Диспетчер устройств на своем ноутбуке. Если на клавиатуре есть желтый восклицательный знак рядом с ним или если значок клавиатуры вообще не отображается, перейдите на страницу загрузки вашего ноутбука и установите последние драйверы для клавиатуры. Возможно, вам придется подключить USB-клавиатуру, чтобы перемещаться по полям ввода текста, но после того, как вы найдете правильный файл, вы должны быстро загрузить и исправить.
Способ 5. Go Viral
В ответе на вопрос о том, что делать если «» мы были обязаны рассказать про этот способ.
Возможно, ваша клавиатура является жертвой вируса. Запустите антивирусную проверку, используя один из наших лучших средств защиты от антивирусной защиты.
Подключите другую клавиатуру по USB
Если способы выше вы уже проверили, и вам нужно срочно включить Windows и получить документ Word, в этом случае будет лучшим вариантом просто подключить другую клавиатуру. Просто найдите настольную клавиатуру USB и подключите его. Это не изящно, но это позволит вам закончить все, что вам нужно сделать сейчас, чтобы вы Может позже определить основную проблему с клавиатурой вашего ноутбука.
Поврежденные контакты
Иногда клавиатура теряет соединение с материнской платой ноутбука, и у вас есть клавиатура, которая работает либо с перерывами, либо без нее. Если вы являетесь ИТ-профессионалом, удаление внешнего футляра и повторное подключение ленточного кабеля в нижней части клавиатуры должно быть очень легким для вас. Если нет, проверьте руководство к ноутбуку, например, или сайт производителя вашего ноутбука для руководств по обслуживанию и диаграмм, чтобы помочь вам разобрать ноутбук и снова подключить этот ленточный кабель. Если вам не удобно разбирать ваш ноутбук, а затем доставить его в служебный склад, чтобы профессионал мог взглянуть на него.
Дефектная клавиатура
Если у вас Не работает клавиатура на ноутбуке
то это может быть и по этой причине.
Если вы все еще находитесь в гарантийном периоде или имеете расширенную гарантию, попробуйте техническую линию поддержки вашего ноутбука.
Если они определят, что вы используете неисправную клавиатуру, вы должны иметь возможность ее заменить на служебном складе без лишних хлопот. Тем не менее, прежде чем отправлять свой ноутбук или передавать его техническому обслуживанию, всегда рекомендуется создать резервную копию вашего жесткого диска или полностью удалить его и удержать. Таким образом, у вас все еще будут свои данные, что является самой важной частью вашего ноутбука.
Выводы
Наличие ключа на вашем ноутбуке или клавиатуре вашего ноутбука перестает работать вообще, это не значит, что вы должны полностью отключить ноутбук. В наших исправлениях выше должно быть рассмотрено большинство возможных проблем. Но если вы не можете заставить клавиатуру работать после одного или нескольких из вышеперечисленных исправлений, попросите разобрать ноутбук в сервисном центре профессионалу.
Также если у вас есть еще какие-то интересные способы того, что делать в ситуации если не работает клавиатура на ноутбуке - пишите нам об этом в форме комментариев.
Что делать, когда не работает клавиатура на ноутбуке? Это не настольный компьютер, в котором легко отсоединить неисправное устройство и проверить его на другой машине. Не паникуйте, в большей половине случаев сбой решается за пару минут. Для этого ознакомьтесь с информацией в статье.
Определите, насколько серьезная проблема, возможно, неисправны только некоторые клавиши, а не весь блок. Случается, что хлебные крошки и мелкий мусор попали под механизм кнопки и из-за этого пропал контакт или она не до конца нажимается. Бывает, что не работает цифровая клавиатура справа на ноутбуке — включите ее нажатием на Num Lock или комбинацией клавиш Num Lock + Fn. Проверьте, что компьютер подключен к электросети. Убедитесь, что неполадка вызвана не такими банальными факторами. Далее обязательно перезагрузите компьютер и если ничего не изменилось, то после этого предпринимайте более активные действия.
Возможные причины выхода из строя клавиатуры ноутбука
Клавиатура может перестать работать по двум базовым причинам:
- Аппаратные. Включаются механические поломки, засорение, проливание жидкости. Такие проблемы легче диагностировать, но сложность их устранения варьируется от случая к случаю. Например, если вместе с клавиатурой перестала работать часть USB-портов, то значит виновата материнская плата, а ее починка может стоить дорого.
- Программные. Это охватывает последствия работы вредоносного ПО, сбои драйверов, неправильные настройки. Конкретную причину таких неисправностей обнаружить порой сложно, но устраняются они относительно просто, в том числе и универсальными способами.
Вирусы и поломка драйверов
Существуют специальные вирусы — кейлоггеры, которые следят за всем, что вводится при помощи клавиатуры. Однако они редко становятся виновниками проблем. Какой смысл в неисправном устройстве, ведь человек не сможет вводить с него цифры CVV-кода банковской карточки. Поэтому при антивирусной проверке не акцентируйте внимание на специализированных вирусах. Если какое-то вредоносное ПО и вызвало поломку, то скорее всего, это был обычный вирус, действие которого направлено на вывод компьютера из строя.


Касательно драйверов — это относительно несложный программный код, благодаря которому ноутбук «понимает», какие данные поступают с клавиатуры. Сбои в программной части весьма распространены. К примеру, обновление Windows может нарушить целостность драйвера, из-за чего он перестает работать. Чтобы проверить это, выполняйте следующее:
- Зажмите комбинацию клавиш Win+R, введите команду mmc devmgmt.msc., запустите ее нажатием на «ОК». Откроется Диспетчер устройств.
- Раскройте строчку «Клавиатуры». Отобразится название клавиатуры. Наведите на него курсор, клик правой кнопкой мышки, выбор в выпадающем списке строчки «Удалить устройство».
- Перезагрузите устройство. Можно принудительно выключить ноутбук нажатием на соответствующую кнопку.
- После запуска система самостоятельно установит драйвера.
Важный момент в отношении этого действия — если в Диспетчере устройств возле строчки с названием клавиатуры отображается желтый восклицательный знак или красный крестик, то это однозначно свидетельствует о неработающем или сбойном драйвере. Такая ситуация может наблюдаться при существенных механических повреждениях.
На клавиатуру ноута пролилась жидкость


Залить переносной компьютер колой или чаем плевое дело. Есть 2 опасности:
- Клавиатура всегда установлена над основной аппаратной частью компьютера. Редко какой ноутбук имеет защиту от попадания влаги через клавиатуру внутрь корпуса. Итог: большой риск серьезного повреждения материнки и других компонентов системы.
- Сахар и другие примеси, имеющиеся в жидкости. Когда она испарится, образуется тонкий клейкий слой, на котором будет накапливаться пыль, а механизм клавиш будет плохо срабатывать. Итог: смойте со всей клавиатуры потенциально липкие следы после испарения жидкости.
Восстановление работы клавиатуры
Не работает клавиатура на ноутбуке, что делать после пролития жидкости?
Сначала выключите компьютер. Далее снимите клавиатурный блок (рассмотрено асти статьи), проведите его полную очистку. Если не боитесь, то разберите остальную часть ноутбука — в интернете найдется инструкция для любой модели. Главное, чтобы от жидкости ничего не окислилось и не осталось липких следов. Проявив настойчивость и аккуратность, можно не обращаться в сервисный центр.
Как самому очистить и заменить клавиши
У почти всех недорогих ноутбуков и большей части дорогих, несложно самому снять кнопки с клавиатуры. Это позволит очистить ее качественно, а механизмы при этом не пострадают. Если западает одна клавиша, то пинцетом или небольшой отверткой подденьте ее. Не нужно больших усилий, чтобы «шляпка» вышла из защелок. В результате получите доступ к «внутренностям» небольшой части клавиатурного блока. Проще всего пропылесосить эту область, а при существенном загрязнении протереть все ватной палочкой, смоченной мыльным раствором.


Снять все клавиши для полной очистки блока нетрудная задача, нужно повторять ранее приведенный алгоритм. Чтобы после очистки не собрать неправильный набор клавиш, предварительно распечатайте листок с корректной раскладкой или сфотографируйте клавиатуру. Касательно замены кнопок все ограничивается только бюджетом. Как правило, на рынках и разборках одна клавиша может стоить столько же, что и весь клавиатурный блок. Если физически вышли из строя несколько кнопок, то рациональней сразу купить новую клавиатуру.
Альтернатива ранее указанному способу — это снятие всего клавиатурного блока, что будет рассмотрено в статьи. После мини-разборки выполняйте следующее:
- наберите в тазик теплую воду и добавьте туда немного моющего средства;
- опустите в воду клавиатурный блок;
- понажимайте все клавиши в течение 4-5 минут, благодаря этому вода проникнет внутрь механизмов;
- оставьте блок в воде на 10 минут;
- повторите цикл нажимания всех клавиш;
- промойте блок под сильным напором чистой воды;
- вытрите внутренние поверхности, потом продуйте блок феном в режиме холодного воздуха в течение 15-20 минут;
- оставьте клавиатуру на 4-5 часов на сквозняке, к примеру, на подоконнике при открытом окне.
Важный нюанс в отношении этого способа — максимальная аккуратность со шлейфом!
Проблемы с контактами шлейфа
При помощи специального переходника (шлейфа) клавиатурный блок подсоединяется к материнской плате. Это не USB-разъем, используемый в настольных компьютерах для подключения периферии. У шлейфа уникальный коннектор, который отличается от модели к модели. Зачастую поломке этого комплектующего предшествуют малозначимые сбои в работе клавиатуры. Например, если у нее есть подсветка, то ее яркость может снизиться.


Выполняйте следующие действия, чтобы проверить шлейф:
- Внимательно осмотрите боковины клавиатурного блока. Там должны быть небольшие защелки или впадины. Достаточно нажать на защелку (вставить что-то небольшое во впадину), одновременно поддев рядом клавиатуру чем-то тонким (пластиковой картой) — конструкция приподнимется. Выполнив последовательно аналогичные действия для всех защелок (впадин), вы вытяните с места весь блок. Будьте осторожны и не переусердствуйте. Предварительно изучите в сети инструкцию по разборке вашего ноутбука.
- Исследуйте разъем подключения и шлейф. Шлейф не должен быть перекрученным, иметь разрывы. Разъем обычно фиксируется сверху небольшой пластиковой защелкой, ее нужно потянуть влево или вправо, чтобы шлейф можно было вытянуть. На его контактных металлических дорожках не должно быть окислов, ни одна часть дорожки по всей длине не должна прерываться. Протрите контакты и снова подключите блок к разъему. В домашних условиях невозможно провести диагностику или ремонт шлейфа, но нетрудно визуально убедиться в его исправности.
Выход из строя микроконтроллера


Если ничего из вышеперечисленного не помогает, то высока вероятность, что сгорел микроконтроллер. Эту поломку исправят только в сервисном центре. Не стоит приукрашивать ситуацию для специалистов. Например, если действительно на компьютер пролили воду, то сразу об этом говорите — это ускорит ремонт, а истинную причину все равно не утаишь при разборке лэптопа. Почти на любой ноутбук можно найти запасной клавиатурный блок, так что не стоит из-за его поломки сразу идти приобретать новый компьютер. Возможно запчасть придется заказывать за границей, но и при таком раскладе все обойдется дешевле за новый лептоп.
Как ввести символы при неработающем устройстве
Выгодней всего найти внешнюю USB-клавиатуру и подключить ее к компьютеру. Если ее нет, то включите экранную клавиатуру. Это специальная утилита Windows, которую разработали для решения двух задач:
- для постоянного использования на компьютерах с сенсорным экраном;
- для возможности ввода символов при поломках физической клавиатуры.


Запустить эту программу можно следующими способами:
- Через Область уведомлений. Клик правой кнопкой мышки в нижнем правом углу рабочего стола. Появится контекстное меню, в котором нужно кликнуть на строчку «Показать кнопку сенсорной …». После этого в этой же области появится новая пиктограмма. При клике на нее раскроется полноценная электронная клавиатура, которая используется при помощи мышки или тачпада.
- Через меню «Параметры». Этот способ подойдет для Windows 7 и более поздних версий. Нужно перейти по пути: «Пуск» => «Параметры» => «Специальные возможности» => «Клавиатура (в Windows 7 будет «Электронная клавиатура»)». Далее в окне настроек выставить ползунок в строке «Включение экранной клавиатуры» в положение «Вкл.»
Неплохая альтернатива отдельному приложению Microsoft — экранная клавиатура в браузере Google Chrome. Она всегда есть на открытой странице поисковика Гугл. Внимательно смотрите в строку где вводится запрос, тогда справа заметите иконку, клик на которую вызывает виртуальную клавиатуру.
Заключение
- Устранение банальных причин спасает в большинстве случаев.
- Касательно программных причин помогает переустановка драйвера и антивирусная проверка.
- Аппаратные поломки лучше исправлять в сервисном центре, но зачастую можно все сделать самостоятельно, хотя это может занять немало времени.
- На время неработоспособности клавиатуры подключите стороннюю внешнюю, либо активируйте в Windows функцию «Экранная клавиатура».
Нашли опечатку? Выделите текст и нажмите Ctrl + Enter
Проблему выхода из строя клавиатуры стационарного ПК решить несложно. Достаточно сменить устройство на новое или, разобрав его, попытаться произвести чистку. В последнем случае нужно открутить несколько винтов, крепящих нижнюю панель, и снять ее. Далее аккуратно удаляем пыль, оказавшуюся между пленками с нанесенными на них контактами в виде дорожек, или влагу. Оказаться внутри могут даже волосы или шерстинки домашнего животного. Такой самостоятельный ремонт под силу практически любому пользователю. Но как поступить, если сломалась клавиатура ноутбука?
Сложность подобной ситуации заключается в следующем: клавиатура портативного устройства – неотъемлемая часть конструкции. С целью привести ее в рабочее состояние необходимо разобрать ноутбук. Если пользователь в этом соображает плохо, остается единственный вариант – визит в специализированный центр, где специалисты решат проблему. Но не нужно торопиться, принимая скоропалительные решения. Стоит сделать попытку собственноручного ремонта.
Иногда можно услышать высказывания о существовании некоего “черного” списка производителей, выпускающих ноутбуки, в которых сбои в работе клавиатуры – это обычное дело. Нет. Такой перечень не существует, а верить в подобные сказки – обманывать самого себя. Сломаться может любое устройство, являющееся как бюджетной моделью, так и стоящее больших денег. К поломкам клавиатуры ноутбука, которые можно попытаться устранить своими руками, можно отнести:
- Программный сбой;
- Окисленные или отжатые контакты шлейфа;
- Пролитая на компьютер жидкость.
Некорректная работа программного обеспечения
Одна из возможных причин выхода из строя клавиатуры портативного устройства – сбой в работе драйверов, приводящий к ошибкам функционирования ОС Windows. Возможный путь выхода из ситуации – использование BIOS. Очередность действий здесь следующая:
- Перезагружаем компьютер;
- При загрузке удерживаем клавишу Del;
- Пытаемся перемещаться по пунктам меню в BIOS.
Если устройство функционирует (перемещение по пунктам меню происходит), нужно попробовать загрузить компьютер в безопасном режиме с целью тестирования системы на предмет работы клавиатуры с минимальным набором служб и без драйверов.
Если в качестве ОС – Windows XP, 7 или Vista, загрузить компьютер в безопасном режиме есть возможность следующим образом:
- Жмем F8, удерживаем при загрузке;
- В появившемся на дисплее меню выбираем “Безопасный режим без запуска драйверов”.
Если ноутбук работает под управлением ОС Windows 8 или 8.1, для получения доступа к запуску в нужно осуществить некоторые предварительные настройки. Для этого переходим:
Если устройство ввода информации функционирует, то проблема заключается в некорректности работы драйверов.
Если клавиатура не работает в безопасном режиме, BIOS откликается на ввод данных, проблема кроется в самой ОС.
Важно: в зависимости от модели и конфигурации портативного устройства для входа в BIOS могут использоваться другие клавиши (F2, F1, Esc, F10) или их комбинации. Для уточнения этой детали следует обратиться к инструкции или иным доступным источникам информации.
Как ввести символы при неработающем устройстве, установить или обновить драйвера
Определив, что неисправность можно устранить путем обновления или установки драйверов, переходим к осуществлению этой операции. Необходимо запустить компьютер в обычном режиме, после чего приступить к дальнейшим действиям: поиску и скачиванию ПО, его инсталляции. Но здесь возникает вопрос: как ввести символы в строке поиска, если нужно найти необходимые программные компоненты в сети? Ответ прост: пользуемся мышью и экранной клавиатурой.
Что такое экранная клавиатура и как ей пользоваться
Щелкаем на кнопке “Пуск”, выбираем “Специальные возможности”, далее – жмем “Экранная клавиатура”, запуская, таким образом, штатное приложение, эмулирующее клавиатуру физическую.
В любой области открытого окна запущенной программы, где можно вводить символы, или в поисковой строке устанавливаем курсор, щелкаем на экранной клавиатуре, вводя данным методом информацию. При необходимости приложение можно настроить “под себя” с целью повышения степени комфорта в работе.
Функционал Windows 8 и 8.1 в этом плане несколько шире. Кроме штатного приложения здесь можно воспользоваться и альтернативным вариантом – сенсорной клавиатурой для ноутбуков и планшетов. Это выезжающее плавно окно с большими кнопками. Если используемая операционная система – “восьмерка” или 8.1, щелкаем на панели задач кнопкой (правой) манипулятора, вызывая контекстное меню, выбираем “Свойства”. Далее:

После проведенных манипуляций в системном трее появится ярлык, щелчок по которому запускает приложение.
Применение USB-клавиатуры и Bluetooth-устройства
С целью ввода информации к USB-порту компьютера можно подключить USB-клавиатуру. Существует и еще один альтернативный вариант – подключение устройства через Bluetooth, если есть такая возможность.
Качаем драйвера
Процесс поиска и подбора необходимых драйверов можно осуществлять вручную, но есть вариант облегчить себе жизнь. Нужно лишь установить на ноутбук специальное приложение – “драйверпак”. Что это дает? Программа автоматически сканирует систему, определяет драйвера, необходимые в конкретном случае, изымает их из своей базы, производит инсталляцию. К наиболее популярным приложениям данного плана стоит отнести:
- Slim Drivers;
- Driver Pack Solution.
ПО можно найти в сети и скачать его абсолютно бесплатно в образе DVD с базой драйверов, но предпочтительнее воспользоваться программным клиентом. В последнем случае скачанный и установленный софт сам найдет в сети и установит на компьютер только необходимые драйвера новейших версий.
Если после всех манипуляций клавиатура не заработала, следует переустановить Windows или обновить ее до более поздней версии.
Проблемы с контактами шлейфа
За время эксплуатации ноутбука контакты шлейфа могут окислиться или отжаться. Это одна из возможных причин сбоев в работе оборудования. Для устранения подобных неисправностей устройство придется разобрать. Если вы не уверены в своих силах, обратитесь к инструкции к ноутбуку. Руководства можно найти и в Интернете. Это книги, обучающие ролики.
Разобрав компьютер, добравшись до шлейфа клавиатуры, следует вытянуть его из разъема, внимательно осмотреть. Наличие явных повреждений подразумевает замену данного комплектующего.
При отсутствии дефектов, контакты следует протереть ушной палочкой, предварительно смоченной спиртом. Иной вариант – обычный ластик. По завершению чистки шлейф устанавливается обратно, осуществляется тестирование ноутбука.
Пролитая жидкость или сгоревший микроконтроллер
На самом деле причиной поломки могут стать действия, произошедшие некоторое время назад – пролитый на клавиатуру кофе или чай. Со временем это привело к окислению контактов, выходу клавиатуры из строя. Если случилось, что жидкость пролилась на ноутбук, немедленно необходимо сделать следующее:
- Выключаем устройств;
- Вынимаем аккумулятор;
- Сушим ноутбук феном, установив щадящий режим сушки волос.
Если в модели фена есть функция подачи холодного воздуха, нужно применять именно этот режим. Такие действия смогут замедлить процесс окисления плат, микросхем, контактов. Но если компьютер перестал работать именно по этой причине или из строя вышел микроконтроллер, визита в специализированный центр не избежать. Вывод: жидкость и техника – несовместимы. Берегите деньги и нервы, не пейте кофе над ноутбуком.
ВКонтакте
Без разницы какой у вас ноутбук: asus (асус), acer, hp, samsung, тошиба, dell или sony vaio клавиатура может внезапно заупрямиться, точнее не работать.
Почему не работает клавиатура ноутбука? Причин несколько. Хуже всего если полетел мост (контролер).
Тогда нужно нести в мастерскую или требуется заменить ее целиком, а для модели вашего ноутбука клавиатуры может не оказаться.
Впрочем, не слишком печальтесь, клавиатуру можно купить компьютерную (стоит от 15 долларов).
Также можно пользоваться виртуальной – неудобно, но можно потерпеть. Теперь давайте по порядку — разложим все по полочкам.
Внимание: эта запись немного устарела — написана лет 5 тому. Теперь доступна новая —
Причина первая почему клавиатура вдруг не работает
Если признаков жизни кнопки проявлять не будут, дело скорее всего в материнской плате ноутбука – сгорела микросхема. Что делать – мастера на дом или ноутбук в сервисный центр.
Если же тачпад и USB-порты функционируют – можете плясать – в большинстве случаев дело поправимое.
Плохо если не контачит шлейф (отжался, окислился и т. д, иногда требует замены), но это исправимо. При минимальных знаниях электроники – можно попытаться починить самостоятельно.
Как описывать не буду, поищите в сети информацию о шлейфе клавиатуры с картинками и все увидите воочию, мы же перейдем к следующим причинам.
Вторая причина отказа работы клавиатуры на ноутбуке
Многие копошатся когда не работает только часть кнопок ноутбука, не подозревая что причиной стали именно они сами.
В ноутбуках есть с правой стороны часть клавиш с цифрами, помимо букв.
Если нажать кнопку NuLk (верху справа) и fn одновременно, то все станет на свои места.
Этот вариант на клавиатуре предусмотрен для тех, кто много работает с цифрами. Так получается их вводить намного быстрее.
Третья причина выхода из строя клавиатуры
Вирус. Да, да именно он может повредить драйвера отвечающие за работу клавы, и ноут начнет не только тупить, а откажется работать.
Впрочем, драйвера могут обрушиться и по другим причинам. Это не важно, их нужно восстановить, для этого можно воспользоваться обычным или войдя в .
Мелкие неисправности клавиатуры ноутбуков
Если вы обычно работаете на аккумуляторной батарее, при низком заряде клавиатура может не работать. Что делать. Вытащить батарею — подсоединить сеть, вставить батарею – зарядить полностью и продолжать работать как нив чем не бывало.
- Что делать если не работают только клавиши подробнее можете .
Иногда просто нужно почистить клавиши ноутбука. Как это сделать расскажу на смешном примере. Однажды я мухобойкой убил на клавиатуре своего ноутбука асус муху, в результате из гнезд выскочило 8 клавиш – абсолютно не поврежденных. Почистил клаву и вставил кнопки обратно на свои места.
Вы конечно так не делайте, а если понадобиться прочистить кнопки, то лучше всего воспользоваться специальным воздушным баллончиком. Тогда снимать кнопки не придаться – стоит примерно 10 долларов.
В большинстве случаев клавиши не работает по причине разлива на нее чая или кофе. Реанимировать ее после этого можно. Как можно быстрее вытащите аккумулятор, разберите, протрите и просушите.
В заключение хочу сказать или напомнить, что все компоненты ноутбука включая клавиатуру отображаться в диспетчере устройств (можно посмотреть на работоспособность). Посмотрите возможно причину найдете там.