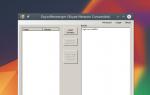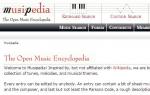Windows 7 завершать программы принудительно. Как ускорить принудительное завершение приложений при выключении компьютера
Я думаю, что большинство пользователей встречались с такой проблемой, как зависание служб в Windows, причем, попытка принудительного завершения такой службы не увенчалась успехом, и она весит в режиме “Stopping” . Из графического интерфейса перезапустить или принудительно завершить службу тоже не удается, а перезагрузка самого сервера, в нашем случае компьютера, не всегда может быть допустимым.
Сейчас мы рассмотрим способ, который поможет вам принудительно завершить процесс, который завис, при этом, само устройство перезапускать не нужно.
Как принудительно завершить зависшую службу?
Итак, как только пройдет 30 секунд и видно, что служба не остановилась, то Windows выведет следующее сообщение:
Быстро и без усилий завершить работу зависшего процесса можно при помощи утилиты . Перед этим вам нужно будет определить PID процесса (службы). В пример мы будем использовать службу , системное имя процесса — wuauserv .
Внимание! Если вы завершите важный процесс, то это может привести к перезагрузке системы или BSOD (экран смерти).
Теперь открываем командную строку с правами админа, если так не сделать, то может выйти ошибка. В командную строку вводим следующее:

Появится сообщение, что служба “Центр обновлений Windows” завершена. Можно потом вернуться в управление службами и там снова запустить процесс, либо вообще его удалить, если вы не пользуетесь им.
Есть еще один метод принудительного завершения процесса, при этом, не нужно узнавать PID. В этом деле нам поможет уже знакомая утилита . Запускаем ее от имени администратора.
Следующая команда поможет нам выявить службы, которые находятся в состоянии stopping:
| Get-WmiObject -Class win32_service | Where-Object {$_.state -eq ‘stop pending’} |

Теперь нам нужно завершить процесс для найденных нами служб, в этом нам поможет . C помощью следующего скрипта, все подвисшие в системе службы будут завершены:
$Services = Get-WmiObject -Class win32_service -Filter «state = ‘stop pending"»
if ($Services) {
foreach ($service in $Services) {
try {
Stop-Process -Id $service.processid -Force -PassThru -ErrorAction Stop
}
catch {
Write-Warning -Message » Error. Error details: $_.Exception.Message»
}
}
}
else {
Write-Output «No services with ‘Stopping’.status»
}

На этом все, сегодня мы смогли завершить процессы, которые у нас не получалось завершить, например, с помощью диспетчера устройств или из графической оболочки.
С тем, как закрыть зависшую программу, сталкивался любой пользователь компьютера. Такая ситуация встречается довольно часто при работе на компьютере.
В процессе работы на компьютере, бывает, что какая-нибудь программа не отвечает на команды пользователя. Программа не реагирует на мышь, на клавиатуру, появляется окно с надписью «программа не отвечает».
Как закрыть зависшую программу? Некоторые пользователи сразу нажимают кнопку «Reset» (Перезагрузка), которая расположена на передней панели компьютера. После этого происходит перезагрузка операционной системы Windows.
Но это делать не рекомендуется. Перезагрузка может негативно сказаться на работе операционной системы, или отдельных запущенных в этот момент программ. После нового запуска, в работе программы, выполнявшейся в момент внезапного завершения работы, могут появится ошибки.
Если в момент перезагрузки происходила дефрагментация, то из-за перезагрузки могут пострадать файлы, которые в это время проходили обработку. А если это были какие-нибудь системные файлы, то тогда могут начаться неполадки с операционной системой.
Если неполадки с операционной системой уже начались, то одним из выходов будет до времени ее работоспособного состояния.
Что же делать, если программа не отвечает?
Разберем сначала самый легкий случай. Программа зависла и не отвечает на команды пользователя компьютера. Вам необходимо отключить зависшую программу, для этого нужно запустить «Диспетчер задач», нажимая для этого, одновременно на клавиатуре на клавиши «Ctrl» + «Alt» + «Del», в операционной системе Windows XP.
В операционных системах Windows 7, Windows 8.1, Windows 10 после нажатия на эти клавиши, в новом окне операционной системы, в открытом меню нужно будет выбрать в самом внизу пункт «Запустить диспетчер задач», или нажать одновременно на клавиатуре сочетание клавиш «Ctrl» + «Shift» + «Esc».
В операционной системе Windows есть более удобный способ запуска «Диспетчера задач» - щелкаете правой кнопкой мыши по «Панели задач», а потом выбираете в контекстном меню пункт «Запустить диспетчер задач» (В Windows XP, Windows 8.1, Windows 10 - «Диспетчер задач»).
В открывшемся окне «Диспетчера задач» войдите во вкладку «Приложения». Обычно, напротив имени зависшей программы, в графе «Состояние» будет видна надпись «Не отвечает».

Далее выделяете зависшую программу, а затем нажимаете на кнопку «Снять задачу», или выбираете в контекстном меню, после нажатия правой кнопки мыши, пункт «Снять задачу». В окне с предупреждением согласитесь на завершение процесса.
Через некоторое время зависшее приложение отключится. Если этого не произошло, войдите во вкладку «Процессы».
Внимание! В этой вкладке необходимо будет соблюдать осторожность. Не ищите зависший процесс, если точно не знаете имя этого процесса!
Во вкладке «Приложения» выделите зависшую программу, а затем при нажатии правой кнопки мыши выберите пункт «Перейти к процессу».

Диспетчер задач автоматически переключит вас во вкладку «Процессы» и выделит зависшее приложение.

После этого нажимаете кнопку «Завершить процесс», или выбираете в контекстом меню, при нажатии правой кнопки мыши, пункт «Завершить процесс».

Если зависшая программа не отображается во вкладке «Приложения», то тогда вам нужно самим войти во вкладку «Процессы», найти процесс зависшей программы и отключить его, если вы можете правильно найти этот процесс. Если не знаете имя процесса, то лучше ничего не делайте в этой вкладке!
Если эти действия не помогли, то тогда войдите во вкладку «Пользователи», нажмите на кнопку «Выйти из системы», или после нажатия правой кнопки мыши, выберите в контекстном меню пункт «Выход из системы».

Придется подождать некоторое время, пока система завершит все процессы, а затем на вашем мониторе появится окно операционной системы со значком вашей учетной записи. Нажмите на этот значок, а потом войдите обратно в операционную систему для дальнейшего продолжения работы.
Подобные действия можно совершить с помощью меню «Пуск», если имеется доступ к меню. В меню «Пуск» наводите курсор мыши на кнопку «Завершение работы», а потом во всплывающем контекстном меню выбираете пункт «Выйти из системы».
Перезапуск Проводника
Один из способов для «оживления» Windows - перезапуск Проводника. Проводник Windows является не только файловым менеджером, в операционной системе он отвечает, в том числе, за отображение Рабочего стола и Панели задач.
Вначале запустите Диспетчер задач, используя клавиши «Ctrl» + «Shift» + «Esc». Затем перейдите во вкладку «Процессы», далее кликните по кнопке «Имя образа», а потом нажмите на кнопку «E» (в латинской раскладке клавиатуры).
Процесс «explorer.exe» будет выделен. Завершите этот процесс при помощи кнопки «Завершить процесс» или из контекстного меню.

После этого Проводник завершит свою работу, с экрана монитора исчезнут все значки. В Диспетчере задач войдите в меню «Файл», а в контекстном меню выберите пункт «Новая задача (Выполнить…)».
В окне «Создать новую задачу», в поле ввода введите «explorer», а затем нажмите на кнопку «ОК».

После этого операционная система должна заработать в штатном режиме.
Удаление зависшего процесса в командной строке
Запустите командную строку от имени администратора. В интерпретаторе командной строки введите команду: «tasklist» (без кавычек), а затем нажмите на клавишу «Enter».
Вы увидите список всех запущенных в операционной системе процессов. Напротив каждого имени приложения отображается его «PID» и объем потребляемой памяти.

Запомните «PID» (цифры) зависшего приложения, которое необходимо отключить. в окне интерпретатора командной строки введите новую команду: «taskkill/pid…» (без кавычек). Вместо «…» после PID вставьте значение, которое вы запомнили. Затем нажмите на клавишу «Enter». Зависшее приложение будет закрыто.
Другие способы
Самый тяжелый случай, это когда зависла какая-нибудь программа или игра, которая была развернута на весь экран монитора. В этом случае вы не будете иметь доступа к «Рабочему столу», к «Диспетчеру задач», а также в меню «Пуск».
В этом случае попробуйте выйти из окна с зависшей программой на «Рабочий стол», при помощи клавиш на клавиатуре.
Нажмите на клавиши клавиатуры «Alt» + «F4». Эта комбинация клавиш в операционной системе Windows служит для закрытия приложений.
Можно попробовать нажать на клавиатуре на клавиши «Esc» или «Enter», возможно, в некоторых случаях, получится получить доступ к Рабочему столу.
При нажатии на клавишу «Windows» также, иногда, можно попасть на Рабочий стол, при зависшей программе.
Попробуйте нажать на клавиатуре на функциональные клавиши «F1» - «F12». В некоторых случаях, нажатие на эти клавиши приводит к открытию Рабочего стола. Какая конкретно функциональная клавиша может помочь, зависит от конкретного компьютера, у разных компьютеров это бывает по-разному.
Если открылся Рабочий стол, то для выхода из зависшего приложения проделайте действия, описанные выше в этой статье.
Но, бывают такие ситуации, когда компьютер не реагирует ни на какие действия пользователя. Мышь не работает, на нажатия клавиш на клавиатуре, компьютер также никак не реагирует. В этом случае перезагрузки операционной системы уже не удастся избежать. Тогда вам придется нажать на кнопку «Reset» (Перезагрузка).
Выводы статьи
Если программа зависла. не отвечает на действия пользователя, постарайтесь завершить работу зависшего приложения, без выполнения перезагрузки операционной системы.
Каждый обладатель iPhone хотя бы раз за свою жизнь задавался вопросом как же правильно и безопасно выключить Айфон. Ответов на этот вопрос существует несколько. В зависимости от самого смартфона и его состояния, способы которыми можно отключить девайс, изменяются и каждый из них полностью действителен, а также абсолютно безопасен для рассматриваемого телефона. В данной же статье будут рассмотрены три варианта перезагрузки яблочного аппарата.
Сначала будет рассмотрен вариант выключения Айфона, когда он находится в обычном режиме функционирования, исправно работает и отзывается на все команды.
Отключение смартфона в нормальном состоянии
Чтобы отключить рассматриваемый девайс при данных условиях абоненту понадобится выполнить некоторые действия, соблюдая следующую последовательность:
- Прежде всего необходимо нажать и удерживать кнопку включения смартфона до момента, когда на экране представятся вниманию большие кнопки «Выключить», а также «Отменить».
- После этого нужно прикоснуться к дисплею Айфона в левой области кнопки красного окраса «Выключить», а затем, не отнимая пальца от дисплея, провести по упомянутой клавише до окончания её правой области. Подобный жест носит название «Свайп», а вследствие проделанного iPhone начнёт выключаться.
- Чтобы снова включить аппарат, нужно дождаться полного погашения его экрана, а затем кликнуть по кнопке «Power».Это заставит телефон запуститься в нормальном режиме.
Принудительное выключение смартфона
Бывает так, что iPhone зависает и прекращает реагировать на какие-либо операции, движения, команды, либо же полностью перестает функционировать. При таких обстоятельствах его можно перезагрузить следующим способом:
- Сначала нужно одновременно зажать клавиши «Домой» и «Выключение» и удерживать их в нажатом режиме около 10 секунд. Это поможет полностью выключить Айфон.
- Чтобы снова запустить устройство, иногда достаточно просто отпустить нажатые клавиши, если же этого не случилось, требуется кратковременно зажать кнопку Выключения. Смартфон начнёт загружаться в обычном режиме.
Рассматриваемый метод предоставляет возможность отключения и перезагрузки Айфона при образовании программного сбоя. Во благо собственного смартфона советуется применять данный вариант только при крайней необходимости, лучше использовать иные варианты перезагрузки яблочного девайса.

Третий, а одновременно заключительный метод выключения iPhone подойдет только при условии, когда аппарат абсолютно исправно функционирует, а его дисплей не имеет никаких неполадок, несмотря на то, что кнопка включения вышла из строя.
Отключение гаджета без использования кнопок
Управлять iPhone можно даже не используя никаких механических кнопок. Разработчики предусмотрели тот факт, что механические кнопки иногда могут ломаться, поэтому создали уникальное управление через касания к дисплею. Для этого абоненту понадобится включить функцию под названием «Assistive Touch». При помощи такой функции можно гибко настраивать управление устройством, используя для этого разнообразные жесты, а вот «механика» для этого абсолютно не нужна.
Активация услуги «Assistive Touch»
- Сначала необходимо зайти в «Настройки», затем перейти к «Основным», а после этого открыть «Универсальный доступ».
- Потом нужно пролистать страницу с настройками универсального доступа до конца, после чего среди раздела «Физиология и Моторика» нажать на строку «Assistive Touch».
- В появившемся окне настроек ползунок активации рассматриваемой функции необходимо перевести в положение включения. На дисплее смартфона появится практически прозрачная клавиша.
- Напоследок требуется дотронуться к сенсорному экрану телефона, сделать это нужно в границах упомянутой кнопки. Дисплей предоставит вашему вниманию окно с доступными возможностями активированной услуги.

Выключение яблочного смартфона через Assistive Touch
Чтобы провести отключение iPhona при помощи рассматриваемой функции необходимо:
- Кликнуть по иконке меню упомянутой ранее программы.
- Среди меню этой услуги кликнуть на иконку «Аппарат», после чего сделать длительное нажатие по пункту «Блокировка экрана». Это должно вызвать появление клавиш «Выключить», а также «Отменить».
- Последующие действия должны быть аналогичны как в случае обычного включения устройства. Провести движение пальца вправо по кнопке «Выключить».
- Чтобы снова запустить устройство, не используя кнопку включения, его необходимо подсоединить к ПК, используя для этого USB-кабель. Вследствие этого мобильное устройство запуститься в обыкновенном режиме.
Рассмотренные выше по тексту методы предоставляют возможность полного выключения либо же перезагрузки Айфона в обычном режиме, когда произошло зависание, либо же кнопка включения вышла из строя. Заключительный способ, который предусматривает использование услуги Assistive Touch, позволяет невероятно гибко провести настройку руководства смартфоном при помощи различных жестов. Вот только для этого нужна полностью функционирующая сенсорная панель, а устройство должно работать в обыкновенном режиме, так как на «зависшем» девайсе рассмотренная функция не работает.
Узнайте с помощью этого руководства, как выключить телефон с несъёмным аккумулятором, если он завис или не отвечает на любые действия с экраном и кнопками.
Выключить зависший телефон с несъёмной батареей можно без выемки и физического отключения самого аккумулятора. Достаточно знать определённую комбинацию действий . У разных моделей устройств алгоритмы отличаются друг от друга.
Не беспокойтесь, все они абсолютно рабочие и актуальны для 2018-2019 годов.

Как насильно выключить Android-смартфон с несъемным аккумулятором:
Зажмите кнопку питания
и удерживайте до отключения аппарата
Зажмите кнопку питания
и клавишу увеличения громкости
до отключения
Зажмите кнопку питания
и обе клавиши громкости
(только для раздельных кнопок!), удерживая их 10 секунд до выключения или дольше

Как принудительно выключить iPhone:
Нажмите и удерживайте кнопку питания
(Sleep/Wake) и клавишу уменьшения громкости
до выключения экрана
Если не получилось, то попробуйте удерживать эту комбинацию кнопок
ещё дольше
Старый вариант
- зажать кнопку «Home»
, а затем кнопку питания
(Sleep/Wake) до полного отключения iPhone
Если ни один из способов не помог, то воспользуйтесь нашей подборкой комбинаций для принудительного перезапуска телефонов, планшетов, плееров и других мобильных устройств.
Иногда случается выход из строя аппаратных клавиш, нажимая на которые, ничего не происходит. Ещё реже поломка выводит из строя материнскую плату с зависанием изображения до полной разрядки аккумулятора - устройство в дальнейшем просто не включается. Выполните такой ремонт в сервисном центре.
Вручную, а как автоматически.
При настойке операционной системы, очень часто приходится выполнять одни и те же действия, по отключению одних и тех же служб. Это меня раздражало и я никак не мог найти способ по его автоматизации. Но теперь я создал файл, который автоматически отключает ненужные мне службы. Если и у вас есть такая потребность, то читайте ниже, как это можно осуществить!)
В Windows 7, 8, 10, чтобы работать со службами, нужно:
- Открыть пуск
- Нажать правой кнопкой мыши по компьютеру и выбрать управление
- Перейти службы и управления
- Службы. Появится список служб.
Как вручную остановить службу?
- Для того чтобы остановить службу, кликаем правой кнопкой мыши и выбираем свойство
- Нажимаем остановить

Как вручную запустить службу?
- Для того чтобы запустить службу, кликаем правой кнопкой мыши и выбираем свойство
- Нажимаем запустить

Как вручную отключить службу?
- Для того чтобы отключить службу, кликаем правой кнопкой мыши и выбираем свойство
- Нажимаем остановить (можно и без этого, но тогда придется перезагружать компьютер, чтобы она была отключена)
- Выбираем тип запуска отключена (часто люди интересуются как остановить службу обновления windows, как раз таким способом и нужно)

Когда я писал статью про то какие службы можно отключить, меня просили написать скрипт, который автоматически отключал необходимые службы автоматически. И решение я нашел недавно. Для этого необходимо остановить службу из командной строки. Но опять же с одной стороны это выглядит сложно, но в конце статьи я вас научу, как это делать просто.
Как автоматически остановить, запустить, отключить службу?
Для начала скачайте мой шаблон. Это службы, который я обычно отключаю сразу, как поставлю .

Теперь смотрите нужные нам команды (команды берутся без кавычек):
- «net stop имя_службы» — эта команда останавливает службу
- «net start имя_службы» — эта команда запускает остановленную службу
- «sc config имя_службы start= значение» — эта команда меняет тип запуска службы.
Поле «значение» может быть 3 типов:
- auto (автоматически);
- demand (по требованию, вручную);
- delayed-auto (отложенный запуск);
Поле «имя_службы» можно узнать следующим образом:
- Кликаем правой кнопкой мыши по необходимой службе и выбираем свойство
- Имя службы это и есть то имя, которое нам нужно

Теперь кликаем по скачанному файлу (Отключаем ненужные службы.bat) выше правой кнопкой мыши и нажимаем изменить.

У меня первая строчка останавливает службу, а вторая отключает её и так повторяется 4 раза с разными службами. В конце пауза, чтобы можно было посмотреть, что было сделано.
- Т.е. ищем название службы
- Пишем команду остановки или запуска
- Пишем команду типа запуска
- Сохраняем файл
- Кликаем по нему просто два раза кнопкой мыши и все. Скрипт будет автоматически выполнять ваши команды.
Таким образом, если вы часто что-то отключаете или останавливаете, вам просто необходим этот способ для экономии вашего времени!