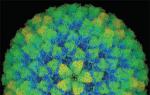Как настраивать джойстик на ПК. Способы подключения гейпадов к компьютеру
Проводные мышки, будучи ранее приоритетными в использовании, уступают беспроводным решениям всё чаще, и преимущества работы с ними равноценны недостаткам. Одни без батарейки не работают, но иногда заряжаются через Micro-USB, у других перетирается провод. По чувствительности и скорости отклика дорогие беспроводные грызуны мало уступают проводным, и работаю почти с любой поверхности без привязки к длине шнура. Но представь ситуацию - мышка сломалась, села батарейка или кабель завязался в форму кукиша да приказал долго жить. А перед тобой лежит геймпад. «Вот было бы классно использовать его вместо мышки» - думаешь ты… Но не бойся! Я покажу тебе, как заменить грызуна игровым контроллером прямо сейчас!
1. Проверка связи. Прежде чем начать работу с устройством, необходимо проверить, насколько оно вообще хорошо работает в паре с ПК. Для этого подключаем геймпад к компьютеру (для примера возьму свой GameSir G3s), заходим в «Устройства и принтеры» и смотрим на доступные варианты. Если среди них есть геймпад, причём с правильной иконкой - всё в шоколаде. На всякий случай можно и нужно проверить раскладку кнопок через правый клик и «Параметры игровых устройств управления».


2. Как только этап проверок будет завершён, можно будет приниматься непосредственно за приложения. Да, ПК родными методами не умеет в геймпад так, как нужно. И в связи с этим есть две новости, хорошая и плохая. Хорошая - приложений достаточно, они бесплатны и просты в использовании. Плохая - у большинства есть возможность гибкой настройки. Каким боком эта новость плохая? Никаким, просто две хорошие новости подряд это, как по мне, перебор!

3. Выбор самого приложения. Мною лично были проверены три штуки. Первое, J-Mouse, является самым крошечным. Фактически, это утилита, а не полноценная программа. Настроек у неё почти нет, параметра чувствительности всего три, плюс возможность ускорения, а кнопки необходимо выяснять экспериментальным путем. Зато её даже устанавливать не нужно, и при большом желании этот крошечный комочек кода можно было прямо в свистульку G3s запихнуть. Идеальный вариант для аварийный ситуаций.

Следующим идёт JoyMouse. Как по мне, оптимальный вариант программы, сбалансированная в плане настроек и функций. После установки она появляется в трее, имеет целых четыре ползунка чувствительности, один из которых отвечает за ускоренный режим. Отдельно меня порадовало то, что ползунки нормального и ускоренного режимов не зависят друг от друга, и можно выставить по стандарту, скажем, быструю скорость, и лишь после нажатия на, скажем, триггер, замедлить курсор для более точных действий. Кнопок для настройки, кстати, восемь штук, и после нажатия на геймпаде они подсвечиваются. Одно окошко, быстрое включение/выключение и простота в использовании - преимущества JoyMouse.

Последним является приложение Joy2Mouse 3. Да, третья версия. Где первые две - не спрашивай, лучше у дяди Гугла поинтересуйся. J2M 3 является самой сложной программой из всех, представленных выше. У неё целых три вкладки, битком набитых настройками, и, признаться, выглядит это как месиво, что мне не очень по душе. Тем не менее, уже с самого начала приложение настроено достаточно хорошо, присутствует базовая акселерация после секунды движения в одном направлении, а после где-то получасовой настройки игровой контроллер буквально и фигурально сможет выполнять почти все функции геймерского грызуна и частично даже клавиатуры, включая масштабирование, пропуск строки, двойное нажатие одной кнопкой, а также - я не шучу - работу в Интернете… и даже работу с WinAmp! Можно использовать геймпад как пульт управления плеером! Но, опять же, нужно морочиться.

Мой персональный выбор - JoyMouse, безупречно балансирующая между простотой и возможностями. J-Mouse является самым аварийным вариантом, а Joy2Mouse 3 - самым сложным и массивным. Есть ещё варианты? Оставляй их в комментариях. Не стесняйся, я не кусаюсь.
У вас есть игровой контроллер, или как его называют джойстиком, но на персональном компьютере его можно использовать только в играх, да и то не всех, некоторые остаются ретроградами, отдавая предпочтение только клавиатуре и мыши. Но у джойстика есть большой потенциал, для начала его можно заставить работать во всех без исключения играх, даже в очень старых, а потом приспособить для управления программами. Для этого есть замечательная бесплатная программы Xpadder , которая умеет, эмулирует работу клавиатуры и мыши, с помощью геймпада.

Инсталлировать Xpadder не придется, только скачаем архив с приложением, распакуем его, и найдем единственный файл в директории, который и запустим. Для удаления программы достаточно стереть, папку со всеми файлами которые будут там находиться.
До недавнего времени Xpadder была полностью бесплатной программой до версии 5.3 включительно, за все обновленные версии которые появились похже, автор хочет денежку. Поэтому все, что здесь описывается, касается именно последней бесплатной версии Xpadder 5.3.
Волнующий первый запуск, нас спросят, где сохранять настройки программы (лучше выбрать папку, где находится сама программа тогда, при удалении не останется бесполезных файлов), и откроется окно, в котором ничего не понятно, все разделено на странные большие пустые поля. Но ничего страшного здесь нет, главное один раз разобраться. Если вы скачали программу с сайт, значит, она уже переведена на русский язык, иначе придется подкинуть файл локализации в папку с программой и перезапустить Xpadder (проверьте область уведомлений, обычно сворачивается туда и из контекстного меню полностью закрываться).
Теперь найдите кнопку с гаечным ключом в левом верхнем углу, именно отсюда получаем доступ к меню. Если у нас есть готовый профиль к нашему джойстику, то можем его загрузить и на этом вся работа заканчиваться. Но так как у нас пока ничего нет, выбираем пункт «Новый», с помощью которого настроим свой игровой контроллер, после чего откроется новое окно с закладками, которые и помогут все сделать. Теперь пройдем по всем закладкам по порядку:
— «Запуск», ничего нет интересного, только рассказывают для чего предназначено окно, посему быстро отправляемся дальше
— «Изображение», чтоб было проще делать настройки, можно загрузить картинку своего джойстика или попробовать нарисовать его. Здорово помогает понять, что именно сейчас настраиваем и где находятся нужные кнопки на джойстике. Мне повезло, смог найти картинку своего джойстика Logitech Dual Action, другие тоже может сфотографировать свой и подогнать по размеру. Кто не ищет легких путей, может попробовать что-то изобразить, но графический редактор (назвать его так даже язык не поднимается), крайне примитивен, находится в зародышном состоянии, поэтому лучше обойтись схематическим изображением всех кнопок.
— «Стики». Здесь переходим непосредственно к настройке, и для начала разберемся со стиками. Всего можно настроить два стика которые, разнесены по разным вкладкам. В моем случае здесь обнаружились проблемы с русским языком и некоторые надписи стали нечитаемые, почему-то самые важные, придется так описывать. Находим пункт, который можно отметить галочкой (на картинке под номером 1), и щелкам мышью. Появиться окошко (опять повезло, вместо русского непонятный набор символов), где можно увидеть стрелочку, в эту сторону и отклоните стик, обычно идет набор влево и вверх. Окошко закроется, зато на рисунке с джойстиком появилось полупрозрачное поле, которое надо переместить на стик для которого делали настройки. Проверим все ли сделано правильно, при нажатии на стик будет, в нужном направлении на картинке прямоугольники будут окрашиваться в зеленый цвет. Если работает не так как надо, можно процедуру обучения пройти, заново нажав, кнопку с изображением лупы (на картинке под цифрой 2). Для второго стик, всю процедуру нужно повторить.
— «Крестовина», предназначена для настройки кнопок сделанных в форме креста. Последовательность точно такая, как и при настройке стиков, только во время обучения придется нажимать кнопки во все четыре стороны, главное следите за стрелочками.
— «Кнопки», здесь все понятно, настраиваем все оставшиеся кнопки на джойстике. Жмем на все подряд и растаскиваем, по своим местам, никаких галочек и других настроек делать не надо.
— «Триггеры», у мня их нет. Кто не знает, триггеры на джойстиках выполнены обычно виде курков, которые имеют большой ход. Настройка делается как для стиков. Только здесь надо будет их зажимать и держать несколько секунд, вначале с левой, а потом правой стороны.
— «Конец», еще один ничего не значащий пункт, здесь можно найти только кнопку «Закрыть», но тоже самое делается, если нажать на крестик закрытия окна.
Каждую из кнопок вы можете назвать по своему усмотрению, найдите поля с названиями которые можно редактировать. После того как сделали все настройки и определили все кнопки которые хотим использовать можем закрыть окно.
Вернувшись в основное окно Xpadder, мы видим наш джойстик с белыми квадратами, привязанными к кнопкам (если конечно во время настройки их правильно разместили на картинке джойстика). Если в них есть надпись, значит, эмулирует соответствующую кнопку клавиатуры или движение мыши. Но у нас пока ничего не настроено, поэтому за дело.
Щелкам мышью по нужной кнопке, и пред нами появляется виртуальная клавиатура, выбираем какую клавишу привязать к кнопке джойстика, щелкнув мышью или нажав на клавиатуре. Пройдитесь по всем кнопкам и сделайте нужные настройки. Если понадобится эмулировать одновременное нажатие нескольких клавиш, сначала жмем Shift/Ctrl/Alt (виртуальная клавиатура останется открытой), а потом вторую клавишу, после чего окно зароеться.
Для настройки стиков и крестовины, можно делать групповую настройку, нажмите на гаечный круч около них и выберете, что хотите к ним привязать. Выбрать можно движения мышью, кнопки со стрелочками, или привычный для геймеров набор клавиш WSAD.
Xpadder поддерживает несколько профилей, эмуляции, это значит, для разных игр и программ можно делать свои настройки. Выбрать нужный профиль можно в главном окне в правом нижнем углу, где идет список цифр 1-9, и сделайте для каждого свои настройки для эмулирования.
Получить доступ настройкам программы, можно щелкнув по гаечному ключу в правом верхнем углу. Там можно найти много интересных вещей, но все прекрасно работает по умолчанию, поэтому рекомендую туда лезть любителям, экспериментировать, которые сами во всем разберутся, и знают что делать если пошло что-то не так. Здесь и мертвые зоны стиков (когда квадратики становятся красными, значит стик находится в мертвой зоне, и программа не реагирует на его нажатие), скорость нажатия кнопок, скорость движения мышью, и тому подобное.
Xpadder отличная программа, которая действительно эмулирует движения мышь и нажатие клавиш на клавиатуре с помощью джойстика, лучшая в своем классе. Теперь можете использовать игровой контроллер в любой игре и программе, только надо будет немного привыкнуть и потратить время, чтоб все подстроить под себя. Наконец заставил работать свой игровой контроллер даже в играх, которые в упор не хотели его видеть. Рекомендую к использованию, более функциональной программы подобного плана точно не найдете.
Без недостатков не обошлось, а здесь это проблема с русским языком, вроде все и переведено, но встречается проблема с кодировкой и часть текста нечитаемая. В остальном претензий нет.
Прекрасно работает в 32-х и 64-х битных операционных системах. По умолчанию интерфейс программы только на английском языке, но есть файлы локализации на несколько языков в том числе и русский.
Последняя бесплатная версия Xpadder 5.3
Размер программы: архив 332 Кб
Совместимость: Windows Vista и 7, Windows Xp
Инструкция
Проверьте игру, предварительно установив драйверы для на ваш ПК. Стоит убедиться в том, предусмотрена ли возможность подключения самой игрой. Для этого подключите джойстик и зайдите в игру. Войдите в настроек, далее «настройки управления». Отметьте галочкой или в перечне устройств выберите ваше устройство. Если джойстик , то для достоверности проверьте его на других . Если джойстик не лишь в одной игре, то свяжитесь со службой поддержки разработчиков игры.
Если вы не получаете от джойстика отклика, проверьте его работоспособность. В операционных системах семейства Windows, откройте «Панель управления», затем «Игровые устройства». Статус вашего джойстика должен быть «Ок». Если статус без «Ок», то произведите нажатие на кнопку «Свойства» и перейдите на вкладку «Проверка». Если джойстик исправен, то он завибрирует или подаст сигналы.
В случае, когда статус джойстика «не подсоединен» (с такой проблемой сталкиваются при подключении на Game порт) или джойстика просто нет в данном окне ( с подключением через USB), то причиной может быть или неисправность джойстика, или программного обеспечения, использующегося Windows.
Джойстики с USB-портом. USB-контроллеры автоматически добавляются в перечень игровых устройств после подключения. Если джойстик не появился в списке, то проверьте, видит ли его компьютер. Обратитесь к диспетчеру устройств (см. выше) и убедитесь что правильно установлен в списке устройств. Если его нет, то включите джойстик.
Видео по теме
Связанная статья
Источники:
- как настроить контроллер
- Не работают джойстики
С джойстиками от игровых приставок играть удобно. Для того чтобы подключить и синхронизировать игровой джойстик от приставки PS3, необходимо установить специальную программу.

Большинство современных игр, в том числе и компьютерных, специально сделаны для управления джойстиком. Например, в футбольные симуляторы или гонки лучше всего играть, используя геймпад от приставки. Для этого может использоваться джойстик от приставки Playstation 3. В том случае, если пользователь подключит геймпад Dualshock 3 к компьютеру, то он сможет получить максимум удовольствия практически от любой игры.
Основные действия
Для того чтобы играть в любимые приложения, используя геймпад, не нужно долго мучиться. Необходимо только подключить геймпад от приставки PS3 к компьютеру с помощью USB-кабеля. Другой вариант предусматривает использование Bluetooth адаптера. Именно в этом случае можно играть . Разумеется, что нужно подключить и синхронизировать Bluetooth адаптер с компьютером (в случае использования джойстика такой адаптер покупать не понадобится, так как в большинстве моделей ноутбуков он уже встроен). После того как пользователь подключит джойстик от приставки к компьютеру, понадобится скачать и установить специальную программу - MotionJoy Gamepad Tool. Эту программу видят абсолютно все игры, а значит, проблем с синхронизацией этого программного обеспечения ни у кого не будет.
Как работать с MotionJoy Gamepad Tool?
После того как пользователь установит эту программу, необходимо выбрать пункт "Driver Manager". После этого скачаются специальные драйвера, и компьютер будет думать, что вы подключаете джойстик от приставки. Далее необходимо установить галочку на пункте "Xbox 360 Controller Emulator" и выбрать свой геймпад в общем списке. Компьютер будет считать, что к нему подключен геймпад от приставки XboX. Единственным минусом является то, что будут использоваться все те же обозначения кнопок, как и на Xbox, но с этим можно легко смириться и привыкнуть. Далее необходимо нажать кнопку Enable. После этого можно будет наслаждаться играми, используя джойстик от приставки PS3.
Программное обеспечение MotionJoy Gamepad Tool идеально подходит для работы как с геймпадами от приставки Playstation 3, так и Xbox. Ее с легкостью могут использовать обладатели и той, и другой приставки, а процесс запуска джойстиков на компьютере ничем не отличается. В итоге, геймпад от PS3 будет работать так же, как и с самой приставкой (вибрация и все остальные нюансы будут присутствовать и никуда не денутся).
Чего уж греха таить, многие из нас любят поиграть в компьютерные игры. Частенько в разных играх становится необходимостью использование джойстика, которого, к сожалению, часто нет под рукой, и приходится работать с клавиатурой. Либо же он есть, но возникает страх перед необходимостью его настройки. Что же в таком случае делать, отказаться от желания поиграть? А вот и нет, нужно лишь настроить джойстик на windows 7 на своем компьютере! Внешний вид такого джойстика будет напоминать обыкновенную 32-разрядную приставку, то есть, в нем будет предусмотрена крестовая навигация, 4 кнопки на торце, 4 фронтальные, а также 2 по центру.
Настройка джойстика
Вам достаточно будет настроить джойстик один раз, после чего все станет понятным, и вопросов больше не будет возникать. Делается это все очень просто. Итак, каждого джойстика имеется USB-провод, который нужно подключить к компьютеру. После этого система либо распознает устройство, либо нужно будет скачать необходимые драйвера.
После того, как вы с этим нехитрым делом разберетесь, необходимо будет откалибровать джойстик. Для этого нужно зайти в Панель управления, затем – в Устройства/принтеры (или Игровые устройства). Находим там пиктограммку с нашим джойстиком, кликаем по нему правой клавишей, выбираем «Параметры», снова выбираем джойстик, и нажимаем «Откалибровать».

Теперь необходимо проверить работоспособность устройства. Переходим во вкладку, на которой написано «Проверка», и поочередно нажимаем на кнопки джойстика. Если все они функционируют нормально, то повсеместно начнут загораться различные значки с циферками, и будет в движении крестик. Если всё работает, поздравляю, теперь можно уже приступать к полноценной игре.
Кстати, не забудьте зайти в параметры игры, в частности, в настройки управления, и выберите там соответствующий пункт «Управление с джойстиком» (также там будет возможность в качестве альтернативы выбрать клавиатуру).
Как видите, установить джойстик на компьютере – проще некуда. Это займет всего лишь несколько минут, но играть будет намного приятнее, чем при помощи клавиатуры. И не только приятнее, но еще и на порядок удобнее и практичнее. А чтобы играть было вообще хорошо, то не забудьте правильно настроить яркость экрана.
userologia.ru
Как подключить джойстик к компьютеру
Многие современные игры поддерживают управление с помощью джойстика. Более того, в некоторые их них удобно играть исключительно на геймпаде. Сюда относятся «гонки», «файтинги», некоторые виды «экшна». К компьютеру джойстики подключаются через любой USB-порт или специальный Game-порт. Рассмотрим оба варианта подключения.
Подключение через USB. Вставьте геймад в USB-порт и включите на нем кнопку питания, если такова имеется. Технология windows Plug&Play должна сразу распознать устройство и найти подходящие драйверы. Если такие драйверы найдены не были, вставьте в привод фирменный диск, идущий в комплекте с джойстиком. Следуйте указаниям установщика, чтобы загрузить необходимые для работы драйверы.

Если нет диска с ПО и система не смогла распознать игровое устройство, попробуйте установить драйверы вручную. Для этого введите в любом поисковике название вашего геймпада и скачайте с официального сайта или софтверного сайта инсталлятор. После загрузки откройте установочный файл и следуйте указаниям программы.

Во время установки определится модель джойстика и будет предложена его калибровка. Калибровка – это настройка точного отклика геймпада на действия игрока. Нажимайте поочередно все кнопки и крутите по кругу мини-джойстики и крестовину. Завершите калибровку, нажав Ок.

Проверить, правильно ли установилось ваше игровое устройство, можно в диспетчере задач. Откройте «Пуск», правой кнопкой мышки нажмите на «Компьютер» и выберите «Свойства». В меню справа кликните на «Диспетчер устройств». Здесь откройте раздел «Игровые устройства» или «Устройства HID». Если геймпад не отмечен красным или желтым значком, значит, ваше устройство установлено и работает нормально.

Подключение через Game-порт. С подключением к игровому порту на новых версиях windows могут возникнуть проблемы, поскольку драйверы для этого порта, например, для windows 7, трудно найти. Сам разъем остался разве что на старых звуковых платах. Если гейм-порт имеется, вставьте джойстик и посмотрите, сможет ли система распознать его. В диспетчере устройств откройте «Звуковые…игровые устройства». Устройство «Джойстик для гейм-порта» должно быть отображено, без желтых и красных предупреждающих значков.

При наличии предупреждающих значков обновите драйверы или включите устройство, если оно было выключено. Наличие устройства в списке означает работоспособность порта. Если его нет, то возможна неисправность гейм-порта. Попробуйте подключить джойстик к другим компьютерам, имеющим соответствующим разъем. Если он будет там работать, ваш игровой порт неисправен.

Если у вас есть джойстик под гейм-порт, а последний отсутствует на компьютере, поможет специальный переходник на USB-порт. Купить его можно на радио-рынке или поискать на Avito. Еще один вариант – купить старую внешнюю звуковую карту, на которой есть игровой порт. Такие карточки недороги.

Разобравшись с подключением джойстика, запустите игру, поддерживающую управление геймпадом. Зайдите в «Настройки» и выберите «Настройки управления»/«Назначить клавиши» и т.п. Задайте удобное назначение кнопок и сохраните изменения. Можно играть!

Предотвратить возможные трудности подключения джойстика можно, приобретая современные геймпады от известных фирм. В этом случае не будет проблем с поиском и установкой драйверов, а также мытарств с гейм-портом. Подключайте игровой девайс только к исправному и стабильно работающему USB-порту во избежание технических проблем.
SovetClub.ru
Как настроить джойстик на компьютере?
- Новости
- Обзоры
- Развлечения
- Советы
- Форум

- Alexey.Guru
- 27-02-2015, 17:29
- 22 969
Вы - заядлый геймер, однако джойстиком играете первый раз. Купили геймпад, пришли домой, подключили к компьютеру… но что такое, джойстик работает совершенно не так, как вам нужно. Для того, чтобы добиться его корректной работы, необходимо знать, как настроить джойстик на компьютере.
Вы - заядлый геймер, однако джойстиком играете первый раз. Купили геймпад, пришли домой, подключили к компьютеру… но что такое, джойстик работает совершенно не так, как вам нужно. Для того, чтобы добиться его корректной работы, необходимо знать, как настроить джойстик на компьютере. Прочитайте так же:

Оговоримся: вся настройка джойстика идет под windows. Операционные системы семейства Unix здесь не рассматриваются.
- Для начала необходимо подключить джойстик к компьютеру. Для этого предусмотрен шнур с окончанием на USB-разъеме. Как только вы подключите джойстик к соответствующему порту, устройство должно определиться само. Если определение прошло некорректно, или его не было вовсе, установите драйвера к джойстику - диск с ними должен быть в комплекте устройства.
- Настройка джойстика на ПК не заключается только лишь в подключении устройства и установке драйвера. Дело в том, что геймпады различаются как по дизайну, так и по своей функциональности. Некоторые из них, скажем, имеют функцию вибрации. Могут быть дополнительные функциональные кнопки, которые расширяют действие основных. Они редко используются, но, тем не менее, служат для расширения функциональности джойстика.
- После того, как вы подключили свой джойстик, его необходимо откалибровать. Найти устройство можно в панели управления в одном из двух разделов: “Игровые устройства” или “Устройства и принтеры”.
- Нашли? Жмите правой кнопкой мыши на него и выбирайте “Параметры”. Откроется новое окно, в котором необходимо выбрать вашу модель джойстика и нажать “Свойства”. В новом окне найдите кнопку “Откалибровать” и нажмите на неё.
- Теперь нажимайте “Далее” до тех пор, пока не увидите окно под названием “Калибровка осей”. Как только вы дошли до этого этапа, нужно воспользоваться джойстиком. Нажимайте последовательно на крестовину устройства до тех пор, пока крестик на картинке не окажется точно посередине. Как только это произошло, жмите сначала “Далее”, затем “Готово”.
- Это ещё не всё - устройство нужно проверить. Переходим на вкладку “Проверка”. Просто нажимайте на кнопки джойстика. Если они все функционируют нормально, то на экране начнут загораться цифры. Сам крестик будет “бегать”. Он должен быть в середине, учтите это. Если это не так, то устройство нужно откалибровать заново.
Настройка джойстика на ноутбуке
По большому счету нет никакой разницы между ноутбуком и стационарным компьютером. Самое главное, чтобы на ноутбуке была установлена операционная система семейства windows. Если вы не знаете, как настроить джойстик на ноутбуке, это тот же самый процесс, который только что был описан для стационарного компьютера. Для того, чтобы настройка джойстика в windows 7 прошла успешно, необходимо выполнение двух условий: установленная и настроенная операционная система windows, а также наличие хотя бы одного свободного порта USB на ноутбуке. Все остальные действия по настройке джойстика на ноутбуке не отличаются от действий, выполняемых на стационарном компьютере.
Наши сервера
4rev.ru
Как подключить джойстик к компьютеру - [подробное руководство]
Использование геймпада способно упростить выполнение миссий в играх и сделать этот процесс намного интереснее и реалистичнее, но как правильно настроить джойстик для компьютера знают далеко не все.
Как это правильно отладить ваш девайс - читайте в нашем материале.

Cодержание:
Если вам нужно подключить геймпад от консоли к ПК или вы только думаете о приобретении джойстика, следует помнить, что далеко не все игры будут «видеть» подключенный гаджет.
Если в ней не предусмотрена возможность управления одномерным или многомерным, настроить работу девайса можно только с помощью сторонних программ, которые сопоставляют каждому нажатию на конкретную кнопку на клавиатуре.
К нему можно подключить совершенно разные типы манипуляторов. Они могут быть следующих видов:
- Одномерные – способны управлять объектами только по направлению «вверх-вниз» или «влево-вправо»;
- Многомерные – работа с объектом в двух или трёх плоскостях;
Также, они различаются по типу подключения к консоли и компьютеру: проводные и беспроводные.
Все указанные ниже инструкции для соединения контроллера с ПК подходят для операционных систем windows версий 7, 8 и 10, а также для Mac OS.
Вернуться к меню
Устройство от Xbox имеет упрощенную схему соединения с ПК. Пользователю достаточно только включить манипулятор, а затем зайти в окно «Параметры»-«Устройства»-«Добавить девайс»-«Xbox Wireless Controller»:

Добавление Xbox Controller в windows
Дождитесь обнаружения и его автоматической привязки к ПК. Теперь гаджет будет запускаться автоматически, как только вы установите с ним соединение по Bluetooth. Никаких настроек выполнять не потребуется.
Обратите внимание! Функция адаптера для Xbox может быть недоступна в некоторых регионах. Перед привязкой гаджета разработчики рекомендуют проверить наличие последних обновлений службы на сайте Xbox и установить их.
Если же у вас нет геймпада от Xbox One, можно взять абсолютно любой другой. Перед отладкой выберите вариант подключения. Ниже приведена инструкция, которая подходит для беспроводного и проводного способов:
- Присоедините его к ПК с помощью шнура USB или кликните на кнопке Share, чтобы активировать режим беспроводного соединения. Заметьте, что с помощью USB вы сможете подключить максимум 8 контроллеров (или 4 с гарнитурой) к одному ПК. Устройства со стереогарнитурой могут быть подключены только в количестве двух штук;

Соединение с ПК через USB
- Если на ПК установлены все необходимые обновления и драйвера, подключенный проводным способом гаджет начнет работать самостоятельно без каких-либо настроек. Скачать драйвера вы можете, воспользовавшись окном диспетчера. Просто выберите нужный элемент. Кликните по нему правой клавишей мышки и обновите конфигурацию. Затем перезагрузите его и всё будет работать;

Обновление драйверного ПО
- Для беспроводного подключения следует перейти в окно Bluetooth. Делать это нужно сразу после активации клавиши Share;

Активация клавиши Share
- В windows нажмите на «Центр уведомлений» и внизу кликните на плитку «Все параметры». В открывшемся окне нажмите на лого «Устройства»;

Параметры windows
- Теперь откройте Bluetooth и включите функцию определения устройств. Подождите несколько секунд. Имя будет отображено в окне обнаруженных гаджетов. Затем кликните на кнопку «Создать пару». Готово, он подключён к ПК. Теперь просто запустите приложение и начинайте играть.

Подключение по Bluetooth
Многим не нужно и объяснять, что такое геймпад. Но если у кого-то вопрос возникает, то всё просто - это джойстик.
Бывают разных видов и формы. Соответственно, и подключаются по-разному.
- одномерный - не особо функциональный, ним можете совершать движения только вверх-вниз, вправо-влево.
- двухмерный - дает возможность пользователям более сложными объектами, обычно они находятся в двух плоскостях;
- трехмерный - в соответствии с названием предоставляет геймеру управление в трех плоскостях;
- четырехмерный, его же и называют чаще всего геймпадом, а на другие говорят джойстики. Нужен такой вид в более сложных играх, в частности, в игровых консолях.
DirectInput или XInput

Выбирая девайс, вы можете заметить, что на нем пишет либо DirectInput, либо . Этот фактор тоже влияет на саму настройку конфигурации.
Во-первых, DirectInput- это стандартное подключение.
С ним же и придется повозиться, выставляя все параметры.
Однако среди его преимуществ неограниченное количество одновременных подключений джойстиков, возможное использование клавиатуры и мышки (это уже под силу более продвинутым пользователям).
К тому же, работать будет со всеми устройствами, независимо от того, старые они или новые.
Во-вторых, XInput изначально разработан для XBox 360.
Данный API же знать не знает никаких сторонних устройств для управления. Правда, на нем же идут лучше большинство видеоигр.
Кстати, если к устройству прилагается диск, не брезгуйте ним - установите патчи и с него.
Кроме того, на установочном CD может быть дополнительная информация, с помощью которой легче будет осуществить настройку. На нем же часто находятся специальные программы.
А детальнее?
В основном, для осуществления настройки и самого подключения вам нужен . Об этом мы уже и говорили выше.
Следующим шагом будет калибровка.
Разобраться с ней можно через Панель управления.
Кликнете на него правой стороной мышки, посмотрите на конфигурацию.
“Калибровка осей” - то, что вам нужно. В появившемся окне нажмите на крестовину на вашем устройстве.
Ваша задача - сделать так, чтобы крестик оказался в центре.
По сути, всё, что вам нужно делать - это подтвердить, что отныне вы используете не клавиатуру, а именно геймпад во время игр.
Теперь же, если вам нужно для продолжения клацнуть на клавишу, просто нажмите что-то на джойстике.
Кроме того, как правило, многие игры предлагают специальное пользовательское меню для настройки под ваши требования.
Главное - перепроверьте не только основные, но и все остальные клавиши, чтобы во время игры не было никаких казусов.
Другого способа нет?
Есть, но он не проще, наоборот - более детализирован.
Похожим на первоначальный методом проверьте работоспособность всех кнопок. Нудно, но эффективно.
В общем, и по старинке настроить геймпад не составит особого труда.
Конечно, в некоторых случаях стандартными инструментами не обойтись.
К примеру, некоторые игры не очень хорошо поддерживают джойстики. Тогда уже и приходится прибегнуть к дополнительным методам и программам.
Для игр, особенно консольных, вам просто необходим геймпад. За его неимением пользователи часто обращаются к привычной клавиатуре, однако она не настолько функциональная.
Геймпад же представляет собой более удобный способ управления.
Правда, даже купив данный девайс, геймеры порой теряются: как же его настроить под свои потребности?
У меня PlayStation 3, что делать

У вас несколько вариантов: с помощью проводов и без.
Первый вид осуществляется просто: подключите ваш геймпад к .
ПК, в свою очередь, начнет процесс установки необходимых драйверов, патчей и так далее. В общем, ждите.
Когда всё закончится, скачайте MotioninJoy. В принципе, следуйте инструкции. Всё должно быть предельно просто.
Что касается потенциальных ошибок, то есть вспомогательный способ.
Запустив приложение, нажмите на вкладку “Driver Manager”. Там должен отображаться ваш геймпад. Потом же кликните на “Load Driver”, то есть “загрузить драйвер”. Всё, что остается, - ждать завершение загрузки.
Следующим шагом будет переход на вкладку Profiles.
Выбирайте параметр Select one mode. И, несмотря на то, что у вас другое устройство, отмечайте XBox 360.
Как обычно, подождите конца установки. Теперь же остается убедиться в том, что функционирует всё правильно. Осуществить это можно в разделе опций.
Беспроводной метод же заключается в том, что вам нужно проделать всё то, что было указано выше. Тогда уже можете приступать к дальнейшим шагам.
В MotioninJoy выберете раздел BluetoothPair. Соответственно, включите bluetooth-адаптер, причем это необходимый шаг.
В противном случае, без проводов не обойтись. Потом же в должен быть ваш адаптер, кликнете его, потом Pair Now. И снова же подождите.
Только теперь вытаскивайте кабель из USB-порта. В случае если устройство завибрирует, то можете наконец-то возрадоваться: всё вышло.
Что насчет нюансов?

Безусловно, кроме обычной установке, нужно разобраться и с другими параметрами.
К примеру, вибрация. Она вроде бы не особо и важна, но всё же добавляет ощущений.
Обычно вибрация срабатывает на критических моментах: вас убили, персонаж упал, ударился или же произошла авария. В общем, в наиболее рискованных ситуациях.
Если же ничего такого у вас не происходит, возможно, опция отключена.
Однако обратите внимание, установлены ли у вас необходимые драйверы. А дальше дело за малым: с помощью джойстика активируйте опцию.
Специальные ПО

Некоторые игры могут не поддерживать геймпад. Но что же делать, если вам с ним теперь намного удобнее?
На самом деле это всё можно настроить. После определенного ряда манипуляций джойстиком можно будет управлять в любой игре.
Проще всего устроить это с помощью специальных программ.
Причем они в широком доступе в . К примеру, можно скачать Xpadder. Он, в свою очередь, имитирует клавиатуру и мышку.
Начните с тела геймпада. В программе на визуальном прототипе джойстика отмечайте функциональные кнопки.
То есть, вы создаете уже не один профиль управления джойстиком. Далее же убедитесь в функционировании образа через “Свойства”.
Таким образом, вы можете и перестраивать кнопки на геймпаде.
Даже можете провернуть всё так, чтобы одна кнопка соответствовала двум на клавиатуре. То есть комбинации для определенного движения, к примеру. И это очень даже может пригодиться.
В некоторых играх для того или иного действия использует комбинация. Так теперь вы сможете быстрее реагировать на разные события.
Другой способ настройки можно осуществить через ПО JoyToKey.
Оно, в свою очередь, может даже добавить клавише геймпада дополнительные возможности, опции в игре. Просто выберете нужное значение для кнопки и соответствующее на клавиатуре.
Причем это всё возможно сделать независимо от производителя и предназначения самого джойстика. Главное - понять сам принцип настройки. В этом случае он довольно схож для устройства любой марки.
Особенности подключения

Конечно, каждый девайс имеет свои особенности. И проводить настройку нужно в соответствии с ними.
Обратить внимание следует на следующее:
- Подключать два беспроводных джойстика одного модельного ряда лучше не стоит. Их сигнал может сливаться, соответственно, вдвоем вы не поиграете: движения игроков будут путаться между собой. Возможен и вариант, что один из геймпадов просто не будет восприниматься. Одним словом, предварительно почитайте о совместимости. Это особенно важно, поскольку решение к данной проблеме нет. Разве что купите другое устройство.
- Как и упоминалось выше, тип связи устройства тоже играет свою роль - DirectInput или XInput. На современном рынке лидирует второй, причем обычно есть функция переключения между ними. Первый тип же уже классика, которая немного сдает позиции.
- Правда, возьмите на заметку, что не всегда устройства поддерживают два способа ввода. Старые игры могут не распознавать Xinput. Аналогично и с более новыми: DirectInput уступает по отдаче своему более новому аналогу. К счастью, есть игры, поддерживающие оба способа контроля. Кстати, чтобы не возникло казусов, тщательно проверяйте устройства на работоспособность.
- В обычных условиях проблемы возникают не так часто. Игры поддерживают два джойстика без особых трудностей. Если же они возникли, можете попробовать решить это следующим образом:
- - удостоверьтесь, что устройства не конфликтуют друг с другом;
- - заставьте работать геймпады по разным технологиям.
- Осуществить второе можно или же через переключатель на девайсах, или же с помощью сторонних программ.
- Если не дружит с двумя геймпадами лишь одна конкретная игра, скорее всего она, просто не поддерживает такое взаимодействие. Однако это не значит, что это точно нельзя исправить. К примеру, Rayman Origins увидит два джойстика при условии, что они будут работать по одной технологии (DirectInput или XInput). Безусловно, бывают случаи, где и такое решение не поможет. Тогда уже лучше обратиться к поддержке.
Сколько можно включить одновременно?

В случае с XInput максимум подключаемых геймпадов равно четырем. DirectInput предлагает несколько больше, правда, это редко необходимо.
Чтобы отключить лишний девайс, подержите несколько секунд палец на клавише Guide. Тогда просто и отключите джойстик.
А если вы выключите консоль, то при новом включении её джойстик самостоятельно подключится.
Для более стабильной работы удостоверьтесь, что ваша игра поддерживает геймпады. Иначе это будет или безрезультатно, или вы долго и нудно будете ломать голову (но добьетесь своего).
Выводы

Значит, для настройки геймпада нужно разобраться с типом подключения, с и драйверами.
Часто приходится и прибегать к различному стороннему софту, чтобы получить желаемое.
Также необходимо следить за работоспособностью всех кнопок.
Бывает, что требуется что-то донастроить, активировать дополнительные функции.
Часто пользователи игнорируют вибрацию, к примеру. Однако ориентируйтесь только на ваши предпочтения. Кнопки всё-таки можно менять местами, перенастраивать.
Впрочем, играть на геймпаде довольно удобно.
Вы можете установить специальные комбинации, которые будут соответствовать лишь одной кнопке.
В некоторых случаях вам будет нужен сторонний софт. К примеру, для подключений джойстика к играм, которые его не поддерживают. Тут уже приходится немного заморочиться.
Настроить всё занимает время, но вы, в свою очередь, сможете играть уже более привычным способом.
При выборе и покупке обращайте внимание на то, во что вы чаще всего играете. От этого зависит технология. И, конечно, совместимость и дальнейшая поддержка различных устройств.
Лидерами в этой области считают XBox 360, Logitech Gamepad, Sony DualShock 4 Wireless Controller и другие.
Различаются они все и ценовой категорией, и функционалом.
Настраивать их же приходится по схожей схеме. В случае чего, есть обширная база данных поддержки на форумах и официальных .
В заключении можно сказать, что “как настроить геймпад на ПК” - довольно сложный вопрос, однозначно на него ответить можно, приняв во внимание множество факторов. Но в целом, наш мануал должен помочь.
Как настроить китайский геймпад на ПК