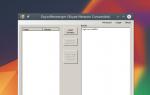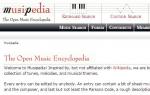Включить скрытые файлы на windows 7.
Пользователи, недавно начавшие свое знакомство с Windows 7, испытывают проблемы при работе с непривычным интерфейсом. Особенно от этого страдают те, кто перешли на «семерку» с XP или же с еще более ранних версий операционной системы. А все дело в том, что разработчики хотели максимально упростить интерфейс, но, как это бывает часто, наоборот сделали его еще запутанней.
Так, например, многим пользователям вообще непонятно, как найти скрытые файлы в Windows 7. И все бы ничего, но иногда это действительно нужно сделать, чтобы решить определенные проблемы. Именно тому, как просмотреть скрытые файлы и папки в Windows 7, да еще и несколькими разными способами, и посвящена данная статья.
Зачем включать отображение скрытых файлов?
Сотрудники компании Microsoft постарались сделать так, чтобы пользователи не могли навредить операционной системе «Виндовс 7» своими неосторожными действиями. С этой целью они «замаскировали» все особенно важные файлы, необходимые для работы ОС. Решение вполне логичное, если бы не одно "но"... Довольно часто вредоносные программы тоже скрывают свои файлы, затрудняя тем самым процесс их обнаружения.
Если такая беда постигла и ваш компьютер, значит вам нужно как можно быстрее начинать действовать. Прежде всего, необходимо сделать видимыми скрытые файлы в Windows 7 и только после этого приступать к поиску вредоносных программ. О том, как это сделать, как раз и пойдет речь ниже.
Включение видимости через «Мой компьютер»
Проще всего включить показ нужных вам скрытых файлов в Windows 7 через «Мой компьютер». Это делается так:
- Зайдите на рабочий стол и дважды кликните по значку «Мой компьютер».
- Обратите внимание на кнопку «Упорядочить», расположенную в левом верхней части открывшегося окна (сразу под адресной строкой). Вам нужно на нее нажать.
- Появится выпадающий список. Найдите в нем строку «Параметры папок» и нажмите на нее.
- Откроется отдельное окно. В нем вам необходимо перейти в раздел «Вид», перетащить ползунок в самый низ и активируйте пункт «Показывать скрытые файлы».
- Теперь вам осталось только нажать «Применить».
После этих нехитрых действий, все файлы на вашем компьютере, которые ранее были скрыты, станут видимыми.
Использование «Панели управления»
Данный способ немного похож на предыдущий, но в нем используется не «Мой компьютер», а «Панель управления». Итак, чтобы просмотреть скрытые файлы в Windows 7, сделайте следующее:
- Нажмите «Пуск», а затем откройте «Панель управления».
- Зайдите в раздел «Оформление».

- Теперь обратите внимание на категорию «Параметры папок». Здесь нужно кликнуть по строке «Показ скрытых файлов». Откроется меню «Вид», речь о котором шла и в предыдущем способе.
- Здесь вам, опять же, нужно опустить ползунок в самый низ и поставить отметку на опции «Показывать...».
Изменение реестра
- Нажмите комбинацию кнопок «Win+R», а потом напишите regedit.
- Перейдите в HKEY_CURRENT_USER и потом в Software.
- Далее следуйте в директорию Microsoft - Windows.
- После этого следуйте в CurrentVersion - Explorer - Advanced.
- В правом окне редактора найдите файл Hidden. Кликните по нему и выберите «Изменить». В строке «Значение» напишите цифру «1».
- Согласитесь внести изменения и закройте редактор.

Теперь все скрытые файлы Windows 7 начнут отображаться на вашем компьютере.
Примечания
Ну, и напоследок несколько советов:
- Никогда не удаляйте скрытые файлы, если вы полностью не уверены в том, что вы делаете. В противном случае вы рискуете нарушить работу операционной системы.
- При желании вы можете отключить отображение всех находящихся на вашем компьютере, скрытых файлов открыв вкладку «Вид» и отметив галочкой параметр «Не показывать...».
- Любой файл можно сделать скрытым, зайдя в его свойства и включив одноименный параметр.
Также не забывайте, что скрытие файлов и папок не защищены от злоумышленников. Для хранения важной информации разумнее будет использовать архивы с паролем.
В операционной системе "Виндовс" по умолчанию отключено отображение системных файлов, так как неопытный пользователь может их случайно удалить. К тому же они будут отвлекать вас от поиска нужной папки, загромождать «Рабочий стол». В общем, лучше и удобней, когда вы их не видите.
Однако в некоторых случаях появляется необходимость показать скрытые файлы Windows 7, чтобы вы смогли, допустим, почистить системные папки «Temp» и «Prefetch», тем самым немного увеличив быстродействие операционной системы.
Включить отображение таких файлов можно очень легко, воспользовавшись одним из способов, о которых и пойдет речь далее. На самом деле в каждом методе будет меняться только последовательность действий, необходимых для доступа к «Параметрам папок».
Через меню «Сервис»
Итак, у вас установлена Windows 7. Показывать скрытые файлы и папки в этой операционной системе можно следующим образом:
- Войдите в «Мой компьютер» и нажмите на клавиатуре «Alt». Появится панель, где вам нужно выбрать «Сервис». Кликнув по данной кнопке, откроется выпадающее меню, в котором необходимо перейти в «Параметры папок».
- Теперь выберите вкладку «Вид» и опуститесь в конец списка. Здесь вам понадобится снять чекбокс возле опции «Скрывать системный файлы» и отметить функцию, отвечающую за показ спрятанных папок.
- Кликнув «Применить», появится предупреждение, что удаление таких файлов может негативно отразиться на работе операционной системы. Если вы уверены в своих действиях, то жмите кнопку «Да».

Вот и все! Теперь вы знаете, как показать скрытые файлы Windows 7, поэтому при необходимости сможете воспользоваться полученными знаниями.
Через «Панель управления»
Второй способ отличается алгоритмом действий, так как, чтобы открыть «Параметры папок», вам понадобится войти в "Панель управления".
Итак, откройте меню «Пуск» и перейдите в ПУ. Если у вас установлено отображение по категории, то выберите раздел «Оформление и персонализация». В подразделе «Параметры папок» кликните по надписи «Показ скрытых файлов».

Теперь внизу отметьте пункт, благодаря которому вы сможете видеть неотображаемые папки, и снимите галочку, установленную возле варианта «Скрывать защищенные файлы». Последний шаг - кнопка «Применить», а затем в открывшемся окне кликните «Да».
Если же, открыв ПУ, вы видите, что у вас отображаются крупные или мелкие значки, то просто найдите элемент «Параметры папок» и перейдите в него. Дальнейший алгоритм действий абсолютно идентичен тем, о которых шла речь выше.
Теперь вы сможете показать скрытые и системные файлы Windows 7, воспользовавшись панелью управления.
С помощью команды «Выполнить»
Третий способ, позволяющий включить отображение таких файлов, заключается в использовании команды «Выполнить». Чтобы вызвать этот инструмент, нажмите кнопки «Win» и «R».
Теперь в открывшемся окне вам понадобится вставить команду «control folders» и кликнуть «ОК». Откроются «Параметры папок», где, перейдя на вкладку «Вид» и выполнив действия, указанные выше, вы сможете показать скрытые файлы Windows 7.
Кому-то данный метод нравится больше всего, так как все, что от вас требуется - запомнить одну команду или записать ее. Хотя и в первых двух способах ничего сложного нет.
Заключение
Итак, теперь вы можете показать скрытые файлы Windows 7. Если возникнет необходимость, то можно в любой момент включить отображение системных папок и откорректировать их содержимое по своему усмотрению.

При все этом стоит помнить, что без надобности, а тем более без определенных знаний, вносить какие-либо изменения в эти файлы не рекомендуется.
По умолчанию в любой версии Windows отключена возможность видеть скрытые файлы. Это нужно, чтобы неопытные «чайники» ничего случайно не удалили и не нарушили работу ОС. Решение вполне логичное, поскольку требуются эти папки нечасто. Да и то – лишь немногим пользователям. Но все же иногда возникает необходимость посмотреть скрытые файлы.
К примеру, во время оптимизации Виндовс и очистки мусора. Многие программы (Microsoft Word, Skype) создают скрытые файлы в процессе работы. Со временем они становятся не нужными, но хранятся на диске и занимают лишнее место.
Очень часто необходимость включить скрытые папки и файлы возникает у геймеров. Ведь именно в них хранятся сохранения от многих игр.
Также отображение скрытых файлов требуется пользователям, которые хотят спрятать документы на флешке, но пока не знают, как их потом найти. В общем, причин тут масса.
Сразу отмечу, что в разных версиях Windows эта настройка осуществляется по-разному. Хотя некоторые способы могут совпадать. Поэтому, ниже рассмотрено несколько инструкций о том, как включить скрытые файлы во всех Windows – «семерке», «восьмерке», «десятке» и XP. Плюс приведен универсальный способ, работающих на всех ОС.

Если необходимо отключить их отображение, то в том же окне поставьте галку в пункте «Не показывать…».
Второй способ:
- Перейдите в Пуск, откройте «Панель управления» и щелкните на ярлык «Параметры папок».
- Выберите раздел «Вид», прокрутите ползунок вниз и активируйте пункт «Показывать…».
- Сохраните изменения, нажав «Применить».
И третий способ:
- Откройте какую угодно папку.
- Щелкните кнопку Alt – появится вот такое меню.
- Щелкните на пункты Сервис – Параметры папок.
- Откроется знакомое окошко: чтобы включить показ скрытых файлов, перейдите на вкладку «Вид» и поставьте галку в пункте «Показывать…».
Как видите – ничего сложного тут нет. Выбирайте любой способ, какой больше подходит, и пользуйтесь ним в нужное время.
Когда вы включите просмотр скрытых файлов в Windows 7 любым из вышеописанных способов, они будут видны везде. В том числе и на флешке. Достаточно лишь подключить ее к ПК или ноутбуку – и вы увидите спрятанные папки (при условии, что они там есть). То же касается и внешнего HDD-диска.
С «семеркой» разобрались, теперь перейдем к «восьмерке».
Как включить скрытые файлы в Windows 8?
Здесь есть тоже 3 варианта на выбор. Первые два описаны выше в инструкции к Виндовс 7. То есть, вы можете включить скрытые файлы в Windows 8, прописав команду control folders . Или выбрав в «Панели управления» ярлык «Параметры папок».
Но есть и еще один способ показать скрытые файлы в Windows 8:
- Откройте какую угодно папку.
- Выберите раздел «Вид».
- Щелкните на пункт «Показать или скрыть», а затем поставьте галку в пункте «Скрытые элементы».

Готово. Причем не только в текущей папке, но и в остальных. Эти же способы помогут отобразить скрытые файлы на флешке или внешнем HDD диске – надо лишь подключить их к компу или ноутбуку.
Последний способ, работающий на Виндовс 8, подходит и для «десятки»
Чтобы включить скрытые файлы в Windows 10:
- Откройте любую папку.
- Выберите раздел «Вид».
- Поставьте птичку в пункте «Скрытые элементы».

После этого можно будет увидеть спрятанные папки и документы в любом разделе жесткого диска или на флешке (она должна быть подключена к ПК).
Если хотите снова спрятать папки, уберите эту галочку.
Также существует другой способ включить отображение скрытых файлов в Windows 10:


Готово. Теперь вы сможете открыть любые скрытые файлы на Windows 10. Как видите, способы на разных версиях ОС довольно похожи, но отличаются небольшими нюансами.
Хрюшей сегодня пользуется не так много пользователей, но все же рассмотрим и ее. Посмотреть скрытые файлы в XP можно так


Все – теперь можете открывать или удалять спрятанные папки и документы.
Если нет желания разбираться в отличиях разных версий Виндовс, можете использовать универсальный способ
В данном случае надо лишь установить файловый менеджер Total Commander (ссылка на скачивание). Программа видит скрытые документы и работает на всех Windows.
Как увидеть скрытые файлы в Total Commander? Для этого необходимо выполнить следующее:


Теперь все папки и документы в Total Commander будут видимыми. И для этого даже не придется заходить в настройки Windows и изменять параметры отображения папок.
Надо посмотреть спрятанные документы? Запустите Total Commander и перейдите в нужный раздел жесткого диска. Или подключите флешку, а затем откройте ее через этот файловый менеджер.
Как видите, все гениальное просто. Теперь вы в курсе, как отобразить скрытые файлы и сделать их видимыми. И при необходимости сможете легко их найти. Единственный совет: если обнаружите какие-то незнакомые папки – не удаляйте их. Ведь в них могут находиться важные системные файлы, удаление которых нарушит работу Windows.
В основе ОС Windows 7 лежит удобная система отображения файлов и папок. Они четко структурируются по местоположению и назначению. При установке программ, в зависимости от их принципа работы, необходимые для запуска файлы создаются и хранятся в различных директориях. Самые важные файлы (например те, в которых хранятся настройки программы или профиля пользователя) чаще всего размещаются в директориях, по умолчанию скрытых системой от пользователя.
При стандартном просмотре папок Проводником пользователь визуально не видит их. Это сделано для того, чтобы уберечь критически важные файлы и папки от некомпетентного вмешательства. Однако, если все же нужно поработать со скрытыми элементами, в настройках Windows существует возможность включить их отображение.
Самой востребованной скрытой папкой, которая чаще всего нужна пользователям, является «Appdata» , которая находится в папке с данными пользователя. Именно в этом месте все установленные в систему программы (и даже некоторые портативные) записывают информацию о своей работе, оставляют там логи, файлы конфигурации и прочую важную информацию. Там же находятся файлы Skype и большинства браузеров.
Чтобы получить доступ к этим папкам, нужно сперва выполнить несколько требований:
- пользователь должен обладать правами администратора, потому что только с такими настройками можно получить доступ к конфигурации системы;
- если пользователь не администратор компьютера, то он должен быть наделен соответствующими полномочиями.
После того, как эти требования выполнены, можно приступать непосредственно к инструкции. Для того, чтобы наглядно увидеть результат работы, рекомендуется сразу же перейти в папку с пользователем, следуя по пути:
C:\Пользователи\Имя_пользователя
Итоговое окно должно выглядеть так:

Способ 1: активация с помощью меню «Пуск»
- Один раз нажимаем на кнопку Пуск, внизу открывшегося окошка в поиске набираем фразу «Показ скрытых файлов и папок» .
- Система быстро выполнит поиск и предложит пользователю один вариант, который можно открыть нажатием левой кнопки мыши один раз.
- После нажатия на кнопку появится маленькое окошко, в котором будут представлены параметры папок в системе. В этом окошке нужно пролистать колёсиком мышки в самый низ и найти пункт «Скрытые файлы и папки» . В этом пункте будет две кнопки — «Не показывать скрытые файлы, папки и диски» (по-умолчанию этот пункт будет включен) и «Показывать скрытые файлы, папки и диски» . Именно на последний нам и нужно переключить опцию. После этого нужно нажать на кноку «Применить» , затем на «OK» .
- После нажатия на последнюю кнопку окошко закроется. Теперь вернемся к окну, которое мы открывали в самом начале инструкции. Теперь можно увидеть, что внутри появилась ранее скрытая папка «AppData», в которую теперь можно заходить двойным щелчком, как и в обычные папки. Все элементы, которые ранее были скрыты, Windows 7 будут отображаться в виде полупрозрачных значков.




Способ 2: активация непосредственно через Проводник
Разница с предыдущим способом заключается в пути к окну параметров папок.
class="eliadunit">
Нередко у пользователей операционной системы Windows, в частности одной из ее последних версий - Windows 7, возникает необходимость сделать скрытые папки видимыми в Проводнике. О том, как это сделать, вы и узнаете из этой небольшой заметки. Существует два основных способа включения отображения скрытых папок в Windows 7. Каждый из них достаточно прост, просто один короче, а другой длиннее.
Способ первый . Именно его и показывают школьникам и студентам на уроках информатики. Найдите на Рабочем столе ярлык “Мой компьютер”, щелкните по нему левой кнопкой мыши. Вверху, в самом углу левой части экрана вы увидите пункт “Упорядочить”. Кликните по этому слову левой кнопкой мыши. В появившемся окошке выберите пункт “Параметры папок и поиска”.

Появится еще одно окно Windows 7 “Параметры папок”. Щелкните по второй вкладке. В дополнительных параметрах найдите пункт “Скрытые файлы и папки”, поставьте “галочку” на “Показывать скрытые файлы, папки и диски”.

Перед закрытием окошка не забудьте нажать “Применить” и “OK”. Все, после выполнения этих несложных действий скрытые папки отобразятся на вашем компьютере.
Способ второй . Он не особенно отличается от первого и, в принципе, аналогичен ему. Итак, для начала откройте “Панель управления” из меню “Пуск”.


У вас откроется окошко Windows 7, где вам нужно будет найти пункт “Параметры папок” - “Показ скрытых папок”.

Откроется точно такое же окошко “Параметры папок”, какое мы могли видеть, используя первый способ. С помощью бегунка найдите пункт “Скрытые файлы и папки”, поставьте “галочку” на “Показывать…”, сохраните изменения, нажав на “Применить” и затем “OK”.
Как видите, сделать так, чтобы скрытые папки отображались в Проводнике или том же Total Commander, сложности не представляет. За вами лишь выбор способа, как именно вы это будете делать. Удачи!
Верю, что статья была полезной!