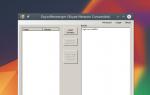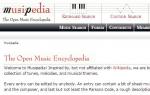Удаление пользователя windows 7 реестре.
Операционная система Windows подразумевает возможность создания нескольких пользователей на одном компьютере. Так вы сможете пользоваться ПК всей семьей и не мешать свои личные файлы между собой. Однако лишние учетные записи могут лишь засорять дисковое пространство. Лучше удалять неиспользуемые аккаунты на своем компьютере. Когда вам понадобится новая гостевая учетная запись, просто создайте её снова. В этой статье вы увидите наглядную инструкцию по удалению учетной записи пользователя в Windows 7 двумя способами: через панель управления и через папку управление компьютером. Не забывайте, что такой алгоритм можно применить и к Windows 8, 10, но в данных системах несколько отличается интерфейс.
Как удалить пользователя в Windows 7 через панель управления
- Самым простым способом является удаление персональной папки пользователя в панели управления. Зайдите в поле “Панель управления” через Пуск в проводнике компьютера.
- Настройте отображение разделов по категориям. Для этого в самом правом верхнем углу у вас должно стоять значение “Просмотр: Категория”.
- Выберете вкладку “Учетные записи пользователя и семейный контроль”.


- В появившемся окне вам будут доступны практически все настройки доступа к персональным папкам пользователя. Отыщите вверху раздел “Учетные записи пользователей”, а в нем “Добавление и удаление учетных записей пользователей”.


- Перед вами откроется окно со всеми персональными папками на данном компьютере. Вам нужно кликнуть мышкой на ту, которую вы хотите удалить или изменить.


- Откроется меню с небольшим списком опций для пользователя. Нажмите на ссылку “Удаление учетной записи”.


На выбор у вас будет два пункта:
- “Удалить файлы” – полностью стирает все данные об учетной записи и ее владельце. Все документы с рабочего стола и личных папок будут удалены.
- “Сохранение файлов” – личные данные будут перенесены на административную учетную запись, вы сохраните часть данных.
Выберите тот, который подходит вам больше.


Подтвердите свое действие, кликнув “Удаление учетной записи”. Теперь персональная папка пользователя стерта, и вы не увидите ее в списке пользователей. Восстановить удаление возможно только откатом системы на ближайшую точку резервного копирования, поэтому хорошо подумайте, прежде чем удалить папку.


Как удалить пользователя в Windows 7 через управление компьютером
Данный способ несколько сложнее предыдущего, но он отлично подходит, если в панели управления у вас возникли какие-либо проблемы либо учетная запись не удалилась.
- Зайдите в директорию “Мой компьютер”. Слева вы увидите список корневых папок, отыщите там “Компьютер” и кликните по нему правой кнопкой мыши. Выберите пункт “Управление”. Обратите внимание, что возле данного пункта стоит небольшой щиток. Это значит, что доступ к этой надстройке имеет только администратор компьютера, поэтому вы должны находиться в административной учетной записи.


Откроется папка “Управление компьютером”. В списке слева найдите строку “Локальные пользователи”. Внутри данного раздела будет два пункта:
- Пользователи.
- Группы.
Зайдите в папку “Пользователи”.
Одно из важнейших преимуществ операционной системы Windows 7 заключается в том, что она предусматривает возможность создать далеко не одной учетной записи на компьютере. Само собой, это очень удобно, ведь нередки случаи, когда, например, вся семья пользуется одним ПК, или на работе один компьютер используют несколько людей. Словом, ситуаций может быть масса, соответственно, неплохо бы каждому пользователю научиться , а также удалять ее в случае необходимости. В данной статье речь пойдет о второй ситуации, и я вам расскажу, как удалить пользователя на компьютере windows 7.
Через Панель управления
Прежде чем приступить к удалению одного из имеющихся профилей на ПК, хочу отметить один очень важный нюанс: тот, кто будет этим заниматься, должен обладать правами администратора, иначе ничего не получится.
Итак, первый метод, посредством которого можно удалить учетную запись, можно реализовать через Панель управления. Делается это следующим образом:
Через Управление компьютером
Еще один способ избавления от профиля пользователя заключается в следующем: кликните правой мышиной кнопкой по ярлыку «Мой компьютер» на рабочем столе и выберите пункт «Управление компьютером». С левой стороны вы увидите перечень папок, выберите там «Служебные программы» – «Локальные пользователи и группы» – «Пользователи».
Теперь мышкой выделите имя учетной записи, которую нужно удалить, кликните по ней правой мышиной клавишей и выберите «Удалить». Также можно кликнуть в подменю «Действие», которое находится в правом верхнем углу окошка и там выбрать, опять-таки, «Удалить».

Эти два способа являются наиболее востребованными, однако, не единственными. Удалить пользователя на компьютере можно посредством менеджера учетных записей и . Но мне кажется, что информации, предоставленной выше, новичку будет более чем достаточно, а опытный юзер и так знает о всевозможных способах.
Если на компьютере имеется несколько учетных записей, то иногда возникает необходимость удалить одну из них. Посмотрим, как это возможно сделать на Windows 7.
Вопрос ликвидации одной из учетных записей может возникнуть по очень разным причинам. Например, вы не пользуетесь конкретным профилем, но при запуске компьютера вам постоянно приходится выбирать между ним и своим постоянным аккаунтом, что существенно замедляет скорость загрузки системы. Кроме того, наличие нескольких учетных записей негативно влияет на безопасность системы. Следует также учесть, что каждый профиль «съедает» определенное количество дискового пространства, иногда немаленькое. В конце концов, он может быть поврежден вследствие вирусной атаки или по другой причине. В последнем случае нужно создать новый аккаунт, а старый удалить. Посмотрим, как различными способами провести процедуру удаления.
Способ 1: «Панель управления»
Самый популярный способ удаления лишнего профиля — через «Панель управления» . Для его реализации обязательно нужно обладать административными правами. Кроме того, следует учесть, что удалить можно только ту учетную запись, под которой вы в данный момент не находитесь в системе.
- Кликните «Пуск» . Войдите в «Панель управления» .
- Щелкайте «Учетные записи пользователей и безопасность» .
- В следующем окошке войдите в «Учетные записи пользователей» .
- В перечне пунктов появившегося окошка щелкайте «Управление другой учетной записью» .
- Открывается окошко выбора профиля для изменения. Щелкните по иконке того из них, который собираетесь деактивировать.
- Перейдя в окно управления профиля, жмите «Удаление учетной записи» .
- Открывается названный раздел. Внизу имеется две кнопки, предлагающие разные варианты ликвидации профиля:
- Удалить файлы ;
- Сохранить файлы .
В первом случае будут уничтожены все файлы, которые относились к выбранному аккаунту. В частности, будет очищено содержимое папки «Мои документы» данного профиля. Во втором — файлы пользовательского каталога будут сохранены в той же директории «Users» («Пользователи» ), где они находятся в настоящее время в папке, имя которой соответствует названию профиля. В дальнейшем этими файлами можно будет пользоваться. Но следует помнить, что в таком случае высвобождение дискового пространства, вследствие удаления аккаунта, не произойдет. Итак, выберите тот вариант, который вам подходит.
- Какой бы вариант вы не выбрали, в следующем окне вам нужно будет подтвердить удаление профиля, щелкнув «Удаление учетной записи» .
- Отмеченный профиль будет удален.









Способ 2: «Менеджер учетных записей»
Существуют и другие варианты удаления профиля. Один из них осуществляется через «Менеджер учетных записей» . Этот метод особенно полезен в том случае, когда из-за различных сбоев ПК, в частности — повреждения профиля, перечень аккаунтов не отображается в окне «Панели управления» . Но использование данного способа тоже требует наличие административных прав.


Правда, нужно учесть, что применяя данный метод, папка профиля с жесткого диска удалена не будет.
Способ 3: «Управление компьютером»
Удалить профиль можно воспользовавшись инструментом «Управление компьютером» .


Способ 4: «Командная строка»
Следующий способ удаления предполагает ввод команды в «Командную строку» , запущенную от имени администратора.


Как видим, в этом случае окошко подтверждения удаления не появляется, а поэтому нужно действовать предельно осторожно, так как права на ошибку нет. Если вы удалите не ту учетную запись, восстановить её будет практически невозможно.
Способ 5: «Редактор реестра»
Ещё один вариант удаления предусматривает использование «Редактора реестра» . Как и в предыдущих случаях, для его осуществления необходимо обладать администраторскими полномочиями. Данный способ представляет значительную опасность для работоспособности системы в случае ошибочных действий. Поэтому используйте его только в том случае, если другие варианты решения проблемы по каким-то причинам использовать не получается. Кроме того, перед запуском «Редактора реестра» советуем сформировать точку восстановления или резервную копию .
- Для перехода в «Редактор реестра»
воспользуйтесь окном «Выполнить»
. Вызвать данное средство можно применив Win+R
. Введите в область ввода:
Щелкайте «OK» .
- Будет запущен «Редактор реестра» . Можете сразу подстраховаться и создать копию реестра. Для этого жмите «Файл» и выберите «Экспорт…» .
- Откроется окно «Экспорт файла реестра»
. Присвойте ему любое название в поле «Имя файла»
и перейдите в ту директорию, где желаете его хранить. Обратите внимание, чтобы в блоке параметров «Диапазон экспорта»
стояло значение «Весь реестр»
. Если активно значение «Выбранная ветвь»
, то переставьте радиокнопку в нужное положение. После этого жмите «Сохранить»
.

Копия реестра будет сохранена. Теперь даже если что-то пойдет не так, вы всегда сможете её восстановить, нажав в «Редакторе реестра» пункт меню «Файл» , а затем щелкнув «Импорт…» . После чего в открывшемся окне нужно будет найти и выбрать файл, который вы ранее сохранили.
- В левой части интерфейса расположены разделы реестра в виде папок. Если они скрыты, то щелкайте «Компьютер» и нужные каталоги отобразятся.
- Заходите в следующие папки «HKEY_LOCAL_MACHINE» , а затем «SOFTWARE» .
- Теперь заходите в раздел «Microsoft» .
- Далее щелкайте по каталогам «Windows NT» и «CurrentVersion» .
- Открывается большой список каталогов. Среди них нужно найти папку «ProfileList» и щелкнуть по ней.
- Откроется целый ряд подкаталогов, имя которых будет начинаться с выражения «S-1-5-» . Выделите поочередно каждую из этих папок. При этом каждый раз в правой части интерфейса «Редактора реестра» обращайте внимание на значение параметра «ProfileImagePass» . Если обнаружите, что данное значение представляет путь к директории того профиля, который нужно удалить, то это означает, что вы попали в нужный подкаталог.
- Далее щелкайте ПКМ по тому подкаталогу, в котором, как мы выяснили, содержится нужный профиль, и из открывшегося списка выберите «Удалить» . Очень важно не ошибиться с выбором удаляемой папки, так как последствия могут быть фатальными.
- Запускается диалоговое окно, запрашивающее подтверждение удаления раздела. Ещё раз удостоверьтесь, что удаляете именно нужную папку, и жмите «Да» .
- Раздел будет удален. Можете закрывать «Редактор реестра» . Перезагрузите компьютер.
- Но это ещё не все. Если вы хотите удалить каталог нахождения файлов уже ликвидированной учетной записи, то это тоже придется делать вручную. Запустите «Проводник» .
- В его адресную строку вставьте следующий путь:
Щелкайте Enter или щелкайте по стрелке рядом со строкой.
- Попав в директорию «Users» , найдите каталог, имя которого отвечает названию учетной записи удаленного ранее раздела реестра. Щелкайте по нему ПКМ и выберите «Удалить» .
- Откроется окно предупреждения. Жмите в нем «Продолжить» .
- После того, как папка будет удалена, снова перезагрузите ПК. Можно считать удаление аккаунта полностью завершенным.















Как видим, существует несколько способов удалить аккаунт юзера в Виндовс 7. По возможности, прежде всего, пытайтесь решить поставленную проблему первыми тремя методами, представленными в данной статье. Они наиболее простые и безопасные. И только в случае невозможности их осуществить используйте «Командную строку» . Манипуляции с системным реестром рассматривайте, как самый крайний вариант.
А в этой речь пойдет о том, как удалить пользователя в Windows 7. Удалить пользователя даже проще чем создать. Это можно сделать через Панель управления или командную строку. В данном материале мы рассмотрим оба этих способа удаления пользователей в Windows 7.
Для того чтобы удалить пользователя откройте меню «Пуск» и перейдите в Панель управления. Если вы хотите удалить пользователя в Windows 8, то ознакомьтесь с нашей статьей о том, .
После того как вы оказались в Панели управления кликните по ссылке «Добавление и удаление учетных записей»


После этого операционная система предложит два варианта удаления пользователя: с удалением файлов и с сохранением файлов. Для того чтобы выбрать один из вариантов нажмите на одну из кнопок.

Если вы нажмите на кнопку «Удалить файлы», то пользователь будет удален вместе со всеми его файлами. Если же выбрать кнопку «Сохранение файлов», то все файлы будут сохранены на рабочем столе администратора, а папке с именем пользователя.
После этого операционная система попросит еще раз подтвердить удаление файлов нажатием на советующую кнопку.

На этом удаление пользователя в Windows 7 закончено.
Как удалить пользователя в Windows 7 через командную строку
Также вы можете воспользоваться командной строкой для того чтобы удалить пользователя из операционной системы Windows 7. Для этого и введите следующую команду:
- net user имя_пользователя /delete
Например, для того чтобы удалить пользователя с ником «test» нам нужно ввести команду net user test /delete .

Как можно заметить, удалять пользователей в Windows 7 с помощью командной строки намного проще, чем через Панель управления. Все что нужно сделать, это запустить командную строку с правами администратора и ввести нужную команду.
Как удалить учётную запись пользователя – хоть локальную, хоть с подключённым аккаунтом Microsoft - в системе Windows 10?
Специфику работы с учётными записями пользователей Windows 10 по большей части унаследовала от версий-предшественниц. Однако есть и новшества: последняя версия операционной системы от Microsoft предусматривает новую организацию и дизайн системных настроек в штатном приложении Metro-интерфейса «Параметры», где, собственно, и происходит процесс удаления учётных записей (как один из вариантов). Плюс к этому, Windows 10 позволяет задействовать более лояльную альтернативу полному удалению учётных записей членов семьи. Если это вопрос принципа и амбиций, администратор компьютера может не удалять учётную запись не пришедшегося ко двору члена семьи, а временно запретить ему авторизованный вход в систему. Но, обо всём этом подробнее ниже.
В этой статье рассмотрим, как удалить учётную запись пользователя в системе Windows 10 несколькими способами.
Удалить учётную запись в системе Windows может не любой её пользователь, а только пользователь-администратор. Имея права администратора, удалить учётную запись пользователя – хоть другого администратора, хоть обычного пользователя – можно несколькими способами.
1. Удаление учётной записи в Metro-приложении «Параметры»
Для удаления учётной записи первым из способов в меню «Пуск» запускаем Metro-приложение «Параметры».
Отправляемся в раздел «Учётные записи».

Переключаемся на вкладку «Семья и другие пользователи». Делаем клик на учётной записи, которую нужно удалить. Появятся опции изменения типа учётной записи и её удаления. Жмём последнюю.

В появившемся окошке подтверждаем решение: жмём «Удалить учётную запись и данные».

При удалении учётной записи способом с использованием приложения «Параметры» уничтожаются все файлы папок пользовательского профиля. Это папки «Загрузки», «Видео», «Музыка», «Документы» и пр. на системном диске, отображающиеся в проводнике Windows в разделе «Этот компьютер» наряду с разделами дисками и съёмными устройствами компьютера. Если данные этих папок представляют ценность, перед удалением учётной записи их можно перенести, например, на несистемный раздел диска (С, D, E и т.д.), на съёмный носитель или в «облако».
2. Удаление учётной записи в панели управления Windows
Тогда как Metro-функционал безоговорочно приступает к выполнению удаления учётной записи, классический способ этой же операции с помощью панели управления Windows заботливо предупреждает о потере данных и предлагает их сохранить. Рассмотрим этот способ.
На кнопке меню «Пуск» Windows 10 вызываем контекстное меню и запускаем «Панель управления».

Отправляемся в раздел «Учётные записи пользователей».

А в нём жмём, соответственно, «Удаление учётных записей пользователей».


И, попав следующим этапом в окошко возможных операций с этой учётной записью, жмём «Удаление учётной записи».

Появится окошко с упомянутым выше проявлением заботы о пользовательских данных - предупреждением об удалении файлов в папках пользовательского профиля и предложением сохранить эти файлы. Воспользуемся этой возможностью и сохраним файлы удаляемой учётной записи. Жмём, соответственно, «Сохранение файлов».

В следующем окне увидим, в частности, разъяснение, что сохранённые файлы будут помещены в папку на рабочем столе с именем пользователя, чья учётная запись удаляется. Жмём кнопку «Удаление учётной записи».

Всё – учётная запись удалена, а на рабочем столе появилась та самая папка, где сохранились файлы пользователя, разложенные по тематическим папкам.

3. Удаление учётной записи в командной строке
Третий способ удаления учётных записей – с помощью командной строки. Запускаем её от имени администратора в контекстном меню на кнопке «Пуск».

Вводим следующую команду и жмём Enter:
net users

net user Имя_пользователя /delete
Где Имя_пользователя – это имя удаляемой учётной записи. В нашем случае команда выглядит так:
net user PCUser2 /delete

Всё – команда выполнена успешно, учётная запись удалена.

4. Удаление учётной записи члена семьи
Учётные записи членов семьи не удаляются обычным способом. В Metro-приложении «Параметры», пройдя по описанному выше пути «Учётные записи - Семья и другие пользователи», при клике на учётную запись члена семьи увидим возможность изменения её типа и блокировки. Нажав на кнопку «Блокировать», а затем подтвердив это в дополнительном окошке кнопкой «Запретить», можем, соответственно, запретить этому члену семьи работать со своей учётной записи на используемом компьютерном устройстве.