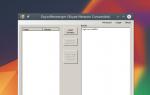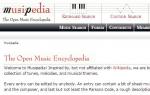Сохранить данные переданные вай фай. Как поделиться паролем от Wi-Fi на Android и iOS
Наверное, каждый современный человек сталкивался с ситуацией, когда подключение к чужому Wi-Fi превращается в настоящую головную боль. Хозяева не только не знают пароля наизусть, но и забыли где спрятана бумажка, на которой он записан. С одной стороны, черт с ним, с интернетом, ведь живое общение всегда лучше, с другой - иногда доступ в Сеть действительно необходим. Что ж, как правило эта проблема решаема и даже не требует особых телодвижений. Давайте разберем несколько вариантов для разных ОС и один уникальный способ для MIUI.
Для iOS
Данный способ подойдет в том случае, если и хозяева Wi-Fi-сети и “гости” пользуются i-гаджетом на iOS 11 и выше. В данном случае надо проделать несколько простых шагов:
- включаем Bluetooth;
- располагаем оба устройства в непосредственной близости, причем в разблокированном состоянии;
- на устройстве-“госте” переходим по пути Настройки-Wi-Fi и выбираем интересующую нас сеть, открываем окно для ввода пароля;
- на устройстве-“хозяине” ждем появления всплывающего окна, где нужно подтвердить операцию. Там одна кнопка, перепутать невозможно.
Как видите, процедура простейшая и самая большая сложность здесь - дождаться появления всплывающего окна для собственно передачи пароля. На это может уйти несколько секунд. Если же вы случайно закрыли данное окно, можно снова инициировать отправку пароля заблокировав и снова разблокировав свой i-гаджет.
Для Android
К сожалению, в Android не существует такого универсального способа для передачи пароля от Wi-Fi, но проблему можно решить сторонними средствами. В Google Play есть приложения, которые позволяют сгенерировать QR-код, отсканировав который ваши гости смогут быстро подключиться к вашей сети. На устройстве “госте” дополнительные приложения при этом не нужны, благо, QR-коды сейчас читают даже штатные камеры, а если на вашем устройстве такой опции нет - Google Play предлагает массу вариантов. Единственное условие - все указанные программы для создания QR требуют наличия root-прав у пользователя. Нашим читателям мы предлагаем несколько вариантов, доступных для скачивания в Google Play бесплатно: WiFi QR код генератор , Wifi QR Code Creator и QR Code Generator .
Для MIUI
А теперь поговорим о пользователях Xiaomi. Они не даром любят фирменную оболочку своего производителя: в ней есть много интересных настроек, недоступных на “голом” андроиде. Да-да, это как раз тот случай, о котором мы говорили в статье “5 минусов и один плюс оболочек на Android ”. Сам процесс прост и повторяет описанный выше, то есть, устройство-“гость” сканирует QR-код,в котором зашифрован пароль. Чтобы устройство-“хозяин” этот код сгенерировало, проделываем следующие шаги:
- переходим Настройки - Wi-Fi;
- касаемся названия домашней сети и видим всплывающее окно с QR-кодом, предлагаем отсканировать его.
- если считывающее устройство тоже смартфон Xiaomi, можно воспользоваться встроенным приложением Сканер.



В Windows 8 (как и в предыдущих версиях Windows) при успешном подключении к беспроводной Wi-Fi сети, система автоматически создает для данного подключения отдельный профиль Wi-Fi сети . В данном профиле содержится вся информация, необходимая для установки беспроводного соединения: имя сети (SSID), способ аутентификации, сетевой пароль (password key) и другая информация. В дальнейшем, если данная Wi-Fi сеть оказывается в зоне видимости, этот профиль используется для автоматического подключения к ней.
В Windows 7 существовал специальный элемент панели управления, позволяющий управлять профилями беспроводных сетей (Manage Wireless Network ): удалять профили, изменять их параметры или приоритет. В Windows 8 Microsoft по каким-то причинам решило удалить этот функционал, поэтому в Windows 8 управлять профилями Wi-Fi сетей можно с помощью сторонних утилит (это не наши методы!), либо с помощью командной строки.
Итак, беспроводными сетями в Windows 8 можно управлять с помощью командной строки, в этом нам поможет команда netsh .
Как вывести список сохраненых Wi-Fi профилей
Список профилей беспроводных сетей можно вывести с помощью команды:
Netsh wlan show profiles
Команда возвращает список сохраненных профилей беспроводных Wi-Fi сетей. В данном примере имеется один профиль Wi-Fi сети с именем michael.

Просмотр сохраненных паролей для Wi-Fi сетей в Windows 8
Не секрет, что система для удобства пользователя сохраняет ключ сети (пароль для подключений к сети).
Просмотреть сохраненный пароль для доступа к Wi-Fi сети (WPA, WEP и т.д) можно прямо из командой строки с помощью команды netsh, указав нужный профиль:
Netsh wlan show profiles name= michael key=clear
Пароль (ключ) Wi-Fi сети можно увидеть в разделе Security settings ->Key Content. В данном случае пароль для подключения к Wi-Fi точке доступа: testwifikey .

Удаление профиля Wi-FI соединения в Windows 8
Удалить сохраненный профиль беспроводного подключения в Windows 8 можно командой:
Netsh wlan delete profile name=
Эта команда уничтожит все сохраненные профили для всех интерфейсов WLAN.
Если нужно удалить профиль wi-fi сети для конкретного интерфейса WLAN, воспользуйтесь следующей командой:
Netsh wlan delete profile name= interface=

Примечание
. Профили беспроводных сетей в Windows 8 хранятся в виде XML-файлов в каталоге C:\ProgramData\Microsoft\Wlansvc\Profiles\Interfaces\{GUID_интерфейса}\{GUID_Профиля}.xml
Каждому Wi-Fi адаптеру соответствует собственный GUID интерфейса {GUID_интерфейса}, и все сохраненные профили для данного интерфейса хранятся в xml файле с {GUID_Профиля}в качестве имени.Чтобы удалить информацию о конкретном беспроводном профиле достаточно удалить соответствующий xml файл.
Как в Windows 8 подключиться к беспроводной сети через командную строку
Подключиться к беспроводной сети через командную строку в Windows 8 можно в том случае, если в системе уже имеется необходимый профиль. Для подключения используется команда:
Netsh wlan connect name=
В том случае, если необходимо из командной строки подключиться к сети, сохраненной в профиле (как получить список всех профилей в системе описано выше) с именем wlrЗ1З$$, выполните следующую команду:
Netsh wlan connect name="wlrЗ1З$"
Возможно также указать конкретный интерфейс, с помощью которого необходимо установить Wi-Fi подключение. В этом случае команда будет выглядеть так:
Netsh wlan connectmso-ansi-language:EN-US" lang="EN-US">1З$" interface="Wireless Network Connection 2"
Отключение от WiFi сети
Чтобы отключится от беспроводной сети воспользуйтесь командой:
Netsh wlan disconnect
Либо укажите конкретный интерфейс:
Netsh wlan disconnect interface="Wireless Network Connection 2"
Как изменить приоритет беспроводных сетей в Windows 8
При наличии в зоне действия нескольких Wi‑Fi сетей, приоритет беспроводных подключений определяется следующим образом: последнее подключение становится самым приоритетным, если активен пункт «подключаться автоматически». В случае недоступности этой сети, Windows 8 пытается подключиться к Wi-Fi сети, которая была приоритетна в прошлый раз и в случае успешного подключения приоритет этой сети повышается.
Примечание . В Windows 8 при наличии нескольких подключений к сети по умолчанию система пытается соединиться сначала по Ethernet, если это невозможно – пытается установить Wi-Fi соединение, и если недоступны оба этих варианта, Windows 8 подключится к мобильной сети.
Текущий приоритет для беспроводных сетей можно отобразить с помощью уже знакомой команды:
Netsh wlan show profiles
Чем выше профиль находится в списке– тем выше приоритет этого подключения. Чтобы изменить приоритет одной из Wi-Fi сетей, воспользуйтесь командой:
Netsh wlan set profileorder name=”wlrЗ1З$" interface=”Wireless Network Connection 2” priority=1
Данная команда повышает до максимального (1) приоритет беспроводной сети wlrЗ1З$$ для интерфейса Wireless Network Connection 2.

И если опять вывести список всех профилей сетей, вы увидите, что приоритет сети wlrЗ1З$$ был повышен (в списке стоит выше всех).

Перенос профилей Wi-Fi сетей между компьютерами с Windows 8
Чтобы перенести существующий Wi-Fi профиль с одного компьютера на другой, необходимо экспортировать его в XML файл, а затем загрузить его на другой компьютер.
И опять нам на помощь приходит утилита netsh, позволяющая выполнить экспорт и импорт настроек беспроводных сетей (профилей) в XMLфайл:
Выгрузим настройки Wi-Fi профиля:
Netsh wlan export profile name=” wlrЗ1З$” folder=c:\wifi
В результате в каталоге c:\wifi должен появиться xml файл, который необходимо скопировать на другой компьютер и импортировать его командой:
Netsh wlan add profile filename=”c:\wifi\WiFi_profile_name.xml”
С помощью указанных команд в том числе можно осуществлять резервное копирование всех Wi-Fi профилей на компьютере.
Ограничение доступа к Wi-Fi сетям
Ограничить доступ к Wi-Fi сетям можно с помощью групповых политик Windows. Пример реализации такого ограничения описан в статье: и .
Чтобы подключиться к сети Wi-Fi в кафе или дома у друзей, нам обычно приходится спрашивать пароль и вводить его на своем устройстве. Все это, конечно, не очень удобно и занимает много времени. Кроме того, бывает, что люди просто не помнят пароль от своего Wi-Fi.
К счастью, с появлением iOS 11 все эти сложности уже неактуальны - благодаря новой функции Apple под названием «Share Your Wi-Fi» («Поделись своим Wi-Fi»). Подключиться к чужому Wi-Fi теперь можно посредством всего лишь одного «тапа» по экрану другого, уже подключенного к сети девайса.
Здорово, правда? Больше нет необходимости запоминать и вводить длинные и сложные пароли. Не нужно волноваться о том, что теперь кто-то знает ваш пароль. Не нужны никакие QR-коды. А все, что нужно, - это наличие у взаимодействующих устройств операционных систем iOS 11 или macOS High Sierra.
Что потребуется
Данный метод работает на iPad, iPhone, iPod touch и Mac с iOS от версии 11 и выше или macOS от версии High Sierra и выше. Также, обратите внимание, чтобы на обоих устройствах были включены Wi-Fi и Bluetooth.
В нашем примере мы будем использовать два iPhone.
Шаг 1. Выберите сеть Wi-Fi
Откройте на iPhone, который собираетесь подключить к интернету, настройки Wi-Fi и выберите сеть, к которой хотите подключиться, - то есть, ту же сеть, которая используется другим iPhone. После выбора сети на экране появится поле «Enter Password» («Введите пароль»).

Шаг 2. Разблокируйте уже подключенное к Wi-Fi устройство
Шаг 3. Поднесите устройства ближе друг к другу
Если до сих пор ничего не произошло, поднесите устройства ближе друг к другу - в этом случае неподключенный к Wi-Fi iPhone сможет отправить запрос подключенному.
Шаг 4. Отправьте пароль


После небольшой паузы поле для пароля на неподключенном iPhone автоматически заполнится и устройство тут же будет подключено к сети Wi-Fi. Теперь вам остается лишь нажать на кнопку «Done» («Готово»).


Вот и все! Разумеется, если вы не доверяете человеку, желающему получить пароль от вашей сети Wi-Fi, вам следует отклонить его запрос. Ведь, хотя он и не сможет увидеть пароль на своем устройстве, впоследствии, если пароль сохранится в приложении Keychain, его можно будет просмотреть на Mac. Кроме того, данный метод, вероятно, не подойдет для некоторых корпоративных точек доступа Wi-Fi, где для авторизации используется RADIUS-сервер.
Отказ от ответственности : Эта статья написана только для образовательных целей. Автор или издатель не публиковали эту статью для вредоносных целей. Если читатели хотели бы воспользоваться информацией для личной выгоды, то автор и издатель не несут ответственность за любой причиненный вред или ущерб.С развитием Интернета, WIFI доступен во всем мире. Так WIFI почти становится неделимой частью нашей жизни для многих людей. Мы используем его для серфинга в Интернете, смотреть видео и проверить Twitter и Facebook и многое другое. Мы также используем его для резервного копирования наши личные данные Android устройства к Интернету. Потому что если мы будем использовать 4G / 3G / 2G для резервного копирования данных и размер этих данных слишком велик, мы, возможно, придется платить много денег и тратить слишком много времени. Иногда вы можете забыть пароли для Wi-Fi, поэтому мы должны поддержать пароли Android WiFi в безопасном месте, чтобы предотвратить вас от использования WIFI. Здесь мы представим несколько простых способов сделать резервную копию ваших паролей WIFI & Android данных через Wi-Fi.
Часть 1. Два способа резервного копирования настроек Android WIFI
метод 1. Ручное управление для резервного копирования WIFI пароли к Google
Здесь мы покажем вам, как создать резервную копию WIFI пароль к службе, что Google при условии. Выполните те шаги, которые мы показать и попытаться сделать это самостоятельно.
шаг 1 . Откройте настройки вашего Android устройства. Найдите аккаунт Google и войдите в систему.
шаг 2 . Вы увидите опцию резервного копирования и сброса, и вы можете создать резервную копию данных приложения, Настройки и WIFI паролей к серверам Google.
Но вы обнаружите, что не каждый Android устройство может это сделать. Таким образом, вы должны обратиться к некоторым Android приложений для помощи. И мы также предоставляем вам несколько приложений, чтобы помочь вам сделать это.
метод 2. Два приложения для вас, чтобы создать резервную копию ваших паролей WIFI на Android
1.WIFI Pass Recovery & резервное копирование
WIFI Pass Recovery & резервное копирование показывает имя и пароль WIFI, и порядок его по первой букве. Она также может создать файл, содержащий пароль WIFI и сохранить его на SD-карте. Когда вам нужно найти пароль назад, вы можете просто нажать и восстановить данные WIFI. Более того, Вы можете также скопировать пароль и вставить в другой файл. Если вам нужна дополнительная информация, нажмите на ссылку, которую мы ниже.
2.Резервное копирование вашего мобильного
Это совершенно бесплатно все-в-одном приложение в платформе Android. Она может создавать резервные копии ваших данных, включая контакты, настройки, APNS, WIFI пароль, календари, Приложения пользователей, Сообщения, История браузера, закладки и т.д.. Эти данные, которые он зарезервированные будет храниться в вашей SD-карты или памяти телефона. Но для резервного копирования ваших паролей Wi-Fi, вы должны искоренить Android устройства.
Найди свой Резервное копирование вашего мобильного
в Google Play
HTTPS://play.google.com/store/apps/details?ID = com.backupyourmobile
Часть 2. Как сделать резервную копию всех данных на Android с помощью Wi-Fi
После введения, как резервное копирование паролей Wi-Fi на Android телефон или планшет, мы считаем, что вы знаете, как это сделать. И вы можете наслаждаться счастьем WIFI приносит вам свободно. А теперь мы расскажем вам, как создать резервную копию Android по Wi-Fi.
Мы настоятельно рекомендуем вам большой помощник – MobileGo для Android . Это также все-в-одном приложение. Она может создавать резервные копии ваших данных, включая контакты, Музыка, Сообщения, фото, календари, журналы вызовов, Программы, видео и данные приложений в один клик. Если ты хочешь, резервные файлы могут быть восстановлены легко.
Следите за наши шаги, и мы покажем, как использовать его:


- 1. Скачать MobileGo для Android и установить на своем компьютере, загрузите файл APK и установить на ваше Android устройств.
- 2. Найти возможность WIFI в настройках вашего Android устройства и включите его. Откройте приложение MobileGo на телефоне.
- 3. Вы должны использовать функцию сканирования QR-кода для подключения компьютера. Что вам нужно сделать, это нажать его и сканировать дисплей кода QR на компьютере.
- 4. После сканирования QR-кода, ваше Android устройство будет подключено к компьютеру.
- 5. Нажмите на кнопку One-Click резервного копирования, который отображается в запущенных окнах компьютера.
- 6. Это всплывающее окно, чтобы показать вам данные, которые вы можете создать резервную копию на вашем Android устройстве. Отметьте, что вы хотите создать резервную копию и нажмите опцию Назад Вверх.
- 7. Просто ждать процесса резервного копирования должен быть завершен. Файл резервной копии будет сохранен на компьютере.
Советы: Если это первый раз, когда вы подключите ваш Android устройство к компьютеру с помощью кабеля USB, ваше Android устройство автоматически установит MobileGo APK файл.