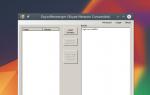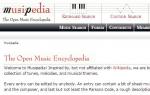Программы для обмена данными между компьютерами. Как обмениваться файлами и папками в локальной сети
MoneyWiz 3 – Фиат и Крипто - приложение для iOS, которое значительно облегчит управление финансами, благодаря поддержке функции автоматического внесения данных и категоризации транзакций.
Несколько слов о МаниВиз:
Программа станет вашим надёжным помощником в управлении финансами. С её помощью, вам практически ничего не придётся делать самостоятельно: просто подключитесь к одному из тысяч поддерживаемых банков со всего мира, а приложение загрузит информацию о транзакциях и распределит их по категориям. При этом, последняя версия программы поддерживает работу с операциями с Форекс и криптовалютой. А благодаря использованию собственных алгоритмов искусственного интеллекта, результаты автоматического распределения становятся всё точнее, по мере использования приложения.
Кроме того, программа MoneyWiz 3 - Personal Finance использует сервис синхронизации SYNCbits для поддержания актуальности данных на всех ваших устройствах. Интересной особенностью является функция переноса данных между приложениями, либо ручной синхронизации данных. Она позволяет импортировать операции в формате CSV, QIF, OFX, QFX и файлы в формате MT940. Эти же файлы можно передать на мобильный телефон или компьютер, в том числе и для переноса данных в другие приложения.
Ключевые особенности программы:
- Поддержка системы интернет-банкинга из любой точки мира.
- Доступ к более, чем 16000 банков в 50+ странах.
- Автоматическая категоризация транзакций.
- Кроссплатформенная синхронизация данных.
- Высокоэффективное распределение бюджета, планирование транзакций, прогноз финансового состояния и создание отчетов.
- Возможность ручного ввода операций и импорта банковских выписок.
- Надёжное шифрование данных.
- Возможность установки PIN-кода на вход.
- Поддержка FaceID и TouchID.
- Доступность программы на русском языке.
Скриншоты

Программа для Windows, обеспечивающая трансфер файлов между компьютером и iOS-устройством. С её помощью можно быстро переносить контакты, музыку и медиа, удалять ненужные файлы с iOS-устройств, делать бэкапы и синхронизировать данные iPhone и iPad. Создатель MobiMover - американская компания EaseUS, разрабатывающая ПО для сохранения и восстановления данных с 2004 года.
Многие из перечисленных операций так или иначе можно провернуть с помощью iTunes или даже стандартного «Проводника», но с MobiMover это существенно проще и быстрее. Программа станет незаменимым помощником при переходе на новую модель iPhone: утилита просто подтянет данные и медиа со старого устройства.
Как это работает
Для начала необходимо подключить девайс к компьютеру через USB. Программа работает в связке с iTunes, без него включить её не получится. Многие пользователи ПК и «яблочных» гаджетов знают о неповоротливости тяжёлого iTunes на Windows. MobiMover возьмёт часть его операций на себя без долгих загрузок и подглючиваний.
На главном экране нас встречает краткая информация об устройстве и четыре раздела: трансфер с компьютера на девайс, между гаджетами, с девайса на компьютер и ручное управление.
Первым делом бросается в глаза отсутствие русской локализации. Это вряд ли тянет на недостаток: управление программой происходит интуитивно, а все надписи легко переводятся и без особых знаний языка.
Поможет перенести на устройство файлы разных форматов (около трёх десятков): музыку, фото и видео, книги. Также почти всё из памяти девайса можно перенести и на компьютер, особенно удобно это при создании бэкапов при апгрейде до свежей iOS или при покупке нового гаджета. Скопировать можно всё, включая фото и видео, загруженные в Apple Music треки, контакты, диктофонные записи и даже закладки из Safari.

Нажатие на кнопку Custom откроет удобный менеджер файлов. Можно осуществлять все те же операции, что и в предыдущих разделах, если такой способ вам кажется более удобным.

Версии и системные требования
Программа работает на компьютерах с Windows 7 и выше. В качестве устройств поддерживаются iPhone 4s и новее (включая «восьмёрку» и, как заверяют разработчики, iPhone X) и iPad mini 2 и новее.
MobiMover совершенно бесплатна. Но если вы рассчитываете на коммерческое использование и круглосуточную техподдержку, придётся купить Pro-версию за 40 долларов.
Завсегдатаи портала 3DNews наверняка успели заметить, насколько часто в заметках рубрики Software мы стали акцентировать внимание на решении практических задач, которые то и дело встают как перед начинающими, так и перед умудренными жизненным опытом интернет-пользователями. В качестве яркого примера можно привести недавние публикации про средства для конспирации в чатах , методы сохранения инкогнито в Сети и сокрытия активности в торрент-сетях , секреты веб-поиска и многие другие. Интерес к подобного рода материалам обусловлен не только актуальностью рассматриваемых в них вопросов, но и востребованностью у читателей, отражающейся в статических отчетах и количестве оставляемых к статьям комментариев. Именно по этой причине мы решили дополнить опубликованные ранее обзоры шпаргалкой, описывающей способы адресной пересылки файлов огромного размера через Интернет. Гигантомания давно уже правит бал в глобальной сети, и знание простых и доступных всем и вся техник оперативной передачи данных большого объема от одного пользователя к другому определенно не будет лишним.
Итак, предположим, у нас имеется увесистый файл размером этак несколько гигабайт (дистрибутив, ISO-образ какой-либо системы, фильм, напичканная видеороликами и графикой презентация, архив с комплектом фотографий любимой тещи - не суть важно), и потребовалось во что бы то ни стало подручными средствами перекинуть его конкретному адресату через витиеватые дебри Всемирной сети. При таких размерах электронная почта - не самый лучший вариант для транспортировки данных, и следует брать на вооружение иной инструментарий. Какой именно?
Читательская аудитория с ходу предложит воспользоваться присутствующими практически на любом компьютере мессенджерами, поддерживающими функцию передачи файлов. Мысль здравая, тем более что многие IM-клиенты (та же Miranda IM линейки 0.9.х, например) позволяют копировать объекты размером свыше 4 Гбайт и даже поддерживают докачку, а у пресловутого Skype, если верить описанию на сайте разработчиков, и вовсе нет ограничений по объему транслируемых данных. Проведенный нами эксперимент показал, что для таких целей лучше всего подходит "Скайп", оснащенный функцией автоматического возобновления процесса копирования при обрывах соединения, с завидным постоянством возникающих при передаче больших файлов через службы мгновенного обмена сообщениями.
В обновленной "Миранде" реализован механизм докачки файлов в случае обрыва соединения
Кто-то из проникшихся идеей данной заметки товарищей поспешит порекомендовать сетевые хранилища, от обилия которых голова может пойти кругом. Тоже вариант. Однако стоит учитывать, что многие файлообменники вроде Rapidshare и Megaupload заставляют мириться с многочисленными ограничениями копируемых на сервер данных и частенько доводят до белого каления конечных пользователей раздражающими рекламными баннерами, блокирующими работу сервиса таймерами и предложениями отправить дорогостоящие SMS для ускорения скачивания файлов. Минусов хватает, и чтобы поменьше с ними сталкиваться, имеет смысл использовать не полупиратские службы типа "рапидшары", а более толковые и цивилизованные решения, к примеру, "Яндекс.Народ" . Последний хорош не только неограниченным дисковым пространством, но и умением манипулировать объектами размером до 5 Гбайт и защищать данные паролем. При этом файлы всякий раз проверяются антивирусом Dr.Web и хранятся не менее трех месяцев. Время хранения можно продлевать сколько угодно раз, или оно продлевается автоматически, если файл скачивают.

Третий способ пересылки крупных файлов предполагает использование специализированных веб-сервисов, обеспечивающих организацию канала передачи данных между двумя компьютерами и функционирующих в окне любого браузера. Подобного рода программных решений представлено в Сети - мама не горюй. Из наиболее достойных можем отметить проекты PipeBytes и iSendr . Пользоваться ими проще простого: указываем объект для пересылки, получаем на руки уникальную ссылку, технично пересылаем ее посредством той же "аськи" удаленному пользователю и дожидаемся начала копирования данных в режиме реального времени. Никаких надоедливых регистраций аккаунтов при этом не требуется. Агитировать в пользу того или иного инструментария не будем. Скажем только, что iSendr помимо всего прочего позволяет раздавать файлы сразу нескольким пользователям (до пяти человек) и в целях исключения перехвата информации злоумышленниками осуществляет шифрование транслируемых данных по алгоритму AES с длиной ключа 128 бит.


Повествуя о способах транспортировки массивных файлов через Интернет, нельзя обойти стороной инструментарий для обмена данными по протоколу BitTorrent, вряд ли нуждающемуся в представлении публике. Подавляющее большинство торрент-клиентов могут работать без трекера (веб-сервера, осуществляющего координацию клиентов BitTorrent), и их смело можно использовать для прямого обмена файлами между двумя компьютерами, у одного из которых обязательно должен быть выделенный IP-адрес. Это первое "но", есть и второе: для организации соединения потребуется выполнить ряд несложных, но обязательных операций, достаточно доходчиво изложенных на этой странице блога Ильи Матвеева из Нижнего Новгорода. Следуя представленной инструкции, даже неискушенным юзерам не составит труда организовать раздачу данных одному или нескольким пользователям.

Кто найдет в себе силы разобраться с хитростями и нюансами практического применения торрентов, тот без проблем сможет наладить у себя на локальной машине HTTP- или FTP-сервер, возможностей которого с лихвой хватит для пересылки тех или иных данных конкретному адресату. Для развертывания HTTP-сервера сгодится не требующая инсталляции и состоящая всего из одного исполняемого файла размером 560 кбайт Windows-утилита HFS (HTTP File Server) . С организацией FTP помогут справиться здравый смысл и программный продукт Golden FTP Server (1 Мбайт) или FileZilla Server (1,6 Мбайт). Все перечисленные приложения бесплатны и просты в управлении. Единственное, о чем следует помнить, так это о необходимости наличия у имеющегося под рукой компьютера собственного внешнего ("белого") IP-адреса, руководствуясь которым удаленный пользователь может установить соединение для заимствования данных с сервера.

Таковы наиболее доступные, на наш взгляд, приемы адресной пересылки крупных файлов. Насколько хорош на практике тот или иной рассмотренный метод, каждый волен решать для себя сам.
Мы в заключение обзора позволим себе заострить внимание читателей на одном важном аспекте - информационной безопасности, на которую стоит обращать внимание при работе с любым из упомянутых выше программных решений. Все дело в том, что остаться незамеченным в нынешних цифровых реалиях практически невозможно, и чтобы не стать жертвой злоумышленников, имеет смысл придерживаться элементарных правил "сетевой гигиены" и не передавать посредством перечисленных техник содержащую сведения конфиденциального характера информацию. Если уж на то пошло, то логичным будет перед отправкой оной подстраховаться, воспользовавшись средствами для шифрования файлов. Подобная предусмотрительность обеспечит защиту от третьих лиц, проявляющих чрезмерное любопытство, и оградит от промышляющих кражей личных данных киберпреступников, хитрость которых, как известно, не знает границ. Дополнительная безопасность в сфере IT никогда не бывает лишней, и едва ли не ежедневно публикуемые на страницах 3DNews новостные материалы соответствующей тематики, помеченные тэгом - яркое тому подтверждение.
Вы всегда сможете быстро обмениваться фотографиями, музыкальными файлами и документами между локальными и удаленными компьютерами, а также между присоединенными к ним USB-устройствами. Мы предоставляем возможность простой и безопасной передачи файлов между локальными и удаленными рабочими столами через брандмауэры без каких-либо ограничений по размеру передаваемых файлов. Прочтите больше, чтобы узнать, как отправлять и забирать файлы...
Для двунаправленной отправки файлов потребуется установить ПО NoMachine, как указано .
- Запустите соединение с вашего компьютера или вашего устройства к удаленному компьютеру, на который вы желаете зайти, и щелкните по значку!M, чтобы открыть меню. Указанное меню называется монитором (Monitor).
Рис. 1. Щелкните по значку!M на удаленном рабочем столе
- Нажмите «Загрузить файл с сервера», чтобы передать файл с машины, к которой вы подключены, на ваш ПК или компьютер Mac (Рис. 2).

Рис. 2. Выберите «Загрузить файл с сервера» для его передачи на ваш локальный ПК или компьютер Mac
- При этом всплывет окно обозревателя, с помощью которого следует перейти к папкам и выбрать перемещаемый файл (рис. 3).

Рис. 3. Выберите в диспетчере удаленных файлов файл для передачи на ваш локальный ПК или компьютер Mac
- После этого всплывет второе диалоговое окно, в котором можно выбрать папку назначения на вашем ПК или компьютере Mac, в которой следует сохранить перемещаемый вами файл (Рис. 4).
Рис. 4. Выберите место сохранения файла на вашем локальном ПК или компьютере Mac
- Вот и все! Для доступа к переданному на ваш локальный компьютер файлу выберите «Показывать состояние передачи» в мониторе Monitor (Рис. 5).

Рис. 5. Выберите «Показывать состояние передачи» в мониторе локального рабочего стола, чтобы просмотреть все передачи
Выгрузка файла на удаленный компьютер
Шаг 1. Подключитесь к удаленному компьютеру
- Запустите соединение с вашего устройства на удаленный компьютер и щелкните по значку!M удаленного рабочего стола, чтобы открыть его меню (рис. 6).

Рис. 6. Щелкните по монитору Monitor удаленного рабочего стола для отображения меню
Шаг 2. Выберите файл, который желаете переместить
- Нажмите «Отправить файл с клиента» и выберите «На этот компьютер» (в качестве последнего выступает удаленный компьютер, к которому вы только что подключились) (Рис. 7).

Рис. 7. При выборе параметра «На этот компьютер» начнется передача файла с локальной клиентской машины на удаленный компьютер
- При этом всплывет окно локального диспетчера файлов/проводника, с помощью которого следует перейти к папкам вашего локального компьютера и выбрать передаваемый файл (Рис. 8).

Рис. 8. Выберите локальный файл, который желаете передать на удаленный рабочий стол
Шаг 3. Выберите папку назначения
- После этого всплывет второе диалоговое окно, в котором можно выбрать папку назначения на удаленном ПК или компьютере Mac, в которой следует сохранить передаваемый вами файл (Рис. 9).
Рис. 9. Выберите папку назначения на удаленном рабочем столе, в которую необходимо переместить новый файл
Шаг 4. Передача файлов завершена
- Вот и все! Для доступа к переданному на ваш удаленный компьютер файлу выберите «Показать состояние передачи» в мониторе Monitor (Рис. 10).

Рис. 10. При нажатии «Показать состояние передачи» на мониторе удаленного рабочего стола отобразится состояние всех перемещений файлов на ваш удаленный компьютер
Как уже отмечалось, программа DC++ является бесплатной. Ее установочный файл можно получить из разных источников, но лучше всего скачать установочный файл с сайта производителя программы.
- Запустите веб-браузер и загрузите сайт dcplusplus.sourceforge.net .
- На странице загруженного сайта перейдите в раздел Download.
В разделе Download находятся ссылки для скачивания установочного файла DC++. Иногда вы можете увидеть несколько ссылок для скачивания разных версий программы. В нашем примере предлагается стабильная версия 0.830, также иногда предлагается и экспериментальная версия. Экспериментальной называется версия, находящаяся в процессе доработки. Она работоспособна, но может содержать ошибки, поскольку работа над ней еще не закончена. Такую версию вы можете использовать на свой страх и риск. Но лучше установить стабильную версию.
- Щелкните мышью по ссылке, соответствующей версии DC++, которую вы хотите установить. Начнется процесс скачивания установочного файла.
Установочный файл DC++ имеет объем в несколько десятков Мбайт, поэтому, в зависимости от скорости соединения с Интернетом, длительность скачивания может занять от нескольких секунд до нескольких минут.
После того, как установочный файл скачан, можно приступать к установке и настройке программы DC++.
Установка DC++
Программа DC++ может быть установлена на любой компьютер под управлением Windows. Для компьютеров под управлением других операционных систем (Linux или MacOS) существуют альтернативные клиенты.
- Запустите установочный файл DC++ (файл имеет примерно такое название DCPlusPlus-0.830.exe, где 0.830 - это номер версии). Если появится окно предупреждения системы безопасности, нажмите в нем кнопку Запустить (Run). Будет запущен мастер установки программы.
- В первом окне мастера установки выберите язык программы. Мы выберем Русский.
- Нажмите кнопку ОК. Появится следующее окно мастера установки.

Программа DC++ переведена на множество языков, в том числе и русский. Все эти языки устанавливаются вместе с программой, и вы можете выбрать другой язык в любой момент. Выбор русского языка на этапе установки избавляет пользователя от дальнейшей смены языка интерфейса программы в диалоговом окне настроек.
Во втором окне мастера установки предлагается выбрать компоненты для установки программы. Обязательным для установки является компонент DC++ (собственно, это и есть программа, которую мы устанавливаем), компонент Ярлыки в главном меню добавляет ярлык на запуск программы в главное меню Windows, а опция Сохранять настройки в каталоге профиля пользователя обеспечивает хранение настроек в пользовательской папке вашего профиля. Таким образом, если вашим компьютером пользуется несколько человек, входящих в систему под своими учетными записями, они смогут настраивать программу под себя.
- В окне мастера установки отметьте флажками компоненты и опции, которые вы хотите установить.
- Нажмите кнопку Далее (Next). Появится следующее окно мастера, в котором предлагается выбрать папку установки программы.

По умолчанию программа устанавливается в папку Program Files (или в Program Files (х86) для 64-битных систем). Если нет особой необходимости, лучше оставить предложенный по умолчанию путь без изменений.
- Оставьте без изменений предложенный путь (или, если необходимо, укажите другую папку), после чего нажмите кнопку Установить (Install). Начнется процесс установки программы DC++ на жесткий диск. Этот процесс может занять до нескольких минут.
- По завершении установки (над индикатором хода выполнения должно появиться сообщение Готово (Done)) нажмите кнопку Закрыть (Close), чтобы закрыть окно мастера установки. Программа DC++ установлена на ваш компьютер.
Добавление программы DC++ в список исключений Брандмауэра Windows
Программа DC++ и подобные приложения управляют портами, через которые другие пользователи могут подключаться к вашему компьютеру. Брандмауэр Windows служит для защиты компьютера от несанкционированных подключений, поэтому может заблокировать порты для программы DC++, так как посчитает внешние подключения хакерскими атаками. В этом случае программа будет запускаться, но она не сможет подключаться к хабам, не говоря уже о компьютерах конкретных участников сети.
- Здесь можно пойти двумя путями:
- Выключить Брандмауэр Windows. Но в этом случае компьютер станет уязвимым для несанкционированных подключений и хакерских атак.
- Добавить программу DC++ в список исключений Брандмауэра. В этом списке находятся программы, которым Брандмауэр разрешает открывать те или иные порты.
При первом запуске программы DC++ появляется окно, предлагающее добавить программу DC++ в список исключений.

- В окне Оповещение системы безопасности Windows (Windows Security Alert) установите флажок Частные сети (Private networks).
Флажок Общественные сети (Public networks) по умолчанию сброшен, так как эти сети не являются безопасными. Вы можете установить этот флажок на свой страх и риск.
- Нажмите кнопку Разрешить доступ (Allow access). Программа DC++ будет внесена в список исключений Брандмауэра и не будет больше блокироваться.
Также вы можете внести программу в список исключений Брандмауэра и вручную. Мы опишем эту процедуру на тот случай, если при первом запуске программы не появилось окно оповещения системы безопасности.
- Откройте панель управления Windows.
- В окне панели управления щелкните по ссылке Брандмауэр Windows (Windows Firewall).
- Щелкните по ссылке Разрешение взаимодействия с приложением или компонентом в брандмауэре Windows (Allow an арр through Windows Firewall). Откроется окно Разрешенные программы (Allowed Apps).
В данном окне приведен список программ и служб, использующих различные сетевые подключения. В этот список нужно добавить и программу DC++.

- Внимательно просмотрите список программ в окне Разрешенные программы (Allowed Apps) и убедитесь, что программы DC++ нет в этом списке.
- Нажмите кнопку Разрешить другую программу (Allow another арр). На экране появится диалоговое окно Добавление программы (Allow an арр).
- Найдите в окне Добавление программы (Allow an арр) значок приложения DC++, выделите его, а затем нажмите кнопку Добавить (Add). Диалоговое окно Добавление программы (Allow an арр) закроется, а выбранная вами программа появится в списке исключений.
- Убедитесь, что флажок, расположенный слева от названия программы DC++ в списке, установлен.
- Установите флажок, расположенный в столбце Домашняя или рабочая (Private), для программы DC++. Если вы планируете использовать программу DC++ в общественных сетях, установите также флажок в столбце Публичные (Public).
- Нажмите кнопку OK, чтобы применить изменения.


Теперь программа DC++ добавлена в список исключений, и Брандмауэр не будет ее блокировать. Учитывайте этот опыт при установке других программ, использующих сетевые подключения, например, при установке торрент-клиентов.
Основные настройки программы DC++
Прежде, чем начать использовать программу DC++, необходимо выполнить некоторые настройки. Настройки выполняются один раз, позже вы можете запускать программу и сразу приступать к ее использованию. Настройки можно изменить в любое время, если потребуется. Но некоторая первоначальная настройка необходима.
Обратите внимание, при первом запуске программы DC++ автоматически открывается диалоговое окно настроек программы.

Персональные настройки
Программа DC++ имеет большое количество настроек, поэтому они упорядочены по категориям. Категория настроек выбирается в списке, расположенном в левой части диалогового окна Настройки (Settings). Содержимое основной части диалогового окна меняется в зависимости от того, какая категория настроек выбрана. Сейчас нам нужно выполнить необходимые настройки.
- Убедитесь, что в диалоговом окне настроек программы выбрана категория Персональная информация (Personal information).
- В поле Ник (Nick) введите какой-нибудь псевдоним, под которым вы будете подключаться к сетям DC.
Псевдоним (ник) может быть любым и содержать буквы, цифры и знаки. Однако следует учитывать, что на каждом хабе существуют определенные правила, в том числе касающиеся и используемого псевдонима. Например, на каком-нибудь хабе может быть ограничение на минимальную длину ника, например, ник должен содержать не менее пяти знаков. На другом хабе может существовать запрет на использование каких-либо знаков в псевдониме, кроме букв и цифр. Конечно, предугадать, какие правила существуют на том или ином хабе, невозможно. Но правила хаба будут отображаться в окне программы, как только вы подключитесь к хабу. Подключение произойдет в любом случае, но, если ваш ник не соответствует установленным правилом, вы будете отключены от хаба. Текст установленных на хабе правил останется в окне программы, и вы сможете внимательно его изучить и, при необходимости, внести изменения в настройки программы.
Ник можно периодически менять, но лучше сразу создать такой, который будет приниматься на любых хабах (то есть сделать не слишком коротким, не слишком длинным, без знаков препинания, лучше всего с использованием букв латинского алфавита). Дело в том, что пользователи сети, часто скачивающие файлы с вашего компьютера, могут добавить ваш ник в список избранного, чтобы в дальнейшем быстро подключаться к вашему компьютеру. И если вы смените ник, эти пользователи просто потеряют вас. А вдруг они не успели скачать последнюю серию любимого сериала, который есть только на вашем компьютере? Их проблемы? Возможно. Но любая компьютерная сеть основана на взаимном уважении. Вы же подключаетесь, чтобы что-то скачивать? Тогда и вы дайте что-нибудь взамен.
Итак, с ником (псевдонимом) разобрались. Его нужно указать обязательно. Остальные поля в категории Персональная информация (Personal information) заполняются по желанию. В поле Эл. Почта (E-mail), если хотите, можете ввести адрес своей электронной почты. В поле Описание (Description) - любую информацию, которую хотите донести до пользователей сети. Например, здесь можно написать Полная коллекция классической музыки, если хотите сообщить другим участникам сети, что на вашем компьютере имеется огромная фонотека классики.
В раскрывающемся списке Скорость передачи (Line speed) можно указать скорость вашего исходящего соединения с Интернетом. Обратите внимание, именно исходящего, поскольку пользователь сети будет скачивать файлы с вашего компьютера, используя ваше исходящее соединение. Реальную скорость исходящего соединения указывать необязательно, но желательно, чтобы другие пользователи сети могли оценить время скачивания файлов с вашего компьютера. Если вы не знаете скорость вашего исходящего соединения, вы можете протестировать скорость на одном из специальных сайтов, например на сайте Speedtest.net .