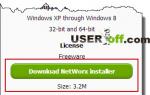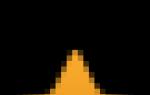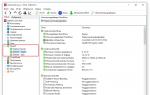Приложение для восстановления файлов Recuva: как пользоваться? Recuva — программа для восстановления данных.
Кто из нас не рвал на себе волосы после необдуманного нажатия кнопки "Удалить"? Наверное, только тот, кто никогда не имел дела с компьютером. Порой, месяцы работы и тонны ценных файлов могут пойти насмарку из-за неверного движения пальца. Хорошо, если Вы спохватились сразу - вам может помочь программа по восстановлению удалённых файлов..
Как работают программы восстановления данных
Дело в том, что как и природа, файловая система компьютера не терпит пустоты. Если Вы удаляете файл, то, как правило, из файловой системы удаляется только заголовок файла, то есть, информация о его местонахождении на диске. Файл как бы есть, но его как бы и нет, поскольку он "без документов". И, пока поверх этого файла не записано что-нибудь другое, есть возможность восстановить его в правах. Для этого и созданы специальные программы вроде Recuva , которую мы дальше и рассмотрим.
Установка Recuva
Эту программу лучше установить до того, как обнаружится "потеря потерь", поскольку есть вероятность устанавить программу поверх потерянных файлов. То есть получится, что пришёл доктор и сел больному на болячку. Но, если файлы уже потеряны (как обычно и бывает), остаётся только молиться, чтобы программа установилась не на них.
Итак, перейдём к установке Recuva . Скачайте архив с программой с официального сайта Piriform
и извлеките из него папку с названием Recuva . Зайдите в папку и запустите файл Recuva.exe. Появится окошко с выбором языка программы. По умолчанию предложен русский. Если возражений нет, жмём "Ok".
Появляется окно с приветиком от программы:

Нажимаем "Принимаю" , подтверждая, что мы согласны с лицензионным соглашением (иначе программа не будет установлена). Очередное окно предложит создать иконки для быстрого запуска программы и включить автоматическую проверку новых версий:

Выбрав нужные флажки, нажимаем "Установить" . По окончании установки открывается последнее окошко с предложением запустить программу после установки. Нажимаем "Готово" , и вот, перед нами мастер восстановления:

Работа через мастер восстановления
При желании, его можно пропустить и сразу перейти к ручному восстановлению, но, для первого раза, всё же лучше воспользоваться его помощью. Нажимаем "Далее" и мастер спрашивает, какого типа файлы мы ищем?

Предположим, что ищем потерянные фотографии. Выбираем "Картинки" и нажимаем "Далее" . Новое окно с вопросом о предположительном местонахождении потерянных файлов:

Как правило, мы помним, где именно они лежали (хотя бы примерно). Указываем это место и снова нажимаем "Далее" . Теперь мастер готов начать поиск, о чём он нам и сообщает:

Нажимаем "Начать" , наблюдаем процесс поиска и в результате получаем список найденных файлов. На выходе у нас получится что-то вроде этого (хотя, в зависимости от настроек, может быть и в виде списка, как в фото ниже):

Здесь часть картинок будет заменена надписью "Просмотр недоступен" . Это означает, что поверх них уже была записана какая-то новая информация, и восстановить их уже не удастся. Чтобы восстановить те, что удалось спасти, отмечаем их галочками и нажимаем кнопку "Восстановить" в правом нижнем углу окна.
Мастер восстановления предложит указать папку, в которую Вы хотите поместить восстановленные файлы. Указываем ему папку и нажимаем "Ок"
. Теперь, если открыть эту папку в "Проводнике", то там можно будет найти восстановленные файлы.
Расширенный режим восстановления файлов
Давайте посмотрим, что же скрывается за кнопкой "Перейти в расширенный режим" :

Здесь мы видим список восстановленных файлов в виде таблицы. В этом окне можно посмотреть содержимое каждого файла (вкладка "Просмотр" ), параметры (вкладка "Сводка" ) и заголовок.

Отсюда же можно запустить новый сеанс восстановления, указав те же параметры, которые запрашивал мастер.
Настройки Recuva
Теперь нажмём кнопку "Настройки" и посмотрим, что здесь можно настроить под себя. Описывать их нет смысла, картинки говорят сами за себя.
Процесс поиска и восстановления файлов организован очень просто, как впрочем, и сам интерфейс программы. Результат поиска удаленных файлов можно отсортировать по типу (графика, музыка, документы, видео, архивы) и сразу просмотреть содержимое.

Если требуется восстановить много файлов и при этом сохранить структуру папок, то тогда нужно в настройках отметить галочкой данную опцию.

Для восстановления выбираем галочками нужные нам файлы и жмём на кнопку "Восстановить"

Помимо восстановления, Recuva умеете и полностью стирать файлы, чтобы их невозможно было восстановить подобными программами. Для этого нужно выбрать метод затирания магнитной поверхности диска на которой находиться затираемый файл(ы).

После выбора метода нужно пометить удаляемые файлы и выбрать соответствующий пункт в контекстном меню (правая кнопка мышки).

Программа на самом деле достаточно простая и интуитивная, у Вас не должно возникнуть осложнений.

Иногда задают вопрос, почему программа не смогла восстановить что-то из потерянных файлов? Дело в том, что на жёстких дисках всегда что-то стирается и что-то записывается, какие-то временные файлы, какие-то фоновые интернет-закачки и т.д. И, поскольку обычно файлы на диске хранятся не по порядку, а небольшими фрагментами, то чем меньше свободного места на диске и чем больше пройдёт времени с момента удаления, тем больше вероятность, что нужные фрагменты будут затёрты новыми. А потеря любого кусочка файла как правило равносильна потере всего файла. Поэтому также у маленьких файлов гораздо больше шансов остаться целыми, чем у больших.
Не устанавливайте данную программу на тот диск с которого хотите восстановить удаляемые файлы, она может записаться поверх удаленных фалов.
Recuva – бесплатная утилита для восстановления файлов от разработчиков из британской компании Piriform. Полностью функциональную версию программы можно скачать бесплатно, но есть и платная редакция Recuva, в которую добавлена функция автоматического обновления и поддержка восстановления с виртуального диска.
Достоинства Recuva
Скачать программу можно на официальном сайте разработчика. Установочный файл Recuva весит чуть больше 4 Мб, инсталлированная утилита занимает на жестком диске 6 Мб. Среди других достоинств:
- Полностью бесплатная работа.
- Русифицированный интерфейс.
- Наличие мастера восстановления, позволяющего гибко настроить процедуру поиска удаленных файлов.
- Возможность добавить в Проводник и Корзину опцию «Поиск удаленных файлов».
Опция «Поиск удаленных файлов» в Проводнике позволяет быстро запускать сканирование определенной папки, из которой были стерты данные.
Например, фотография хранилась в папке «Изображения». Если вы случайно стерли снимок, щелкните правой кнопкой по каталогу «Изображения» и запустите поиск удаленных файлов. Сканирование будет проведено только в этой конкретной папке.
Назначение программы
Recuva – универсальная программа для восстановления, которая умеет находить и возвращать файлы любого формата. В одном из окон мастера восстановления можно указать, файлы какого типа нужно искать.
Такой фильтр позволяет ускорить процесс поиска стертых данных. Если, например, удален документ, созданный в Word, Excel или одном из приложений LibreOffice, то нужно просто отметить соответствующий параметр, чтобы программа не искала другие форматы.
Recuva умеет находить данные, которые находились на отформатированном накопителе.
Часть файлов будет поврежденной, но процентов 90 обычно восстанавливается без проблем – неплохо для утилиты, которую можно скачать бесплатно. Однако в случае сбоя файловой системы флешки или диска вернуть информацию с помощью этой программы проблематично.
Порядок восстановления
Recuva отличается дружелюбным интерфейсом, но небольшая инструкция по применению не помешает: полезно знать, как пользоваться программой, чтобы добиться максимального эффекта.

После завершения сканирования вы увидите список найденных данных. Возле каждого файла есть цветной кружок.
Цвет обозначает степень повреждения:
- Зеленый – нет повреждений, готов к восстановлению.
- Желтый – есть проблемы, файл может не открываться.
- Красный – данные повреждены, восстановлению не подлежат.
Чтобы вернуть файлы, выделите их и нажмите «Восстановить». При восстановлении данных выбирайте папку, которая находится на другом накопителе.
Нельзя сохранять найденные файлы на тот диск, с которого они были удалены!
Если работа мастера восстановления вас не устроила, вы можете перейти к расширенному режиму Recuva. Для этого при запуске программы закройте окно мастера, нажав «Отмена». В расширенном режиме можно указать, какие носители сканировать. Обратите внимание на кнопку «Настройки».
Если вы случайно удалили очень нужные файлы, информацию или данные, то кажется, что все нужно начинать сначала и заново искать необходимое. Но это не так, поскольку существуют неплохие программы, с помощью которых можно достаточно быстро и эффективно произвести восстановление данных с жесткого диска, чем можно существенно сэкономить себе время и нервы. Обзору одной из таких программ и посвящена данная статья.
Программа Recuva
является лучшей в своем роде для восстановления информации с жестких дисков. С ее помощью можно добиться великолепных результатов, полностью восстановив все утраченные данные и информацию. Основными ее преимуществами являются эффективность и полная бесплатность, так как многие программы для восстановления данных с жесткого диска, равные ей по функциональности, стоят неплохих денег.
Работает программа по принципу сбора данных, все еще хранящихся на жестком диске, поскольку файловая система любого компьютера просто не может оставаться пустой. На самом деле при удалении файла лишь стирается его информация о местонахождении, имя, хотя сам он остается. И если файлы были удалены совсем недавно и поверх них ничего не записалось (путем нового удаления), то восстановить их на жестком диске не составит никакого труда. Именно так и работает программа Recuva, причем она поддерживает любые .
Программу лучше ставить заранее, в профилактических целях, до того, как будут утеряны нужные файлы, так как это даст хоть какую-то гарантию того, что она не перезапишется именно поверх них. В крайнем случае, желательно устанавливать утилиту просто в другой раздел, не в тот, откуда нужно восстановить файлы.
Установка программы проста - нужно скачать ее дистрибутив с официального сайта, распаковать архив и запустить файл Recuva.exe. Программа полностью русифицирована, поэтому менять установки по умолчанию при инсталяции утилиты не следует, разве что вы сами захотите назначить ей нужный раздел. Главное окно установки выглядит вот так:
Первое окно инсталятора программы

Внимательно читаем соглашение
Нажимаем кнопку «Принять», тем самым соглашаясь с лицензионным соглашением (если отказаться, установка программы будет прервана). Следующее появляющееся окно предложит создать после установки соответствующие иконки на рабочем столе и в меню «Пуск». Соглашаемся, ставим галочки. Также, можно включить автоматическую проверку и уведомление о новых версиях программы. Если постоянное подключение к интернету не является для вас проблемой, соглашаемся и с этим пунктом, так как самые свежие версии всегда чуть лучше предыдущих.

Окно настроек ярлыков и обновлений
После того, как вы выбрали все нужные вам ярлыки, нажимаем кнопку «Установить». Запускается установка программы, идет, оканчивается и выдает окошко с сообщением о завершении, а также с кнопкой «Запустить программу». Нажимаем на «Готово» и утилита открывает нам свое главное окно.

Окончание установки
Программа имеет два режима - автоматический, при котором работать нужно с помощью «Мастера восстановления», который делает практически все самостоятельно. Второй режим - полностью ручной и если вы используете похожую программу в первый раз, то лучше все делать с помощью «Мастера восстановления». После того, как нажимаем кнопку «Далее», запуститься «Мастер» и предложить выбрать тип файлов, который вам нужен.

Выбираем типы файлов
Например, вам нужны утерянные фотографии, иначе, картинки. Выбираем соответствующий пункт «Картинки» и нажимаем кнопку «Далее». Программа покажет новое окно, в котором предложит выбрать место, где, вероятнее всего, могут находиться потерянные файлы.

Выбираем место, где ранее находились стертые файлы
Скорее всего вы имеете представление о том, где находились ваши файлы, поэтому указываете это место и нажимаете кнопку «Далее». Больше от вас ничего не требуется и «Мастер восстановления» может начать свой поиск файлов.

«Мастер» готов к началу работ
Нужно нажать клавишу «Начать» и ждать, пока программа будет искать требуемые файлы в указанном месте. Можно поставить галочку для более глубокого поиска, однако, это может занять определенное, достаточно долгое время. В итоге, программа должна предоставить полный список всех найденных файлов и мы увидим что-то вроде этого окна:

Список найденных файлов
Можно видеть, что некоторые картинки имеют надпись «Просмотр недоступен». Это может означать только одно - поверх них уже была записана какая-либо информация и восстановлению они уже не подлежат. Для того, что восстановить хотя бы те, которые все еще доступны, нужно отметить нужные файлы галочками и нажать на кнопку «Восстановить», которая находится справа в нижнем углу главного окна. После этого «Мастер восстановления» должен спросить у вас, в какую папку нужно сохранять выбранные файлы. Указываем нужную папку и жмем на «Ок». Вот, собственно и все. Все файлы будут восстановлены, а найти их можно будет через «Проводник» в Windows.
Если же пользоваться расширенным режимом поиска файлов, то нужно нажать в главном меню программы на кнопку «Перейти в расширенный режим».

Рабочая область в расширенном режиме работы программы
Здесь можно увидеть список всех восстановленных с жесткого диска файлов в виде удобной таблицы. Тут просматривается содержимое каждого файла в отдельности на вкладке «Просмотр», параметры на «Сводка» и «Заголовок». С этого окна можно запустить восстановление данных с жесткого диска еще раз.
Программа позволяет гибко настроить себя, для чего можно перейти в меню «Настройки» и повозиться с различными параметрами, которые отлично описаны в самой программе и не вызывают никаких вопросов.


Эта программа для достаточно проста и понятна, поэтому воспользоваться ею может практически каждый желающий. Следует помнить, что, чем больше свободного места на жестком диске будет оставаться с момента удаления файлов и чем меньше на него записывать новую информацию - тем больше шанс того, что все потерянные данные обязательно восстановятся. Как правило, маленькие файлы имеют больше преимуществ перед большими, поэтому их восстановить не сложно и это практически всегда получается.
Описание программы Recuva
Утилиту Рекува создала британская компания Piriform Limited. Главное ее предназначение – дать пользователям возможность восстанавливать утерянные данные с помощью простого, но мощного инструмента.
Программа быстро сканирует любой носитель информации – жесткие диски, внешние приводы, USB-диски и т. д., и восстанавливает все типы файлов: аудио и видео, офисные и электронные документы, цифровые фотографии формата RAW.
Работая в файловых системах FAT и NTFS, утилита фильтрует файлы по типу, размеру, датам и именам. Recuva восстанавливает удаленные скрытые и системные файлы, а также файлы с нулевым размером, в независимости от срока их удаления. С помощью предпросмотра пользователь сам определяет нужность файла, при помощи дополнительных опций выбирает режим отображения информации.
С помощью Рекува можно как восстановить утраченную информацию, так и безвозвратно удалить файлы с диска (никакая программа не сможет их восстановить!). В свою очередь, утилита не в состоянии восстановить данные, удаленные с помощью аналогичных программ.
Программа обладает многоязычным интерфейсом, в том числе поддерживаются русский и украинский языки. Утилита отличается простотой, от пользователя не требуется специальных знаний, чтобы работать над восстановлением данных.
Софт занимает минимум места на диске: пользователь может пользоваться утилитой прямо со съемного носителя, не инсталлируя ее.
Инструкция по установке программы Recuva
Скачайте Recuva бесплатно и сразу же приступайте к работе с программой. Процесс установки запускается двойным нажатием левой кнопки мышки. В открывшемся окне выбираем язык и подтверждаем «Далее».
Шаг 1. Выбор языка интерфейса

Шаг 2. Выбор параметров установки
Ждем завершения установки программы, после чего жмем на кнопку «Готово».

Шаг 3. Завершение установки
Когда установка готова, запускаем программу кнопкой «Запустить программу». Нажимаем «Готово», после этого открывается главное окно «Мастер Recuva»:

Шаг 4. Первый запуск программы
Здесь ставим галочки напротив тех типов файлов, которые подлежат восстановлению. Нажимаем «Далее».

Шаг 5. Выбор типа файлов
В новом окне выбираем место, где могут находиться разыскиваемые файлы. Кнопкой «Далее» запускаем работу «Мастера»:

Шаг 6. Указание места размещения файлов
Даем команду «Начать».

Шаг 7. Поиск удаленных файлов
Работая с программой Recuva, есть возможность применять не только режим быстрого восстановления, но и глубокое сканирование. Для этого необходимо установить галочку напротив строки «Включить углубленный анализ» (см. рис. «Шаг 7»).
Итогом работы программы станет полый список найденных фалов. Напротив каждой позиции списка указывается информация о его состоянии и возможности восстановления. Из списка выбираем нужное, установив напротив файлов отметки:

Шаг 9. Выбор файлов для восстановления
Когда файлы выбраны, жмем кнопку «Восстановить». В появившемся окне «Мастера восстановления» указываем папку, куда сохранить материалы:

Шаг 10. Указание пути для сохранения восстановленных файлов
Нажимаем «ОК».
После завершения процесса восстановления данных на экране появится соответствующее сообщение:

Шаг 11. Завершение процесса восстановления
Если вы решили скачать утилиту Recuva, наш сайт станет в этом прекрасным помощником. Скачайте программу прямо сейчас совершенно бесплатно – запустите установку, кликнув мышью по большой оранжевой кнопке.
Наверное, у каждого пользователя хотя бы раз случалась ситуация, когда нужно было восстановить удалённые файлы или наоборот, надёжно удалить какую-либо информацию от “лишних” глаз. Если такая информация содержится в Корзине, то восстановление её – процесс очень простой. Заходите в Корзину, находите нужный файл, выделяете его, нажимаете “Восстановить” (из Корзины файл переместится в ту область диска, откуда был удалён), или ”Вырезать” (вы самостоятельно определяете, куда вы его вставите после выведения из Корзины).
Запомните! Удаление файлов из съемных USB-накопителей происходит, минуя Корзину, в отличие от процесса удаления данных с жестких и твердотельных дисков.
С надёжным удалением фалов дела обстоят чуть сложнее. Тут можно использовать вместо стандартного удаления в Корзину, удаление файла с использованием клавиш Shift + Delete, но стопроцентной гарантии этот способ не даёт. Что уж говорить о горестном случае, когда вам понадобятся файлы, которых уже нет и в Корзине.
Что, они потеряны навсегда??? Совсем нет. Их можно восстановить с помощью бесплатной программы Recuva.
На просторах Интернета можно найти множество программ, позволяющих и восстановить удалённые из Корзины файлы и надёжно удалить файлы и многое другое. Поговорим об одной из таких весьма полезных программ.
Скачать бесплатно Recuva можно с официального сайта разработчика по этой ссылке .
Это утилита британской IT-компании Piriform Limited, распространяемая бесплатно и называемая Recuva. Программа представляет собой достаточно мощный, но простой в управлении инструмент восстановления данных, потерянных в результате сбоя или самостоятельно удалённых пользователем.
Кроме бесплатной версии программы (последняя сборка имеет модификацию 1.52.186, размером 4 322 Кб), на сайте разработчика http://www.piriform.com/recuva можно также ознакомиться с другими, платными вариантами программы:
- Базовая, стандартная, бесплатная версия предназначена для частного использования и предполагает “продвинутый способ восстановления удалённых файлов”.
- Платная версия Recuva Professional
, стоимостью 24,95 USD для профессионалов может похвастаться помимо продвинутого способа восстановления удалённых файлов следующими возможностями:
- Поддержка работы по восстановлению потерянных/повреждённых файлов, записанных на виртуальном диске,
- Автоматическое обновление версии программы до самой совершенной,
- Поддержка работы по восстановлению потерянных/повреждённых файлов на уровне Премиум (углублённая работа).
- Платная программа Ccleaner Professional Plus , стоимостью 39,95 USD , представляет собой пакет из 4-х утилит: Recuva Professional, Ccleaner Professional, Defragler Professional, Speecy Professional, позволяющих помимо восстановления потерянных/повреждённых данных осуществить дефрагментацию диска для ускорения работы операционной системы, проводить очищение системы от лишних и неиспользуемых файлов, организовать чистку реестра, тонкую настройку и оптимизацию работы системы и т.п.
Также существует возможность скачать бесплатно на сайте разработчика по этой ссылке портативную версию программы для использования её на сменных носителях - Recuva Portable.
Принцип работы программы Recuva
 Данная программа после запуска и выбора параметров анализа предпринимает сканирование жёсткого диска на предмет поиска данных об оставшихся в системе файлах, не видимых для системы. Дело в том, что удаляя файл, система убирает от глаз пользователя его название и файл становится “невидимым”, хотя ещё какое-то время занимает некоторый объём памяти. Файл невозможно будет восстановить никакими средствами в том случае, если на место этого “невидимки” операционная система запишет новый, уже видимый для пользователя файл. То есть, Recuva обращается к памяти операционной системы и ищет невидимые файлы.
Данная программа после запуска и выбора параметров анализа предпринимает сканирование жёсткого диска на предмет поиска данных об оставшихся в системе файлах, не видимых для системы. Дело в том, что удаляя файл, система убирает от глаз пользователя его название и файл становится “невидимым”, хотя ещё какое-то время занимает некоторый объём памяти. Файл невозможно будет восстановить никакими средствами в том случае, если на место этого “невидимки” операционная система запишет новый, уже видимый для пользователя файл. То есть, Recuva обращается к памяти операционной системы и ищет невидимые файлы.
Системные требования для установки Recuva
Бесплатная утилита Recuva не требовательна к ресурсам системы и может быть установлена на жёсткие диски компьютеров и ноутбуков, отвечающие следующим системным требованиям: любая операционная система семейства Windows от 2000 и далее (XP, версия 7, версия 8 и 8.1, Vista на 32-разрядной и 64-разрядной платформе), порядка 15 Мб свободного места на диске. По умолчанию, программа может предложить вам установку дополнительных опций для повышения удобства в работе, например Yahoo Toolbar. Но, от него можно и отказаться, если он вам не нужен.
Как пользоваться утилитой Recuva
Ознакомимся с работой программы Recuva на примере бесплатной русифицированной версии 1.38.54 в Windows 7.
Пропустим простой процесс, под названием “Установка ” и перейдём к описанию работы самой программы.
Итак, запускаем программу двойным кликом левой кнопки мыши на ярлычке программы. При этом, вы разрешаете программе произвести действия на этом компьютере, если система безопасности Windows вас об этом спросит. Появится следующее окно.
 Соглашаемся или нет с автозапуском программы Recuva при старте Windows и жмём "Next"
Соглашаемся или нет с автозапуском программы Recuva при старте Windows и жмём "Next"
Как видно, в данном окне вы сможете установить возможность загрузки программы при каждом запуске операционной системы. Если вам это не нужно, не ставьте галочку. Нажимаем Далее .
В открывшемся диалоговом окне программа Recuva предлагает вам выбрать, какой тип файлов нужно восстанавливать. Это могут быть: картинки (jpg, jpeg и т.п.), звуковые файлы, названные для удобства “Музыка” (типа wav, mp3, mp4 и т.п.), документы Word и Excel (doc, docx, xls), видео-файлы (avi, mpg и т.п.), сжатые (файлы архивов данных (zip, rar и т.п.)), файлы электронных писем и другие файлы (или файлы, точную принадлежность которых к некоторому формату вы не знаете).

Выберем, например, “Документы ”, установкой точки напротив этой надписи. Нажимаем кнопку “Далее ”.
Здесь нам нужно определиться, где же могли находиться эти файлы.
Это может быть съемный носитель (флеш-карта, SD-карта и т.п.), то есть “На карте памяти ” (без поддержки дискет и съёмных дисков). Или местом, на котором содержались удалённые или испорченные файлы могла быть Корзина или папка “Мои документы ”. Также, вы можете указать здесь путь к конкретной папке на конкретном диске (это значительно сократит время поиска и восстановления) или показать программе, что не знаете, где размещался искомый файл (в этом случае она будет искать во всех доступных ей дисках и паках на компьютере).
Установим, например, условие - искать "В указанном месте ", установив точку в соответствующее место, кликаем "Обзор " и выбираем нашу флешку.
 Выбираем флешку, с которой необходимо восстановить данные
Выбираем флешку, с которой необходимо восстановить данные
Выбрав нужный параметр, переходим в следующее окно, нажав кнопку “Далее”. Программа предложит пользователю провести углублённый анализ. Это займет в десятки раз больше времени, но и результат будет гораздо более качественным. После запуска и использования углублённого анализа Recuva находит файлы, полностью удалённые с компьютера более года назад!!!
Попробуем пока без углублённого анализа (он выполняется по тому же алгоритму, что и простой). Нажимаем кнопку “Начать”. В следующем диалоговом окне программа показывает ход выполнения анализа данных на каждом диске в процентах. Поиск удалённых файлов с флешки программа осуществила менее чем за секунду.

Файлы указаны в строках отчёта программы. Напротив каждой из них проставлен уровень “здоровья” файла, а именно:
- Красный (увы, файл утрачен, и восстановить его силами программы не удастся),
- Жёлтый (файл имеет низкое или среднее качество, то есть файл тоже не будет восстановлен);
- Зелёный (отличное состояние, файл будет качественно восстановлен).
В этом же окне есть возможность перехода в расширенный режим, позволяющий осуществить экспресс-просмотр содержимого каждого найденного программой файла (кнопка в правой верхней части окна).
- В нижнем правом углу окна есть кнопка “Восстановить”. Поставив галочку напротив нужного файла, нажимаем эту кнопку, ставшую теперь активной.
- В появившемся окне программа предоставляет пользователю возможность выбрать, куда поместить восстановленный файл.

- Выбираем папку, куда выбранный файл и будет восстановлен. Кстати, если вам нужна отдельная новая папка для восстановленных файлов, на выбранном диске в диалоговом окне “Обзор папок” размещена кнопка “Создать папку”. С её нажатием на выбранном диске появляется та самая "Новая папка", куда и будет перемещён файл.
- Нажимаем ОК. Иногда программа предлагает провести восстановление на другой диск, так как восстановление файла на тот диск, с которого он был удалён, уменьшает шансы на корректное и успешное восстановление. Если вы восстанавливаете данные с флешки, то обязательно выбирайте путь для восстановления файлов не на самой флешке.
- Ищем файл в указанной папке, проверяем его. Файл работоспособен и находится в указанном месте.
Кнопка “Настройки” приводит нас к диалоговому окну, в котором можно устанавливать более тонкие настройки для поиска и восстановления отдельных видов файлов, а именно:
- На вкладке "Общие" можно устанавливать язык интерфейса, а также режим показа файлов, возможность установки правила на автоматическое обновление и ОЧЕНЬ ВАЖНЫЙ параметр для тех, кто использует программу для надёжного удаления файлов – установление степени надёжности удаления;
 Вкладка "Общие" в настройках программы Recuva
Вкладка "Общие" в настройках программы Recuva
- На вкладке “Действия” есть возможность показа файлов из скрытых или системных папок, файлов с нулевым размером, надёжно удалённых файлов, поиска повреждённых файлов, а также восстановления структуры папок;

- На вкладке “О программе” указаны общие данные об используемой версии программы.

В этом же диалоговом окне имеется возможность выбора диска, на котором нужно провести поиск файлов и анализа этого диска.
Основные возможности
Если коротко резюмировать вышеизложенную информацию о работе программы, можно выделить следующие основные её возможности:
- Восстановление удалённых файлов;
- Работа по восстановлению данных, как со сменными носителями, так и с жёсткими дисками;
- Восстановление файлов всех основных типов (тексты, музыка, видео, архивы и т.п.);
- Восстановление повреждённых файлов;
- Восстановление системных файлов;
- Проведение простого или углублённого анализа носителей на предмет наличия файлов (по выбору пользователя);
- Возможность предпросмотра некоторых найденных файлов.
Преимущества и недостатки Recuva
Преимуществами рассмотренной версии программы Recuva являются:
- Бесплатное распространение программы;
- Дружественный, простой интерфейс;
- Восстановление повреждённых, утраченных, удалённых файлов;
- Возможность выбора места поиска и восстановления файла;
- Поиск и восстановление файлов большинства распространенных типов и форматов (тексты, электронные таблицы, рисунки, аудио, видео, архивы, папки и т.д.);
- Возможность поиска скрытых, надёжно удалённых, системных файлов;
- Возможность выбора уровня глубины анализа данных;
- Возможность восстановления структуры папок;
- Возможность выбора степени надёжности удаления.
Никакой продукт не лишен недостатков. К таковым у Recuva можно отнести следующие:
- Очень долгий (несколько часов) процесс проведения углублённого анализа данных при поиске и восстановлении файлов, даже если заданы упрощённые условия поиска (по типу файла и месту размещения);
- Восстановление только файлов, состояние которых на момент нахождения программой идентифицировано как Отличное (файлы в среднем и плохом состоянии не восстановятся).
Проверив работу программы Recuva в различных условиях, можно сделать однозначный вывод о большой пользе этой программы, её качественной работе и простоте в обслуживании.
В общем, для восстановления повреждённых, удалённых файлов любого типа с любого носителя, а также для безвозвратного удаления файлов с вашего компьютера или флешки программа Recuva отлично подойдёт!