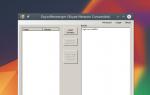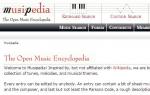Почему не работает камера в скайпе на ноутбуке windows 7. Skype не видит камеру на ноутбуке: как исправить проблему
Сегодня такие понятия, как время и пространство, несколько упразднились. Теперь мы можем не просто общаться с собеседником, который находится за тысячи километров, с помощью сотовой связи, но и видеть друг друга в момент диалога благодаря мегапопулярному сервису Skype. Практически все современные мобильные девайсы оснащаются встроенной веб-камерой. Операторы связи наращивают коммуникационные мощности и безостановочно внедряют все более новые технологии. Разработчики ПО… Стоп! «Скайп» не обнаружил веб-камеру на ноутбуке, что делать? Согласитесь, подобный вопрос как-то выбивает из реальности. Неужели все так зыбко и шатко в нашем мире? В общем, когда ситуация кажется весьма проблематичной, не стоит опускать руки, нужно как можно проще подойти к ее решению, и все получится. Попробуем? Тогда вперед.
«Скайп» не обнаружил веб-камеру: расследование начинается
Смешного мало, когда пользователь десктопного ПК целый день потратил впустую, силясь отыскать так мастерски замаскировавшуюся неисправность. Пришедший в гости друг разрешил ситуацию: вставил в USB-гнездо компьютера соединительный кабель веб-камеры, и коннект произошел! Думаете, это полная чушь? Нет, все именно так и бывает. Мы часто ищем поломку совсем не там, где нужно, потому что не понимаем и не знаем, как искать. А ведь, как уже говорилось ранее, все очень просто.
Шаг первый: «Диспетчер устройств»
Если «Скайп» не обнаружил веб-камеру, что делать? Нужно в первую очередь убедиться в работоспособности установленных на компьютере драйверов.
- Откройте меню «Пуск».
- Задержите маркер на пункте «Этот компьютер» и правой кнопкой мышки вызовите контекстный список, из которого следует выбрать «Диспетчер устройств».
- После того как откроется новое окно, в самом низу перечня оборудования вы увидите раздел «Устройства обработки изображений».
- Если в нем нет никаких предупреждающих знаков в виде крестиков или треугольников» с восклицательным знаком, можно попробовать переустановить драйвер. Быть может, мучающий вас вопрос «Скайп» не обнаружил веб-камеру, что делать?» после этого исчезнет. В противном случае продолжаем думать и искать действенный способ.
- В любом случае зайдите в «Свойства камеры» и посмотрите во вкладке «Общие», каково актуальное состояние оптического устройства. Если ОС сообщает: «…работает нормально», следуем дальше, нет — проверяем подключение и работоспособность самой камеры. Сходите к друзьям или обратитесь к соседям, у которых есть персональный компьютер. Проверка не займет много времени, зато вы будете уверены в том, что оптическое устройство исправно.
Шаг второй: проверка оборудования и обновление программного обеспечения

Если «Скайп» не обнаружил веб-камеру, необходимо переустановить драйвер «вебки». Зайдите снова в «Диспетчер устройств» и через удалите оборудование. В случае если у вас нет установочного диска от оптического прибора, то алгоритм поиска соответствующего ПО производится следующим образом:
- Воспользуйтесь утилитой SlimDrivers Free. После того как вы запустите данный софт, приложение просканирует ОС и предложит оптимальный вариант решения, то есть загрузит необходимый драйвер.
- Однако наиболее приемлем все же вариант установки оригинального (фирменного) ПО, которое управляет оборудованием. Как правило, сзади или снизу веб-камеры есть стикер с названием модели и его серийным номером. Найти, загрузить и установить драйвер — дело нескольких минут.
- После инсталляции программного обеспечения, скорее всего, проблема, которую можно озвучить «как «Скайп» не обнаружил веб-камеру», будет снята с повестки дня.
Шаг третий: настройка оптического устройства в меню Skype

1. Запустите мессенджер.
2. В верхней области главного окна программы нажмите на вкладку «Инструменты». Затем перейдите в раздел «Настройки» (выпадающий список).
3. Кликните по значку «…видео».
4. Если камера так и не работает, то измените в соответствующем чекбоксе (над окном отображения активности «вебки») значение задействованного оборудования.
Будем надеяться, что неприятности, когда «Скайп» не обнаружил веб-камеру, оставят вас теперь надолго.
Диагностика и устранение Skype-неполадок на ноутбуках
Алгоритм поиска неисправностей и процесс восстановления видеокартинки в мессенджере также актуальны и для портативной компьютерной техники. Однако некоторые нюансы в настройках и управлении «вебки» все же присутствуют.

Что же, давайте разбираться с наболевшим вопросом: «Скайп» не обнаружил веб-камеру на ноутбуке, что делать?»:
- Прежде всего, очистите свой лэптоп от цифрового мусора, что достаточно эффективно делает такая бесплатная утилита, как CCleaner.
- Далее внимательно прочитайте документацию на свой девайс, а именно раздел, касающийся использования функциональных клавиш. В портативных компьютерах от производителя Lenovo с помощью нажатия функциональной клавиши Fn и клавиши F5 можно включить или выключить «вебку».
- Внимательно осмотрите клавиатурный модуль. Любой мало-мальский намек в виде графически изображенного фотоаппарата - это возможное решение проблемы.
- Не огорчайтесь, если после процесса обновления популярного видеомессенджера «Скайп» не обнаружил веб-камеру на ноутбуке Asus. Просто удалите нестабильную версию и вновь установите работоспособную копию данного ПО.
- Как правило, в лэптопы, которые оснащены встроенными камерами, устанавливают фирменную программу для управления оптическим оборудованием съемки. Так вот, нередко такой софт конфликтует с мессенджером Skype.
Поэтому, как вариант решения проблемы, можно попробовать удалить заводскую «фичу»: зайдите в раздел «Программы и компоненты» и найдите нечто созвучное такому названию: «Виртуальная камера Asus». Будем надеяться, что все сработает!

Как видите, существует много различных путей для решения затронутой проблемы. И в том, что нет вы, скорее всего, также уже успели убедиться. «Скайп» не обнаружил веб-камеру на ноутбуке, что делать? Возможно, вышеприведенные советы станут для вас полезными. Помните о них и совершенствуйте свои знания. Ведь компьютерная грамотность нынче в тренде. Всего вам доброго и стабильных сеансов видеосвязи!
Миллионы юзеров на планете активно используют Skype для общения. Различают множество вариантов применения программы: текстовая переписка , переговоры при помощи микрофона или же общение через камеру на ноутбуке. Иногда бывает так, что программа перестаёт видеть встроенное в ноутбук оборудование, и не может передавать изображение. Как поступить, если Skype не видит камеру? Разберёмся детальнее!
В редких случаях программа не может обнаружить встроенное оборудование ноутбука
Выделяют ряд причин, из-за которых веб-камера невидима для приложения. Рассмотрим наиболее популярные:
- конфликт или нехватку драйверов;
- сбой настроек приложения;
- несовместимость версий.
Драйвера
Сначала рекомендуется проверить актуальность и наличие драйверов на камеру. Часто случается конфликт драйверов: программные компоненты мешают друг другу, из-за чего устройство начинает работать неправильно. Чаще всего вместе с ноутбуком выпускается и диск с инсталляционными файлами , если такой есть в наличии, то устанавливать желательно именно с его помощью.
Диспетчер устройств поможет разобраться, какие компоненты установлены. Зайти в него можно через «Запуск программы» (команда dev,g,t.msc).

Если всё работает хорошо, то во вкладке «Устройства обработки изображений» будет хотя бы один прибор. При наличии креста красного цвета напротив камеры придётся выполнять переустановку драйвера. В нормальных условиях система пишет, что камера работает нормально.

Перед установкой нового оборудования важно удалить старые драйвера. Это делается в том же диспетчере задач (кликните правой кнопкой по драйверу и выберите «Удалить»).

Если установочного диска нет, выкачайте драйвер для камеры с сайта разработчика. Другой вариант – установить утилиту, которая будет в автоматическом режиме «подтягивать» актуальные для вашего оборудования драйвера.
Настройки Skype
Программа может быть неправильно настроена , что и вызывает появление «чёрного» экрана вместо вашего изображения. Решить вопрос не трудно:


Главное – программа при входе в этот пункт настроек должна автоматически определить камеру.
Если собеседник вас не видит, или вы не видите его, кликните по «Начать видеотрансляцию» в процессе разговора.
Несовместимость версий
Если манипуляции не дали ожидаемого результата, попробуйте удалить программу и установить повторно. Возможно, вы пользуетесь старой вариацией, которая не видит камеру. Наиболее актуальную версию Skype можно найти на сайте производителя.
Другие факторы
Среди других проблем выделяют:

Итоги
Как видим, существует несколько популярных причин , из-за которых Skype и камера не работают вместе. Обычно помогает одно из трёх действий: переустановка приложения, системных компонентов или правильная настройка самого Skype. Если результат всё равно негативный, возможно, проблема кроется в устаревшей ОС и hardware.
О существовании программы Скайп знают многие из нас. Не секрет, что свою популярность она заслужила благодаря функции видеосвязи, что есть далеко не во всех программах-аналогах. Даже многие конкурирующие приложения для связи посредством интернета не могут похвастаться «картинкой» во время беседы. Её появление происходит благодаря включенной веб-камере.
Таким образом, вы можете увидеть собеседника, если у него у него имеется сие «чудо техники». На последних моделях ноутбуков веб-камера уже встроена непосредственно в само устройство, но пользователи часто сталкиваются с рядом проблем, возникающих с ней. Давайте разберемся с ними вместе.
Что делать, если веб-камера не работает?
Прежде всего, нужно узнать есть ли драйверы к «вебке» и работают ли они исправно. Часто после перестановки или обновления системы о драйверах на веб-камеру забывают или не считают нужным устанавливать, пока она не понадобится для работы. Для проверки нужно зайти в «Диспетчер устройств», это можно сделать разными способами, такими как:
- Сочетание клавиш Win+R;
- Через командную строку;
- В «Панели управления»
- В «Мой компьютер».
Там собрана вся необходимая информация о драйверах. Даже неопытный пользователь сможет заметить, если с драйвером что-то не так: его не будет вовсе, возле него будет нарисован красный крестик или восклицательный знак, например. В свойствах драйвера должно быть указано о том, что устройство работает нормально. Если вы нашли причину своих неполадок — просто переустановите драйвер.
Удалите имеющийся и скачайте новый. Лучше всего скачивать с официального сайта устройства, да и в целом, драйвера должны быть записаны на установочной диске, который идёт с вашим ноутбуком. Удобнее будет пользоваться специальными утилитами, которые укажут, каких драйверов нет и какие работают неправильно, в интернете их множество. Скайп не видит веб камеру на ноутбуке все равно?

Если дело не в драйверах
Могут быть и другие причины, если веб-камера отказывается работать. Проверить работоспособность можно даже без программы Скайп. Запустить любой видео проигрыватель и во вкладке «открыть» поищите способ открыть камеру. Если вы видите себя — все работает. Можно покопаться в настройках самого Скайпа, открыть настройки видео, заметьте, что должен быть помечен пункт автоматического приёма видео. Проверьте, не устарела ли у вас ОС или сам ноутбук.
Проблемы со звонками в Скайпе? Скорее всего, тому виной подключение к Интернету у вас или вашего собеседника. Низкий Интернета, может привести к подключения к удаленной звонков, задержки и низкое качество звука и видео. Кроме того, при возникновении проблем вы увидите индикатор качества звонка. Воспользуйтесь следующими советами.
Убедитесь, что у вас хороший сигнал Wi-Fi или по возможности используйте проводное подключение .
При ухудшении соединения с Интернетом во время звонка Скайп может отключать какие-то видеопотоки в групповых звонках. Когда соединение вернется в норму, Скайп автоматически включит видео снова.
Если у вас возникают проблемы с соединением в Windows, вы можете выполнить устранение неполадок, как описано в разделе Решение проблем с сетевым подключением .
Закройте все приложения, которые могут негативно влиять на качество звонка. Приложения для обмена файлами, потоковая передача аудио или видео и даже открытый браузер - все это может занимать полосу пропускания.
Если вы используете Скайп на ноутбуке, который работает в энергосберегающем режиме, попробуйте подключить его к сети электропитания или перейти в режим максимальной производительности.
Проверьте компьютер и подключение к Интернету.
Плохое подключение может приводить к обрывам связи, нечеткости или зависанию видео, а также к плохому качеству звука. Если у вас низкое качество подключения, вы можете получить следующее уведомление: Плохое сетевое подключение
.
Кроме того, на качество звонка может влиять следующее:
- Проверка разрешений конфиденциальности вашей системы
. Для Mac OSX Mojave (10.14 или более поздней версии) и пользователей, Скайп для Windows 10 (версия 14), убедитесь, предоставить разрешение для Скайп использовать микрофон и камеры.
- Mac OSX Mojave (10.14 или выше)
:
-Перейдите к разделу Mac Предпочтения системы >безопасности и конфиденциальности > вкладку Конфиденциальность > Микрофон или камера и предоставление доступа к Скайп. - Скайп для Windows 10 (версия 14)
:
-Перейти в Начало , а затем выберите Параметры шестеренки > конфиденциальности > выберите камеры или микрофона . В разделе, убедитесь в том, что Скайп заменяется на . Перезапустите Скайп и перейдите к вашей Скайп аудио и видео Параметры для проверки правильных устройства, выбранного в Скайп.
- Mac OSX Mojave (10.14 или выше)
:
- Проверьте веб-камеру.
Убедитесь, что она включена, направлена на вас и ничем не закрыта. В Скайпе для рабочего стола последовательно выберите свой аватар
> Настройки звука и видео
и в разделе Видео
проверьте, что показывает веб-камера в окне предварительного просмотра.
Примечание . В Скайпе для Windows 10 нужно, чтобы веб-камера соответствовала минимальным требованиям для приложений Microsoft Store. - в Скайпе. Во время такого звонка вам предложат записать сообщение, которое затем будет воспроизведено. Это самый простой способ проверить ваши настройки звука. В Скайпе на рабочем столе последовательно выберите свой аватар >Настройки звука и видео >Сделать бесплатный пробный звонок .
- Проверьте звук
- . Спектр доступных устройств весьма обширен, и возможен целый ряд причин нарушения функциональности. Каждая торговая марка имеет свои особенности, поэтому мы всегда рекомендуем обратиться на веб-сайт производителя, чтобы просмотреть руководство пользователя или получить справку по устранению неполадок
Ниже приведены некоторые действия, вы можете выполнить.
- Проверьте микрофон, динамики или наушники . Убедись, что они подсоединены и звук на них не отключен. Если это устройство Bluetooth, убедитесь, что он подключен, а также.
- Проверьте веб-камеру. Убедитесь, что она включена, направлена на вас и ничем не закрыта.
- Сделайте бесплатный тестовый звонок в Скайпе. Во время такого звонка вам предложат записать сообщение, которое затем будет воспроизведено. Это самый простой способ проверить ваши настройки звука.
- Вы слышите эхо своего голоса? Возможно, возникла проблема с устройством вашего собеседника. Попросите его уменьшить громкость воспроизведения звука.
- Проверьте звук . Попробуйте воспроизвести песню или использовать другое приложение со звуком для проверки громкости. Если вы слышите звук, проблема может быть на стороне вашего собеседника. Попросите его выполнить те же действия.
- Обратитесь на сайт производителя . Спектр доступных устройств весьма обширен, и возможен целый ряд причин нарушения функциональности. Каждая торговая марка имеет свои особенности, поэтому мы всегда рекомендуем обратиться на веб-сайт производителя, чтобы просмотреть руководство пользователя или получить справку по устранению неполадок.

В большей степени это из-за того, что пользователи изначально не обладают теми навыками, чтобы настроить камеру. Порой проблемы возникают якобы сами по себе, после какого-то события, мол до этого все прекрасно работало, а сегодня отказывается. В этой статье мы разберем все возможные причины и основные моменты, на которые стоит обратить свое внимание, дабы успешно решить эту извечную и злополучную проблему с камерой в Skype.
Устанавливаем драйвера для веб-камеры
Первое подключение камеры к персональному компьютеру всегда сопровождается установкой драйверов устройства. В этом деле все доведено до максимального автоматизма, однако порой требуется и вмешательство пользователя.
1. Сперва наперво нужно проверить коробку, в которой находилась веб-камера на наличие дискового носителя. Если он присутствует, то наверняка на нем находятся нужные нам драйвера, устанавливаем их с диска.
2. Некоторые современные веб-камеры не укомплектовываются дисками, в расчете на то, что система Windows без проблем их подхватит из собственной базы или из интернета. Поэтому нам остается только ждать, пока операционная система с этим справиться и высветит нам уведомление об успешной установке драйвера.
3. Бывает, что и диска в комплекте с камерой нет и Windows самостоятельно найти и установить драйвера не в силах. Теперь дело за нами, следует открыть в браузере официальный сайт производителя нашей веб-камеры и в разделе драйверов отыскать подходящий для нашей модели камеры, скачать его, а затем установить с последующей перезагрузкой компьютера.
Зачастую это полезно делать в любом случае, ведь с момента, когда ваша камера была упакована на заводе, мог пройти не один месяц и год, а это значит, что производитель уже не раз мог обновить драйвера для устройства и дополнительное программное обеспечение. То есть нам в любом случае будет полезно посетить сайт производителя и удостовериться, что мы используем драйвера последних версий. С другой стороны, если после обновления драйверов начинают появляться различные сбои, то рекомендуется вернуться к предыдущим драйверам, которые работали стабильно.
Проверяем веб-камеру на работоспособность
1. Не будем слепо верить сообщениям операционной системы Windows и удостоверимся в работоспособности и, вообще, наличии этих самых драйверов на компьютере. Перейдем для этого в диспетчер устройств .

Камера должна располагаться в секции под названием "Устройства обработки изображений" , а называться она может как usb-видеоустрйство либо, если камера встроена в монитор компьютера или ноутбука, то обычно в названии будет указано название модели камеры.
При том возле названия вашей веб-камеры не должно находиться различных восклицательных знаков или вопросительных. Их наличие будет указывать на неполадки с устройством или драйвером. Если такие знаки отсутствуют, тогда мы можем быть уверены в работоспособности драйверов камеры.
2. Стоит также проверить изображение, которое выдает камера. Сделать это можно несколькими способами. В старенькой Windows XP это можно было сделать, перейдя в Мой компьютер и запустив значок камеры. В современных версиях системы, допустим Windows 8.1 , камеру можно запустить подобным образом, отыскав соответствующую опцию в одном из всплывающих окон интерфейса.

В Windows 7 такие стандартные возможности отсутствуют, поэтому проверить работоспособность камеры можно с помощью сторонних приложений. Одним из таких приложений может послужить стандартная программка Paint . Также многие видеоплееры позволят вам вывести с камеры изображение на экран монитора, к таким видеопроигрывателям можно отнести Daum PotPlayer .
Если изображение с камеры отображается корректно, значить с ней все в порядке и следует перейти к настройкам самой программы Skype.
Настраиваем нашу камеру в Skype
Камеру мы уже проверили всевозможными способами и наглядно убедились в ее работоспособности. Однако популярная программа для видеосвязи говорит нам, что "Skype не обнаружил веб-камеры..."

Корни этой проблемы очень давние, возникает и пропадает эта проблема в любой момент, непонятный ни для пользователей, ни для разработчиков в компании. На официальном форуме программы, где таких вопросов собралось порядка нескольких тысяч разработчики так и не ответили ничего внятного.
Пользователи не долго думая нашли собственный выход из сложившейся ситуации. Они устанавливают предыдущие версии Skype, на которых программа работала с камерой как надо.
Искореняем плохо работающую программу Skype со своего компьютера
Делать это нужно обязательно, ведь сразу две установленных программы даже разных версий начнут конфликтовать с собой. можно использовать стандартный деинсталлер Windows . Для этого переходим в Пуск - Панель управления - Установка и удаление программ . Находим Skype и удаляем ее. Чтобы наверняка избавиться от всех файлов в той или иной степени относящихся к программе, можно использовать более крутую программу, к примеру, .
Скачиваем Skype другой версии
Как это не печально, но официальный сайт позволяет скачивать лишь последнюю версию программы, которая якобы "максимально улучшена". Поэтому тем пользователям, которые столкнулись с этой проблемой, придется перелопатить много сайтов в поисках нужной версии программы Skype с возможностью ее беспроблемного скачивания. Неплохим вариантом будет посещение торрент-трекеров.
Но если вдруг камера все равно не заработала... В таком случае нам просто нужно с этим смериться. Если же видеосвязь вам очень сильно нужна, тогда можно попросту заменить веб-камеру на другую. Скорее всего с другой камерой у вас проблем не возникнет, а ваша камера также хорошо будет работать, но уже на другом компьютере или другой операционной системе.