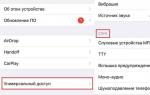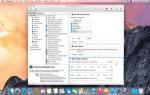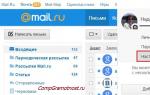Лепестковая диаграмма в excel как построить. Линейная диаграмма и лепестковая: основные принципы построения
Лепестковая диаграмма по внешнему виду напоминает паутину или звезду. Достаточно специфическое изображение, позволяющее отображать данные каждой категории вдоль отдельной оси. Каждая ось начинается в центре рисунка и заканчивается на внешнем круге.
Что показывает лепестковая диаграмма
Лепестковая диаграмма – разновидность круговой, которая отлично подходит для представления данных, сгруппированных по определенному признаку (по годам, месяцам, категории товаров и т.п.).
В каких ситуациях полезна именно лепестковая диаграмма:
- нужна максимальная наглядность;
- необходимо проиллюстрировать изменчивость показателей сразу по нескольким направлениям;
- важно показать на одном графике зависимость переменных величин от набора стабильных значений.
График паутинообразного типа напоминает по форме колесо. Каждый набор переменных отображается вдоль отдельной оси-спицы. Построение полярной кривой лепестковыми диаграммами выполняется очень просто. Вся графическая область этого типа диаграмм имеет полярную систему координат.
Как построить лепестковую диаграмму в Excel

* При выделении ячеек с данными для включения в график названия тоже можно выделять. Excel распознает их и включает в подписи к секторам.
В примере получился такой рисунок, т.к. в таблице только один столбец с переменными значениями. Возьмем для построения диаграммы лепесткового типа данные из другого диапазона:

Добавились столбцы с переменными. Их нужно включить в диаграмму. Для этого щелкаем правой кнопкой мыши по области построения и нажимаем «Выбрать данные». В открывшемся диалоговом окне добавляем элементы легенды.

Получаем такой рисунок:

* Чтобы не перегружать рисунок, количество столбцов с данными не должно быть больше семи.
Построение графика в полярной системе координат с помощью Excel
В разных областях науки и техники существуют декартовые координаты и полярная система координат. Примеры знаменитых кривых в полярных координатах – уравнение кардиоиды, архимедова спираль, уравнение розы и др.
Инструмент «Лепестковая диаграмма» позволяет легко и быстро строить графики в полярной системе координат:
- для каждой категории предусмотрена отдельная ось, а все оси выходят из одной точки – центра;
- значение ряда данных – расстояние от центра до маркера – величина радиуса;
- категория – угловая координата точки – наклон радиуса.
Известны следующие значения точек:
| π /8 | π /6 | π /4 | π /3 | 3π/8 | 5π/12 | π/2 | 7 π/12 |
| 5 π/8 | 4 π/6 | 3 π/4 | 5 π/6 | 7 π*8 | 11 π/12 | π |
Уравнение функции:
r = 3 * sin (6 * φ)/
Заполним таблицу данных в Excel. Программа понимает число π и автоматически рассчитывает синусы.
Формулы для заполнения первого столбца берем из таблицы значений точек:
В соседнем столбце запишем формулу, по которой Excel будет считать значение функции r:

Выделим найденные значения функции. Перейдем на вкладку «Вставка». Подтип лепестковой диаграммы – «Лепестковая с маркерами». Получим в результате вот такой график в системе полярных координат:

На одной графической области в полярных координатах с помощью диаграммы лепесткового типа можно построить два и более графика.
22. На новом листе «Лепестковая диаграмма» самостоятельно постройте заполненную лепестковую диаграмму, характеризующую сезонность продаж туристских путевок в течение года по данным приведенной таблицы.
Построение диаграммы Ганта
23. На новом листе «График Ганта» постройте простую диаграмму Ганта, отображающую во времени начала работ проекта и их продолжительность. Исходные данные содержатся в приведенной ниже таблице.

Для построения диаграммы выполните следующие действия:
· выберите данные, которые нужно показать на диаграмме Ганта (A2:D8);
· выполните команду Вставка /Диаграммы /Линейчатая/ Линейчатая с накоплением ;
· добавьте на диаграмму данные о продолжительности работ. Для этого выполните команду Конструктор/Данные /Выбрать данные и в окне Выбор источника данных нажмите кнопкуДобавить . В диалоговом окне Изменение ряда в поле Имя ряда щелчком мыши введите ссылку на ячейку с именем «Продолжительность в днях», а в поле Значения введите мышью ссылку на диапазон ячеек С3:С8 с данными о продолжительности работ. Нажмите ОК ;
· нажмите кнопку Изменить и введите в поле Диапазон подписей оси ссылку на диапазон ячеек с наименованиями работ для подписей вертикальной оси категорий;
· два раза щелкните по кнопке ОК ;
· на диаграмме щелкните по ряду данных «Начало работы»;
· выполните команду Формат /Текущий фрагмент /Формат выделенного фрагмента ;
· в группе Заливка выберите вариант Нет заливки , щелкните по кнопке Закрыть ;
· выделите вертикальную ось (категорий) или щелкните по диаграмме и выберите ее в списке элементов диаграммы по команде Формат/Текущий фрагмент/Область диаграммы /Вертикальная ось (категорий) ;
· на вкладке Формат в группе Текущий фрагмент щелкните Формат выделенного фрагмента ;
· в группе Параметры оси установите флажок обратный порядок категорий , а в группе Горизонтальная ось пересекает – в максимальной категории . Нажмите кнопку Закрыть ;
· выделите ряд «Начало работы», вызовите контекстное меню и в левой части окна Формат ряда данных выберите Заливка , а в правой – Нет заливки ;
· вызовите контекстное меню легенды и удалите ее;
· вызовите контекстное меню горизонтальной оси (значений). В диалоговом окне Формат оси в группе Параметры оси измените минимальное значение с «авто» на «фиксированное», введя дату 01.02.09 (или число 39845); максимальное значение с «авто» на «фиксированное», введя дату 02.04.09 (или число 39905); цену основных делений введите 10, а цену промежуточных делений – 2.
· введите название диаграммы по команде Макет/Подписи /Название диаграммы/Над диаграммой ;
· отредактируйте размеры шрифтов отдельных элементов и размеры области диаграммы.
Трендовый анализ
Трендовый анализ представляет дополнительную характеристику для рядов данных в диаграмме с областями, линейчатой диаграмме, гистограмме, графике или точечной диаграмме.
Трендовый анализ – это тенденция развития процесса, позволяющая в вероятностном аспекте прогнозировать его дальнейшее поведение.
Если имеются существующие данные, для которых следует спрогнозировать ожидаемый спрос на продукты или услуги или оценить затраты следующего года, можно создать на диаграмме линию тренда (графическое представление направления изменения ряда данных), которая представит общие тенденции (рост, снижение или стабилизацию), т.е. продемонстрирует предполагаемую тенденцию на ближайший период. Периодом считается временной промежуток (день, месяц, год и т.д.), через который представлены имеющиеся данные, предшествующие прогнозу.
Линии тренда используются для анализа ошибок предсказания, что также называется регрессионным анализом.
Для оценки близости значений линии тренда к фактическим данным принято использовать коэффициент детерминации R 2 . Этот коэффициент изменяется в пределах от 0 до 1. Чем ближе к 1 значение R 2 , тем лучше качество подгонки.
При подборе линии тренда к данным Excel автоматически рассчитывает значение R 2 . Можно отобразить это значение на диаграмме.
24. Вставьте новый лист Рабочей книги Excel и переименуйте его в «Линия тренда».
25. Введите приведенную ниже таблицу.

26. Для этой таблицы сначала постройте диаграмму График . Для этого выделите диапазон ячеек A3:B9 и выполните команду Вставка/Диаграммы/График/График .
27. Для этого графика постройте линию тренда. Для этого:
· выделите график и из контекстного меню выберите команду Добавить линию тренда ;
· в диалоговом окне Параметры линии тренда выберите вид линии тренда: полиномиальная 4-й степени ;
· в этом же окне установите: прогноз вперед на 1 период и поместить на диаграмму величину достоверности аппроксимации ;
· нажмите кнопку Закрыть ;
· покажите на диаграмме линии проекции по команде Макет/Анализ/Линии/Линии ;
· удалите легенду;
· с помощью контекстного меню Формат линии тренда установите цвет линии – красный ;
· введите название диаграммы «Динамика спроса», заливка текста произвольная;
· нажмите кнопку ОК .
Технология интеграции приложений:
Вставка и внедрение диаграмм:
26. Выделите и скопируйте диаграмму «Объемная гистограмма с группировкой» и поместите ее в буфер обмена.
27. С помощью вкладки «Главная/Вставить/Специальная вставка» вставьте диаграмму в созданный вами самостоятельно текстовый документ Word:
· вставить как «Метафайл Windows (EMF)»;
· какДиаграмму MicrosoftExcel (объект) при активизированном переключателе «Связать».
28. Сделайте двойной щелчок мышью поочередно на каждой из диаграмм.
29. Проанализируйте результаты работы вставки первым и вторым способами.
Технология установки связи диаграммы с исходной таблицей: Для создания диаграммы, связанной с исходной таблицей выполните следующие действия:
· Выделите диаграмму и скопируйте ее в текстовый документ Word. С помощью вкладки Главная/ в наборе команд Буфер обмена /кнопкаВставить/Специальная ставка и установите «Связь» для изменения исходных данных в исходной таблице.
При установлении связи все изменения, вносимые в исходную таблицу, будут отображаться на диаграмме, а при удалении содержимого таблицы исчезнет и диаграмма.
· Измените числовые данные в исходной таблице и проследите за изменением вида диаграммы.
· Удалите все данные в исходной таблице. Что произошло и диаграммой? Проанализируйте результат.
Технология фильтрации табличных данных:
Фильтрация- выборка подмножества данных из списка в соответствии с заданными критериями. Различают автофильтр и расширенныйфильтр .
Технология автофильтра:
Введите в таблицу Ведомость начисления заработной платы и премиальных информацию только по окладу более 5 217 р. Для этого:
· выделите область столбца Цена с данными и заголовком;
· выполните команду Данные/Фильтр;
· нажмите стрелку списка в заголовке столбцаЦена , выберитеЧисловые фильтры/больше ;
· введите 5217 , нажмите OК .
28. Отмените фильтр, выполнив команду Данные/Сортировка и фильтр/Очистить. Чтобы убрать значок автофильтра из заголовка столбца, повторно нажмитеФильтр на вкладке Данные в группе Сортировка и фильтр .
Технология расширенного фильтра:
В таблице Ведомость начисления заработной платы и премиальных отобразите информацию столбца «ОКЛАД» больше 6000 р. ИЛИ столбца «ФАМИЛИИ» которых начинается на букву «С*».
Для этого:
· создайте таблицу критериев, скопировав имя столбца (поля) Оклад в ячейку D16, а имя столбца Фамилия в ячейку Е16;
· в ячейки D17 и Е17 введите условия: >6000 и С*;
· создайте заголовки столбцов для результирующей таблицы, скопировав имена всех столбцов основной таблицы (Рис.12).
· поместите курсор в пределы основной таблицы и выполните команду Данные/Сортировка и фильтр/Дополнительно;
· в диалоговом окнеРасширенный фильтр установите флажокФильтровать список на месте (Рис.12).
· нажмитеОК (Рис. 13).

Рис. 12Технология расширенного фильтра

Рис.13Создание таблицы с данными по заданному критерию
Технология защиты данных.
· Защита рабочего листа: Для этого нужно выбрать команду (Рис.) и в открывшемся диалоговом окне перейти на вкладку Защита листа и включить флажок Защитить лист и содержимое защищаемой ячеек .

Рис. Технология защиты листа
· Скрыть столбец или строку: Для этого выполните следующую технологию (Рис.)

Рис. Технология скрыть или отобразить
В лепестковой диаграмме для каждой категории
определена своя ось. Оси направлены наружу от центра диаграммы. Значение каждой точки отмечается на соответствующей оси. На рисунке ниже приведен пример лепестковой диаграммы, в которой категориями служат 12
месяцевгода, азначениями– сезонныепродажисадовыхкультур.
Ряды Цветы и Деревья частично перекрывают другие ряды, поэтомудлянихнастроенапрозрачностьзаливки.
Биржевые диаграммы
Биржевые диаграммы предназначены для вывода
данных итогов биржевых торгов. В зависимости от подтипа, для такой диаграммы требуется от трех до пяти рядов данных. Ниже перечислены четыре возможных варианта биржевых диаграмм:
высокий – низкий – закрытия – отображает самый
высокий курс, самый низкий курс и курс закрытия; необходимы три ряда данных;
открытия - высокий – низкий – закрытия -
отображает курс открытия, самый высокий курс, самый
низкий курс и курс закрытия; необходимы четыре ряда
объем - высокий – низкий – закрытия - отображает
объем продаж, самый высокий курс, самый низкий курс и курс закрытия; необходимы четыре ряда данных;
объем - открытия - высокий – низкий – закрытия -
отображает объем продаж, курс открытия, самый высокий курс, самый низкий курс и курс закрытия; необходимы пять рядов данных.

Деловая графика |
|
Курс лекций |
|
Савельева М.Ю. |
|
При конструировании биржевой диаграммы очень |
показан коридор колебаний и маркерами обозначен ряд |
важно расположение исходных данных на листе. Например, |
курса закрытия торгов. |
чтобы создать биржевую диаграмму с отображением |
|
максимального, минимального курсов и курса закрытия, |
|
соответствующие данные должны находиться в столбцах с |
|
заголовками Высокий , Низкий и Закрытие , расположенных |
|
именно в таком порядке. |
|
Биржевые диаграммы, содержащие данные об объеме |
|
продаж используют две вертикальные оси значений – для |
|
курса продаж и для объема. Следует знать, что биржевые |
|
диаграммы не отображают явно все вышеперечисленные |
|
ряды данных. Вместо них используются такие элементы |
|
диаграмм, как полосы понижения/повышения и коридор |
|
колебаний. |
|
Коридор колебаний – отображается по умолчанию в |
Полосы повышения/понижения по умолчанию |
биржевых диаграммах, линии коридора связывают |
добавляются в биржевые диаграммы, такие как открытие – |
максимальное и минимальное значения в каждой из |
максимальный – минимальный – закрытие и объем – |
открытие – максимальный – минимальный – закрытие и |
|
диаграммы типа высокий – низкий – закрытия , на которой |
отражают разницу между точками данных в первом и |
последнем рядах данных. Если курс открытия торгов был |
|

ниже курса закрытия для данной точки, то это полоса
повышения и по умолчанию она окрашена в белый цвет. Если курс открытия торгов был выше курса закрытия для данной точки, то это полоса понижения и по умолчанию она окрашена в черный цвет. На рисунке ниже приведен пример
биржевой диаграммы типа открытия - высокий – низкий – закрытия, на которой ряды самого высокого и самого низкого курса показаны в виде коридора колебаний, а ряды курсов открытия и закрытия в виде полос повышения/понижения.
Следует помнить, что биржевые диаграммы могут
быть полезны не только для показа финансовых данных, но и для вывода научных данных. Например, можно использовать биржевые диаграммы для демонстрации колебаний дневных или годовых температур. Биржевые
диаграммы также полезны во всех случаях, когда важно
проиллюстрировать разницу между максимальным и минимальным значениями какой-либо величины (рисунок ниже).

1. Введите в таблицу значения X в указанном диапазоне, рядом по формуле рассчитайте значения Y (по приведенным формулам). Постройте два графика.
2. Аналогично введите данные. Постройте график. Для
Задание 17
Установка рисунка в качестве маркера. Постройте
график с обычным маркером, отформатируйте по образцу
(за исключением маркера). Снимите выделение диаграммы, поместите на лист рисунок – меню Вставка – Фигуры .
Отрегулируйте размер рисунка и его цвет, выделите, скопируйте в буфер (Ctrl+C ). Выделите линию ряда на диаграмме, нажмите сочетание Ctrl+V (Вставка).
диапазоне. Для этого введите первое значение (2),
отсчитайте 20 ячеек вправо и введите последнее значение
(5). Выделите диапазон вместе с первым и последним значение, для заполнения используйте команду Заполнить
– Прогрессия меню Главная (в окне диалога Прогрессия
просто нажмите OK ).
Аналогично по вертикали введите значения Y, затем
введите формулу и рассчитайте первое значение Z. На рисунке ниже приведен пример заполнения таблицы. После расчета первого значения Z, отрегулируйте формулу таким
образом, чтобы ее можно было скопировать сразу на весь диапазон (путем ввода знака $). Затем выделите ячейку с

формулой, скопируйте (Ctrl+C), выделите весь диапазон,
вставьте в него формулу (Ctrl+V).
Если данные были введены правильно, вы получите
нужную диаграмму.
Задание 20
Первая диаграмма – данные для построения см. на рисунок с заданием.
Вторая диаграмма – введите все данные с рисунка. Постройте сначала нижнюю диаграмму (по данным для Австралии), отформатируйте, убрав с нее заголовок, область
диаграммы сделайте прозрачной, убрав заливку, введите
подпись оси Y – Австралия. Отформатируйте цветом. Затем
скопируйте полученную диаграмму (при копировании
удерживайте Ctrl+Shift для сохранения ортогональности
перемещения). Используя команду Выбрать данные меню Конструктор , измените диапазон данных, выбрав для второй диаграммы данные для Египта. Отформатируйте вторую диаграмму. Аналогично получите третью диаграмму
для России. Поверх трех диаграмм нарисуйте
прямоугольник, отформатируйте его цветом, введите надпись Сезонность браков , поместите прямоугольник под диаграммами (Формат – На задний план ), сгруппируйте все изображение.
Задание 22
Рассчитайте ряд Медиана как среднее значение. Для
построения используйте тип диаграмм Биржевая - высокий
– низкий – закрытия. Для ряда Медиана откройте диалог Формат ряда данных, на вкладке Цвет линии установите
Сплошная линия , подберите цвет линии, отформатируйте маркер.
Заключение
Деловая графика
Курс лекций Савельева М.Ю.
В идеале каждая диаграмма должна быть
иллюстрацией, передающей информацию ясно и эффективно. В заключение перечислим наиболее часто встречающиеся проблемы, связанные с конструированием диаграмм. Это поможет вам избежать ошибок и создавать
диаграммы более эффективно.
Уместность диаграммы
Прежде чем создавать диаграмму, следует задаться вопросом: а нужна ли она вообще ? Целью диаграммы является представление информации. Однако, в зависимости от аудитории и характера данных, диаграмма
может и не быть оптимальным способом представления. Для
простых данных оптимальным решением может оказаться эффектно отформатированная таблица. В приведенном ниже примере данные почти не изменятся, поэтому
представление их в виде диаграммы ничего не дает в плане эффективности.

Деловая графика
Курс лекций Савельева М.Ю.
Следует также учитывать, что наличие большого
количества мелких диаграмм со многими рядами данных отвлекает внимание от действительно важной информации.
Аудитория
Каждая диаграмма рассчитана на определенную аудиторию . Чаще всего диаграмма предназначена для
просмотра многими людьми в разных контекстах: в книге Excel, в презентации, в печатном отчете и т.д. Диаграмма всегда должна быть как можно более простой. Если существует возможность выбрать, какую диаграмму
создавать - простую или сложную, следует отдать
предпочтение первому варианту. Следует также всегда
учитывать уместность типа диаграммы. Понять простую гистограмму может почти каждый, в то же время для
человека, не имеющего технического образования, лепестковая или поверхностная диаграмма будет непонятной.

Деловая графика
Курс лекций Савельева М.Ю.
Неаккуратность представления данных - преувеличение отличий или сходства
Параметры шкалы значений могут радикально повлиять на восприятие диаграммы. На рисунке ниже приведен пример уменьшения диапазона шкалы, за счет
чего небольшие изменения данных (сверху) были
значительно преувеличены (снизу). Такой прием (уменьшения диапазона шкалы значений) следует использовать только в тех случаях, когда необходимо подчеркнуть различия между данными.

Наглядность демонстрируемой закономерности
зависит также от отношения ширины и высоты диаграммы. Нормальным является отношение 4:3. На рисунке ниже приведены графики, отображающие одни и те же данные. И хотя шкалы их осей значений одинаковы, диаграммы
создают разное впечатление.
Выбор типа диаграммы
Excel представляет много разных типов диаграмм. Иногда довольно сложно выбрать из них именно тот, который будет оптимальным в конкретной ситуации. Рассмотрим некоторые проблемы.
Ранее (стр.34) описывались проблемы круговых диаграмм . Этот тип диаграмм является одним из наиболее часто выбираемых. Тем не менее, их стоит использовать только в тех случаях, когда присутствует только один ряд данных и количество точек (категорий), не более шести.
Альтернативой круговым диаграммам часто могут служить
гистограммы с накоплением или линейчатые диаграммы с
накоплением. Кроме того, круговые диаграммы при показе преобразуют отрицательные значения в положительные. В
этом случае в качестве альтернативы, лучше использовать простую гистограмму.
Очень часто объемные варианты диаграмм выглядят
более привлекательно, чем обычные. Однако, следует помнить, что они не предоставляют никаких преимуществ, создавая в от же время немало проблем. Это не значит, что

следует совсем отказаться от объемных диаграмм, важно
лишь хорошо понимать их недостатки и уместность их использования. Объемная диаграмма допустима, когда нужно изобразить лишь общие взаимоотношения величин. Если же необходимо достаточно точно сравнить величины,
то лучше использовать двухмерные диаграммы. Возможно
эффективное (и эффектное) использование вариантов объемных диаграмм без перекрытия рядов (см. рисунок ниже).
Принцип простоты
Из всех принципов построения диаграммы, возможно, самый важный - принцип простоты . Согласно этому
принципу, диаграмма должна содержать только самое необходимое. Информацию передают ряды данных, а не
такие элементы диаграммы, как линии сетки или подписи
данных. На рисунке ниже в верхней части показана линейчатая диаграмма и в нижней части - ее отредактированная версия. В исходной версии присутствуют элементы, удаление которых не повлияет на объем
передаваемой информации, а лишь улучшит ее восприятие.
На исходной диаграмме:
удалена рамка диаграммы;
удалены линии сетки;
ось значений скрыта;
удалены легенда и подписи оси категорий, эти
элементы вообще не несли никакой информационной
нагрузки;
отредактирован заголовок;
вместо заливки ряда данных использован подходящий по смыслу рисунок;
одну гарнитуру шрифта, распространенная ошибка - использование многих разных гарнитур. Если есть сомнения, какую гарнитуру лучше использовать, используйте Arial или Calibri. Символы текста должны быть достаточно большими
и четкими, чтобы их можно было без труда прочитать. Для
выделения можно использовать полужирный шрифт или курсив. В текстовых элементах диаграммы следует применять те же регистры букв, что и в обычном тексте. Ниже показана диаграмма, в которой присутствуют
следующие ошибки: использован только верхний регистр
для написания заголовка и подписей оси категорий,
использовано множество шрифтовых гарнитур, плохо читается текст подписей оси значений, неоправданно
использовано курсивное начертание для текста легенды.

Несколько контрольных вопросов, которые необходимо задать, прежде чем предъявлять диаграмму аудитории (или преподавателю на проверку)
Иллюстрирует ли ваша диаграмма закономерность, которую должна иллюстрировать? Если будет задан вопрос, что означает эта диаграмма, есть ли у вас
Уместен ли стиль диаграммы (формальная или неформальная) для предлагаемой аудитории?
Если это круговая диаграмма, то нельзя ли поменять ее тип на более уместный? Если это объемная диаграмма, достаточно ли ясно она иллюстрирует заложенную закономерность?
Есть ли в диаграмме ненужные элементы? Есть ли в диаграмме все необходимые элементы (например, заголовок)?
Идентифицируется ли числовая шкала оси значений?
Например, может ли пользователь увидеть, что
выводится - тысячи, или миллионы.
Какова единица измерения - кг, тонны, км и т.д.?
Если в диаграмме использованы две оси значений,
может ли пользователь понять, с каким рядом данных
какая ось ассоциирована?
Все ли текстовые элементы можно прочитать?
Все ли тексты необходимы? Можно ли их сократить?
Используется ли в текстах более одной гарнитуры шрифтов? Не используются ли в текстах буквы только верхнего (или только нижнего регистра)? Нет ли грамматических ошибок?
Лепестковая диаграмма своим видом напоминает паутину. Используют её реже, чем гистограммы, линейные графики и круговые диаграммы, хотя иногда она даёт значительно большую наглядность.
Диаграмма такого типа не очень подходит для отображения «обычных» данных, о которых мы рассказывали ранее, но не заменима, когда надо оценить позиции сразу по нескольким параметрам. Целесообразно использовать такие диаграммы, когда отображается цикл, например по осям распределяются месяцы, а линиями могут быть разные годы. При этом январь находится там, где на часах цифра 12. Любая начальная точка отсчёта тоже там.
Образец, который будет построен в программе «по умолчанию» выглядит так (см. рис. 1.41).
Рис 1.41.
В качестве «Группы 1», «Группы 2» могут выступать какие-то демографические группы, например жители мегаполисов и жители сёл. Сами кривые - значения определенного показателя. В данном примере рассматриваются данные за 5 лет.
Первый вывод, который напрашивается сам собой - мнения в обеих группах сильно отличаются, фигуры хоть и имеют зону пресечения, но всё-таки очень разные. По поводу группы 1 (более тёмная линия) можно сказать, что значения показателя стабильны с 2007 по 2011 г., а потом идёт снижение. Возможно, это положительный момент, смотря, о каком показателе идёт речь. У второй группы также есть стабильность с 2007 по 2011 г., потом идёт увеличение значения показателя.
Рассмотрим другой пример использования лепестковой диаграммы.
Допустим, необходимо оценить деятельность вуза сразу по нескольким критериям (см. рис. 1.42). Разработаны нормативы.
Если вуз соответствует всем нормативам, считают, что он развивается правильно, гармонично.

Рис. 1.42.
Изучим диаграмму. Видно, что деятельность вуза оценивается по семи показателям: это и образовательная деятельность, и научно-исследовательская, и международная и т. д.
Более тёмной линией показано пороговое значение (норматив). Более светлой - показатели вуза. Если бы показатели вуза были выше порога по всем семи критериям, то фигура, которая описана более светлой линией, полностью включала в себя многогранник пороговых значений, который показан более тёмной линией. Но у нас иная картина. Видно, что наиболее сильно у вуза представлена финансово-экономическая деятельность, именно по этому показателю светлая линия дальше всего выступает за «пороговую» линию. Хуже всего дело обстоит с трудоустройством.
Идея мониторинга вузов, в рамках которого проводилась оценка деятельности, заключается в том, чтобы оценить, насколько сбалансирована его деятельность, т. е. насколько показатели вуза близки идеальной модели, показанной как пороговые значения. График идеального вуза должен был бы полностью совпасть с нормированными значениями.
Показанный на рис. 1.42 вуз, конечно, не идеален. Чётко видно, что у него полный провал в области трудоустройства выпускников, а научно-исследовательская деятельность ниже норматива, при этом сильно превалирует финансово-хозяйственная деятельность. Анализ графика даёт четкое «указание» вузу, чем надо заниматься, какую деятельность «подтягивать» до норматива.
Приведём примеры показателей других вымышленных вузов (см. рис. 1.43).

Рис. 1.43.
Представлены показатели среднестатистического вуза
Вуз, показатели которого отображает диаграмма на рис. 1.43, можно назвать близким к идеальному, его показатели проходят «по краю» пороговой зоны. Но надо «подтянуть» научно-исследовательскую деятельность и трудоустройство.
А вот вуз, показатели которого приведены на следующем рисунке (рис. 1.44), трудно назвать успешным.
Почти все точки находятся внутри пороговой зоны, т. е. ниже порогового значения, заметно выступает только зарплата профессорско-преподавательского состава. Вряд ли кто-то будет рекомендовать своим детям такой вуз.

Рис. 1.44.
Представлены показатели неудачного вуза
Для задачи мониторинга, оценки вуза по нескольким критериям можно использовать и другой график, например, см. рис. 1.45.

Рис. 1.45.
В следующем примере, на диаграмме «Мотивация к образованию», показаны ответы, выбранные учащимися 9-х и 11-х классов школ, вариант «очень важно» (см. рис. 1.46).

Рис. 1.46.
На диаграмме видно, что мотивирует старшеклассников к продолжению образования. Превалирует выбор «работа по интересам» - найти интересную для себя работу, немного меньший рост значения по показателю «хорошо оплачиваемую работу» и «престижную работу». И еще один «пик» виден у показателя «этого хотят родители».
Для сравнения приводим те же данные на линейчатой гистограмме (см. рис. 1.47), варианты рассортированы по убыванию ответов одиннадцатиклассников.
Мы не стати подписывать данные, в таком масштабе они были бы слишком мелкие. Но проблема не только в этом, гистограмма не даёт возможности увидеть картину в целом, одним взглядом оценить ситуацию. Лепестковая диаграмма предпочтительнее.

Рис. 1.47.
Лепестковая диаграмма полезна в том случае, если надо провести анализ по нескольким критериям сразу. Можно сравнить комплексно по набору критериев в целом: лучше какого-то порогового (среднего, контрольного) значения или нет, и одновременно можно проанализировать отклонение по каждому из рассматриваемых критериев. Впрочем, сравнивать с пороговым значением не обязательно, можно сравнивать объекты и в динамике.
- Идея диаграммы позаимствована с сайта «Информационно-аналитическиематериалы по результатам проведения мониторинга эффективности деятельностиобразовательных организаций высшего образования 2017 года», но сами данныевымышленные. URL: http://indicators.miccedu.ru/monitoring/_vpo/material.php7type-=2&id= 10301 (дата обращения: 07.09.2017).
- Диаграмма взята из статьи Константиновский Д. Л., Попова Е. С. Молодёжь,рынок труда и экспансия высшего образования // Социологические исследования.2015. № 11. С. 37-48,41.
Аннотация: Таблица в презентации: добавление, изменение стиля. Создание диаграмм, вставка ее в презентацию и изменение параметров диаграммы.
Добавление таблицы в слайд
В пакете программ Microsoft Office 2010 после создания таблицы в Office Word 2010 или Office Excel 2010 ее можно вставить в презентацию Office PowerPoint 2010, а затем, посредством возможностей PowerPoint изменить стиль таблицы или добавить какой-либо визуальный эффект. Однако, можно напрямую (сразу) создавать таблицы прямо в PowerPoint. Укажите слайд, в который нужно добавить таблицу. Затем на вкладке Вставка в группе Таблицы нажмите на кнопку Таблица . Далее таблицу можно создать двумя способами.
В первом способе выделите несколько строк и столбцов, а затем щелкните левой кнопкой мыши ( рис. 6.1).
Рис.
6.1.
Во втором способе выполните команду Вставить таблицу , а затем введите числа в списки Число столбцов и Число строк ( рис. 6.2) и нажмите на кнопку ОК .

Рис. 6.2.
Совет
Для добавления текста в ячейки таблицы щелкните ячейку, а затем введите текст. После этого щелкните в области вне таблицы.
Копирование таблицы из других приложений Office 2010
Для того, чтобы скопировать таблицу из приложения Excel или Word в приложение PowerPoint, выделите исходную таблицу. Выполните в исходном приложении команду Копировать , затем в приложении Power Point команду Вставить . Таблица будет перенесена.
Так, например, в Word 2010, щелкните на таблицу, которую нужно скопировать, а затем в группе Работа с таблицами на вкладке Макет в группе Таблица щелкните на стрелку рядом с кнопкой Выделить , а затем выберите пункт Выделить таблицу ( рис. 6.3).

Рис. 6.3.
Далее на вкладке Главная в группе Буфер обмена нажмите на кнопку Копировать , а в презентации PowerPoint 2010 выберите слайд, в который нужно скопировать таблицу и на вкладке Главная нажмите на кнопку Вставить . Чаще всего при этом в Параметрах вставки следует выбрать вариант Сохранить исходное форматирование ( рис. 6.4).

Рис. 6.4.
Рисование таблицы
Таблицу можно нарисовать. Для этого на вкладке Вставка в группе Таблицы нажмите на кнопку Таблица , а затем выберите пункт Нарисовать таблицу - курсор превратится в карандаш. Для обозначения внешних границ таблицы перетащите курсор по диагонали до нужного размера таблицы, а затем (при активном инструменте Нарисовать таблицу ) перетаскивайте курсор , чтобы создать столбцы и строки - рис. 6.5 .

Рис. 6.5.
Нарисованную таблицу можно редактировать. Для того, чтобы стереть линию на вкладке Конструктор в группе Нарисовать границы выберите инструмент Ластик - курсор превратится в ластик. Щелкните линию, которую нужно стереть - она будет уничтожена.
Изменение стиля таблицы
Для изменения стиля таблицы щелкните на таблицу, затем в группе Работа с таблицами на вкладке Конструктор в поле выберите желаемый стиль. Эскизы стилей таблицы отображаются в коллекции экспресс-стилей в группе - рис. 6.6 . При наведении указателя мыши на экспресс-стиля можно увидеть перемену стиля редактируемой вами таблицы. Иначе говоря, в Power Point существует предварительный просмотр (предпросмотр) стиля таблицы.

Рис. 6.6.
В ходе редактирования таблицы вы можете изменить ее контур , цвет фона и/или применить эффекты к ячейкам таблицы. Любой существующий стиль таблицы можно назначить стилем для всех вновь создаваемых таблиц. Для этого щелкните правой кнопкой мыши на стиль таблицы, а затем в контекстном меню выполните команду По умолчанию .
Примечание :
У автора нет возможности осветить такие разделы как: добавление строки (столбца), объединение (разделение) ячеек таблицы, удаление столбца и строки, удаление содержимого ячейки таблицы, добавление (изменение, удаление) заливки ячейки таблицы, добавление и изменение цвета фона таблицы, изменение размера таблицы, изменение размера столбца или строки и ряд других тем. Мы предлагаем читателю использовать Справку и изучить эти темы самостоятельно.
Создание диаграмм в приложениях PowerPoint и Excel
С помощью приложения Microsoft Office Excel 2010 можно легко создавать профессионально оформленные диаграммы, а затем передавать их в PowerPoint. В отличие от MS PowerPoint приложение MS Excel специально "заточено" для работы с диаграммами и позволяет представлять данные с помощью диаграмм разнообразных типов. При создании новой или изменении существующей диаграммы можно выбрать один из многочисленных типов диаграмм (например, гистограмму или круговую диаграмму) и их разновидностей (например, гистограмму с накоплением или объемную круговую диаграмму). Совместив на одной диаграмме диаграммы разных типов, можно создать комбинированную диаграмму.
Чтобы создать в Excel базовую диаграмму, которую впоследствии можно изменять и форматировать, сначала введите на лист данные для этой диаграммы. Затем просто выделите эти данные и выберите нужный тип диаграммы на ленте (вкладка Вставка , группа Диаграммы ) - рис. 6.7 .

Рис. 6.7.
Диаграмму из приложения Excel можно копировать в PowerPoint 2010. При копировании диаграмма может быть встроена как статические данные, а может быть связана с книгой. Если диаграмма связана с книгой, к которой имеется доступ , можно задать ее автоматическое обновление согласно данным связанной книги при каждом открытии диаграммы. Таким образом, диаграммы, созданные в Excel полностью совместимы с другими приложениями Office 2010, такими как Office PowerPoint 2010 и Office Word 2010 и оба эти приложения содержат те же инструменты для создания диаграмм, что и Excel .
Новый термин
Диаграммы всех типов, кроме круговой, могут содержать несколько рядов данных. Ряд данных - набор связанных между собой элементов данных, отображаемых на диаграмме. Каждому ряду данных на диаграмме соответствует отдельный цвет или способ обозначения, указанный на легенде диаграммы.
Типы диаграмм
В приложении Office PowerPoint 2010 предусмотрено множество различных типов диаграмм и графиков, которые можно использовать для предоставления аудитории информации о складских запасах, изменениях организационной структуры, данных о продажах и о многом другом. При создании или изменении существующей диаграммы можно выбрать один из множества доступных подтипов диаграмм каждого типа.
Гистограммы
Данные, которые расположены в столбцах или строках, можно изобразить в виде гистограммы. Гистограммы используются для демонстрации изменений данных за определенный период времени или для иллюстрирования сравнения объектов. В гистограммах категории обычно формируются по горизонтальной оси, а значения - по вертикальной. Для представления данных в объемном виде с использованием трех осей (горизонтальной, вертикальной и оси глубины), которые можно изменять, следует использовать объемную гистограмму.
Графики
Данные, которые расположены в столбцах или строках, можно изобразить в виде графика. Графики позволяют изображать непрерывное изменение данных с течением времени в едином масштабе; таким образом, они идеально подходят для изображения трендов изменения данных с равными интервалами. На графиках категории данных равномерно распределены вдоль горизонтальной оси, а значения равномерно распределены вдоль вертикальной оси. Может возникнуть необходимость использовать графики при наличии текстовых меток категорий для отображения равномерно распределенных значений, например, месяцев, кварталов или финансовых лет. Это особенно важно при наличии нескольких рядов - для одного ряда можно использовать ось категорий. Также графики можно использовать при наличии нескольких равномерно распределенных числовых меток, особенно лет. Если числовых меток больше десяти, вместо графика лучше использовать точечную диаграмму.
Круговые диаграммы
Данные, которые расположены в одном столбце или строке, можно изобразить в виде круговой диаграммы. Круговая диаграмма демонстрирует размер элементов одного ряда данных. Круговые диаграммы рекомендуется использовать, если:
- Требуется отобразить только один ряд данных.
- Все значения, которые требуется отобразить, неотрицательны.
- Почти все значения, которые требуется отобразить, больше нуля.
- Значения принадлежат не более чем семи категориям.
- Категории соответствуют частям общего круга.
Линейчатые диаграммы
Данные, которые расположены в столбцах или строках, можно изобразить в виде линейчатой диаграммы. Линейчатые диаграммы иллюстрируют сравнение отдельных элементов. Линейчатая диаграмма - это, в сущности, гистограмма, повернутая на 90 градусов по часовой стрелке. Преимущество использования линейчатых диаграмм состоит в том, что метки категорий читаются на них проще.
- Метки осей имеют большую длину.
- Выводимые значения представляют собой длительности.
Диаграммы с областями
Данные, которые расположены в столбцах или строках, можно изобразить в виде диаграммы с областями. Диаграммы с областями иллюстрируют величину изменений в зависимости от времени и могут использоваться для привлечения внимания к суммарному значению в соответствии с трендом. Например, данные, отражающие прибыль в зависимости от времени, можно отобразить в диаграмме с областями, чтобы обратить внимание на общую прибыль.
Точечные диаграммы
Данные, которые расположены в столбцах и строках, можно изобразить в виде точечной диаграммы. Точечная диаграмма имеет две оси значений, при этом один набор значений выводится вдоль горизонтальной оси (оси X), а другой - вдоль вертикальной оси (оси Y). Точечные диаграммы обычно используются для представления и сравнения числовых значений, например, научных, статистических или инженерных данных. Точечные диаграммы рекомендуется использовать, если:
- Требуется изменять масштаб горизонтальной оси.
- Требуется использовать для горизонтальной оси логарифмическую шкалу.
- Значения расположены на горизонтальной оси неравномерно.
- На горизонтальной оси имеется множество точек данных.
- Требуется эффективно отображать данные электронной таблицы, которые содержат пары сгруппированных полей со значениями, и вводить независимые шкалы точечной диаграммы для показа дополнительных сведений о сгруппированных значениях.
- Требуется демонстрировать не различия между точками данных, а аналогии в больших наборах данных.
- Требуется сравнить множество точек данных без учета времени - чем больше данных будет использовано для построения точечной диаграммы, тем точнее будет сравнение.
Для вывода данных таблицы в виде точечной диаграммы следует поместить данные по оси X в одну строку или столбец, а соответствующие данные по оси Y - в соседние строки или столбцы. То есть, например, для построения точечной диаграммы прогноза погоды следует в столбец 1 (ось X) собрать данные по времени года, в столбец 2 (ось Y) - по температуре. Тогда в столбце 3 будет построен прогноз температуры в зависимости от времени года.
Биржевые диаграммы
Биржевые диаграммы очень полезны для отображения информации о ценах на бирже. Для них требуется от трех до пяти наборов данных, в зависимости от подтипа. Как следует из названия, биржевая диаграмма наиболее часто используется для иллюстрации изменений цен на акции. Для создания биржевой диаграммы необходимо правильно упорядочить выводимые данные. Так, для создания простой биржевой диаграммы максимальный-минимальный-закрытие (потолок-пол-закрытие) следует поместить данные в столбцы с заголовками Максимальный , Минимальный и Закрытие в соответствующем порядке. Предположим, что вы располагаете некоторыми акциями и фиксировали их котировки в течение десяти дней и эти данные построчно сохранены в четырёх переменных tag (день), hoch (максимум), tief (минимум) и ende (окончательная котировка). На основании таких данных также можно построить биржевую диаграмму.
Поверхностные диаграммы
Данные, которые расположены в столбцах или строках, можно изобразить в виде поверхностной диаграммы. Поверхностная диаграмма используется, когда требуется найти оптимальные комбинации в двух наборах данных. Поверхностные диаграммы можно использовать для иллюстрации категорий и наборов данных, представляющих собой числовые значения).
Кольцевые диаграммы
Кольцевые диаграммы напоминают круговые диаграммы с вырезанной серединой. Однако отличие состоит в том, что кольцевые диаграммы могут представлять несколько рядов данных.
Пузырьковые диаграммы
Пузырьковые диаграммы напоминают точечные диаграммы, в которых могут быть представлены дополнительные ряды данных. Такой дополнительный ряд данных отображается в виде размера пузырьков. Иначе говоря, в пузырьковой диаграмме могут отображаться данные столбцов электронной таблицы, при этом значения по оси X выбираются из первого столбца, а соответствующие значения по оси Y и значения, определяющие размер пузырьков, выбираются из соседних столбцов.
Лепестковые диаграммы
Лепестковая диаграмма имеет отдельную ось для каждой категории, причем все оси исходят из центра. Значение точек данных отмечается на соответствующей оси. Если в ряду данных все точки имеют одинаковые значения, то лепестковая диаграмма приобретает вид круга. Лепестковые диаграммы позволяют сравнивать совокупные значения нескольких рядов данных и строить диаграмму распределения данных по их ценности.