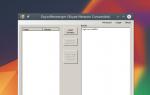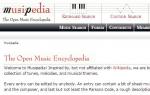Копия жесткого диска windows 7. Лучшие инструменты для выполнения процедуры клонирования HDD
Копия диска – это файл, содержащий образ содержимого жёсткого диска на уровне его логической структуры (секторов). Решение Handy Backup позволяет создавать резервные копии системных дисков и дисков с данными, в том числе делать копии диска на флешку.
Как получить точную копию жёсткого диска с помощью Handy Backup?
Handy Backup имеет два встроенных плагина для создания копии диска "Disk Image " и "System Recovery ". Плагины находятся в группе источников данных "Disk Clone". Кроме того, для создания копий загрузочного диска в комплект Handy Backup входит внешняя утилита Disaster Recovery .
Как сделать резервную копию жёсткого диска?
Для этого вам понадобится плагин System Recovery, создающий копии диска в формате VHD. Чтобы создать копию жёсткого диска, воспользуйтесь, пожалуйста, следующей инструкцией:
- Откройте Handy Backup и создайте новую задачу с помощью кнопки "Создать" или клавиш Ctrl+N.
- Выберите задачу резервного копирования на Шаге 1 и перейдите к Шагу 2.
- Разверните на левой панели группу "Disk Clone ". Выберите плагин System Recovery и дважды щелкните по нему.

- Теперь выберите жёсткий диск, который вы хотите скопировать. Нажмите OK.
- Продолжайте создавать задачу резервного копирования диска, как описано в главе Руководства Пользователя .
Примечание. Для созданий копий диска вы должны иметь привилегии администратора системы!
Полученный с помощью плагина System Recovery образ диска в гибком (flexible) формате VHD вы можете использовать как виртуальный диск (в т. ч., примонтировав его средствами Windows), для загрузочного диска или в качестве диска виртуальной машины.
Ключевые возможности Handy Backup
- Автоматизация: запускайте ваши задачи в заданное время с интервалом от месяцев до минут, или при наступлении системного события, такого, как подключение внешнего USB диска к компьютеру или вход в систему.
- Безопасность: встроенные инструменты для шифрования копии диска и передачи онлайн по зашифрованным каналам (включая поддержку протоколов SFTP и FTPS, а также вызова внешних программ для дополнительного шифрования данных).
- "Горячие" и "теневые" копии HDD дисков: программа использует службу VSS, чтобы снимать резервные копии жёстких дисков без прерывания их работы. Кроме того, программу можно запустить в "бесшумном" фоновом режиме как службу Windows.
- Работа по сети: в программе возможно создание копий примонтированных (mapped) HDD или сетевых дисков. Возможно также создание виртуальной копии диска или, наоборот, копирование виртуальных дисков по сети в составе общей задачи.
Профилактическое обслуживание компьютера отнимает массу времени. То работу приложений нужно настроить, то удалить бесполезный «мусор» во временных папках, то восстановить нормальную работу слетевших драйверов. И даже самому аккуратному пользователю, который привык постоянно поддерживать порядок в системе, периодически приходится отвлекаться на подобные действия. От этого никуда не деться, поэтому единственный способ как-то бороться с данной проблемой — разумно подойти к ее решению. Например, сделать «снимок» наиболее важных файлов — сохранить резервную копию данных.
Любопытное личное наблюдение: многие пользователи очень консервативны в своих предпочтениях. Из года в год они используют приблизительно одинаковый набор программного обеспечения, выбирают одни и те же параметры конфигурации системы и даже цветовую гамму интерфейса рабочих приложений почти никогда не меняют. Для таких людей есть простое и эффективное решение проблемы потери информации и сбоя системы — восстановление с помощью резервной копии системного раздела. Этот метод знаком любому более или менее опытному пользователю. В этом случае переустановка системы со всей ее настройкой сводится к одной-единственной операции копирования файла с образом раздела.
Инструменты, с помощью которых можно проделать операцию клонирования данных и их восстановления, не отличаются разнообразием. Практически единоличный лидер в этой области — пакет программ Acronis True Image. Именно этот инструмент чаще всего упоминается при обсуждении проблемы снятия образа всего диска. Есть еще пакет Symantec Ghost Solution Suite. Среди русскоязычных пользователей эта программа не так популярна, как продукт Acronis, но и ее с тем же успехом можно применить для миграции и развертывания системы. Оба этих продукта, безусловно, очень удобны и имеют массу достоинств, но не бесплатны. Да и полный набор возможностей этих приложений для многих будет излишним. Попробуем разобраться, какие из бесплатных программ для снятия образов разделов диска могут заменить эти популярные инструменты.
⇡ Тестирование загрузочных образов при помощи виртуальной машины
Образы загрузочных носителей можно протестировать прямо из-под Windows, используя виртуальную машину, например VirtualBox. В этой программе нужно всего лишь создать новую виртуальную конфигурацию ПК и указать в качестве источника загрузки образ диска.
Такие образы очень удобно держать на мультизагрузочном носителе. Помимо инструментов для снятия и восстановления образов с разделов диска, на таком загрузочном диске может также присутствовать ряд дополнительных опций — инсталлятор Windows, пара-тройка дистрибутивов Linux и так далее. Если вы решите записать такую загрузочную USB-флешку, вы также можете протестировать ее работу в VirtualBox. Правда, продукт корпорации Oracle не поддерживает загрузку со сменных носителей, поэтому придется выполнить ряд действий, чтобы заставить VirtualBox загружаться с флешки.
Для этого нужно открыть стандартную утилиту для управления дисками diskmgmt.msc. По содержимому окна этой утилиты определите, под каким номером в системе идентифицируется записываемый USB-носитель. Затем запустите с правами администратора режим работы с командной строкой (cmd.exe) и перейдите в папку VirtualBox с помощью команды cd %programfiles%\oracle\virtualbox. В командной строке наберите VBoxManage internalcommands createrawvmdk -filename "%USERPROFILE%"\.VirtualBox\usb.vmdk -rawdisk \\.\PhysicalDrive#, подставив вместо символа # запомненный ранее номер диска. Теперь можно создавать новую виртуальную машину. На этапе настройки используемого диска выберите внешний диск (use existing hard disk) и укажите расположение файла usb.vmdk. Поехали!
⇡ Redo Backup
Главный козырь Redo Backup в том, что программа максимально проста, лишена многочисленных опций и уверенно работает. Запуск оболочки происходит практически мгновенно, после чего на экране появляется максимально упрощенная среда Linux (Ubuntu 12.04 LTS) и окно утилиты для создания резервной копии разделов.
|
|
|
Помимо основного инструмента для клонирования дисков, в дистрибутив включен небольшой набор утилит первой необходимости. В оболочке загрузочного образа Redo Backup вы найдете быстрый файловый менеджер PCManFM, простой текстовый редактор Leafpad, просмотрщик графических изображений GPicView, браузер Chromium и утилиту для запуска терминала. Среди инструментов для работы с дисками есть небольшая, но полезная программка для сброса всех параметров носителя в исходное состояние. Правда, использовать ее можно только на свой страх и риск — данные при этом удаляются, а гарантии, что жесткий диск или какой-нибудь другой носитель станет функционировать должным образом, никто не дает. С помощью редактора разделов Gparted вы сможете разметить диски и настроить их в менеджере носителей Disk Utilities.

Приложение со смешным названием baobab продемонстрирует диаграмму заполненности диска. В дистрибутив включена также утилита PhotoRec, основное предназначение которой — восстановление удаленных файлов.
Созданные образы указанных разделов могут быть сохранены на один из доступных разделов локальной машины либо записаны в папку удаленного ПК, для которой открыт доступ по сети. Данные также можно загружать на FTP-сервер.
Загрузочный образ этой утилиты настолько мал, что уместится даже на старый, добрый CD. Конечно, сегодня этот носитель безнадежно устарел и доживает последние дни. С другой стороны, если у вас еще остался лазерный привод и стопка неиспользованных дисков CD-R, то почему бы не избавиться от одной из лишних «болванок» и не сделать себе копию спасительного инструмента?
⇡ AOMEI Backupper
Помимо загрузочного образа диска (AOMEI Backupper Linux Bootable Disk Image) с фирменной утилитой , разработчики компании AOMEI Tech предлагают пользователям сразу несколько продуктов для запуска приложения из-под Windows — две бесплатные редакции программы и одну платную.
Нужно сказать, что разработчик внес некоторую путаницу, выпустив две бесплатные версии, ведь различия между ними сходу непонятны. Одна называется AOMEI Backupper Standard, другая — AOMEI Backupper Standard Win7. Размер первой больше в несколько раз, но реальных отличий немного. Пусть вас не вводят в заблуждение слова For Win7 — обе версии прекрасно работают на Windows 7. Та, которая For Win7, не работает на устаревших версиях операционной системы от Microsoft — Windows Vista и Windows XP, в то время как AOMEI Backupper Standard их официально поддерживает. Кроме того AOMEI Backupper Standard For Win7 лишена опции создания загрузочного носителя.

На наш взгляд, платной редакции программы AOMEI Backupper Professional особо нечем привлечь внимание рядового пользователя. Ее главное преимущество — в возможности объединения образов разделов с поддержкой инкрементного копирования данных (то есть копирования только измененных файлов, что сильно ускоряет процесс). Кроме того, продвинутая версия поддерживает запуск процесса резервного копирования с помощью командной строки и дает возможность полноценного использования инструмента PXE Boot Tool (приложение для загрузки по сети) с неограниченным количеством клиентов в локальной сети.
Согласно утверждению разработчиков, бесплатные версии выполняют копирование медленнее версии Pro. Может, оно и так, но если сравнивать скорость создания образа раздела с помощью загрузочных образов Redo Backup и AOMEI Backupper, то разница незаметна: процесс занимает примерно одинаковое время и в том и в другом случае.

Зато по сравнению с Redo Backup утилита AOMEI Backupper предлагает намного больше опций. Тут можно копировать несколькими способами: клонировать раздел, переносить содержимое с диска на диск, делать резервную копию системного диска, отдельных каталогов или определенных файлов. Для экономии места в AOMEI Backupper можно включить режим максимального сжатия, если же нужно ускорить процесс записи резервной копии, в настройках можно вообще отключить компрессию файлов. Вдобавок к этому можно еще и настроить планировщик задач, который запишет резервную копию данных в указанное время.

Существует много способов записать загрузочный образ на флешку. Например, можно воспользоваться утилитой Sardu , которая выполнит это в автоматическом режиме, да еще и поможет сделать мультизагрузочный носитель с богатым арсеналом дистрибутивов Linux. Но лучше всего записывать все на флешку прямо в самой программе AOMEI Backupper, в этом случае вы получите гарантированно рабочий загрузочный носитель с актуальной версией движка AOMEI Backupper. Загрузочный образ может быть скомпилирован на основе Linux или Windows PE.

Предпочтительнее использовать второй вариант, поскольку, если создать загрузочный носитель на Linux, в оболочке AOMEI Backupper будут активны лишь базовые функции программы. В настольном приложении AOMEI Backupper Standard опций еще больше — например, есть возможность автоматического разделения образа на файлы указанного размера, присутствует опция интеллектуального считывания данных (в этом случае копируется содержимое только тех секторов, которые задействуются файловой системой), можно управлять сжатием файлов и так далее.
⇡ Clonezilla
Clonezilla — это полностью бесплатное программное обеспечение с открытым исходным кодом, разработанное тайваньским программистом Стивеном Шиау.

Данная программа ориентирована скорее на опытных пользователей, чем на новичков. Она выполнена по принципу пошагового мастера и работает почти в текстовом режиме, без интерфейса как такового.

Ситуацию немного спасает то, что Clonezilla поддерживает русский язык и многие операции, а также комментарии к ним корректно переведены. Выбор языка происходит в самом начале запуска мастера создания резервной копии данных.

Программа универсальна — она поддерживает все популярные файловые системы, включая ext2, ext3, ext4, reiserfs, xfs, jfs (GNU/Linux), FAT, NTFS7, HFS+ (Mac OS).
Чтобы создать загрузочный USB-диск, потребуется выполнить несколько действий. Для начала скачайте с официального сайта Clonezilla загрузочный образ в формате ZIP. Отметим, что тип загружаемого Live-образа зависит от используемой архитектуры. Также стоит обратить внимание, задействована ли на вашем компьютере функция безопасной загрузки Secure Boot. Она является одной из опций UEFI и предназначена для защиты компьютера от вредоносного кода, модифицирующего загрузочный сектор MBR. При задействовании опции безопасной загрузки (uEFI secure boot enabled) нужно скачивать отдельный загрузочный образ, построенный на Ubuntu, — ссылки на него есть также на странице загрузки официального сайта Clonezilla.
После того как скачаете нужный файл, распакуйте содержимое ZIP архива на USB-носитель. Запустите прямо с флешки файл makeboot.bat, который находится в каталоге utils\win32 (или makeboot64.bat по адресу диск:\utils\win64).
Резервная копия данных может записываться «как есть», то есть в виде файлов и папок, а может сохраняться в единый файл-образ. Разумеется, файл образа может быть использован для восстановления информации на носителе. Резервную копию можно сохранить на локальный диск, записать на сервер сетевого окружения SAMBA, SSH-сервер или используя протокол NFS. Clonezilla поддерживает шифрование AES-256. Программа совершенно нетребовательна к системным ресурсам ПК и может запускаться на самых старых «тостерах».
Программа не поддерживает дифференциальное и инкрементное копирование файлов, а обязательным условием нормального завершения процесса записи резервной копии диска является то, что объем носителя, на который ведется запись, должен быть не меньше объема диска (раздела), с которого считываются данные.
Наряду с обычной версией загрузочного диска Clonezilla, пользователям предлагается редакция Clonezilla Server Edition. Это приложение является инструментом для запуска одновременного клонирования на целом массиве компьютеров (более сорока ПК).
⇡ Paragon Backup & Recovery 14 Free Edition
Продукты компании Paragon хорошо известны многим, но почему-то не все знают, что среди программ этого разработчика есть и бесплатное ПО, например версия приложения Paragon Backup & Recovery 14 Free Edition для создания резервной копии данных.

Единственное условие, которое ставит Paragon пользователям, — применение Backup & Recovery 14 Free Edition только в некоммерческих целях (for personal use). И хотя компания давно продает более новую редакцию этой программы, четырнадцатая версия по-прежнему остается актуальной. Она даже официально поддерживает Windows 8, что отразилось на интерфейсе Backup & Recovery 14. Плиточный Express-интерфейс, который появляется при первом запуске, можно отключить, тогда приложение примет более привычный вид.

Набор бесплатных инструментов для работы с дисками, которые предлагает программа от Paragon, невелик. Большинство опций недоступно, а сам разработчик предлагает выполнить апгрейд, чтобы активировать все возможности утилиты.

Однако и тех функций, которые есть, вполне достаточно, чтобы решить главную проблему — создание резервной копии. Кроме того, в распоряжении пользователя есть инструменты для управления разделами дисков. С их помощью можно создавать, форматировать, удалять разделы, прятать или открывать их, назначать букву и менять метку тома, выполнять проверку целостности файловой системы.

В меню программы вы найдете мастер создания загрузочного носителя для восстановления данных (Recovery Media Builder wizard). Этот мастер предназначен для записи образа загрузочного диска в формат ISO или подготовки загрузочной флешки. В процессе создания загрузочного носителя для восстановления данных можно выбирать удобные для себя настройки — указывать BIOS или EFI, выбирать среду (Linux или Windows PE), использовать для восстановления образы WIM текущей операционной системы и так далее. Если записывать загрузочный диск в режиме эксперта, на носитель можно вручную добавить драйверы для накопителей и сетевых устройств, а также указать специфические параметры сети.
Движок создания резервной копии разделов диска предоставляет возможность провести операцию копирования одним из двух способов: стандартным методом, создавая образы клонированных разделов, или же поместить все резервные данные на виртуальный диск Paragon (например, так можно собрать в одном месте сразу несколько образов). Резервная копия может записываться на смонтированный раздел или же на несмонтированный, которому не присвоена буква.

Особое внимание в программе уделено безопасности данных. Одна из опций Paragon Backup & Recovery 14 Free Edition состоит в том, что резервирование данных может быть выполнено в так называемый капсюль, то есть в скрытый раздел, который невозможно смонтировать и увидеть в операционной системе.
Хотим обратить ваше внимание еще на один очень важный момент. Тестируя опцию записи загрузочного носителя, мы обнаружили ошибку в работе программы. Запись образа со средой Microsoft Windows PE из-под «классического» интерфейса Paragon Backup & Recovery 14 Free Edition может сопровождаться сбоем и сообщением о том, что нет доступа к разделу.

Решение проблемы было найдено на официальном форуме поддержки Paragon — запись носителя нужно запускать из Express-интерфейса, тогда ошибка не появится.
Paragon Backup & Recovery 14 хорошо работает со всеми типами жестких дисков. Содержимое образа жесткого диска с размером кластера 512 байт восстанавливается на другом носителе с размером кластера 4 килобайта без дополнительных действий со стороны пользователя.
⇡ DriveImage XML
Если у вас когда-нибудь пропадали данные в результате ошибочного форматирования или какого-нибудь сбоя в работе файловой системы, название компании Runtime Software должно быть вам известно. Сделанная этим разработчиком утилита GetDataBack много лет помогает спасать данные и восстанавливать информацию с проблемных носителей. Помимо GetDataBack и других замечательных утилит, в ассортименте Runtime Software есть DriveImage XML — бесплатный инструмент для создания резервной копии диска.

Программа может быть установлена как самостоятельное приложение, а может быть запущена с помощью загрузочного образа на базе Linux-дистрибутива Knoppix 7 . Из всех загрузочных образов, рассмотренных в данном обзоре, диск Runtime Software можно считать «самым спасительным». Помимо DriveImage XML Privatе Edition (бесплатная версия только для домашнего использования), Knoppix содержит весь ассортимент программ от Runtime Software для восстановления данных и работы с дисками: GetDataBack NTFS, GetDataBack FAT, GetDataBack Simle, RAID Reconstructor, RAID recovery for Windows, DiskExplorer for FAT, DiskExplorer for Linux, Captain Nemo Pro и так далее. Обращаем ваше внимание, что коммерческие утилиты требуют регистрации.

Knoppix — это универсальная сборка, в ней есть и браузер, и проигрыватель видео, и текстовый редактор. Для полноты не хватает только бесплатного офисного пакета, который был, очевидно, исключен из сборки для экономии места на носителе.
Запуск Windows-версий в системе реализовывается посредством Wine (программное обеспечение для альтернативной реализации WindowsAPI).

C помощью службы теневого копирования тома (Microsoft Volume Shadow Service (VSS) программа может снимать образ диска, включая системные и заблокированные данные, с которыми в настоящий момент ведется работа. Процедура создания резервной копии в DriveImage XML приведет к тому, что на выходе вы получите два файла. Первый, записанный в формате *.XML, будет содержать описание диска. Второй файл программа сохранит как *.DAT — в нем хранятся бинарные данные снятого образа. Опции программы, которые привязываются к стандартным сервисам Windows, могут не работать, поэтому разработчики рекомендуют самостоятельно записывать загрузочные диски со средой Windows PE или альтернативную среду BartPE. Для второго варианта на официальном сайте Runtime Software выложены плагины, упрощающие подключение основных утилит этого разработчика.
⇡ Заключение
Программы для создания копий дисков можно использовать не только для быстрой переустановки системы. Они с успехом могут служить и как обычные средства для резервного копирования важных данных. Взять, к примеру, фотографии. Бумажные фотоальбомы практически ушли в прошлое, а вместе с ними канула в Лету стойкая традиция доставать из шкафа и показывать гостям семейную историю в снимках. Страшно подумать, сколько сегодняшних детей будут лишены приятных воспоминаний, когда позврослеют. Фраза «У меня нет детских фотографий, потому что у родителей как-то раз накрылся диск на компьютере» в ближайшие несколько лет имеет все шансы стать очень популярной. Не хотите, чтобы такое случилось в вашей семье? Всего-то нужно позаботиться о резервной копии. Это очень просто и, как видите, бесплатно.
Доброго дня.
Очень часто во многих инструкциях, прежде чем обновлять драйвера или устанавливать какое-нибудь приложение, рекомендуют делать резервную копию для восстановления работоспособности компьютера, Windows. Надо признать, что такие же рекомендации, частенько, даю и я…
Вообще, в Windows есть встроенная функция восстановления (если вы ее не отключали, конечно), но называть ее сверх-надежной и удобной - я бы не стал. К тому же, нельзя не отметить, что поможет такая резервная копия далеко не во всех случаях, плюс добавьте к этому, что восстанавливает она с потерей данных.
В этой статье я бы хотел рассказать об одном из способов, который поможет сделать надежную резервную копию всего раздела жесткого диска со всеми документами, драйверами, файлами, ОС Windows и пр.
И так, начнем…
1) Что нам понадобиться?
1. Флешка или диск CD/DVD
Зачем это? Представьте, произошла какая-нибудь ошибка, и Windows больше не загружается - просто появляется черный экран и все (кстати, такое может произойти и после «безобидного» резкого отключения электричества)…
Чтобы запустить программу восстановления - нам и понадобиться заранее созданная аварийная флешка (ну или диск, просто флешка удобнее) с копией программы. Кстати, флешка подойдет любая, даже какая-нибудь старая на 1-2 Гб.
2. ПО для создания резервных копий и восстановления
Вообще, подобного типа программ достаточно много. Лично я предлагаю остановиться на Acronis True Image…
Acronis True Image
Основные преимущества (в плане резервных копий):
- - быстрое создание резервной копии жесткого диска (например, на моем ПК системный раздел жесткого диска с ОС Windows 8 со всеми программами и документами занимает 30 ГБ - программа сделала полную копию этого «добра» всего за пол часа);
- - простота и удобство работы (полная поддержка русского языка + интуитивно понятный интерфейс, справиться даже начинающий пользователь);
- - простое создание загрузочной флешки или диска;
- - резервная копия жесткого диска сжимается по умолчанию (например, моя копия раздела HDD на 30 ГБ - была сжата до 17 ГБ, т.е. почти в 2 раза).
Единственный недостаток - программа платная, хоть и не дорогая (впрочем, есть тестовый период).
2) Создание резервной копии разделе жесткого диска
После установки и запуска программы Acronis True Image, перед вами должно появиться примерно такое окно (очень многое зависит от версии программы, которую вы будете использовать, на моих скриншотах программа 2014г.).
Сразу же на первом экране можно выбрать функцию создания резервной копии. Запускаем… (см. скриншот ниже).
Диски, на которые мы будем делать резервные копии (здесь выбираете сами, рекомендую выбрать системный диск + диск, который зарезервировала система Windows, см. скриншот ниже).
Указать место на другом жестком диске, где будет храниться резервная копия. Желательно сохранить резервную копию на отдельный жесткий диск, например, на внешний (сейчас они очень популярны и доступны по цене).
Запуститься процесс создания копии. Время создания сильно зависит от размера жесткого диска, копию которого вы делаете. Например мой диск на 30 ГБ был полностью сохранен за 30 минут (даже чуть меньше, 26-27 мин.).
В процессе создания резервной копии лучше не загружать компьютер посторонними задачами: играми, фильмами и пр.
Вот, кстати, скриншот «моего компьютера».
А на скриншоте ниже резервная копия на 17 Гб.
Делая регулярно резервную копию (после проделанной большой работы, перед установкой важный обновлений, драйверов и пр.) можно быть более-менее спокойным за сохранность информации, да и вообще, работоспособность ПК.
3) Создание резервной флешки для запуска программы восстановления
Когда резервная копия диска будет готова, нужно обязательно создать еще аварийную флешку или диск (на случай, если Windows откажется загружаться; да и вообще, восстановление лучше проводить, загрузившись с флешки).
И так, начала переходим в раздел создания резервных копий и восстановления и нажимаем кнопку «создать загрузочный носитель «.
Затем нас попросят указать носитель, куда будет записана информация.Выбираем флешку или диск.
Внимание! Вся информация на флешке будет удалена при этой операции. Не забудьте скопировать все важные файлы с флешки.
Собственно все. Если все прошло без ошибок, через минут 5 (примерно) появиться сообщение о том, что загрузочный носитель успешно был создан…
4) Восстановление из резервной копии
Когда вы захотите восстановить из резервной копии все данные, нужно настроить Биос для загрузки с флешки, вставить флешку в USB и перезагрузить компьютер.
С тех пор как до меня дошла благая весть о существовании операционной системы под названием GNU/Linux, которую используют все настоящие программисты, я несколько раз пытался заменить ей детище Билла Гейтса и несколько раз потерпел неудачу.
Гуру поблизости отсутствовали, доступ к интернету был жёстко ограничен и потому любая нетривиальная задача становилась в те времена совершенно нерешаемой.
Потом, когда появился безлимитный интернет, вследствие чего с получением софта и знаний стало существенно легче, я настроил себе дуал бут и стал осваивать Убунту.
Основные сложности в процессе переезда создались в первую очередь из за необходимости бросить знакомые практически с самого детства программки, которые попросту отсутствуют в операционной системе для настоящих программистов.
В большинстве случаев это было не фатально. Вместо привычного foobar всегда можно послушать музыку на Rhythmbox. Вместо Microsoft Office есть OpenOffice. Да, его совместимость с продуктом корпорации зла порой оставляет желать лучшего, но им вполне можно пользоваться для решения повседневных задач среднестатистического пользователя. Обо всяких Файрфоксах, Операх и Хромах я вообще молчу.
Но в некоторых случаях приходилось перезагружать компьютер, выбирать в меню загрузчика пункт Microsoft Windows и делать всё по старинке. Такой задачей было например снятие образа логического диска в целях переноса на другой физический носитель, потому как текущий уже изрядно поистрепался.
Программой, которая использовалась в таких ситуациях, был Acronis. Интуиция подсказывала, что на выяснение того, как обойтись без него, уйдёт не меньше недели, а результат обычно был нужен край через полчаса, поэтому выяснение откладывалось, откладывалось и откладывалось.
Но после очередной дружеской шутки про никому не нужный и ничего не умеющий, а потому бесплатный Линукс, я решил, что в следующий раз для создания образа диска мне не понадобится ничего, кроме загрузочной флешки и командной строки. И отправился гуглить.
Гугл создавал чёткое впечатление, что как клонировать диски средствами опенсорсных ОС, знает каждая собака. Увы, чёткие инструкции по осуществлению общеизвестных и элементарных вещей найти как правило сложнее всего. Какие-то мануалы в результате упорных поисков в конце концов обнаружились, но всё равно с ними пришлось туговато, ибо их явно писали грамотные люди, которые возятся с темой не первый и даже не второй день, и просто не помнят, что знаниями, почитаемыми ими за необходимый минимум, владеют далеко не все.
Теперь, когда ужасы гугления позади, я понимаю, что всё действительно достаточно просто и хочу оформить результаты своих изысканий в виде краткого руководства по работе с образами дисков в GNU/Linux, обращённого в первую очередь к тем, кто привык к Акронису или другой подобной ему программе. Мне в свое время такой документ бы очень сильно помог, надеюсь, что он поможет и кому-то ещё.
Acronis
В Акронисе всё было просто и понятно: оконный интерфейс, подсказки и предшествующий опыт работы с образами компакт дисков делали процесс несложным. Снял образ, вставил новый винт, развернул образ на него - даже и рассказывать то не о чем. В случае с Линуксом процесс захлебнулся на этапе снятия образа - как это сделать было абсолютно неясно. Специальной программки с подсказками не нашлось, программки, которая добавляла в список устройств виртуальный DVD - наподобие Daemon Tools тоже. Да и сам список устройств оказался достаточно проблематичен, поэтому начать можно прямо с него.Просмотр перечня накопителей
Для каждого подключенного накопителя (винчестера, флешки) в директории /dev можно найти соотвествующий ему файл. Его название состоит из букв sd и буквы, обозначающей номер устройства. То есть винчестеру, подключенному к первому каналу, будет соответствовать файл sda, второму sdb и так далее. Соответственно самый простой способ посмотреть список устройств - ls -1 /dev/sd . Эта команда покажет список накопителей, но не даст нам никакой информации о них. А нам нужно хотя бы увидеть список разделов.Просмотр перечня разделов на накопителе
Каждому разделу в директории dev тоже соотвествует файл. Его название строится из названия файла, соотвествующего накопителю и номера раздела. То есть для накопителя sda, на котором есть 2 раздела, в директории /dev будет создано 2 файла - sda1 и sda2. Посмотреть перечень разделов на накопителе sda можно командой ls -1 /dev/sda полный перечень разделов на всех устройствах получается на выводе команды ls -1 /dev/sd , а если есть необходимость включить в перечень и сами устройства, то можно просто написать ls -1 /dev/sd* , что значительно менее осмысленно, зато коротко и главное работает. Или, как подсказывают в комментариях, есть ещё вариант cat /proc/partitionsЧасто владелец может опознать диск просто по такому перечню (это когда дисков у него не 452), но если этого недостаточно, то можно воспользоваться программой hdparm .
Конкретно hdparm -I /dev/sda выведет подробную информацию об устройстве /dev/sda.
Эту же информацию, но в рассеянном по разным файлам виде, можно найти в директории /sys/block/sda . Например модель диска находится в файле /dev/block/sda/device/model .
Если и этого недостаточно, то остается только по очереди монтировать устройства и смотреть что на них записано. Но это уже совсем другая история.
Снятие образа
Итак, устройство опознано и раздел, с которого нужно снять образ, найден. Теперь собственно процесс. Образом диска мы обычно называем копию диска на уровне разделов или всего устройства. И если пользователь Windows в ответ на вопрос, как эту копию сделать, обычно слышит рекомендацию воспользоваться специализированным софтом, то в Линуксе всё не так.Как я уже говорил, здесь каждый диск и каждый раздел диска представлен конкретным файлом. И, так как образ представляет из себя файл с копией диска, логично предположить, что операция снятия образа и операция копирования файла раздела - это одно и то же.
Так оно и есть. Пусть нам надо снять образ раздела /dev/sda2 (на нём Windows 7 обычно держит диск С:) и сохранить его в файл с названием win_c.img.
Для этого достаточно написать cp /dev/sda2 win_c.img . Или cat /dev/sda2 >win_c.img . Короче можно воспользоваться любой программой или комбинацией программ, которая осуществляет копирование файлов.
Правильный способ
Как вы наверное уже догадываетесь, добиться желаемого можно не одним и даже не двумя, остроумными и не очень способами, но правильнее и проще всего на мой взгляд, использовать утилиту ddrescue . Что существенно важно - имеется в виду GNU ddrescue , а не давно уже устаревший оригинал.Она, также как и cp, занимается копированием файлов, но в случае нахождения ошибок, ddrescue не прервёт работу с радостным сообщением о том, что пациент скорее мёртв, чем жив, а запомнит место с ошибкой, чтобы вернуться к нему позже и попробовать прочитать заново. Теперь уже медленно и нежно.
Используется ddrescue следующим образом:
ddrescue <ключи> <файл который копируем> <новый файл, в который скопируем старый> <лог файл>
Ddrescue не способна принимать входные данные с конвейра, или передавать на конвейр результат работы, что впрочем неудивительно. Возможность пропускать места с ошибками при первой итерации и возвращение к ним в последующих циклах подразумевает наличие файлов на выходе и входе.
Команда, которая выполнит операцию, аналогичную описанной выше, будет выглядеть так:
ddrescue /dev/sda2 win_c.img win_c.img.log
Кстати, в данный момент я молчаливо подразумеваю, что жёсткий диск, с которого мы снимаем копию более-менее исправен и фокусов не выкидывает. Если с диском есть серьёзные проблемы, то лучше предварительно ознакомиться с подробностями использования ddrescue, например . и применить эти знания при снятии образа.
Неправильный способ
Часто можно встретить рекомендации использовать для копирования файла устройства или раздела программу под названием dd. Как правило, для снятия образа предлагается сделать что-то вот такое:dd if=/dev/sda2 of=win_c.img
Не делайте так! Хотя семантически подход верен (произойдёт копирование одного файла в другой), последствия могут быть очень печальны. Да, dd превосходит cp в том отношении, что при обнаружении ошибки cp прекратит работу, а dd не прекратит, но если на диске есть битые или просто плохо читаемые сектора, то dd будет продолжать попытки считать их содержимое пока из винчестера не повалит дым.
Да, у dd есть аргумент noerror , но при его использовании копирование может быть выполнено с ошибками, попыток восстановления которых предпринято не будет. ddrescue в аналогичной ситуации после первого прохода вернётся к пропущенным местам и попробует прочитать их маленькими кусочками. И оставит лог файл, с помощью которого можно будет продолжать попытки вычитать сбойные места в будущем.
Короче, используйте ddrescue. А если кроме dd ничего нет, не забывайте про аргумент noerror.
Описанная выше процедура может применяться например для того, чтобы сохранить образ диска с только что установленной операционной системой для последующего восстановления. Да, настоящий линуксоид так поступать не станет, но среди пользователей операционной системы с другим названием это достаточно распространённая практика. И для периодического вдумчивого ремонта регулярно ломающегося компьютера какой нибудь симпатичной девушки её смело могут применять даже любители пингвинов. А если девушек больше некоторого, сугубо индивидуального для каждого самоделкина, количества, то данный метод просто незаменим. Главное не перепутать названия файлов с образами.
Просмотр содержимого образа раздела (логического диска)
Так как каждый раздел диска представлен файлом, можно предположить, что должен существовать штатный способ подключения файлов с образами к файловой системе. С определённой точки зрения так оно и есть. Конкретно для этого используется утилита mount , с помощью которой можно поместить дерево файлов, содержащееся в образе, в любую директорию на ваш выбор. Этот процесс называется монтированием.Итак, у нас уже есть образ, снятый с диска C: операционной системы Windows 7. Мы назвали образ win_c.img и хотим увидеть его содержимое в заранее созданной директории /mnt/win_c . Для этого надо ввести команду mount -o loop win_c.img /mnt/win_c .
Вот так можно убедиться, что образ, который вы собираетесь накатить на винчестер очередного розового ноутбука, является образом именного того диска C: который ожидается увидеть на данной конкретной машине. Ну, или можно просто скопировать с него файлы без которых никак нельзя обойтись и отправить этот образ во внешнюю тьму. А на ноутбук поставить последнюю Убунту или Федору.
But we can go deeper.
Просмотр содержимого образа физического диска
А вот с монтированием образа диска целиком всё не так просто. Ужасная правда состоит в том, что монтировать файлы из произвольного места файловой системы ядро не умеет и аргумент -o loop, команды mount, сигнализирует о том, что сначала надо связать образ с файлом виртуального устройства в директории /dev, и потом уже присоединить содержимое этого устройства к файловой системе.Файлы виртуальных устройств создаются заранее (на этапе загрузки системы) и имеют названия loop0, loop1, loop2 и так далее по нарастающей.
Связать образ раздела с одним из этих файлов можно командой losetup . Команда mount из предыдущего раздела на самом деле эквивалентна следующим двум командам.
losetup /dev/loop0 win_c.img
mount /dev/loop0 /mnt/win_c
Но вот для того, чтобы посмотреть содержимое образа в котором есть несколько разделов, этого недостаточно. Дело в том, что если выполнить команду losetup для такого файла, то с устройством /dev/loop0 будет связан весь образ целиком. То есть это устройство будет эквивалентом /dev/sda, а нам нужны эквиваленты /dev/sda1 и /dev/sda2.
Обладатели свежих версий программы losetup (читай гентушники и арчеводы) могут выполнить losetup c аргументом --partscan , что приведёт к автоматическому созданию в директории /dev файлов, соответствующих разделам образа. То есть /dev/loop0p1, /dev/loop0p2 и так далее до самого горизонта. И вот уже эти файлы можно отдавать команде mount.
losetup --partscan /dev/loop0 drive.img
mount /dev/loop0p2 /mnt/win_c
Те же, кому не так повезло с дистрибутивом, могут воспользоваться программой kpartx , которая сделает то же самое, но положит файлы соотвествующие разделaм не в директорию /dev, а в директорию /dev/mapper, откуда их можно монтировать и просматривать.
kpartx -a /dev/loop0 drive.img
mount /dev/mapper/loop0p2 /mnt/win_c
But we can go even deeper than that…
Автоматическое создание файлов разделов при выполнении команды losetup
Вообще-то ядро (а конкретно модуль loop
) уже достаточно давно умеет искать в файле образа таблицу разделов и создавать соответствующие файлы, но по умолчанию эта функция отключена.Включается она если параметр модуля loop max_part не равен нулю. Задать этот параметр можно только при загрузке модуля, поэтому если система уже запущена, модуль надо выгрузить из памяти и загрузить снова с уже заданным параметром. Для этого нужно выполнить следующие две команды.
modprobe -r loop
modprobe loop max_part=63
Однако в некоторых дистрибутивах (напривер в Убунте) модуль loop вкомпилирован в ядро намертво и поэтому для установки параметра придётся вписать loop.max_part=63 в командную строку ядра и перезагрузить систему.
Развёртывание образа на физический носитель
А теперь о том, как собственно накатить образ на другой диск. Как и раньше надо руководствоваться тем, что диски и разделы представлены в виде файлов. И если для снятия образа нужно было создать копию файла устройства или раздела, то для того, чтобы закатать этот образ обратно надо провести операцию копирования в обратную сторону. То есть вместо cp /dev/sda2 win_c.img написать cp win_c.img /dev/sda2 . Ну и лучше помнить о советах, изложенных в руководстве по снятию образа. А именно пользоваться ddrescue и не пользоваться dd.ddrescue --force win_c.img /dev/sda2 win_c_restore.img.log
Конечно следует помнить, что раздел в который мы восстанавливаем образ (в данном случае /dev/sda2) должен быть не меньше файла с образом. Eсли же раздел окажется больше этого файла, то проблем при восстановлении не будет, но в разделе останется неразмеченное пространство. И придётся либо смириться с этим фактом, либо увеличить размер файловой системы до размера раздела каким-нибудь специализированным софтом (увеличивать, впрочем, обычно гораздо проще и быстрее, чем уменьшать).
Сжатие образа раздела (логического диска)
Особенно приятной чертой Акрониса является способность не писать в файл образа куски диска или раздела, которые не содержат файлов. Это позволяет ужать образ до реального объёма данных в разделе или на диске.Изложенный ранее подход имеет принципиальные ограничения, не позволяющие реализовать такую фичу - программы посекторного копирования ничего не знают про структуру файловых систем и даже более того - не знают, что это вообще такое - файловая система.
Однако выход из положения есть. Правда для его использования файловая система, на которой будет храниться образ, должна поддерживать такую специфическую штуку, как sparse файлы .
Sparse файлы
Sparse файл это файл, в котором куски, содержащие нули, на диск не пишутся. То есть, если половина файла заполнена данными, а другая половина нулями - на диск будет записана только половина этого файла и ещё дополнительная информация об областях файла, заполненных нулями. Если область с нулями непрерывна и начинается в середине, то реально на диске файл будет заменять половину от своего теоретического объёма.Подготовка раздела или устройства к сжатию
Для того, чтобы воспользоваться этой возможностью в целях сжатия образа, нужно перед снятием записать в свободное место нули. Сделать это несложно - достаточно смонтировать файловую систему в директорию и создать в этой директории файл с бинарными нулями размер которого будет равен размеру свободного места на разделе.Но выяснять количество свободного места и передавать его программе, создающей файл, к счастью не обязательно, да и искать программу, создающую файл с нулями, не понадобится. В директории /dev есть безразмерный файл zero, который, как нетрудно догадаться по названию, является неисчерпаемым источником бинарных нулей. Остаётся только скопировать его в нужное место.
Так как файл безразмерен, копирование будет продолжаться до тех пор, пока копия не заполнит всё доступное ей пространство, то есть все свободное место в разделе, что нам собственно и требовалось.
Про то, как копировать файлы стандартными средствами операцинной системы, здесь написано столько раз, что руководство вполне могло бы называться «Искусство копирования файлов в окружении GNU», но так как истина от повторения не тукснеет, я, пожалуй, напишу ещё раз.
Для создания файла с бинарными нулями можно выполнить команду cp /dev/zero zerofile или cat /dev/zero > zerofile .
Создание sparse файла образа устройства или раздела
Большинство утилит для работы с файлами знают о существовании sparse файлов и умеют их создавать. Упомянутой ранее ddrescue, для того, чтобы образ оказался sparse файлом нужно передать ключ --sparse . Теперь результирующий файл будет занимать столько места, сколько ему необходимо, и не больше.Как быть в случае сжатия образа повреждённого диска
Как известно, многие диски и в руки то брать страшно, какой уж может быть разговор о записывании туда многогигабайтных файлов. Если вам в руки попался именно такой диск, следует сначала снять образ, а потом уже сделать из него sparse файл. Для этого нужно смонтировать полученный образ, потом заполнить свободное место нулями и сделать с образа копию, которая уже будет полноценным sparse файлом. Исходный образ после этого можно удалить.С копированием файла прекрасно справится cp, которая умеет делать sparse файлы не хуже ddrescue. cp --sparse win_c.img win_c_sparse.img
Конечно, для проведения этих операций потребуется много свободного пространства, но так всё-таки значительно лучше, чем вообще никак.
Заключение
А теперь в сжатом виде о том, что можно почерпнуть из данного руководства.- В Линуксе каждому накопителю и каждому разделу на накопителе соответствует файл.
- Так как образ является побайтовой копией содержимого диска или раздела, для его создания достаточно сделать копию соответствующего файла любой программой, умеющей делать копии.
- Лучше всего для снятия копии файла, соотвествующего разделу или накопителю, подходит программа GNU ddrescue.
- Для восстановления образа достаточно скопировать его обратно.
- Для просмотра содержимого образа достаточно смонтировать его в директорию по выбору, также, как система монтирует устройства при загрузке.
- Образы разделов и образы накопителей целиком монтируются по разному и не совсем так, как монтируются реальные накопители и разделы.
- Для получения сжатого образа раздела нужно особым образом скопировать заранее подготовленный раздел в файловую систему, поддерживающую sparse файлы.
- Существует специализированный программный комплекс под названием Clonezilla , а также основанный на нём дистрибутив, предназначенный для резервного копирования и восстановления разделов жёсткого диска.
- Существуют утилиты ntfsclone и partclone которые владеют знаниями об устройстве файловых систем и используют эти знания например для того, чтобы не писать в бэкап пустое пространство.
Доброго времени суток, дорогие друзья, знакомые, читатели, почитатели и прочие личности.
Давненько мы с Вами не касались темы всяческого , переноса, клонирования и сохранения данных. Конечно, есть старенький , известный многим , крутой и даже хитрый .
Но что делать, если покупать тот же акронис нет желания, ковыряться во всяких клонзиллах лень, а сделать полный клон системного диска в целях, скажем переноса его на новенький (или HDD ), а может быть, допустим, чтобы положить на полку в качестве статической резервной копии?
Давайте посмотрим.
Как сделать полную копию диска, - SSD или HDD
Ну, что давайте разбираться. Речь пойдет, как Вы поняли из подзаголовка, о программе HDClone , которая имеет бесплатную версию, поддерживает русский язык, безумно проста в управлении, а так же обладает приятным функционалом.



Ну, а DiskView позволит заглянуть неприлично глубоко, аж в самые сектора любого HDD/SSD -носителя. Если, конечно, Вы знаете зачем оно нужно.
На сим, пожалуй всё.
Переходим к послесловию.
Послесловие
Такой вот замечательный инструмент, который пригодится, как мне кажется, любому, кому важны его данные и/или кто хоть раз сталкивался с необходимостью переезда с диска на диск (на тот же SSD ).
Как и всегда, если есть какие-то вопросы, мысли, дополнения и всё такое прочее, то добро пожаловать в комментарии к этой статье.