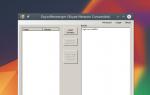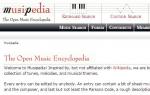Как включить модем мтс на ноутбуке. Как подключить модем МТС к компьютеру
Интернет охватывает львиную часть жизни каждого человека. Для людей современных активный образ жизни заставляет искать альтернативу проводным кабелям. Так как не всегда можно найти свободную сеть Wi-Fi, то выбор очевиден – покупка 3G модема.
У модемов МТС есть масса преимуществ, таких как мобильность и относительно невысокая цена. Вы можете использовать интернет находясь практически в любой точке страны, по крайней мере там, где есть покрытие от данного оператора. Зачастую модем МТС можно приобрести по акции, а если он вам не подойдет то возвратить обратно или обменять.
Внутри каждого модема находится сим-карта, которую как правило предлагают в комплекте с модемом. В отдельных моделях есть в наличии microSD слот. Перед тем, как подключить модем МТС следует выбрать тарифный план и пополнить счет.
Установка МТС модема
Много пользователей не знают как установить модем МТС, хотя тут все довольно просто. В первую очередь вам понадобиться ПК или ноутбук, к которому необходимо будет подсоединить модем. Подсоединение происходит двумя различными путями: подсоединение напрямую через usb-порт или подсоединение по специальному кабелю. Коннект по usb более стабилен, но в то же время нет возможности выбрать местоположение наилучшей связи.
Теперь вопрос на повестке дня — как настроить модем МТС? Все довольно примитивно, учитывая тот факт, что модем сам предложит установить все необходимые драйвера. В некоторых моделях необходимо вставить идущий в комплекте диск с программным обеспечением.
Следует отметить, что не стоит прерывать процесс установки драйверов. В случае если у вас операциока Windows 7, то для драйверов модемов МТС старого поколения нужно будет поставить совместимость с Vista пакет 2(в свойствах файла Install.exe). Далее заходим на рабочий стол и кликаем по ярлыку «МТС Коннект». Должна запустится программа, в окне которой следует нажать на подключение. При желании можно вообще не использовать данную программу, а настроить соединение в ручном режиме. Для этого создаем новое Dial-Up подключение и указываем в качестве номера автодозвона *99# .
Не смотря на все достоинства компании МТС, устройства с ее логотипом запрограммированы на распознавание только родных симок. Но пользователи могут и «обмануть» систему посредством разлочивания (перепрошивки) модема.
Сегодня популярность применения мобильных сетей связи для доступа к интернету растёт во всём мире. Они позволяют подключиться к Всемирной паутине без использования Wi-Fi-сигнала и в любой момент присоединиться к онлайн-игре, посмотреть видеофильм в высоком качестве или найти необходимую информацию. Мобильные сети всех операторов связи поддерживают подключение к интернету и используют скорость передачи информации, не уступающую беспроводным сетям. Соответственно, новый толчок получили и устройства, облегчающие подключение к интернету через сети мобильных операторов. Одними из самых востребованных являются беспроводные 4G USB-модемы последнего поколения.
Модельный ряд 4G USB-модемов от МТС
4G USB-модемы от компании МТС в настоящее время являются одними из самых высокоскоростных представителей оборудования, предлагаемого компаниями-операторами мобильных сетей. Их наиболее весомым преимуществом является скорость передачи информации и огромное количество базовых станций, находящихся почти в каждом населённом пункте России.
Компания «Мобильные телесистемы» являются лидером по числу базовых станций LTE, предназначенных для организации 4G-связи и работающих по новому стандарту беспроводной высокоскоростной передачи данных для мобильных устройств . Всего у компании около 30 000 станций, что почти на полторы тысячи больше, чем у ближайшего конкурента.
Модельный ряд 4G USB-модемов от МТС включает два изделия производства Huawei Technologies.
Следует учитывать, что 4G USB-модем «МТС Коннект 4G LTE Wi-Fi» отличается от «МТС Коннект 4G Wi-Fi-роутера». Несмотря на общее сходство технических параметров, модем создаёт сеть только в том случае, если он подключён к компьютеру, а роутер имеет встроенный аккумулятор и может работать автономно от других устройств в течение шести часов.
Видео: обзор 4G USB-модема от компании «Мобильные телесистемы»
Внешний вид и комплектация
По внешнему виду и упаковке модемы «МТС Коннект 4G» и «МТС Коннект 4G LTE Wi-Fi» практически не отличаются.
В комплектацию каждого модема входит:

Cтоимость модемов находится в пределах от 2000 до 2900 рублей. Купить их можно:

По своим техническим характеристикам 4G USB-модемы значительно превосходят аналогичные устройства предыдущих поколений и способны работать со всеми имеющимися в настоящее время стандартами сетей.
Таблица: технические характеристики 4G USB-модемов от компании МТС
| № п/п | Характеристика | 4G USB-модем | 4G LTE Wi-Fi-модем |
| 1 | Стандарт передачи данных | 4G/3G | 4G/3G/2G |
| 2 | Скорость передачи информации, Мбит/сек | до 150 | до 150 |
| 3 | Совместимость с операционной системой | Windows XP, Vista, 7, 8, 10, Mac OS X | Web-интерфейс |
| 4 | Основное питание | USB | USB |
| 5 | Поддержка Wi-Fi | нет | да |
| 6 | Поддержка карт microSD | нет | 32 Гб |
| 7 | Основные размеры, мм | 88x28x11,5 | 100x33x14 |
| 8 | Вес, г | 40 | 40 |
| 9 | Гарантийный срок службы | 12 месяцев | 12 месяцев |
Какие тарифы предлагает компания «Мобильные телесистемы» для владельцев модемов
Компания МТС предоставляет тарифные пакеты, включающие кроме тарифов ещё и 4G USB-модемы для подключения к интернету. Это позволяет пользователям сразу же получить всё необходимое для доступа к Всемирной паутине.
Пакет «МТС Коннект 4» работает только с 4G-сетями и включает в себя 100 Гб интернет-трафика в первый день подключения. Опция автоматически отключается при использовании выделенного объёма интернет-трафика или через одни сутки после активации комплекта. После этого предоставляется 60 Гб на срок 14 дней. Тариф работает только на территории России
Начиная с пятнадцатого дня доступ в интернет приостанавливается . При попытке подключиться к интернету пользователь перенаправляется на веб-страницу internet.mts.ru, где можно осуществить пополнение счёта и активировать любой из следующих тарифов:

На всех тарифах обеспечивается неограниченная скорость подключения до момента полного использования предоставленного трафика.
Подключение и настройка модема МТС
Подключение 4G USB-модема и его настройка довольно просты и не представляют сложности для пользователей. Программное обеспечение уже находится на накопителе модема, поэтому нет необходимости проводить его поиск.
Перед подключением модема к компьютеру или ноутбуку необходимо вставить в специальный слот SIM-карту и карту памяти microSD, если она поддерживается и приобретена. Для этого необходимо выполнить следующие операции:
- Снять крышку с передней стороны корпуса, чтобы получить доступ к отсеку SIM-карты.
Потяните съёмную крышку в сторону от колпачка и откройте отсек SIM-карты
- Вставить SIM-карту в слот с обозначением SIM.
Установите SIM-карту в слот с обозначением SIM
- Вставить карту памяти microSD в слот с обозначением microSD. Он находится под SIM-картой.
- Закрыть крышку отсека.
- Подключить модем к USB-порту компьютера или ноутбука. Свечение светодиодной лампочки свидетельствует об исправности устройства.
Вставьте 4G-модем в USB-разъём компьютера или ноутбука
Установка драйвера и программного обеспечения для 4G USB-модема
Для установки драйвера 4G USB-модема и программного приложения «Коннект Менеджер» необходимо выполнить следующие действия:
- Дважды щёлкнуть по пиктограмме «Этот компьютер» на рабочем столе.
На рабочем столе щёлкните по пиктограмме «Этот компьютер»
- Дважды щёлкнуть левой клавишей манипулятора по ярлыку с логотипом МТС.
Дважды щёлкните по ярлыку с логотипом компании МТС
- В консоли «Язык программы установки» выбрать русский язык.
В консоли выберите русский язык
- В появившемся окне «Установка Коннект Менеджер» щёлкнуть по клавише «Далее».
В окне начала установки щёлкните по клавише «Далее»
- В консоли с лицензионным соглашением щёлкнуть по клавише «Принимаю».
Прочитайте условия лицензионного соглашения и щёлкните по клавише «Принимаю»
- Определить каталог для установки программного обеспечения и щёлкнуть клавишу «Далее».
Выберите каталог для установки приложения «Коннект Менеджер» и щёлкните по клавише «Далее»
- Подождать, пока завершится копирование файлов на диск.
Ожидайте окончания инсталляции «Коннект Менеджера»
- В завершающем окне убрать «галку» около строки «Сделать www.omlet.ru домашней страницей браузера» для того, чтобы оставить свою стартовую страницу без изменений. Щёлкнуть по клавише «Готово».
Снимите «галку» у строки «Сделать www.omlet.ru домашней страницей браузера» и щёлкните по клавише «Готово»
Программное обеспечение для 4G USB-модема инсталлировано.
Видео: инсталляция «Коннект Менеджера» на компьютер или ноутбук
Настройка программного обеспечения
Настройка программного обеспечения «Коннект Менеджера» проводится после установки программы. Для этого нужно выполнить следующие действия:
- Дважды щёлкнуть по пиктограмме «Коннект Менеджера» на рабочем столе.
Щёлкните дважды по пиктограмме «Коннект Менеджера» на рабочем столе
- В окне подключения щёлкнуть по клавише «Настройки».
В окне подключения щёлкните по клавише «Настройки»
- В консоли настроек выставить параметры запуска.
Установите необходимые параметры запуска
- При необходимости подключить дополнительные пакеты интернет-трафика.
Подключите дополнительный пакет услуг, если у вас закончился оплаченный трафик
- Установить переключатель выбора сети в положение «Автоматически». Выбор «Только 3G», «Только 2G» или «Только LTE» производить в том случае, если есть уверенность, что на территории действует только конкретная сеть, или при нежелательности перехода на сети с пониженной стабильностью соединения.
Определите способ выбора сети, к которой будет подключаться ваш модем
- В настройках модема ввести точку доступа Internet.mts.ru, любые логин и пароль. Установить номер дозвона *99#.
Введите стандартный адрес точки доступа МТС и номер дозвона, логин и пароль могут быть любыми
- Записать информацию о модеме. Индивидуальный номер IMEI может понадобиться при пропаже устройства, версия прошивки позволит контролировать её обновление.
Просмотрите и запишите основные данные модема
Выбор сети рекомендуется всегда устанавливать на автоматический . Это поможет избежать лишних действий по настройке модема. Задавать выбор сети по одному из стандартов рекомендовано только в том случае, если отсутствует сеть 4G или 3G.
Настройка максимальной скорости приёма и передачи
Для настройки максимальной скорости приёма и передачи данных по интернет-сети существует несколько способов:
- Использовать USB-удлинитель с выносом 4G модема в более высокую точку. Это позволит усилить приём распространённых волн, которые в отличие от поверхностных обладают большей помехоустойчивостью и скоростью распространения, что, соответственно, приведёт к увеличению скорости прохождения интернет-сигнала.
Подключите 4G-модем к компьютеру через USB-удлинитель
- Применить самодельную антенну-резонатор, куда поместить модем. За счёт отражения радиоволн от резонатора получается двойной эффект усиления сигнала и достигается более высокая скорость.
Скорость доступа в интернет может увеличиться за счёт отражения от поверхности антенны-резонатора
- Применить антенну Харченко («восьмёрку»), которая будет контактировать с 4G-модемом. Антенна Харченко работает аналогично комнатной телевизионной антенне, создавая наводящий контур, усиливающий сигнал и скорость его обработки.
Антенна Харченко работает по другому принципу - она создаёт наводящий контур и усиливает сигнал
- Подключить 4G-модем к порту USB-маршрутизатора. Это позволит дополнительно использовать усилитель роутера и оптоволоконную сеть для ретрансляции интернет-сигнала. Так как скорость приёма и передачи информации у маршрутизатора довольно-таки высокая, то, соответственно, увеличится и скорость модема.
Увеличить скорость интернет-соединения можно за счёт использования ресурсов маршрутизатора
- Удалить из автозагрузки программы-торренты, которые, загружаясь вместе с Windows, забирают определённый объём оперативной памяти, что сразу же сказывается на скорости модема.
- Не запускать одновременно веб-браузер и программу-торрент для скачивания информации. Причина здесь та же, что и в предыдущем пункте.
- В настройках веб-браузера отключить ненужные надстройки, такие как Jawa Script и ей подобные. Надстройки тоже забирают часть оперативной памяти и мешают увеличению скорости модема.
Видео: настройка максимальной скорости работы 4G USB-модема
Какие проблемы и ошибки могут возникнуть при работе 4G USB-модема
Основной проблемой, которая может появиться в процессе эксплуатации 4G USB-модема от компании МТС, является отсутствие доступа к интернету. Для её устранения можно использовать следующие способы:
- Проверить по карте зону покрытия сети 4G. Для этого на официальном сайте МТС перейти по вкладкам «Частным клиентам»-«Помощь»-«Зоны обслуживания»-«Наша карта» и определить по региону, где действуют базовые станции 4G-сети.

Перезагрузите компьютер и запустите приложение «Коннект Менеджер»
- Деинсталлировать приложение «Коннект Менеджер», открыв «Панель управления» на рабочем столе и перейдя в раздел «Программы и компоненты». Установить его заново, как описано выше.
- Позвонить в службу поддержки по телефону 8 (800) 250–08–90 или 0890 и сообщить о проблеме. Получить консультацию технических специалистов или устранить проблему дистанционно.
Кроме этого, могут возникать и другие проблемы:

Видео: устранение проблем подключения 4G-модемов
При моей личной работе с 4G USB-модемом также возникали различные проблемы, которые приходилось преодолевать. Чаще всего возникало полное отсутствие интернет-сигнала при нахождении в здании, если оно располагалось в низинной местности. В этом случае к экранированию сигнала из-за бетонных стен добавлялись ещё и естественные препятствия. Наиболее действенным выходом из этого положения оказалось подключение 4G-модема через USB-удлинитель и вынесение устройства в более высокую точку. Мы пробовали также создать контакт между модемом и телевизионной антенной при помощи медной проволоки, но этот способ не давал такого результата, как использование удлинителя. Наибольший эффект достигался для телеантенны, которая была сделана самостоятельно, с использованием металлической прокладки от двигателя. Если же антенна фабричного производства и не имеет широкой отражающей поверхности, то эффективность приёма интернет-сигнала повышается не более чем на 15–20%. Хорошо усиливает интернет-сигнал и повышает быстродействие антенна Харченко или её аналоги. Если укрепить антенну такого типа на деревянном шесте длиной 3–4 метра и разместить её на крыше дома или на балконе, то уровень мощности радиосигнала и скорость работы 4G-модема увеличивается на 40–50%.
Наиболее эффективно эти способы зарекомендовали себя при работе с маломощными планшетами, когда базовая станция не находится в зоне прямой видимости, а мощности встроенной антенны планшета не хватает для уверенного приёма сигнала. Использование антенны-резонатора практически не даёт нужного результата. Сигнал с помощью такого устройства можно усилить, только если расстояние до базовой станции не превышает одного километра и на пути прохождения сигнала нет препятствий.
Преимущества и недостатки 4G USB-модемов МТС
4G USB-модемы являются относительно новыми устройствами, работающими на основе технологий следующего после 3G поколения. По сравнению со своими предшественниками эти модемы имеют улучшенные технические характеристики и обладают как преимуществами, так и недостатками.
- Преимущества:
- высокая скорость передачи информации по интернет-сетям;
- простая и быстрая настройка программного обеспечения;
- стабильность соединения;
- автоматическое переключение между стандартами сетей при выходе из зоны покрытия любой из них;
- наличие разъёма под карту microSD;
- наличие разъёмов для наружных антенн.
- Недостатки:
- громоздкие размеры, что иногда приводит к перекрыванию соседних разъёмов;
- не всегда достаточная зона покрытия базовыми станциями LTE;
- высокая стоимость устройства и абонентской платы;
- высокое энергопотребление;
- слабая система охлаждения - при работе в 4G-сетях температура модема может достигать 70 градусов.
Исходя из преимуществ 4G-модемов перед предшественниками, можно с уверенностью сказать, что со временем они полностью вытеснят с потребительского рынка своих предшественников.
В статье рассмотрены варианты автоматической и ручной установки на Windows 7,Windows Vista,Windows XP,Windows CE для карманных компьютеров,Windows Pocket PC 2003 Premium для карманных компьютеров,для карманных компьютеров Palm, для Windows Mobile 6 Professional.
Эта статья поможет Вам установить программу на выбранную платформу.
Свойства программы
МТС коннект менеджер предназначен для автоматической настройки вашего компьютера для доступа в сеть Интернет и пользованиями услугами МТС Коннект (3G) от МТС,Мобильный GPRS-Интернет,Гипер.NET,ГиперАктив.
MTS Connect Manager
Описание программы
мтс менеджер установит весь комплект драйверов на вашем компьютере, и вы сможете одним кликом выходить в интернет с помощью модема или телефона.
Автоматически настроит услуги МТС Коннект (3G) от МТС,Мобильный GPRS-Интернет,Гипер.NET,ГиперАктив.
Для работы вам предоставлено удобное и персональное меню.
Вы сможете видеть весь отчет по потребляемому трафику и скорости соединения.
Вам доступна информация по сумме переданной и полученной информации.
В МТС Коннект менеджере отображается средняя скорость приема и передачи.
С помощью менеджера вы сможете получать и отправлять СМС сообщения прямо с компьютера через подключенный usb -модем или мобильный телефон.
В программе отображается уровень сигнала, покрытия сети, заряда батареи и название сети если вы находитесь в роуминге.
Для установки МТС Коннект Менеджер вам понадобится-
1)Компьютер, ноутбук, нетбук или планшетное устройство.
2)Телефон или 3G модем usb.
3)Сим -карта МТС с активированным интернет тарифом.
Порядок поключения
1)Установите МТС Коннект Менеджер на компьютер, ноутбук, нетбук или планшетное устройство.
2)Подключить 3G модем usb или мобильный телефон к компьютеру(или другому устройству) с помощью Bluetooth ,инфракрасного соединения или кабеля.
3) Запустите Коннект Менеджер. В случае певичной усановки программа самостоятельно найдет модем и установит необходимые драйвера, которые нужны для выхода устройства в Интернет.
4)Выберите из списка услуг — МТС,Мобильный GPRS-Интернет,Гипер.NET,ГиперАктив, необходимый для вас и подключитесь.
Ручная настройка, если автоматическая настройка не работает корректно.
Для правильной самостоятельной настройки вам необходимо выполнить следующее —
1)Соедините мобильный телефон к компьютеру при помощи специального кабеля, через ИК-порт или Bluetooth-соединение
2)Произвести настройки компьютера в соответствии с операционной системой вашего компьютера
Настройки Windows 7
Как правильно установить модем
Включите ИК-порт в телефоне.
.
. По окончании установки драйвера появится сообщение: «Стандартный модем по инфракрасному соединению установлен».
.
Установите программное обеспечение для PCMCIA-карты.
Вставьте PCMCIA-карту в специальное «гнездо» компьютера.
Внизу экрана появится сообщение: «Установка программного обеспечения драйвера устройства».
Дождитесь сообщения: «Стандартный модем установлен».
Соедините телефон и компьютер с помощью кабеля.
Откройте на компьютере: Пуск -> Панель управления ->Телефон и модем.
.
.
.
Выберите необходимый модем и приступайте к настройке модема.
Если Bluetooth модем встроенный и первоначальные установки Bluetooth произведены, то необходимо:
включить Bluetooth в телефоне;
после соединения телефона и компьютера выберите Пуск -> Панель управления ->
Если используется для подключения Bluetooth адаптер (или встроенный модем не настроен), то первоначально необходимо произвести установку программного обеспечения для Bluetooth (с диска). Далее потребуется:
подключить Bluetooth адаптер в USB разъем и, если потребуется, продолжить установку параметров. Включить Bluetooth в телефоне.
через мастер установки Bluetooth настроек произведите поиск необходимого оборудование (телефона);
после того как оборудование будет найдено, его необходимо выбрать и для дальнейшей установки ввести коды подтверждения. Для этого на компьютере и телефоне вводятся одинаковые комбинации цифр (например: 1234);
после соединения телефона и компьютера выберите Пуск -> Панель управления ->Телефон и модем. Модем будет определен автоматически и можно приступить к настройке модема
Как настроить модем
Откройте на компьютере: Пуск -> Настройка -> Панель управления -> Телефон и модем
(Если раздел «Телефон и модем» открыт впервые, то может появиться окно «Сведения о местонахождении». Необходимо ввести «Телефонный код города» — 495, и выбрать «Тип набора номера» — тоновый набор. Нажать «ОК»)
В окне «Свойства модема» на закладке «Общие» нажмите кнопку «Изменить умолчания»
Как настроить соединение
Откройте на компьютере: Пуск -> Сеть -> «Центр управления сетями и общим доступом» -> «Установка подключения или сети» ->
В открывшемся окне введите:
номер телефона:
Внимание! Необходимо ввести все символы без пробелов
имя пользователя: mts
пароль: mts
подтверждение пароля: mts
Нажмите «Подключить» — отразится ход подключения
Если подключение произведено успешно, появляется окно «Подключение к Интернету готово к использованию». Закройте это окно.
Можно приступить к обзору Интернета.
Для дополнительных настроек подключения
Откройте на компьютере: «Пуск» -> «Панель управления» -> «Цент управления сетями и общим доступом» -> «Изменение параметров адаптера»
Выделите созданное ранее соединение MTS GPRS нажмите на «Свойства». В закладке «Общие» отключите «Использовать правила набора номера».
Выберите закладку «Сеть» и проверьте, чтобы в списке «Компонентов используемых этим подключением» были выбраны только:«Протокол Интернета (TCP/IP)» и «Планировщик пакетов QoS».
Выберите «Протокол Интернета (TCP/IP)» и нажмите «Свойства». В открывшемся окне отметьте:
;
.
;
.
Как выйти в интернет
Откройте на компьютере: Пуск -> «Панель управления» -> «Центр управления сетями и общим доступом», далее нажмите «Подключение к сети». Выберите созданное подключение и нажмите кнопку «Подключение».
Настройки Windows Vista
При подключении через ИК-порт:
Включите ИК-порт в телефоне
Расположите ИК-порт телефона напротив ИК-порта компьютера на расстоянии не более 10 см
Дождитесь появления значка ИК-связи в правом нижнем углу монитора — связь установлена
Внизу экрана появится сообщение: «Установка программного обеспечения драйвера устройства».
По окончании установки драйвера появится сообщение: «Стандартный модем по инфракрасному соединению установлен»
Приступайте к настройке модема
При подключении с помощью PCMCIA-карты:
Установите программное обеспечение для PCMCIA-карты
Вставьте PCMCIA-карту в специальное «гнездо» компьютера
Внизу экрана появится сообщение: «Установка программного обеспечения драйвера устройства».
Дождитесь сообщения: «Стандартный модем установлен»
Приступайте к настройке модема
При подключении через USB кабель модем необходимо установить вручную:
Соедините телефон и компьютер с помощью кабеля
Откройте на компьютере: Пуск -> Панель управления ->Телефон и модем
В открывшемся окне выберите закладку «Модемы» и нажмите кнопку «Добавить…»
В окне «Мастер установки оборудования» отметьте поле «Не определять тип модема (выбор из списка)» и нажмите «Далее»
В окне «Установка модема» нажмите «Установить с диска» и выберите, с какого диска (из какой папки) будет установлен ваш модем
Укажите путь к драйверу модема, для этого выберите «Обзор» и укажите папку, в которой находится драйвер модема.
Выберите необходимый модем и приступайте к настройке модема
При подключении через Bluetooth модем необходимо установить вручную:
1. Если Bluetooth модем встроенный и первоначальные установки Bluetooth произведены, то необходимо:
а) включить Bluetooth в телефоне;
г) после соединения телефона и компьютера выберите Пуск -> Панель управления ->Телефон и модем. Модем будет определен автоматически и можно приступить к настройке модема
2. Если используется для подключения Bluetooth адаптер (или встроенный модем не настроен), то первоначально необходимо произвести установку программного обеспечения для Bluetooth (с диска). Далее потребуется:
а) подключить Bluetooth адаптер в USB разъем и, если потребуется, продолжить установку параметров. Включить Bluetooth в телефоне.
б) через мастер установки Bluetooth настроек произведите поиск необходимого оборудование (телефона);
в) после того как оборудование будет найдено, его необходимо выбрать и для дальнейшей установки ввести коды подтверждения. Для этого на компьютере и телефоне вводятся одинаковые комбинации цифр (например: 1234);
г) после соединения телефона и компьютера выберите Пуск -> Панель управления ->Телефон и модем. Модем будет определен автоматически и можно приступить к настройке модема
Как настроить модем
Прежде, чем настраивать модем убедитесь, что телефон подключен к компьютеру.
Откройте на компьютере: Пуск -> Настройка -> Панель управления -> Телефон и модем
В появившемся окне выберите закладку «Модемы»
(Если раздел «Телефон и модем» открыт впервые, то может появиться окно «Сведения о местонахождении». Необходимо ввести «Телефонный код города» — 495, и выбрать «Тип набора номера» — тоновый набор. Нажать «Ок»)
Выберите свой установленный модем и нажмите кнопку «Свойства»
В окне «Свойства модема» на закладке «Общие» нажмите кнопку «Изменить параметры»
Далее выберите закладку «Дополнительные параметры связи».
В поле «Дополнительные команды инициализации» пропишите строку инициализации модема:
AT+CGDCONT=1,»IP»,»internet.mts.ru»
Внимание! Необходимо ввести все символы без пробелов
7. Нажмите «ОК» — модем настроен, приступайте к настройке соединения
Как настроить соединение
Прежде, чем настраивать соединение убедитесь, что телефон подключен к компьютеру.
Откройте на компьютере: Пуск -> Сеть -> «Центр управления сетями и общим доступом» -> «Установка подключения или сети» -> «Настройки телефонного подключения Подключение у Интернету через телефонную сеть»
В окне «Настройка телефонного подключения» указываем модем, через который будет производиться подключение:
В открывшемся окне введите:
название нового соединения: MTS GPRS
номер телефона:
если у Вас телефон марки: SonyEricsson,Motorola, Pantech, Nokia, LG: *99#
имя пользователя: mts
пароль: mts
подтверждение пароля: mts
Нажмите «Подключить» — отразиться ход подключения
Если подключение произведено успешно, то предлагается приступить к обзору Интернета.
Для этого в окне «Настройка сетевого размещения » необходимо выбрать расположение для сети «MTS-GPRS» (по желанию)
Для дополнительных настроек подключения
Откройте на компьютере: «Пуск» -> «Сеть» -> «Цент управления сетями и общим доступом»
Выделите созданное ранее соединение MTS GPRS нажмите на «Свойства»
В закладке «Общие» отключите «Использовать правила набора номера»
Выберите закладку «Сеть» и проверьте, чтобы:
в списке «Компонентов используемых этим подключением» были выбраны только:«Протокол Интернета (TCP/IP)» и «Планировщик пакетов QoS»
Выберите «Протокол Интернета (TCP/IP)» и нажмите «Свойства»
В открывшемся окне отметьте:
Получить IP-адрес автоматически
Получить адрес DNS-сервера автоматически
Нажмите кнопку «Дополнительно…», и в новом окне:
поставьте «галочку» на пункте «Использовать основной шлюз для удаленной сети»
отключите опцию «Использовать сжатие IP-заголовков»
Нажмите «ОК» — соединение создано, попробуйте выйти в Интернет
Как выйти в интернет
Соедините телефон с компьютером
Откройте на компьютере: Пуск -> Подключения -> Панель управления -> MTS GPRS
Настройки Windows XP
Как правильно установить модем
При подключении через ИК-порт:
Включите ИК-порт в телефоне
Расположите ИК-порт телефона напротив ИК-порта компьютера на расстоянии не более 10 см
Дождитесь появления значка ИК-связи в правом нижнем углу монитора — связь установлена
Затем появится окно с названием телефона — модем установлен
Приступайте к настройке модема
При подключении с помощью PCMCIA-карты:
Вставьте SIM-карту в специальное «гнездо» компьютера
Дождитесь появления сообщения об успешной установке «Стандартного PCMCIA-модема»
Приступайте к настройке модема
При подключении через кабель или Bluetooth модем необходимо установить вручную:
Соедините телефон и компьютер с помощью кабеля или включите Bluetooth в телефоне
Откройте на компьютере: Пуск -> Настройка -> Панель управления -> Телефон и модем
В открывшемся окне выберите закладку «Модемы» и нажмите кнопку «Добавить…»
В окне «Мастер установки оборудования» отметьте поле «Не определять тип модема (выбор из списка)» и нажмите «Далее»
В окне «Установка модема» нажмите «Установить с диска» и выберите, с какого диска (из какой папки) будет установлен ваш модем
В следующем окне выберите нужный модем (ваша модель телефона) и нажмите «Далее»
Укажите, на какой порт установить модем (например, COM 1), нажмите «Далее»
После предупреждения о несовместимости операционной системы и модема нажмите «Все равно продолжить»
Дождитесь появления сообщения «Модем успешно установлен» нажмите «Готово» и приступайте к настройке модема
Как настроить модем
Прежде, чем настраивать модем убедитесь, что телефон подключен к компьютеру.
Откройте на компьютере: Пуск -> Настройка -> Панель управления -> Телефон и модем
В появившемся окне выберите закладку «Модемы»
Выберите свой установленный модем и нажмите кнопку «Свойства»
В окне «Свойства модема» выберите закладку «Дополнительные параметры связи»
В поле «Дополнительные команды инициализации» пропишите строку инициализации модема:
AT+CGDCONT=1,»IP»,»internet.mts.ru»
Внимание! Необходимо ввести все символы без пробелов
Нажмите «ОК» — модем настроен, приступайте к настройке соединения
Как настроить соединение
Прежде, чем настраивать соединение убедитесь, что телефон подключен к компьютеру.
Откройте на компьютере: Пуск -> Настройка -> Панель управления -> Сетевые подключения
Выберите «Создание нового подключения» — откроется «Мастер создания сетевого подключения», нажмите «Далее»
Отметьте «Подключить к интернету» и нажмите «Далее»
Выберите «Установить подключение вручную» и нажмите «Далее»
В открывшемся окне отметьте «Через обычный модем» и нажмите «Далее»
Из списка выберите свой установленный модем и нажмите «Далее»
В открывшемся окне введите:
название нового соединения: MTS GPRS
номер телефона:
если у вас телефон марки: Alcatel,Siemens,Panasonic: *99***1#
если у вас телефон марки: Samsung: *99**1*1#
Внимание! Необходимо ввести все символы без пробелов
имя пользователя: mts
пароль: mts
подтверждение пароля: mts
9. Откройте на компьютере: Пуск -> Настройка -> Панель управления -> Сетевые подключения -> MTSGPRS
10. В окне «Подключение к MTSGPRS» нажмите кнопку «Свойства»
11. В закладке «Общие» отключите «Использовать правила набора номера»
12. Выберите закладку «Сеть» и проверьте, чтобы:
в строке «Тип подключаемого сервера удаленного доступа» было выбрано:
«PPP: Windows 95/98/NT4/2000, Internet»
в списке «Компонентов используемых этим подключением» были выбраны только:
«Протокол Интернета (TCP/IP)» и «Планировщик пакетов QoS»
13. Выберите «Протокол Интернета (TCP/IP)» и нажмите «Свойства»
14. В открывшемся окне отметьте:
Получить IP-адрес автоматически
Получить адрес DNS-сервера автоматически
15. Нажмите кнопку «Дополнительно…», и в новом окне:
поставьте «галочку» на пункте «Использовать основной шлюз для удаленной сети»
отключите опцию «Использовать сжатие IP-заголовков»
16. Нажмите «ОК» — соединение создано, попробуйте выйти в Интернет
Как выйти в интернет
Соедините телефон с компьютером
Откройте на компьютере: Пуск -> Настройка -> Панель управления -> Сетевые подключения -> MTSGPRS
В окне «Подключение к MTSGPRS» нажмите кнопку «Вызов»
Дождитесь появления значка «двух компьютеров» на панели задач — соединение установлено. Если вы хотите разорвать соединение, щелкните правой кнопкой мыши по значку «двух компьютеров» и выберите «Отключиться».
Рекомендации по настройке Windows XP для работы в сети 3G
Для оптимизации скорости передачи данных в сети 3G рекомендуется произвести настройку параметра ’TCPWindowSize’ в реестре ОС Windows XP. Для этого можно воспользоваться одним из двух способов:
1. Скачать файл на свой компьютер и запустить его, после чего перезагрузить компьютер.
2. Отредактировать реестр вручную. Только для опытных пользователей!
Внести изменения в реестр вручную, выполнив следующую последовательность действий:
1. В меню «Пуск» выбрать пункт «Выполнить», набрать команду regedit и нажать «ОК»
2. Перейти на ветку реестра HKEY_LOСAL_MACHINE’SYSTEM’CurrentControlSet’Services’Tcpip’Parameters
3. В окне параметров нажать правую кнопку мыши, выбрать «Создать -> Параметр DWORD»
4. Ввести имя параметра TcpWindowSize
5. Кликнуть правой кнопкой мыши на созданном параметре, выбрать «Изменить»
6. Ввести шестнадцатеричное значение faf0, затем нажать «OK»
7. Убедиться, что создана строка
TCPWindowSize REG_DWORD 0x0000faf0
8. Перегрузить компьютер.
Настройки Windows CE для карманных компьютеров
Как настроить компьютер
1. Соедините телефон с компьютером с помощью ИК-порта, Bluetooth или кабеля
2. Откройте на компьютере: «Start» -> «Settings» -> «Connections»
3. Выберите закладку «Dialing Locations» и нажмите кнопку «New»
4. В открывшемся окне укажите «New location name: Mobile» и нажмите «ОК»
5. В следующем окне выберите пункт «Tone Dialing», очистите поля «Area code» и «Country code»
6. Выберите пункт «Dialing Patterns», удалите все коды, кроме «G» или «g» и нажмите «ОК»
7. Снова откройте закладку «Connections» и нажмите кнопку «Modify»
8. На закладке «Modem» нажмите «New…»
9. В окне «Make New Connection», встроке «Enter name for the connection» введите MTS GPRS
10. В поле «Select a modem» выберите «Generic IrDA modem, Bluetooth Connection» (еслителефонккомпьютеруподключенчерезИК-портили Bluetooth) или «Internal modem» (еслиподключениечерезкабель)
11. В поле «Baud Rate» выберите скорость 57600 или 115200 бит/с и нажмите кнопку «Advanced»
12. В открывшемся окне откройте закладку «Port Settings» и проверьте, чтобы:
Data Bits — 8
Party — None
Stop Bits — 1
Flow Control — Hardwar
Внимание! Убедитесь, все поля раздела «Terminal» отключены
13. Откройте закладку TCP/IP, включите автоматическое назначение IP-адреса, а пункты «Software compression» и «IP-header compression» отключите
14. На закладке «Name Servers» выберите «Use server-assigned addresses» инажмите «ОК»
15. На странице, где вы указывали имя соединения — MTS GPRS, нажмите «Next»
16. В окне «My Connection» наберите:
в поле «Phone number»:
если у вас телефон марки: Ericsson, SonyEricsson, Motorola, Pantech, Nokia, LG: *99#
если у вас телефон марки: Alcatel,Siemens,Panasonic: *99***1#
если у вас телефон марки: Samsung: *99**1*1#
поле «Extra dial-string modem commands» введите: +CGDCONT=1,»IP»,»internet.mts.ru»или AT+CGDCONT=1,»IP»,»internet.mts.ru»
Внимание! Необходимо ввести все символы без пробелов
17. Нажмите кнопку «Finish» — компьютер настроен, попробуйте выйти в Интернет
Как выйти в интернет
1. Соедините телефон с компьютером
2. Откройте на компьютере: «Start» -> «Settings» -> «Connections» -> MTS GPRS
3. Выберите пункт «Connect» и в новом окне введите:
имя пользователя: mts
пароль: mts
4. Нажмите кнопку «Connect»
5. Дождитесь появления значка «двух стрелок» в верхней части экрана — соединение установлено
Если вы хотите разорвать соединение, нажмите на значок «двух стрелочек» и выберите «Disconnect».
Настройки Windows Pocket PC 2003 Premium для карманных компьютеров
Как настроить компьютер при подключении телефона через ИК-порт
Включите ИК-порт в телефоне
Расположите ИК-порт телефона напротив ИК-порта компьютера на расстоянии не более 10 см
Откройте на компьютере: Пуск -> Настройка -> Соединения
В окне «Соединения» выберите закладку «Дополнительно», а в следующем окне — «Выберите сети»
Выберите «Создать» и в окне «Провайдер» введите название: ИК-соединения
На закладке «Параметры прокси-сервера» поставьте «галочку» в поле «Эта сеть подключена к Интернету», остальные поля оставьте пустыми
Выберите закладку «Модемы» и нажмите кнопку «Создать»
В окне «Создать новое соединение» введите имя соединения: MTS GPRS-IR, выберите модем: Generic IrDA и нажмите «Далее»
В следующем окне введите номер телефона:
если у вас телефон марки: Ericsson, SonyEricsson, Motorola, Pantech, Nokia, LG: *99#
если у вас телефон марки: Alcatel,Siemens,Panasonic: *99***1#
если у вас телефон марки: Samsung: *99**1*1# и откройте ссылку «Используйте правила набора»
Внимание! Необходимо ввести все символы без пробелов
10. В открывшемся окне отключите пункт «Правила набора», нажмите «ОК» и следующем окне нажмите «Далее»
11. В новом окне проверьте параметры:
пользователь: mts
пароль: mts
оставьте пустым поле Домен
12. Нажмите кнопку «Дополнительно» и установите следующие параметры:
скорость: 115200 или 57600
уберите «галочку» в поле «Ждать сигнала набора» (не для всех телефонов)
Внимание! Необходимо ввести все символы без пробелов
13. Выберите закладку «Параметры порта» и проверьте следующие параметры:
Данные: 8
Четность: Нет
Стоп-биты: 1
Управление: Аппаратное
14. Откройте закладку TCP/IP, включите пункт «IP-адрес назначается сервером», а опции «Использовать SLIP», «Программное сжатие» и «Сжатие IP-заголовков» отключите
15. На закладке «Серверы» включите опцию «Адрес назначается сервером», значения в полях WINS оставьте нулевыми
16. Нажмите «ОК», а затем «Готово» — компьютер настроен, попробуйте выйти в Интернет
Как настроить компьютер при подключении телефона через Bluetooth
Включите Bluetooth в телефоне
Откройте на компьютере: Пуск -> Настройка -> Системы -> Bluetooth
В окне «Наcтройка Bluetooth» выберите закладку «Доступность» и установите:
имя: любое название вашего компьютера
установите галочку в поле «Другие устройства могут соединяться»
выберите пункт «Только связанные устройства»
уберите галочку из поля «Другие устройства могут видеть»
4. На закладке «Удаленный доступ к сети»:
включите опции: «Включить службу», «Требуется авторизация» и «Требуется идентификация (Passkey)»
в поле «Скорость» установите 57600 или 115200
в пункте «Управление» выберите «Аппаратное (RTS/CTS)»
5. Закройте окно «Настройка Bluetooth»
6. Откройте на компьютере: Пуск — > Настройка — > Система — > Bluetooth
7. В открывшемся окне выберите «Настройте соединение в Менеджере»
8. В «Мастере настройки» выберите «Новое» и в новом окне выберите «Интернет через телефон»
9. В окне «Мастер соединения Bluetooth» выберите вашу модель телефона и нажмите «Далее»
10. Настройте Bluetooth-соединение согласно инструкции вашего телефона
11. В следующем окне выберите вашу модель телефона
12. В новом окне укажите «ключ» — любые цифры (не указывайте букв!), введите эти же цифры в меню телефона, нажмите «Далее»
13. В следующем окне установите галочку в поле «Использовать как стандартное подключение к Интернету», а в меню телефона выберите ваш компьютер и нажмите «Далее»
14. В окне «Мастера подключения Bluetooth» введите:
название соединения: MTS GPRS-BT
код страны: 7
код города: 495
номер телефона:
если у вас телефон марки: Ericsson, SonyEricsson, Motorola, Pantech, Nokia, LG: *99#
если у вас телефон марки: Alcatel,Siemens,Panasonic: *99***1#
если у вас телефон марки: Samsung: *99**1*1#
Внимание! Необходимо ввести все символы без пробелов
16. Выберите значок соединения (две стрелочки), в окне «Подключение» выберите «Настройка»
17. В окне «Соединения» выберите «Управление существующими соединениями»
18. В окне «Bluetooth Settings» выберите ваше соединение — MTS GPRS-BT и нажмите «Правка…»
19. В окне «MTS GPRS-BT» выберите модем «Bluetooth Dialup Modem» и нажмите «Далее»
20. Проверьте, чтобы в поле «Правила набора» галочка отсутствует, и нажмите «Далее»
21. В следующем окне введите:
пользователь: mts
пароль: mts
22. Оставьте пустым поле «Домен», нажмите «Дополнительно…» и установите:
скорость: 115200 или 57600
уберите галочку с поля «Ждать сигнал набора»
в поле «Дополнительные команды набора» введите: +CGDCONT=1,»IP»,»internet.mts.ru»или AT+CGDCONT=1,»IP»,»internet.mts.ru»
Внимание! Необходимо ввести все символы без пробелов
23. Выберите закладку «Параметры порта» и установите:
Данные: 8
Четность: Нет
Стоп-биты: 1
Управление: Аппаратное
Внимание! Убедитесь, все поля раздела «Терминал» отключены
24. Откройте закладку TCP/IP, включите пункт «IP-адрес назначается сервером», а опции «Использовать SLIP», «Программное сжатие» и «Сжатие IP-заголовков» отключите
25. На закладке «Серверы» включите опцию «Адрес назначается сервером», значения в полях WINS оставьте нулевыми
26. Нажмите «ОК», а затем «Готово» — компьютер настроен, попробуйте выйти в Интернет
Как выйти в интернет
Соедините телефон с компьютером
Нажмите на значок подключения (две встречные стрелочки с крестиком) и выберите ссылку с названием соединения — MTS GPRS-BT
Дождитесь, когда стрелочки примут неподвижный вид без крестика — соединение установлено
Если вы хотите разорвать соединение, нажмите на значок «двух стрелочек» и выберите «Отключить».
Настройки для карманных компьютеров Palm
Сначала попробуйте настроить компьютер на примере настройки Palm OS. Если у вас не получится выйти в интернет (будет возникать ошибка о неправильно набранном номере или Error: PPP timeout), выберите метод настройки Palm VS.
В случае с подключамым модулем Bluetooth (например Compact Flash Bluetooh adapter) может потребоваться установка драйверов внешнего устройства.
Palm OS
Как настроить модем
В окне «Edit» в строке «Name» введите название вашего соединения: GPRS-IR-Modem-57600
Далее из выпадающих списков выберите:
в поле «Connection Method»: IrCOMM to Modem
в поле «Dialing»: TouchTone
в поле «Volume»: Off
6. Нажмите кнопку «Details»: в поле «Speed» установите значение 57600 или 115200, а в поле «FlowCtl » выберите Automatic или On
7. Закройте окно «Details» нажатием кнопки «ОК»
8. В поле «Init String» введите:
+CGDCONT=1,»IP»,»internet.mts.ru»или
AT+CGDCONT=1,»IP»,»internet.mts.ru»
Внимание! Необходимо ввести все символы без пробелов
9. Нажмите «ОК» — модем настроен, приступайте к настройке соединения
Как настроить соединение
На компьютере откройте пиктограмму «Домик» и из списка выберите «Prefs»
В новом окне заполните поля:
Service: MTS-GPRS
User Name: mts
Password: mts
Phone:
если у вас телефон марки: Ericsson, SonyEricsson, Motorola, Pantech, Nokia, LG: *99#
если у вас телефон марки: Alcatel,Siemens,Panasonic: *99***1#
если у вас телефон марки: Samsung: *99**1*1#
Внимание! Необходимо ввести все символы без пробелов
5. Снимите отметки с пунктов: «Dial prefix», «Disable call waiting» и «Use calling card»
6. Нажмите кнопку «Details» и установите следующие параметры:
Connection type: PPP
Idle timeout: Power Off
отметьте «галочкой» поле «QueryDNS» и «IPAddress»
Как выйти в интернет
Соедините телефон с компьютером
В окне «Preferences» нажмите на треугольную стрелку в правом верхнем углуи выберите «Network»
Нажмите кнопку «Connect»
Palm Vx
Как настроить модем
На компьютере откройте пиктограмму «Домик» и из списка выберите «Prefs»
В окне «Preferences» нажмите на треугольную стрелку в правом верхнем углу и выберите «Connection»
В списке выбора соединений (через модем, через ИК-связь и т.д) нажмите «New»
В открывшемся окне в строке «Name» введите название вашего соединения: IR-PC-57600, а в поле «Connection Method» выберите IrCOMM to PC
Нажмите кнопку «Details»: в поле «Speed» установите значение 57600 или 115200, а в поле «FlowCtl » выберите Automatic или On
Нажмите «ОК» — модем настроен, приступайте к настройке соединения
Как настроить соединение
На компьютере откройте пиктограмму «Домик» и из списка выберите «Prefs»
В окне «Preferences» нажмите на треугольную стрелку в правом верхнем углу и выберите «Network»
Нажмите «Menu» и выберите пункт «New»
В новом окне заполните поля:
Service: MTS-GPRS
User Name: mts
Password: mts
Connection: GPRS-IR-Modem-57600 (ранеесозданноесоединение)
Phone:
если у вас телефон марки: Ericsson, SonyEricsson, Motorola, Pantech, Nokia, LG: *99#
если у вас телефон марки: Alcatel,Siemens,Panasonic: *99***1#
если у вас телефон марки: Samsung: *99**1*1#
Внимание! Необходимо ввести все символы без пробелов
5. Нажмите кнопку «Details» и установите следующие параметры:
Connection type: PPP
Idle timeout: Power Off
отметьте «галочкой» поле «Query DNS» и «IP Address»
6. Нажмите кнопку «Script» и в окне «Log in Script» введите:
Send: ATZ
Send CR
Send: AT+CGDCONT=1,»IP»,»internet.mts.ru»
Send CR
Send:
если у вас телефон марки: Ericsson, SonyEricsson, Motorola, Pantech, Nokia, LG: ATD*99#
если у вас телефон марки: Alcatel,Siemens,Panasonic: ATD*99***1#
если у вас телефон марки: Samsung: ATD*99**1*1#
Send CR
End
7. Нажмите «ОК» — соединение настроено, попробуйте выйти в Интернет
Как выйти в интернет
Соедините телефон с компьютером
В окне «Preferences» нажмите на треугольную стрелку в правом верхнем углу и выберите «Network»
Нажмите кнопку «Connect»
В окне «Service Connection Progress» будет показано состояние соединения, дождитесь надписи — «Established» — соединение установлено
Если вы хотите разорвать соединение, нажмите кнопку «Disconnect» в окне «Network».
Настройки для Windows Mobile 6 Professional
Настройки для доступа к WEB-сайтам через GPRS
Нажмите Пуск (Start) для входа в меню. Выберите Настройки (Settings) и выберите закладку Соединения (Connections). Выберите иконку Соединения (Connections) и выполните следующие настройки:
В разделе Мой поставщик Интернета («My ISP»):
Выбираете пункт Добавить новое подключение через модем («Add new modem connection»)
Введите имя соединения: MTS.
Выберите модем (Select a modem): Сотовая линия GPRS (Cellular Line (GPRS)
Нажмите Далее (Next) на дисплее.
Имя точки доступа (Access point name): internet.mts.ru <при использовании Real IP: realip.msk>; Нажмите Далее на дисплее.
Имя пользователя (User name): mts;
Пароль (Password): mts;
Домен (Domain): не заполняется
Нажмите клавишу Дополнительно (Advanced) на дисплее.
Выделите закладку Протокол TCP/IP и выполните следующие настройки:
IP-адрес назначает сервер (Use server-assinged IP address): отметьте точкой
Использовать программное сжатие (Use software compressxions): уберите «галочку»
Сжатие IP-заголовков (Use IP header compressions): уберите «галочку» Выделите закладку Серверы и выполните следующие настройки:
Адреса назначаются сервером (Use server-assigned addresses) отметьте точкой
Нажмите OK на дисплее. Нажмите Готово (Done) на дисплее
Для выхода в Интернет
Нажмите Пуск (Start) для входа в меню. Выберите Настройки (Settings) и выберите закладку Подключения (Connections). Выберите иконку Подключения (Connections). В разделе Мой поставщик Интернета «My ISP» выберите пункт Управление существующими подключениями (Manage existing connections) Нажмите и удержите на соединении MTS и в появившемся подменю выберите Подключиться (Connect). После чего можно открывать Internet Explorer.
Настройки для доступа к WEB-сайтам через «Мобильный офис»
Нажмите Пуск для входа в меню. Выберите Настройки. Выберите закладку Соединения. Выберите иконку Соединения и выполните следующие настройки: В разделе Мой поставщик Интернета выбираете пункт Добавить новое подключение через модем
Введите имя соединения: MTS;
Выберите модем: Сотовая линия;
Нажмите Готово (Finish)
Для выхода в Интернет
Нажмите Пуск для входа в меню. Выберите Настройки и выберите закладку Подключения. Выберите иконку Подключения:
В разделе Мой поставщик Интернета выберите пункт Управление существующими подключениями. Нажмите и удержите на соединении MTS и в появившемся подменю выберите Подключиться. После чего можно открывать Internet Explorer.
Интернет охватывает все большую часть жизни каждого человека. В связи с этим возникает вопрос о том, как подключить интернет, – модем МТС решает эту проблему. Он удобен в использовании, не имеет проводов, прекрасно подходит для ноутбуков и планшетов. Но многие пользователи являются новичками в обращении с компьютерной техникой и не знают, как подключить модем МТС, хотя сложного в этом нет ничего. Именно таким пользователям придет на помощь данная статья.
Покупка модема
Итак, если модем еще не приобретен, то отправляетесь в салон сотовой связи и приобретаете тот модем, который наиболее подходит вам по техническим характеристикам и ценовой категории (модемы МТС бывают разного вида и в зависимости от набора функций отличаются в цене). Приобретаете к модему, конечно же, сим-карту, на которой уже установлен выгодный для вас тариф или устанавливаете после, проконсультировавшись с продавцом-консультантом.
МТС предлагает для пользователей их интернет услугами тарифы, подходящие под пользовательские интересы, отличающиеся по скорости и соответственно по размеру абонентской платы. Наиболее популярны безлимитные тарифы Maxi.
Подключение модема
Если модем приобретен, тариф настроен, а сим-карта вложена в свой слот внутри модема (под крышкой), то основная половина дела уже завершена. Следующим этапом берете свой модем и вставляете в USB разъем.
Примечание:
- для удобства можно приобрести USB-удлинитель, чтобы можно было перекладывать модем в место с наилучшим покрытием сети и качеством связи;
- при вставке модема в разъем, после установки драйверов, компьютер может выдать сообщение о том, что, если вставите модем в другой USB-разъем, скорость увеличится. Послушайте свой компьютер, он знает, о чем говорит.
После установки модема в разъем компьютер обнаруживает его и приступает к автоматической установке программного обеспечения, драйверов и выводит сообщения о процессе установки на экран. В это время не вмешивайтесь в его «разговор». После окончания установки, всплывет окно, сообщающее об этом.
Если автоматического запуска не произошло, устанавливаете вручную:
- модем в разъем,
- входите в «Мой компьютер» – «МТС Коннект»- «AutoRun.exe» или «setup.exe» или что-то подобное,
- установка началась.
Примечание: во время установки и подключения модем не дергать, не вытаскивать; процесс установки завершается в течение нескольких минут.
Обращение к великому интернету
Теперь можно попытаться подключиться к интернету. Для этого:
- находим на рабочем столе ярлык к модему «МТС Коннект» и щелкаем дважды левой кнопкой мыши;
- открывается окошко, где видна антенна, показывающая сигнал сети и несколько кнопок, среди которых находится кнопка «Подключение», щелкаем по ней снова дважды левой;
- сеть подключена и отображается в окне программы.
В настройках вы можете менять качество сети на удобное для вас и подходящее для имеющегося покрытия (от 3G до GPRS – EDGE и пр.).
Как подключить 3G модем МТС к компьютеру вы теперь знаете.
Женим модем с планшетом
Теперь разберем вопрос о том, как подключить модем МТС к планшету. Этот вопрос тоже решаем, чуть повозиться надо, но совсем немного. Для работы, кроме самого планшета, возможно, нам потребуется компьютер для смены кое-каких настроек в модеме.
Не все планшеты поддерживают модемы типа 3G по причине отсутствия некоторых драйверов. К таким планшетам чаще всего относятся китайские планшеты с ОС Android. И если ваш планшет относится к такому типу то:
- подключить к компьютеру с ОС Windows модем и удостоверится в исправности модема;
- сохранить все файлы на виртуальном CD модема;
- отключить от сети интернет компьютер и запустить программу следующим способом: Пуск - Программы - Стандартные - Связь - Hyper Terminal.
Примечание: в операционной системе Windows XP эта программа уже имеется, но для ОС Windows7 придется загрузить ее.
Следующие шаги направлены на смену настроек модема:
- При запуске программы Hyper Terminal вы должны увидеть окно «Описание подключения» и ввести туда Huawei;
- нажать Enter;
- через несколько секунд появится окно «Подключение» и в графе «Подключаться через» ставим выбор на "HUAWEI Mobile Connect - 3G Modem" , щелкаем «ОК».
- всплывающие следующие окна оставляем без внимания и закрываем кнопкой «Отмена»;
- на панели программы в самом конце высвечивается вкладка «Свойства» и следуете следующему порядку: Свойства: модем – Параметры - Параметры ASCII;
- ставим галочку на «Отображать вводимые символы на экране» - «ОК», после чего закрывается верхнее окно, затем еще раз «ОК» - снова закроется среднее окно, а в нижнем окне самом главном заметите курсор;
- теперь мы подошли к непосредственной смене настроек модема и, чтобы закончить, переключаем на английский язык клавиатуру и на верхний регистр, нажав на клавиатуре CAPS LOCK. Вводим команду АТ, жмем ENTER, в ответ высвечивается «ОК» - связь с модемом установлена;
- вводим команду AT^U2DIAG=0 – жмем Enter, в ответ – «OK», что значит, что модем теперь в режиме только модем.
Примечание: все настройки можно вернуть или переменить на другие, существуют следующие для этого команды:
AT^U2DIAG=0 (режим только модем)
AT^U2DIAG=1 (режим модем + CD-ROM)
AT^U2DIAG=255 (режим модем + CD-ROM + Card Reader)
AT^U2DIAG=256 (режим модем + Card Reader).
Теперь подключаем модем к планшету:
- Выполняем следующие шаги: Настройки – Беспроводные сети – Точки доступа (APN)
- Вводим параметры мобильного оператора, в данном случае параметры МТС:
Имя: internet.mts.ru
dial number: *99#
Имя пользователя/пароль: mts/mts
Жмем: use default value
После смены настроек андроид нуждается в перезапуске – перезапустите. Если после перезапуска на панели рядом со значком уровня заряда батареи появилась надпись 3G, то вы все сделали правильно.
МТС - это прогрессивный оператор, шагающий в ногу со временем. Именно поэтому абонентам компании больше не нужно терпеть низкоскоростной интернет с проблемами доступа к сети. Сегодня подключиться к хорошей глобальной сети не составляет проблем. Подключение модема МТС к роутеру - это только одна сторона медали. Для того, чтобы использовать все возможности от МТС, нужно всего лишь знать, как подключить модем МТС к планшету, как пользоваться модемом на компьютере.
Подключение к компьютеру
Подключение модема к различным гаджетам - это достаточно простой процесс, но избежать ошибок можно только, если уметь понятия о том, как грамотно подключать интернет.
Подключения модема от МТС к компьютеру или ноутбуку не потребует особых усилий. Есть пошаговая инструкция, которая поможет со всем разобраться. Для начала нужно подключить модем к свободному порту. После автоматической установки соответствующих драйверов в компьютере вы сможете увидеть появление нового оптического носителя CD-ROM. Затем автоматически срабатывает запуск программы «МТС Коннект Менеджер».
Весь процесс установки крайне прост. Пользователю придется всего лишь щелкнуть левой кнопкой мыши «Далее». Всю последующую работу вместо Вас выполнит Ваш компьютер. А в результате установки каждый пользователь сможет увидеть на Рабочем столе своего компьютера ярлык вышеуказанной программы. После этого Вам останется всего лишь запустить её и нажать на кнопку подключения.
В большинстве случаев работа модема идет исправно, однако иногда могут возникнуть разные заминки и неполадки. Если второй случай относится к Вам, попробуйте заново заняться подключением модема при помощи другого порта USB.
При многоразовой работе с модемом МТС используйте один и тот же порт для избегания повторных установочных работ.
Подключение к роутеру
 Современный ритм жизни устроен таким образом, что нужно следить за последними новинками техники. Это поможет всегда оставаться в сети. Специалисты советуют использовать более мощные модели модемов. Настройка 4G USB модема с функцией WiFi роутера поможет получать максимум возможностей.
Современный ритм жизни устроен таким образом, что нужно следить за последними новинками техники. Это поможет всегда оставаться в сети. Специалисты советуют использовать более мощные модели модемов. Настройка 4G USB модема с функцией WiFi роутера поможет получать максимум возможностей.
Для того, чтобы правильно подключить модем к роутеру, нужно совершить несколько последовательных действий:
- Проверить оборудование на совместимость;
- Установить модем к порту роутера;
- Зайти в интерфейс роутера и проверить соответствующие настройки.
Для того, чтобы разобраться с нужными настройками, достаточно всего лишь создать свой профиль, прописать в нем *99# с адресом точки доступа internet.ms.ru.
Заключение
Новомодные услуги операторов - это те возможности, которые нельзя упустить. Оператор МТС помогает всем своим абонентам использовать возможности сполна. Подключение модема к разным гаджетам позволит всегда оставаться в сети, в центре всех событий.