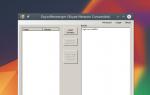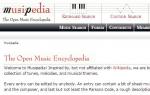Как проверить работу клавиш на ноутбуке. Не работает клавиатура на ноутбуке
Ноутбук – мобильное компактное устройство, которое является наилучшим выбором для веб-серфинга, выполнения рабочих задач, просмотра фильмов и др. Сегодня мы рассмотрим один из достаточно частых случаев – когда на ноутбуке не работает клавиатура.
В данной статье мы рассмотрим основные причины, которые могут повлиять на неработоспособность клавиатуры на ноутбуке, и, соответственно, способы их решения.
Причина 1: заводской брак
Начнем, пожалуй, с самой простой причины неработоспособности клавиатуры, когда вы приобрели в магазине новенький ноутбук, принесли его домой, но при запуске клавиатура напрочь отказывается работать. В этом случае, вероятно, у вашего ноутбука имеется заводской брак, поэтому, не теряя времени, отправляемся со всей комплектацией ноутбука и чеком в магазин по месту приобретения, где вам должны или вернуть деньги за товар, или сделать обмен на рабочую модель.
Причина 2: системный сбой
Следующая по простоте решения причина неработоспособности клавиатуры – это системный сбой. В результате системного сбоя пользователи, не удосужившись перезагрузить ПК, сразу обращаются в сервисный центр, хотя способ решения проблемы чрезвычайно прост.
Выполните перезагрузку системы с помощью мыши (кнопка «Пуск» – «Перезагрузка») или же зажмите клавишу включения на ноутбуке и держите до тех пор, пока не произойдет резкое отключение ноутбука. После этого попытайтесь включить ноутбук и загрузить в обычном режиме, проверив состояние работоспособности клавиатуры.
Причина 3: сгорание микросхемы
Теперь перейдем к куда более неприятным причинам неработоспособности клавиатуры ноутбука. Для начала обязательно проверьте состояние USB-портов и тачпада. Если и они не работают – здесь вам не остается ничего больше, как обратиться в сервисный центр.
Причина 4: проблема в шлейфе
Если клавиатура внезапно, без видимых на то причин, перестала работать, но при этом на ноутбуке продолжают нормально функционировать USB-порта и клавиатура, вероятно, проблема в шлейфе, который мог случайно отойти или быть поврежденным (особенно если до этого производилось вскрытие ноутбука).
Если у вас есть определенный опыт, вскройте свой ноутбук, конкретно нас интересует шлейф клавиатуры. Убедитесь, что на шлейфе отсутствуют окисления и любые другие типы повреждений, которые потребуют его замены. В более простых случаях шлейф мог просто отойти от разъема подключения, в связи с чем вам остается лишь подключить шлейф и собрать ноутбук.
Причина 5: выход из строя
Как правило, аппаратно клавиатура ноутбука перестает работать по самой популярной причине – она была залита жидкостью. Проблема состоит в том, если вы случайно пролили жидкость на клавиатуру ноутбука, вроде бы все просушили, после клавиатура еще может нормально работать какое-то время, но в результате все равно может настать тот день, когда она полностью откажется функционировать.
Как временный вариант решения проблемы – подключение отдельной клавиатуры. Но все же следует не откладывать посещение сервисного центра, где смогут диагностировать причину поломки и, вполне возможно, вернуть вашему ноутбуку нормальную работоспособность.
Причина 6: драйвера
Плавно переходим от аппаратных причин неполадок с работой клавиатуры к программным.
Если вы уверены, что клавиатура никак не могла выйти из строя по аппаратным причинам, самое врем проверить наличие драйверов клавиатуры. Для этого откройте меню «Панель управления» , установите в верхнем правом углу экрана режим «Мелкие значки» , а затем пройдите к разделу «Система» .

В левой области окна пройдите к разделу «Диспетчер устройств» .

В открывшемся окне разверните пункт «Клавиатуры» и проверьте, имеется ли в данном пункте наименование вашей клавиатуры. Если около вашего пункта значиться желтая иконка с восклицательным знаком или наименование клавиатуры вовсе отсутствует, соответственно, проблема действительно в драйверах, поэтому следующая ваша задача – установить драйвера для клавиатуры вашего ноутбука.

О том, как и где найти необходимые драйвера, прежде уже рассказывалось на нашем сайте.
После установки драйверов обязательно выполните перезагрузку компьютера.
Причина 7: компьютерные вирусы
Если проблема не в драйверах, следует заподозрить действие вирусов на компьютере. Чтобы проверить вероятность данной причины, обязательно выполните на своем компьютере глубокое сканирование с помощью вашего антивируса или специальной лечащей утилиты Dr.Web CureIt.
После устранения всех вирусов обязательно выполните перезагрузку компьютера.
Причина 8: особенности вашего ноутбука
Достаточно нелепый ход со стороны производителей ноутбука, но все же он встречается. Дело в том, что ноутбуки под управлением Windows, как правило, не радуют длительным временем работы от аккумулятора. В связи с этим некоторые производители ноутбуков решили оптимизировать работу, отключая работу некоторых устройств при низком заряде батареи.
В данном случае попробуйте подключить ноутбук к сети и проверить работоспособность клавиатуры. Если она успешно заработала, попробуйте найти на компьютере утилиту от производителя, через которую, скорее всего, и можно управлять подобной функцией.
Если вы пока затрудняетесь решить неполадки, связанные с неработоспособностью клавиатуры ноутбука, как временное решение можно использовать стандартное приложение «Экранная клавиатура», имеющееся на каждом компьютере под управлением ОС Windows, или подключить отдельную USB- или Bluetooth-клавиатуру.
Проблему выхода из строя клавиатуры стационарного ПК решить несложно. Достаточно сменить устройство на новое или, разобрав его, попытаться произвести чистку. В последнем случае нужно открутить несколько винтов, крепящих нижнюю панель, и снять ее. Далее аккуратно удаляем пыль, оказавшуюся между пленками с нанесенными на них контактами в виде дорожек, или влагу. Оказаться внутри могут даже волосы или шерстинки домашнего животного. Такой самостоятельный ремонт под силу практически любому пользователю. Но как поступить, если сломалась клавиатура ноутбука?
Сложность подобной ситуации заключается в следующем: клавиатура портативного устройства – неотъемлемая часть конструкции. С целью привести ее в рабочее состояние необходимо разобрать ноутбук. Если пользователь в этом соображает плохо, остается единственный вариант – визит в специализированный центр, где специалисты решат проблему. Но не нужно торопиться, принимая скоропалительные решения. Стоит сделать попытку собственноручного ремонта.
Иногда можно услышать высказывания о существовании некоего “черного” списка производителей, выпускающих ноутбуки, в которых сбои в работе клавиатуры – это обычное дело. Нет. Такой перечень не существует, а верить в подобные сказки – обманывать самого себя. Сломаться может любое устройство, являющееся как бюджетной моделью, так и стоящее больших денег. К поломкам клавиатуры ноутбука, которые можно попытаться устранить своими руками, можно отнести:
- Программный сбой;
- Окисленные или отжатые контакты шлейфа;
- Пролитая на компьютер жидкость.
Некорректная работа программного обеспечения
Одна из возможных причин выхода из строя клавиатуры портативного устройства – сбой в работе драйверов, приводящий к ошибкам функционирования ОС Windows. Возможный путь выхода из ситуации – использование BIOS. Очередность действий здесь следующая:
- Перезагружаем компьютер;
- При загрузке удерживаем клавишу Del;
- Пытаемся перемещаться по пунктам меню в BIOS.
Если устройство функционирует (перемещение по пунктам меню происходит), нужно попробовать загрузить компьютер в безопасном режиме с целью тестирования системы на предмет работы клавиатуры с минимальным набором служб и без драйверов.
Если в качестве ОС – Windows XP, 7 или Vista, загрузить компьютер в безопасном режиме есть возможность следующим образом:
- Жмем F8, удерживаем при загрузке;
- В появившемся на дисплее меню выбираем “Безопасный режим без запуска драйверов”.
Если ноутбук работает под управлением ОС Windows 8 или 8.1, для получения доступа к запуску в нужно осуществить некоторые предварительные настройки. Для этого переходим:
Если устройство ввода информации функционирует, то проблема заключается в некорректности работы драйверов.
Если клавиатура не работает в безопасном режиме, BIOS откликается на ввод данных, проблема кроется в самой ОС.
Важно: в зависимости от модели и конфигурации портативного устройства для входа в BIOS могут использоваться другие клавиши (F2, F1, Esc, F10) или их комбинации. Для уточнения этой детали следует обратиться к инструкции или иным доступным источникам информации.
Как ввести символы при неработающем устройстве, установить или обновить драйвера
Определив, что неисправность можно устранить путем обновления или установки драйверов, переходим к осуществлению этой операции. Необходимо запустить компьютер в обычном режиме, после чего приступить к дальнейшим действиям: поиску и скачиванию ПО, его инсталляции. Но здесь возникает вопрос: как ввести символы в строке поиска, если нужно найти необходимые программные компоненты в сети? Ответ прост: пользуемся мышью и экранной клавиатурой.
Что такое экранная клавиатура и как ей пользоваться
Щелкаем на кнопке “Пуск”, выбираем “Специальные возможности”, далее – жмем “Экранная клавиатура”, запуская, таким образом, штатное приложение, эмулирующее клавиатуру физическую.
В любой области открытого окна запущенной программы, где можно вводить символы, или в поисковой строке устанавливаем курсор, щелкаем на экранной клавиатуре, вводя данным методом информацию. При необходимости приложение можно настроить “под себя” с целью повышения степени комфорта в работе.
Функционал Windows 8 и 8.1 в этом плане несколько шире. Кроме штатного приложения здесь можно воспользоваться и альтернативным вариантом – сенсорной клавиатурой для ноутбуков и планшетов. Это выезжающее плавно окно с большими кнопками. Если используемая операционная система – “восьмерка” или 8.1, щелкаем на панели задач кнопкой (правой) манипулятора, вызывая контекстное меню, выбираем “Свойства”. Далее:

После проведенных манипуляций в системном трее появится ярлык, щелчок по которому запускает приложение.
Применение USB-клавиатуры и Bluetooth-устройства
С целью ввода информации к USB-порту компьютера можно подключить USB-клавиатуру. Существует и еще один альтернативный вариант – подключение устройства через Bluetooth, если есть такая возможность.
Качаем драйвера
Процесс поиска и подбора необходимых драйверов можно осуществлять вручную, но есть вариант облегчить себе жизнь. Нужно лишь установить на ноутбук специальное приложение – “драйверпак”. Что это дает? Программа автоматически сканирует систему, определяет драйвера, необходимые в конкретном случае, изымает их из своей базы, производит инсталляцию. К наиболее популярным приложениям данного плана стоит отнести:
- Slim Drivers;
- Driver Pack Solution.
ПО можно найти в сети и скачать его абсолютно бесплатно в образе DVD с базой драйверов, но предпочтительнее воспользоваться программным клиентом. В последнем случае скачанный и установленный софт сам найдет в сети и установит на компьютер только необходимые драйвера новейших версий.
Если после всех манипуляций клавиатура не заработала, следует переустановить Windows или обновить ее до более поздней версии.
Проблемы с контактами шлейфа
За время эксплуатации ноутбука контакты шлейфа могут окислиться или отжаться. Это одна из возможных причин сбоев в работе оборудования. Для устранения подобных неисправностей устройство придется разобрать. Если вы не уверены в своих силах, обратитесь к инструкции к ноутбуку. Руководства можно найти и в Интернете. Это книги, обучающие ролики.
Разобрав компьютер, добравшись до шлейфа клавиатуры, следует вытянуть его из разъема, внимательно осмотреть. Наличие явных повреждений подразумевает замену данного комплектующего.
При отсутствии дефектов, контакты следует протереть ушной палочкой, предварительно смоченной спиртом. Иной вариант – обычный ластик. По завершению чистки шлейф устанавливается обратно, осуществляется тестирование ноутбука.
Пролитая жидкость или сгоревший микроконтроллер
На самом деле причиной поломки могут стать действия, произошедшие некоторое время назад – пролитый на клавиатуру кофе или чай. Со временем это привело к окислению контактов, выходу клавиатуры из строя. Если случилось, что жидкость пролилась на ноутбук, немедленно необходимо сделать следующее:
- Выключаем устройств;
- Вынимаем аккумулятор;
- Сушим ноутбук феном, установив щадящий режим сушки волос.
Если в модели фена есть функция подачи холодного воздуха, нужно применять именно этот режим. Такие действия смогут замедлить процесс окисления плат, микросхем, контактов. Но если компьютер перестал работать именно по этой причине или из строя вышел микроконтроллер, визита в специализированный центр не избежать. Вывод: жидкость и техника – несовместимы. Берегите деньги и нервы, не пейте кофе над ноутбуком.
ВКонтакте
Google+
Клавиатура на ноутбуке может перестать работать в любую минуту. И в то время, как на стационарном ПК эта проблема решается простой заменой съёмной клавиатуры, то с ноутбуками дела обстоят несколько иначе. Починка или замена родной клавиатуры стоят очень дорого. Однако, если вы столкнулись с такой проблемой, не стоит отчаиваться. В большинстве случаев неполадка быстро решается.
Почему не работает клавиатура на ноутбуке: обзор причин и способов починки
Клавиатура на ноутбуке под управлением Windows 7 и выше может не работать по нескольким причинам. Выделим самые основные.
- Поломка микросхемы. Если кроме клавиатуры у вас не работают порты, тачпад, возможно, у вас сгорела микросхема. Стоит обратиться в сервисный цент, где этот диагноз смогут подтвердить профессионалы.
- Отошёл шлейф.
Если тачпад работает и порты тоже, то, возможно, у клавиатуры просто отошёл шлейф. Также шлейф может окислиться. Поэтому на клавиатуре нужно найти небольшие крепления, аккуратно поддеть их банковской картой или отверткой и снять клавиатуру.
ВАЖНО! Если вы неуверенные, что сможете аккуратно отсоединить клавиатуру, не стоит и пробовать. Можно сломать защёлки и за починку корпуса придётся выложить немалую суму денег).
Шлейф будет выглядеть следующим образом. Осторожно отсоединяем его и чистим контакты от окиси. После обратно подсоединяем к разъёму.

- Вирусное поражение. Часто вирусы повреждают драйвера устройства и оно перестаёт работать. Стоит запустить для проверки системы лечащую утилиту Dr.Web и удалить найденные трояны и прочее инфицированное ПО.
- Проверка и переустановка драйверов. Если клавиатура не работает в системе Windows, перезагрузитесь в BIOS и посмотрите, работают ли кнопки там. Если в BIOSe всё функционирует нормально, значит, слетели или повреждены драйвера к клавиатуре. Выполняем их переустановку. Для этого жмём правой кнопкой мыши на значке «Компьютер», что в меню «Пуск» и выбираем «Свойства».

В левом меню выбираем «Диспетчер устройств».

Откроется новое окно. Выбираем «Клавиатуры». Разворачиваем ветку и нажимаем на элементе правой кнопкой мыши. Выбираем «Обновить драйвер».

Выбираем «Выполнить поиск на этом компьютере» (если у вас ранее работала клавиатура) или «Автоматический поиск» (если вы только что установили Windows и подобранные драйвера не подходят).

Следуем подсказкам мастера.
- Засорение клавиатуры. Для чистки клавиатуры ноутбука стоит использовать баллончик с жатым воздухом, который может выдуть все крошки и пыль из-под клавиш.

- Залитая клавиатура. Если ранее вы пролили на клавиатуру жидкость. То может начаться процесс коррозии. Клавиатуру придётся отнести в сервисный центр для чистки.

- Неполный заряд батареи. Некоторые модели ноутбуков имеют такую особенность, как отключать клавиатуру, тачпад и прочие компоненты при определённом заряде батареи. Поэтому стоит подключить ноутбук к сети и перепроверить клавиатуру на работоспособность.
Иногда пользователи сталкиваются с такой проблемой, что у них не работает часть клавиатуры на ноутбуке. В принципе, бывает, что не работает сразу вся клавиатура, но тогда, скорее всего, ее просто нужно заменить. А вот если перестает функционировать лишь часть кнопок, все несколько сложнее.
Мы рассмотрим все, что только можно сделать в этом случае самостоятельно, без привлечения специалистов.
Простые способы решения проблемы
Не всегда для того чтобы восстановить работоспособность части клавиатуры, необходимо делать что-то сложное. Нередко проблема решается достаточно просто. Поэтому с самого начала сделайте вот что:
1.Попробуйте нажать на клавиши Fn и Num Lock. Вполне возможно, что нажатие одной из них заблокировало некоторые кнопки на клавиатуре.
2. Зажмите Fn и нажмите Num Lock, после чего отпустите обе кнопки. В некоторых случаях такой простой способ позволяет запустить полноценную работу клавиатуры.
3. Возьмите кисточку и пройдитесь ею по всем кнопкам. Вполне возможно, под одной из кнопок накопилась какая-то пыль. Если возможно, возьмите также пылесос. В интернете можно найти специальные пылесосы для клавиатуры небольшого размера.
Пылесос для клавиатуры
4. Перезагрузите компьютер. В некоторых случаях в системе может быть какой-то незначительный баг, который не дает работать определенным кнопкам.
В большинстве случаев проблема окажется незначительной, и исправить ее можно будет с помощью одного из этих действий. Если же ничего не получается, переходите к следующему шагу.
Исправляем программный сбой
Вполне возможно, что проблема в неправильной работе каких-то программ или служб. Чтобы проверить такой вариант и исправить проблему, необходимо сделать следующее:
1. Загрузиться из-под безопасного режима без драйверов. Для этого перезагрузите компьютер и сразу же начните нажимать кнопку F8. Среди вариантов загрузки выберете «Безопасный режим».
Примечание: В зависимости от конфигурации системы кнопка для выбора режима загрузки может отличаться. Поэтому попробуйте использовать все кнопки от F1 до F12, если нажатие F8 не поможет. В результате должно появиться примерно такое окно, как показано на рисунке 2.
Варианты выбора режима загрузки системы
2. Попробуйте создать какой-то документ и воспользоваться всеми кнопками с клавиатуры. Проверять нужно не только те кнопки, которые раньше отказывались работать, но и все остальные! Если дело действительно в программном сбое, набор неработающих клавиш может меняться при каждом новом запуске.
Так вот, если все кнопки работают хорошо, значит, проблема действительно в операционной системе. Наиболее вероятное решение проблемы кроется в обновлении драйверов. Лучше всего сделать это стандартным способом:
- откройте меню «Пуск» (Windows), затем «Панель управления», найдите там «Диспетчер устройств»;
Диспетчер устройств в панели управления
- откройте пункт «Клавиатуры»;
- обычно там лишь одна клавиатура, нажмите на нее правой кнопкой мыши и выберете пункт «Обновить драйверы…» (если там несколько клавиатур, что очень маловероятно, сделайте то же самое со всеми);
- выберете пункт «Автоматический поиск…»;
- дождитесь, пока драйверы будут найдены в интернете, их установка произойдет в автоматическом режиме.
Обновление драйверов стандартным способом Windows
А также можно скачать и установить программу DriverPack Solution. Она позволяет сканировать весь компьютер на наличие последних доступных драйверов. Если у клавиатуры будут неправильные (грубо говоря «поломанные») или неактуальные драйвера, вы легко сможете их обносить. Использование этой программы выглядит следующим образом:
- скачайте программу (вот ссылка);
- установите ее и запустите;
- произойдет автоматическое сканирование, после которого просто нажмите на кнопку «Обновить все».
Окно DriverPack Solution
Просканируйте систему своим антивирусом и удалите все обнаруженные вирусы. А также для этого можно воспользоваться специальными утилитами, такими как Kaspersky Virus Removal Tool или Malwarebytes Anti-Malware Free.
Если обновление и сканирование драйверов не помогает, попробуйте откатить систему до того момента, когда все работало хорошо.
Для этого нужно сделать вот что:
- открыть меню «Пуск», затем «Все программы», «Стандартные»;
- после этого зайти в раздел «Служебные» и нажать на пункт «Восстановление системы»;
Пункт «Восстановление системы» в меню «Пуск»
- в открывшемся окне нажмите «Далее»;
- дальше выберете желаемую точку восстановления, а они здесь отсортированы по датам и времени (выбирать нужно ту, которая наиболее точно соответствует времени, когда все было хорошо);
Выбор точки восстановления для отката системы
- нажмите «Далее» и затем «Готово».
В принципе, переустановить драйвера и откатить систему можно и в тех случаях, когда в безопасном режиме клавиатура тоже работает неправильно. Но в таком случае вероятность того, что это поможет, очень мала. Скорее всего, проблема уже механическая, а не программная и решать ее нужно физическим вмешательством в устройство компьютера.
Исправляем физический сбой
В этом случае придется разбирать клавиатуру и поэтапно смотреть, что же там могло выйти из строя. Для этого выполните следующие действия (очень важно придерживаться именно такого порядка, в котором все действия будут перечисляться дальше):
1. Выключите ноутбук и выньте из него батарею.
2. Возьмите плоскую отвертку и аккуратно отодвиньте все защелки пластины, на которой держится клавиатура. Если вы не видите на своем ноутбуке никаких защелок, следует взять в руки инструкцию и прочитать, что там пишется об устройстве клавиатуры и о том, как она извлекается. В любом случае, какие-то механизмы крепления присутствовать должны.
Процесс вскрытия защелок пластины клавиатуры
Пластина клавиатуры крепится к самому ноутбуку с помощью шлейфа. Вы сразу же его увидите.
3. Так вот, если на нем будут явные повреждения, шлейф нужно просто вынуть и заменить новым. Для этого возьмите старый шлейф, пойдите в ближайший магазин электроники и купите такой же.
Шлейф клавиатуры
4. Если шлейф не поврежден, его все равно необходимо снять. Шлейф при этом брать за проводники нельзя ни в коем случае! Браться можно только за те пластиковые части, которыми он крепится к другим частям ноутбука. Для наглядности на рисунке 10 показаны те части, за которые можно браться и те, за которые браться нельзя. Правда, в клавиатурах обычно используются несколько другие шлейфы.
5. Там же, под пластиной клавиатуры вы сможете найти микроконтроллер. Его необходимо просушить и попытаться вытянуть пыль с помощью пылесоса.
Объяснить, как найти этот самый микроконтроллер, достаточно сложно. Если сказать просто - это именно то устройство, к которому крепится шлейф. На всякий случай при снятии клавиатуры пройдитесь по всем контроллерам, которые увидите. Самостоятельно без особых знаний больше ничего сделать не получится. Опять же, если на микроконтроллере вы увидите явные повреждения, лучше заменить его.
Ноутбук со снятой клавиатурой
6. Если со шлейфом все хорошо, придется отсоединять клавиши и чистить их. Обычно кнопку можно изъять стандартным способом – поддеть той же плоской отверткой. Начните с проблемных кнопок. Если увидите под ними повреждения, замените элементы, которыми кнопка крепится к ноутбуку.
Процесс изъятия кнопок из клавиатуры
7. Попробуйте снова воспользоваться клавиатурой.
Если проблема не исчезла, уберите все кнопки и снимите алюминиевую пластину, которая находится под ними. Обычно у нее тоже есть специальные крепления, которые снимаются довольно легко. А вот под ней скрыта полиэтиленовая плата с нарисованными дорожками.
Осмотрите и ее на предмет явных повреждений – если есть, существует два варианта: нарисовать новые дорожки или купить новую плату. В любом случае, пройдитесь по плате пылесосом.
Чтобы проверить целостность дорожек, воспользуйтесь тестером.
Проверка целостности дорожек на плате клавиатуры тестером
Чтобы нарисовать дорожки, воспользуйтесь набором для ремонта нитей обогрева задних стекол автомобиля (так и называется).
Если ничего не помогает, лучше всего сдать компьютер в ремонт.
На видео ниже наглядно показан процесс разборки клавиатуры ноутбука.
Не работает часть клавиатуры на ноутбуке: что делать и как исправить - подробное руководство
Приветствую!
Механическая клавиатура по сей день остаётся основным источником ввода информации. И если сравнивать механическую клавиатуру с сенсорной, то по сей день комфортнее набирать объёмные сообщения и тексты исключительно на механической клавиатуре.
Однако механика клавиш не лишена недостатков. В процессе работы клавиатура может проявлять нестабильность: возникать ложные нажатия, дублирование нажатия символа(ов), и в конце концов западание клавиш.
Если вы стали замечать подобное со своей клавиатурой, то стоит проверить её и выяснить, действительно ли причина в ней, а не, к примеру, редакторе, в котором вы набираете текст. В реализации тестирования нам помогут сервисы, которыми вы можете воспользоваться прямо онлайн, просто открыв их в используемом вами интернет браузере. Преимущество данного способа заключается в том, что не требуется скачивать какое-либо стороннее программное обеспечение.
В статье будет подробно освещён принцип и конкретные примеры диагностики клавиатуры в онлайн, а также сервисы, с помощью которых будет производиться тестирование работы клавиатуры.
Способы проверки клавиш клавиатуры в онлайн
Как правило, сетевые сервисы, которые специализируются на проверке корректности функционирования клавиш клавиатуры, устроены и работают по одному принципу. Зайдя на ресурс проверки клавиатуры онлайн, вы увидите виртуальную клавиатуру. При нажатии той или иной клавиши на вашей механической клавиатуре, соответствующая клавиша будет подсвечиваться и на виртуальной.
Поочерёдно нажав все имеющиеся на клавиатуре клавиши, вы сможете определить, какая клавиша не функционирует.
Аналогичным образом можно проверить западания и фантомные нажатия (ложное нажатие) клавиш.
При множественном нажатии одной и той же клавиши, соответствующее уведомление будет отображено и на виртуальной клавиатуре, которая используется для тестирования корректности работы клавиатуры и её клавиш.
Определив проблемную клавишу(ши), вы сможете предпринять дальнейшие действия для исправления ситуации.
Онлайн сервисы тестирования клавиш клавиатуры
А теперь давайте ознакомимся непосредственно с самими сервисами, которые помогут нам всецело протестировать клавиши у клавиатуры. Подробно рассмотрим как их самих, так и то, как с ними работать.
Key-Test - тестирование клавиатуры и клавиш
И первым сервисом, о котором пойдёт речь, является Key-Test . Данный сервис может похвастаться русским языком интерфейса, удобством проверки клавиш клавиатуры. Естественно, никакие сторонние утилиты и программы скачивать и устанавливать при этом не требуется.

- Откройте сайт сервиса. Переключив раскладку в английский вариант, начните нажатие клавиш на вашей клавиатуре, одновременно отслеживая показатели их работы на сервисе.
- Те клавиши, что вы нажали, будут окрашены в синий оттенок.
- Если вы видите на виртуальной клавиатуре клавишу, которая попеременно меняет свой оттенок с жёлтого на синий, то, скорее всего аналогичная клавиша на вашей клавиатуре проявляет нестабильность в работе (фантомное нажатие, залипание).
- В верхней части интерфейса виртуальной клавиатуры имеется небольшое чёрное окно, в котором ведётся история нажатых в процессе тестирования клавиатуры клавиш. Данное окошко окажет посильную помощь в процессе тестирования предположительно неисправных клавиш.
Keyboardtester - тестирование работоспособности клавиатуры
Данный сервис является англоязычным, что, однако, совершенно не помешает нам им воспользоваться. Дабы протестировать клавиатуру, перейдите на его сайт и кликните по располагающейся там кнопке Launch the Tester . Будет отображена виртуальная клавиатура.

При нажатии клавиши на тестируемой клавиатуре, соответствующая клавиша будет обрамлена в зеленый цвет на клавиатуре виртуальной. Также будет подано соответствующее звуковое сопровождение в виде щелчка. Вы можете настроить звук нажатия, для этого в верхнем левом углу выберите: None – звук будет отключен, Josh – проговаривание нажатия, Click – стандартный щелчок.
Если же у какой-либо клавиши виртуальной клавиатуры происходит мигание с жёлтого на зелёный, то данное поведение может свидетельствовать о неисправности (клавиша залипла, нажимается сама по себе) соответствующей клавиши на вашей клавиатуре.
Mackeytest.root-project - проверка и тестирование Mac клавиатуры
Описываемый сервис больше подходит для тестирования клавиатур компьютеров Apple, однако и обычные PC клавиатуры с тем же успехом можно протестировать данным инструментом.

Первым делом зайдите на сайт сервиса , и после появления соответствующей клавиатуры на экране монитора, начните нажатие клавиш на вашей клавиатуре.
Нажатые клавиши будут окрашены синим цветом, а вызывающие сомнение (наживающиеся сами по многу раз, залипшие) – морганием с жёлтого на синий.
И наконец, последний в данном обзоре сервис, который также призван протестировать имеющуюся в наличии клавиатуру на корректность нажатия клавиш.

Интерфейс данного сервиса слегка топорный, однако это никак не мешает ему выполнять свою прямую обязанность – тестировать клавиатуру и корректность нажатия на ней клавиш.
Для начала тестирования клавиатуры перейдите на сайт данного сервиса . Находясь в нём, осуществите нажатие на клавиши вашей клавиатуры, и контролируйте результат, что выдаёт сервис. Корректно отработавшие нажатие клавиши помечаются зелёной рамкой.
Краткий итог
Воспользовавшись описанными сервисами, вы сможете самым основательным образом проверить вашу клавиатуру и имеющиеся на ней клавиши на корректность работы. Если по результатам тестирования будет выявлена неисправность каких-либо клавиш, то можно попытаться восстановить работоспособность клавиш, просто вычистив пыль из клавиатуры, которая скопилась под её клавишами. Если это не помогло, то имеет смысл заменить неисправную клавиатуру.
А на период ремонта\замены вы можете воспользоваться виртуальной клавиатурой, что имеется в Windows по умолчанию.
Для этого нажмите на клавиатуре комбинацию клавиш Win + R и в открывшемся окне Выполнить введите «osk» (без кавычек), а после нажмите OK .
Будет открыта виртуальная клавиатура, с которой вы сможете ввести любые символы, что имеются и на клавиатуре физической.
Если у вас остались вопросы, вы можете задать их в комментариях.