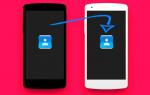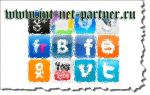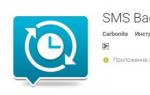Как переустановить виндовс на люмия. Установка Windows Phone на Android
Многих интересует вопрос, как на телефоне из одной операционной системы сделать другую. Это возможно при помощи «прошивки». Рассмотрим такие популярные системы, как Android и Windows Phone.
Из Windows Phone делаем Android
Data-lazy-type="image" data-src="http://androidkak.ru/wp-content/uploads/2016/08/windows-android.jpg" alt="windows-android" width="200" height="119" srcset="" data-srcset="http://androidkak.ru/wp-content/uploads/2016/08/windows-android..jpg 300w" sizes="(max-width: 200px) 100vw, 200px">
 Для начала позаботьтесь о создании резервной копии устройства. Сделать это можно функцией в телефоне или специальной программой (например, Titanium Bekap). Если что-то пойдёт не так или вы захотите вернуть все обратно, то такая копия поможет без проблем это сделать. Также резервная копия поможет установить на готовый перепрошитый смартфон вернуть все ваши важные документы, фотографии, изображения, видео и другие файлы. Для того чтобы проверить, имеются ли в памяти телефона бекапы, нужно зайти в настройки телефона, во вкладку «Резервные копии».
Для начала позаботьтесь о создании резервной копии устройства. Сделать это можно функцией в телефоне или специальной программой (например, Titanium Bekap). Если что-то пойдёт не так или вы захотите вернуть все обратно, то такая копия поможет без проблем это сделать. Также резервная копия поможет установить на готовый перепрошитый смартфон вернуть все ваши важные документы, фотографии, изображения, видео и другие файлы. Для того чтобы проверить, имеются ли в памяти телефона бекапы, нужно зайти в настройки телефона, во вкладку «Резервные копии».
Моделей телефонов на ОС Windows достаточно много, но принцип прошивки у них одинаковый. Прошивка может быть выполнена двумя способами: установка Андроид на карту памяти и его запуск прямо из системы Windows и установка андроид в память телефона.
Основные файлы, которые присутствуют в программе прошивки:
- Initrd.gz – система файлов. Используется для запуска Андроид с флешки.
- Haret.exe – системный файл, который обеспечивает загрузку всей платформы Андроид.
- Zimage – ядро для Андроид.
- Default.txt – бут скрипт.
- androidinstall.tar – файловая система.
- androidupdate.tar – файл для обновления системы Андроид.
Запуск новой системы с КП Windows Phone
При таком способе, все системные папки Android прописываются в одну из корневых папок карты памяти Windows Phone. Папка может быть любой. Пример пути к системе: Карта памяти /OCA. Особое внимание следует обратить на файл default.txt и его содержимое. Именно в нём представлена вся информация для нормального запуска новой операционной системы.
Когда происходит запуск файла Haret.exe, смартфон загружает операционную систему заново, благодаря параметрам файла default.txt. это означает, что хоть OC скопирована на съёмный носитель, использование родного Windows возможно только после бекапа (восстановление состояния телефона до определённой точки – когда было создано сохранение). Возможные проблемы с таким форматом установки – перезапуск и вылет.
Запуск новой системы из памяти Windows Phone
Файл, который устанавливается в память смартфона – .nbh. Для нашего случая он должен называться polaimg-panel1-320-17-06-10.nbh, где каждая часть имеет своё значение. Первое слово – тип смартфона (производитель), второе – модель, первая цифра – разрешение экрана, последние три цифры – дата выхода данного файла. Версию прошивки подбираем самостоятельно в зависимости от личных предпочтений.
- При помощи специальных программ получаем root права на смартфон. Это можно сделать при помощи таких программ, как: Framaroot, Root Genius, iRoot, RomasterSy и другие.
- Скачиваем необходимую для прошивки утилиту. Для каждой модели телефона и планшета она своя. Если брать самые распространённые, то для HTC это программы Custom.
- Карту памяти форматируем при помощи предназначенной для этого программой – Fat 32. Класс карты памяти лучше брать 10, чтобы в дальнейшем не возникало проблем. На ней создаём папку, которую называем andboot. Из прошивки выбираем файл androidinstall.tar и если есть – androidupdate.tar и помещаем их в созданную на флешке папку.
- Подключить аппарат к компьютеру проводом USB без карты памяти! На компьютере создаём папку с любым именем и перекидываем в неё программу Custom и файл.nbh.
- Запускаем программу из Custom RUU папки и следуем инструкциям, которые возникают на экране. Последним нужно нажать кнопку с надписью Update и ждать окончания прогресса. После он перезапускается и виснет.
- Вставляем в аппарат подготовленную ранее карту памяти и нажимаем одновременно кнопку громкости «-» и кнопку отключения питания (включаем его в режиме мягкой перезагрузки). Ждём пока на экране смартфона не появится надпись «Hold down Volume Up or DPad center to launch installer». Как только наблюдаем её на экране – жмём центр кнопки джойстика (или кнопку «+» на громкости). Аппарат перейдёт в меню установки новой операционной системы.
- В появившемся меню нужно выбрать Sys on NAND/Data on NAND. Ниже необходимо выделить Install System и ждём пока произойдёт установка системы. Если в карту памяти был перемещён файл androidupdate.tar, то выбираем пункт Install Update и ждём возврата на главное меню. Далее нужно нажать на Fix Permissions и ждать.
- Далее снова перезагружаем аппарат в режиме мягкой перезагрузки. После этого аппарат может загружаться достаточно длительное время (от 5 до 20 минут), все готово!
Многие обладатели мобильных устройств на операционной системе Windows Phone мечтают об возможностях Andoid смартфонов. Ведь под «робота» доступно значительно больше приложений и игр. Также на Android можно без проблем поставить кастомную (пользовательскую) прошивку и в целом гибко настроить персонализацию. Решить проблему можно установкой специальных лаунчеров или утилит. В этой статье вы не найдете ответа на вопрос как установить Android на Windows Phone. Мы лишь рассмотрим и подскажем каким образом можно устанавливать приложения из Playmarket’а.
Одним из недостатков операционной системы Windows Phone и, как следствие, смартфонов компании Microsoft является небольшое количество программ в фирменном магазине. В результате этого, пользователи просто не имеют возможности поиграть во многие крутые игры и воспользоваться приложениями, доступными под Android. Специально для устройств под управлением Windows 10 mobile, создана утилита APK Deployment. Следуя ниже представленной инструкции, владельцы смартфонов Nokia Lumia смогут без проблем установить любимое Андроид приложение на свой мобильник:
- Скачать архив программы APK Deployment.
- Подсоединить мобильник к компьютеру посредством USB кабеля.
- Запустить режим разработчика на телефоне. Для этого необходимо войти в главные настройки, выбрать пункт Обновление и безопасность/ Для разработчиков.
- Извлечь скачанный архив с утилитой в любую удобную директорию.
- Провести установку файлов IpOverInstaller.msi и vcredist_x86.exe.
- Открыть исполняющий файл APKDeployment.exe, находящиеся в папке с распакованной программой.
- Ввести пин-код, который высветился на экране мобильного устройства в поле Key to pair.
Утилита для установки Андроид приложений
После этого можно попробовать скачать любой apk файл на компьютер, желательно с надежного источника, и перетащить их в окно утилиты APKDeployment. Подтвердить установку выбранной утилиты или игры нужно нажав кнопку Deploy All. Поставить выбранные программы из списка можно отметив их отдельно, с помощью кнопки Deploy. Теперь остается отыскать установленные программы на планшете или телефоне и попробовать их запустить. Если все сделано правильно, то теперь вы сможете наслаждаться любимыми Андроид программами и играми на своем устройстве.
Более подробно возможности утилиты можно посмотреть в обучающем видеоролике, представленном ниже.
Персонализация
Специально для тех, кто не доволен некоторыми из аспектов операционной системы Windows Phone, разработчиками выпущен специальный лаунчер. Скачать KitKat Launcher, чтобы установить его на Nokia Lumia, можно в фирменном магазине Microsoft. При запуске программа открывается в полноэкранном режиме, позволяя взаимодействовать с программами основными функциями мобильного устройства.
Из главных особенностей лаунчера можно выделить следующее:
- Большое количество новых иконок и виджетов.
- Возможность заменить оформление рабочего стола и основных вкладок меню.
- Быстрый запуск программ.
Стоит отметить, что KitKat Launcher не является полноценной операционной системой Android, а предназначена лишь для поверхностного изменения персонализации. Оценить, что из себя представляет данная утилита можно по скриншотам, приведенным ниже.
Сложности установки ОС Android на WP
В сети можно найти сайты, в которых написано как прошить свой смартфон на операционную систему Android. Есть даже кастомные (пользовательские) прошивки с новейшей версией ОС для смартфонов Lumia 520 и 525 с подробной инструкцией по установке. Но нужно отметить, что выполнять подобную операцию категорически не рекомендуется по нескольким причинам:
- В смартфонах и планшетах, работающих под управлением ОС Windows Phone закрыт Bootloader (загрузчик).
- Нет необходимых драйверов для всех модулей и датчиков (камера, wi-fi,bluetooth и т.д.).
- Невозможно сделать бекап и вернуть ОС Windows Phone обратно.
Также подобная процедура приведет к нарушению возможности гарантийного обслуживания и все последствия за нее будут лежать не плечах пользователя. Поэтому вместо того, чтобы поменять прошивку, лучше установить специальный лаунчер из под «робота». Посмотреть, как выглядит новейшая ОС Android 7.1 nougat на смартфоне Nokia Lumia 520, можно на видео, представленном ниже.
С момента презентации мобильной «десятки» многие пользователи сразу захотели поставить на телефон. Как установить эту систему, чтобы смартфон (или планшет) работал без сбоев, сейчас и будет рассмотрено. В дополнение к стандартной инструкции разберем вариант возможности установки десятой версии этой ОС на Android-девайсы.
Windows 10 на телефон: как установить? Варианты действий
Для начала рассмотрим главное: «десятку» лучше всего инсталлировать на мобильные гаджеты, поддерживаемые корпорацией Microsoft (изначально это были смартфоны Lumia, и то не все).
С другой стороны, если хорошенько поразмыслить, можно решить и проблему, как установить Windows 10 на телефон не из списка рекомендованных устройств или с другой «операционкой» на борту, например Android. Правда, делать это придется на свой страх и риск.
Инструкция по установке Windows 10 поверх Windows Mobile
Итак, в качестве примера рассмотрим вопрос о том, как установить Windows 10 на телефон Nokia Lumia, на котором имеется уже инсталлированная система Windows Mobile 8.1.
Для начала следует пройти регистрацию в так называемой программе поддержки на официальном сайте. Как правило, для этого достаточно использовать свою «учетку». Далее следует согласиться со всеми правилами и условиями, а также указать себя в качестве тестера-разработчика.

Теперь следует зайти в магазин Windows Phone Store и загрузить из него специальное приложение Windows Insider. Оно как раз и предназначено для установки «десятки» в виде версии Technical Preview (по типу того, как работает утилита Media Creation Tool для стационарных ПК и ноутбуков).

Лучше выбрать второй вариант, поскольку в этом случае гарантируется более стабильная работа системы. Затем соглашаемся с условиями приложения.
На следующем этапе переходим в раздел настроек смартфона и выбираем меню обновления. После того как обновления будут найдены, приложение предложит их установить. Соглашаемся. Далее произойдет загрузка, а по истечении примерно 30 минут на смартфоне будет стоять чистая «десятка». Как видим, ничего сложного в процессе инсталляции нет.
Еще один ключевой момент. Исходим из того, что уже инсталлирована Windows 10 на телефон. Как установить систему, уже понятно, но вот возврат к предыдущей версии, если в «десятке» пользователю что-то не понравится, лучше производить при помощи специальной утилиты Windows Phone Recovery Tool. Она как раз для этого и была разработана.
Как установить Windows 10 на «Андроид»-телефон: что следует учесть в первую очередь?
Теперь посмотрим, как поставить десятую версию Windows на смартфон или планшет с ОС Android на борту и можно ли вообще это сделать.

Тут следует учесть несколько основных моментов. Во-первых, можно использовать какой-нибудь эмулятор «десятки». Нет, конечно, это не будет полноценная Windows 10, но если требуется только использование интерфейса «Винды», это оптимальный вариант.
Во-вторых, «десятку» в ее полноценном виде можно поставить, полностью перепрошив девайс. Вот тут начинаются самые большие сложности. Если версии 7 и 8 на Android-устройства еще хоть как-то можно поставить, то с Windows 10 все не так просто. Связано это с тем, что не все процессорные чипы смартфонов или планшетов на Android поддерживают продукт Microsoft. Поддерживают установку «Винды» только процессоры с и i386, причем первые не рассчитаны на седьмую версию. Вторые работают с «семеркой» и выше.
К тому же «десятка» займет в памяти устройства намного больше места, чем существующий «Андроид», так что на дешевых гаджетах установка новой системы абсолютно нецелесообразна. Кроме того, новая ОС может «убить» старую систему, причем без возможности восстановления, а если и установится, может достаточно сильно тормозить.
Установка Windows 10 поверх Android
Допустим, пользователь, несмотря на все советы и предостережения, все равно хочет Windows 10 на телефон. Как установить «Винду» поверх «Андроида» без перепрошивки? Проблема достаточно сложная, тем не менее решение есть.

Для начала скачивается архив sdl.zip и специальная программа sdlapp в формате.apk, после чего приложение инсталлируется в смартфон, а данные архива извлекаются в папку SDL. После этого в эту же директорию копируется файл образа системы (как правило, это c.img). Теперь остается запустить утилиту установки и дождаться завершения процесса. Однако гарантии работоспособности новой и старой систем никто не дает.
Заключение
Напоследок остается сказать, что сама установка Windows 10 на поддерживаемые девайсы проблем вызывать не должна. Но вот с Android-гаджетами следует быть очень осторожным, ведь, если инсталлировать «Винду» на такое устройство насильно, не исключается вариант того, что в конечном итоге оно просто выйдет из строя целиком и полностью. Так что перед установкой следует сто раз подумать. А если уж хочется иметь Windows 10, лучше всего использовать эмуляторы интерфейса системы. Так будет намного безопаснее. Да и скачать их можно даже из Play Market, причем совершенно бесплатно.
Мобильные телефоны имеют разнообразные настройки и параметры. Иногда возникает необходимость их сброса. Например, при системных сбоях. Сегодня нас будет интересовать продукция от компании Nokia. Она работает с Windows Phone. А большинство современных смартфонов использует базу Android. Поэтому не всем понятно, как именно обращаться с "Виндовс Фон". Сегодня нам предстоит узнать, как делается сброс настроек на "Нокиа Люмия". Сделать это можно несколькими способами. Владелец устройства сам может выбрать, как именно ему действовать. Все зависит от личных предпочтений.
Способы сброса
Для начала предстоит понять, какие вообще варианты развития событий имеют место. Как сделать сброс настроек на "Нокиа Люмия"? Существует два варианта действий.
На сегодняшний день откат параметров на устройствах осуществляется следующим образом:
- через программное меню;
- посредством нажатия на комбинацию клавиш.
Как уже было подчеркнуто, нет никакой существенной разницы в том, какой метод использовать. Абоненты могут сами определиться с выбором. Далее будет более подробно рассказано о том, как осуществляется сброс настроек на "Нокиа Люмия".
Меню телефона
Для начала рассмотрим наиболее удобный и распространенный метод. Речь идет о сбросе параметров при помощи контекстного меню устройства. Подобный шаг приведет к тому, что все настройки на телефоне вернутся к заводским. Смартфон при этом становится словно новый. Операции, проводимые при помощи контекстного меню, как правило, считаются экстренными. Но именно их используют чаще всего.

Сброс настроек на "Нокиа Люмия" осуществляется следующим образом:
- Включить мобильный телефон. Подождать, пока он полностью загрузится и будет готов к дальнейшей работе.
- Открыть главное меню гаджета.
- Перейти в раздел "Настройки"-"Об устройстве".
- Нажать на строчку "Восстановление стандартных настроек".
- Ввести код подтверждения операции. Для этого нужно знать код блокировки устройства.
Вот и все. После проделанных операций произойдет сброс настроек на телефоне "Нокиа Люмия". Подобный алгоритм действий подходит для всех моделей упомянутого смартфона. Разница заключается в том, что некоторые телефоны не имеют пункта "Об устройстве". В данном случае он называется "Об изделии". Это нормальное явление, которое не должно вызывать негодования.
Кнопки в помощь
Если хочется осуществить сброс настроек до заводских на "Нокиа Люмия 520", можно попытаться предварительно использовать секретное сочетание кнопок на телефоне. Такой подход работает на всех Nokia. Аппаратный сброс, например, сохраняет настройки учетных записей. Все остальные параметры при использовании данного решения стираются. Но не следует путать его с использованием секретной комбинации.
Как сбросить настройки на "Нокиа Люмия 520" и не только при помощи кнопок? Необходимо воспользоваться следующим алгоритмом действий:
- Выключить мобильный телефон. Все манипуляции необходимо осуществлять только при выключенном устройстве.
- Нажать одновременно на кнопки регулирования громкости и включения. Удерживать их несколько секунд.
- После этого нажать на кнопку включения. Сделать это необходимо, когда на дисплее появится восклицательный знак.
- Нажать на кнопку уменьшения громкости.
На данном этапе произойдет сброс настроек на "Нокиа Люмия". Устройство включится самостоятельно после завершения обработки операции.

Аппаратный сброс
Последнее решение - это аппаратный сброс. Как уже было подмечено, операция не затрагивает изменение настроек профиля. Что нужно для сбрасывания параметров на Nokia подобным образом?
Для этого потребуется:
- Включить телефон. В отличие от ранее предложенного алгоритма аппаратный сброс осуществляется при включенном гаджете.
- Нажать на кнопки регулирования громкости и выключения. Удерживать их в подобном положении около 5 секунд.
- Телефон выключится. Отпустить кнопки и нажать на "Включить".
Готово! Настройки устройства будут сброшены после использования одного из предложенных методов. Все эти приемы одинаково эффективны на всех Nokia Lumia.
Итоги
Теперь понятно, как можно осуществить сброс настроек на "Нокиа Люмия". Ничего трудного или непонятного в этой операции нет! Даже начинающий пользователь справится с поставленной задачей.
Некоторые люди говорят, что сброс параметров смартфона самостоятельно провести нельзя. Это неправда. Все предложенные вниманию приемы не требуют никаких особых навыков или знаний. Они позволяют вернуться к заводским настройкам за считаные секунды.

Использовать разного рода программы и приложения для сброса параметров телефона тоже не рекомендуется. Только упомянутые ранее приемы считаются официальными и эффективными. После их использования риск появления системных сбоев и неполадок минимален.
Если же нет желания самостоятельно осуществлять сброс параметров, необходимо отнести телефон в сервисный центр. Там обязательно помогут воплотить задумку в жизнь, гарантируя безопасность действий.
Как только компания Microsoft представила первую версию Windows 10 Mobile многие пользователи обновили свои Windows Phone смартфоны. Попользовавшись новой сборкой, некоторые владельцы винфонов принимали решение сделать откат системы обратно на Windows Phone 8.1.
Мобильная «десятка» тогда еще была очень сырой, в ней присутствовало множество ошибок и недоработок, что вынуждало откатываться обратно до WP 8.1.
Но с каждым обновлением недочеты и баги в системе исправляются и сейчас является стабильной и надежной мобильной OS. Ее дизайн стал более лаконичным, скорость работы выросла, прибавилось множество новых функций, дополнений и многого другого.
Если вы уже обновили свой Нокиа, Майкрософт Люмиа или другой винфон до «десятки», но по каким-то причинам решили откатиться обратно, то эта инструкция для вас.
Откат Lumia с Windows 10 на Windows 8.1: пошаговая инструкция
Вся процедура выполняется в программе Windows Device Recovery Tool – это специальная утилита, созданная для обновления ПО Windows смартфонов. С ее помощью можно не только , но и откатить версию операционной системы. Скачать программу можно на .
Важно! Перед тем, как откатиться, сделайте резервную копию фото, документов, файлов, контактов и т.п., так как все данные из устройства удалятся. Подробно об этом можно прочитать . Или же перенесите все необходимое на компьютер, флешу, либо в облако.
- Запускаем программу, подключаем телефон через USB-кабель. При этом уровень заряда должен составлять не менее 50%, а лучше зарядить смартфон до 100%.
2. Теперь выберите найденный телефон.
3. Жмите «Переустановить ПО»
4. В следующем окне можете отметить галки и выбрать один из вариантов продолжения.
5. Процесс пошел. На этом шаге для вашего ПО могут загружаться обновления.
Всё готово. Теперь ваша Люмия 430, 435, 532, 535, 540, 635, 636, 638, 640 (XL), 730, 735, 920, 925, 930, 1520 или другое устройство работает на Windows Phone 8.1. Остается только настроить его. О том, как обновить телефон до «десятки» читайте .