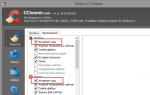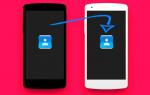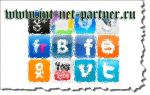Как создать ниспадающее меню в frontpage. Горизонтальное выпадающее меню
Горизонтальное выпадающее меню используется для упорядочения структуры навигации по сайту. Оптимальное количество уровней вложения — один-два. Чем меньше уровней вложений, тем легче посетителю сайта найти нужную информацию. Как создать обычное горизонтальное меню, подробно изложено в .
Как сделать горизонтальное выпадающее меню
1. HTML-разметка и базовые стили для выпадающего меню с одним уровнем вложения
HTML-разметка горизонтального выпадающего меню отличается от обычного меню тем, что к нужному элементу списка
- или <оl> .
- Главная
- О компании
- Бизнес-обзор проекта
- Способы оплаты
- index – Главная;
- info - О компании;
- business- Бизнес-обзор проекта;
- pay - Способы оплаты.
- Главная;
- О компании;
- Бизнес-обзор проекта;
- Способы оплаты.
О компании En101 - новая страница 1 переименовать на "О компании".
- новая страница 2 переименовать на "Бизнес-обзор проекта".
- новая страница 3 переименовать на "Способы оплаты".
Для позиционирования вложенного меню относительно основного меню объявляются следующие стили:
— для элемента списка, в который вложен выпадающий список: li {position: relative;} ;
— для выпадающего меню ul {position: absolute;} , а также значения left и top .
Для наглядности и удобства форматирования добавим основному меню класс topmenu , выпадающему — submenu .
Скрыть выпадающее меню можно несколькими способами:
1) display: none;
2) visibility: hidden;
3) opacity: 0;
4) transform: scaleY(0);
5) с помощью библиотеки jQuery.
Способ 1. {display: none;}
Выпадающее меню скрывается с помощью.submenu {display: none;} , при наведении показывается с помощью.topmenu li:hover .submenu {display: block;} .
Способ 2. {visibility: hidden;}
Меню скрывается с помощью.submenu {visibility: hidden;} , показывается — .topmenu li:hover .submenu {visibility: visible;} .
Способ 3. {opacity: 0;}
Меню скрывается с помощью.submenu {opacity: 0;} , показывается — .topmenu li:hover .submenu {opacity: 1;} . Чтобы меню не появлялось при наведении на область, где оно расположено, добавляем visibility: hidden; , а при наведении меняем на visibility: visible; .
Способ 4. {transform: scaleY(0);}
Меню скрывается с помощью.submenu {transform: scaleY(0);} , показывается — .topmenu li:hover .submenu {transform: scaleY(1);} . Поскольку трансформация элемента по умолчанию происходит из центра, нужно добавить для.submenu {transform-origin: 0 0;} , т.е. из верхнего левого угла.
Способ 5. С помощью jQuery
$(".five li ul").hide(); // скрываем выпадающее меню $(".five li:has(".submenu")").hover(function(){ $(".five li ul").stop().fadeToggle(300);} /* отбираем элемент списка, который содержит элемент с классом.submenu и добавляем ему функцию при наведении, которая показывает и скрывает выпадающее меню */);2. 3D выпадающее меню
Интересные эффекты можно создавать с помощью CSS3-трансформаций, например, заставить меню появляться из глубины экрана.
* { box-sizing: border-box; } body { margin: 0; background: radial-gradient(#BFD6E2 1px, rgba(255,255,255,0) 2px); background-size: 10px 10px; } nav ul { list-style: none; margin: 0; padding: 0; } nav a { display: block; text-decoration: none; outline: none; transition: .4s ease-in-out; } .topmenu { backface-visibility: hidden; background: rgba(255,255,255,.8); } .topmenu > li { display: inline-block; position: relative; } .topmenu > li > a { font-family: "Exo 2", sans-serif; height: 70px; line-height: 70px; padding: 0 30px; font-weight: bold; color: #003559; text-transform: uppercase; } .down:after { content: "\f107"; margin-left: 8px; font-family: FontAwesome; } .topmenu li a:hover { color: #E6855F; } .submenu { background: white; border: 2px solid #003559; position: absolute; left: 0; visibility: hidden; opacity: 0; z-index: 5; width: 150px; transform: perspective(600px) rotateX(-90deg); transform-origin: 0% 0%; transition: .6s ease-in-out; } .topmenu > li:hover .submenu{ visibility: visible; opacity: 1; transform: perspective(600px) rotateX(0deg); } .submenu li a { color: #7f7f7f; font-size: 13px; line-height: 36px; padding: 0 25px; font-family: "Kurale", serif; }
3. Разворачивающееся выпадающее меню с логотипом
В этом примере в верхнем разделе страницы расположены логотип и навигация по сайту. В качестве логотипа может быть картинка или текст. Выпадающее меню постепенно разворачивается из-под элемента верхнего списка с помощью функции CSS3-трансформации.
4. Увеличивающееся выпадающее меню
Ещё один пример для выпадающего меню. Эффект увеличения при появлении меню реализуется за счет уменьшения первоначального размера.submenu {transform: scale(.8);} , при наведении размер увеличивается до.topmenu > li:hover .submenu {transform: scale(1);} .
* { box-sizing: border-box; } body { margin: 0; background: url(https://html5book.ru/wp-content/uploads/2015/10/background54.png) } nav { background: white; } nav ul { list-style: none; margin: 0; padding: 0; } nav a { text-decoration: none; outline: none; display: block; transition: .4s ease-in-out; } .topmenu { text-align: center; padding: 10px 0; } .topmenu > li { display: inline-block; position: relative; } .topmenu > li:after { content: ""; position: absolute; right: 0; width: 1px; height: 12px; background: #d2d2d2; top: 16px; box-shadow: 4px -2px 0 #d2d2d2; transform: rotate(30deg); } .topmenu > li:last-child:after { background: none; box-shadow: none; } .topmenu > li > a { padding: 12px 26px; color: #767676; text-transform: uppercase; font-weight: bold; letter-spacing: 1px; font-family: "Exo 2", sans-serif; } .topmenu li a:hover { color: #c0a97a; } .submenu { position: absolute; left: 50%; top: 100%; width: 210px; margin-left: -105px; background: #fafafa; border: 1px solid #ededed; z-index: 5; visibility: hidden; opacity: 0; transform: scale(.8); transition: .4s ease-in-out; } .submenu li a { padding: 10px 0; margin: 0 10px; border-bottom: 1px solid #efefef; font-size: 12px; color: #484848; font-family: "Kurale", serif; } .topmenu > li:hover .submenu { visibility: visible; opacity: 1; transform: scale(1); }
5. Подъезжающее выпадающее меню
Горизонтальное меню с мини-анимацией: при наведении на ссылки верхнего меню появляется маленький кружок, который также сопровождает появление выпадающего меню.
@import url("https://fonts.googleapis.com/css?.jpg); background-position: center center; background-repeat: no-repeat; background-size: cover; height: 100vh; position: relative; } body:before { content: ""; position: absolute; left: 0; bottom: 0; height: 100%; width: 100%; background: linear-gradient(45deg, rgba(0,0,0,0), rgba(255,255,255,.8)); } nav { text-align: center; padding: 40px 0 0; } nav ul { list-style: none; margin: 0; padding: 0; } nav a { text-decoration: none; display: block; color: #222; } .topmenu > li { display: inline-block; position: relative; } .topmenu > li > a { position: relative; padding: 10px 15px; font-family: "Kaushan Script", cursive; font-size: 1.5em; line-height: 1; letter-spacing: 3px; } .topmenu > li > a:before { content: ""; position: absolute; z-index: 5; left: 50%; top: 100%; width: 10px; height: 10px; background: white; border-radius: 50%; transform: translate(-50%, 20px); opacity: 0; transition: .3s; } .topmenu li:hover a:before { transform: translate(-50%, 0); opacity: 1; } .submenu { position: absolute; z-index: 4; left: 50%; top: 100%; width: 150px; padding: 15px 0 15px; margin-top: 5px; background: white; border-radius: 5px; box-shadow: 0 0 30px rgba(0,0,0,.2); box-sizing: border-box; visibility: hidden; opacity: 0; transform: translate(-50%, 20px); transition: .3s; } .topmenu > li:hover .submenu { visibility: visible; opacity: 1; transform: translate(-50%, 0); } .submenu a { font-family: "Libre Baskerville", serif; font-size: 11px; letter-spacing: 1px; padding: 5px 10px; transition: .3s linear; } .submenu a:hover {background: #e8e8e8;}
С развитием Интернета появился протокол обмена информацией,протокол называется HTTP (HyperText Transfer Protocol – протокол передачи гипертекста).Вместе с этим протоколом появилась и служба World Wide Web (часто называемая WWW или просто Web ), которая подставляет собой обширную сеть серверов HTTP , передающих файлы через Интернет .
Основную часть этих файлов представляют собой Web-страницы
– специальные файлы, написанные на языке HTML (HyperText Markup Language
– язык разметки гипертекста). Web-страницы
публикуются в Интернете
путем размещения таких файлов на серверах HTTP (Web-узлах)
. Содержание Web-страниц
может быть разным и посвященным совершенно произвольным темам, но все они используют одну и тужу основу – язык HTML
.
Большинство людей желающих создать свой собственный сайт или страничку, знакомы с языком HTML
только понаслышке. Поэтому им на помощь может придти программа Microsoft FrontPage
,один из самых известных конструкторов сайтов.
FrontPage, входит в пакет приложений Microsoft Office , стал первым продуктом широкого использования для Internet , сочетающим в себе клиентскую и серверную части и обеспечивающим возможность разработки сайта в целом и установки его на большинство популярных серверов. FrontPage способен взять на себя всю необходимую работу по программированию. Однако FrontPage станет достаточно серьезным помощником и для профессиональных разработчиков, предпочитающих держать в руках полный контроль над творческим процессом.
Окно программы FrontPage 2003.
Программа FrontPage выпущена компанией Microsoft и выполнена в едином стиле продуктов, входящих в пакет Microsoft Office , поэтому внешний вид программы практически не отличается от текстового процессора Word .
В верхней части окна располагается строка меню и две панели инструментов: Стандартная и Форматирование
. Включать или отключать отображение панелей инструментов позволяет меню Вид
.
В левой части находится Панель представлений
, при помощи которой можно переключать режимы документа.
Основную часть окна занимает рабочая область, в которой могут быть открыты одно или несколько окон, содержащих отдельные документы.
В нижней части окна располагается строка состояния
, содержащая справочную информацию
. Так же в нижней части окна находятся три кнопки просмотра документа.
Отображение панелей инструментов.
Для управления панелями инструментов во FrontPage
можно воспользоваться теми же способами, как в Microsoft Word
. А именно:
в меню Вид
надо выбрать пункт Панели инструментов
, а в открывшемся новом подменю - установить флажки
напротив тех панелей инструментов, которые вам нужны; или щелкнуть правой кнопкой мыши
по какой-либо панели управления
(или по области рядом с ней) и точно так же воспользоваться контекстным меню.
FrontPage
, как и другие приложения Microsoft Office
, позволяет добавлять, удалять, менять местами пункты меню и кнопки на панелях инструментов. Также существует возможность создавать полностью свои панели.
Для этого надо:
В меню Сервис
выбрать пункт Настройка
…
или
в меню Вид
выбрать пункт Панели инструментов
, а в появившемся каскадном меню - пункт Настройка
…
В результате ваших действий откроется диалоговое окно Настройка
, где можно установить необходимые панели.
Создание новой Web-страницы .
Если вы запустили FrontPage
, значит, новая Web-страница
у вас уже создана (при запуске FrontPage
сразу открывается новая пустая Web-страница
, готовая для размещения текста и любых других элементов).
Создать новую Web-страницу
можно и другими способами:
С помощью кнопки Новая страница
на Стандартной панели
инструментов.
меню Файл
выбрать подменю Создать
, а затем – Страница
или Web-узел
;
с помощью комбинаций Ctrl+N
;
с помощью контекстного меню
(работает во всех режимах, кроме режимов Задачи и Отчеты
) - для этого внутри Списка папок
данного Web
) надо щелкнуть правой кнопкой мыши и в появившемся контекстном меню выбрать пункт Создать Страница
.
Создание станиц при помощи мастера и шаблонов.
Как уже говорилось выше, если для создания новой страницы вы воспользовались меню Файл Создать Страница или Web-узел
, то FrontPage
предложит вам воспользоваться шаблоном для создания новой страницы.
Для этого он откроет диалоговое окно, внешний вид которого приведен ниже:
На вкладке Общие
данного диалогового окна выводится перечень шаблонов FrontPage
, доступных в настоящий момент. Выбрав любой из шаблонов, можно посмотреть его описание в поле Образец
.
Создание FrontPage Web
.
Microsoft FrontPage Web
- это набор Web-страниц
, файлов с изображениями и других компонентов, которые можно рассматривать как единое целое.
Если делать сайт во FrontPage
, то для его хранения удобней всего использовать FrontPage Web
.
самый главный плюс - это возможность переименовывать файлы, входящие в состав FrontPage Web
.
Представьте себе, что перед публикацией вашего сайта в Интернет
вы вдруг заметили, что пара файлов у вас названа русскими именами. - «Теперь по всем файлам придется лазить и ссылки ручками менять!» дуамете Вы.Вот тут-то и поможет FrontPage Web
- вы можете покойно переименовать файлы, а FrontPage
самостоятельно пройдется по всем другим файлам, входящим в FrontPage Web
и переименует все ссылки на исправленный вами файл.
все остальные преимущества описывать не буду, но хочется сказать, что для использования всех возможностей FrontPage
, то лучше использовать FrontPage Web
.
Итак, чтобы создать новый FrontPage Web
нажмите на стрелочку, расположенную слева от кнопки Новая страница на панели инструментов и в появившемся выпадающем меню выберите пункт Веб-узел…
Открытие Web-страниц.
Очень часто при создании сайта приходится редактировать уже созданные Web-страницы . К одной и той же странице можно возвращаться сколько угодно раз, чтобы ее отредактировать или использовать ее части для создания новых Web-страниц .
Открыть уже существующую Web-страницу можно в любом из существующих режимов.
Из режима Page Views есть четыре способа открыть существующую страницу:
1 способ
Если вы работаете с FrontPage Web , то просто выберите нужный файл в Списке папок и дважды щелкните по нему мышью.
2 способ
В меню Файл выберите пункт Последние файлы . Из появившегося каскадного меню выберите нужный файл.
3 способ
С помощью диалогового окна Открытие файла: Файл Открыть .
Предварительный просмотр.
Для того чтобы посмотреть, как ваша страница выглядит непосредственно в браузере можно воспользоваться вкладкой Просмотр в режиме редактирования Web-страницы
. Но в данном случае может оказаться, что браузер FrontPage
не вполне корректно отобразит некоторые элементы вашей страницы
, поэтому лучше всего:
воспользоваться кнопочкой на панели инструментов
или в меню Файл
выбрать пункт Предварительный просмот
р в обозревателе.
Если вы воспользовались первым способом, то содержимое вашей страницы отобразиться во встроенном браузере FrontPage
.
Если же вы воспользовались вторым способами, то FrontPage
выведет диалоговое окно Просмотр в обозревателе…
Здесь можно:
Выбрать обозреватель, в котором вы хотите просмотреть свою Web-страницу
. Как правило, первоначально здесь отображается браузер
, который по умолчанию установлен на вашей машине.
Добавить любой другой обозреватель, для чего необходимо воспользоваться кнопкой Добавить
.
Редактировать или удалить установленные обозреватели.
Установить размер экрана, на котором будет просматриваться ваша Web-страничка
Сохранение Web-страниц .
По умолчанию FrontPage вместо названия страницы берет первую строку текста с вашей страницы . Это не всегда то, что надо. Изменить название страницы можно с помощью кнопки Изменить - нажатие на эту кнопку открывает диалоговое окно Название страницы , в котором вы можете изменить название страницы .
Удаление Web-страниц.
При работе с Web-сайтом рано или поздно случиться так, что какие-то страницы вам будут больше не нужны и вам захочется их удалить.
Существует три способа удаления Web-страницы .
1 способ
В панели Список папок выделите файл, который необходимо удалить и нажмите кнопку Delete на клавиатуре.
2 способ
В панели Список папок щелкните правой кнопкой мыши по файлу (или значку файла ), который необходимо удалить и в появившемся контекстном меню выберите пункт Удалить .
3 способ
В панели Список папок выделите файл , который необходимо удалить и затем выберите пункт Удалить в меню Правка .
Работа с текстом.
На первый взгляд, ввод текста во FrontPage
ничем не отличается от ввода текста в любом текстовом редакторе (например, в Microsoft Word
).
Для того чтобы набрать текст, достаточно щелкнуть мышью в любом месте страницы, и курсор будет помещен в ближайшую точку, в которую можно ввести текст.
Набор прописных букв, редактирование текста (удаление символов, вставка текста и т.д.) производится точно также, как в Microsoft Word.
Есть только одно небольшое НО: при нажатии клавиши Enter
во FrontPage
осуществляется принудительный переход курсора на новую строку, при этом до и после абзаца ставятся фиксированные абзацные отступы.
Если вам не надо создавать абзацы, то для перехода на новую строку лучше всего использовать комбинацию клавиш Shift +Enter.
Работа с изображениями.
Графически форматы в Web .
Все компьютерные изображения, все форматы для их хранения (а, следовательно, и все программы для их обработки) делятся на два больших класса - векторные и растровые
. Векторное изображение
состоит из объектов - геометрических форм, составленных из прямых, дуг, окружностей и кривых Безье. Достоинств у векторной графики
немало. С точки зрения дизайнера, самое главное ее достоинство состоит в том, что векторную графику можно «вертеть» как угодно, не боясь «протереть дырку» в изображении или потерять часть информации. Другое достоинство - небольшой объем файлов (в сравнении с растровыми изображениями) и независимость от разрешения устройств вывода (будь то принтер или экран монитора). Эти факторы сделали векторную графику
вероятным кандидатом для использования в Internet
. Правда стоит оговориться, что на сегодняшний момент векторная графика встречается не так уж часто, как хотелось бы.
Тем не менее, среди реально применяемых векторных форматов хотелось бы отметить формат Shockwave Flash фирмы Macromedia
. Для просмотра этого формата в браузере
нужен подключаемый модуль (plug-in
), бесплатно распространяемый фирмой Macromedia
. На сегодняшний день существуют как сайты целиком и полностью созданные по этой технологии, так и сайты, используемые Flash-формат
лишь частично.
Растровое представление графики базируется на понятии растра. Растр
– это совокупность объектов (в данном случае пикселей), размещенных в одинаковые строки и столбцы. Т.е. растровый компьютерный файл
можно рассматривать как набор маленьких цветных или серых квадратиков, образующих мозаику изображения. Т.к. размер этих квадратиков заведомо мал, то при просмотре растровой графики эти квадратики сливаются друг с другом, образуя непрерывную смену цветов.
Растровый формат хранения изображения имеет как свои преимущества, так и недостатки. Одним из больших плюсов растровой графики является возможность работы с полутонами, т.е. возможность передавать изображение точно также, как оно выглядит в жизни. А вот среди недостатков основной проблемой является размер файла. Естественно, чем больше пикселей отведено для формирования изображения
, тем выше качество передаваемого изображения
, но, тем самым больше будет и размер файла.
Если мы теперь вернемся к браузерам, то можно сказать следующее, что большинство браузеров без проблем могут отображать графические файлы четырех форматов (*.gif, *.jpg, *.png, *.bmp
), использовать из которых на сегодняшний момент лучше всего два - *.gif и *.jpg
. Да и то после предварительной оптимизации.
Вставка изображений на Web-страницу
.
Вставлять изображение на вашу Web-страницу
можно несколькими способами:
1. Перетащить изображение из Windows Explorer
(то есть прямо из проводника).
2. Перетащить изображение из Internet Explorer
.
3. Перетащить файл с изображением с панели Список папок
, прямо на страницу.
4. С помощью буфера обмена
- скопировать изображение в буфер обмена из любой другой программы, а затем на странице вставить его из буфера обмена.
5. С помощью кнопки Добавить
рисунок из файла на панели инструментов Стандартная
.
6. С помощью меню Вставка Рисунок.
Рассмотрим эти способы более подробно:
Способ 1
Windows Explorer
(то есть прямо из проводника) надо:
во FrontPage
открыть окно проводника;
в окне проводника выделить файл с картинкой, которую вы хотите вставить на свою страницу;
левой клавишей мыши перетащить файл-картинку на свою Web-страницу
картинка вставиться в то место, где на странице находился курсор вставки.
Способ 2
Для того чтобы перетащить изображение из Internet Explorer
надо:
во FrontPage
открыть страницу, на которую вы хотите добавить изображение;
в браузере
откройте то изображение, которое вы хотите поместить на своей Web-странице
браузера
название файла должно оканчиваться на jpg, jpeg, gif
);
левой клавишей мыши перетащите выделенную картинку на свою Web-страницу
;
Способ 3
Для того чтобы перетащить файл
с изображением с панели Список
папок, прямо на страницу надо:
во FrontPage
открыть страницу, на которую вы хотите добавить изображение
;
выбрать необходимый файл с картинкой на панели Список папок
;
левой клавишей мыши
перетащите выделенную картинку на свою Web-страничку
;
выбранная картинка вставиться в то место, где на странице находился курсор вставки.
Способ 4
Для того чтобы вставить изображение на свою Web-страницу
с помощью буфера обмена, надо:
в том приложении, из которого вы хотите скопировать картинку, выделить изображение и при помощи клавиш Ctrl + C
скопировать рисунок в буфер обмена;
на своей Web-странице
вставить это изображение из буфера обмена при помощи клавиш Ctrl + V
Способ 5
Web-страницу
вы решили воспользоваться кнопкой Добавить изображение
из файла на панели инструментов Стандартная
, то FrontPage
откроет диалоговое окно Рисунок
.
В данном диалоговом окне укажите тот файл с картинкой, который вы хотели бы добавить на свою Web-страницу
и нажмите кнопку Вставить.
Способ 6
Если для вставки изображения на свою Web-страницу
вы решили воспользоваться меню Вставка Рисунок
, то FrontPage
предложит сделать вам дальнейший выбор:
Картинки
… – выбор того пункта меню предоставляет вам возможность воспользоваться готовой библиотекой картинок.
Из файла
… – выбор данного пункта меню предоставляет вам возможность самостоятельно указать местонахождение файла с картинкой, который вы хотите добавить на свою Web-страницу
(использование этого пункта приведет к открытию диалогового окна Рисунок
, работа с которым была описана выше).
Создать фото коллекцию
… - при помощи этого пункта меню можно создать коллекцию изображений в определенном стиле. Для это в открывшемся окне Свойства
коллекции фотографий при помощи кнопки Добавить
на вкладке Рисунки
выбрать изображения, а на вкладке Макет
выбрать формат оформления.
Добавление файлов мультимедиа.
Помимо простой графики, как – изображения в форматах *.gif, *.jpg, *.png и т.д. FrontPage позволяет размещать на ваших Web-страницах файлы мультимедиа. К ним относятся: видеоклипы, звуки…
Для вставки видеоклипа надо в меню Вставка выбрать пункт Рисунок , а затем Видеозапись.. .
Откроется диалоговое окно Видео , в нем будут отображаться видеоклипы в формате *.avi, *.asf, *.ram, *.ra .
Добавить звук на Web-страницу можно на вкладке Общие диалогового окна Свойства страницы .
Работа с таблицами.
Таблица
- одно из наиболее мощных инструментов используемых при создании сайтов.
Изначально таблицы
применялись только для представления структурированных данных. Однако постепенно они превратились в мощное универсальное средство для компоновки Web-страниц.
Создание таблиц
Самый простой способ создания таблицы
– использовать кнопку Добавить таблицу
, расположенную на панели инструментов Стандартная.
Еще один способ – при помощи пункта меню Таблица Вставить Таблица
.
А так же таблицу
можно нарисовать и вставить при помощи буфера обмена.
Ввод данных и навигация по таблице.
Одной из замечательных особенностей таблиц является то, что введенный текст форматируется внутри ячейки точно так же, как мы привыкли форматировать его в пределах всего документа. Помещенный в ячейку текст автоматически переносится на новую строку, если его длина превышает ширину столбца. При нажатии клавиши Enter , как обычно, вставляется новый абзац. Текст или числа вводятся в таблицу с клавиатуры.
Перед тем, как заносить данные в таблицу , необходимо поместить текстовый курсор в нужную ячейку таблицы . Это можно сделать, щелкнув на ней мышью.
Однако более удобно для перемещения между ячейками использовать комбинации клавиш:
Сочетания клавиш: Действие:
Tab
в любом месте таблицы,кроме конца последней строки перейти в соседнюю ячейку и выделить ее содержимое
Tab
в конце последней строки добавить новую строку в низ таблицы
Shift +Tab
перейти в предыдущую ячейку и выделить ее содержимое
Enter
начать новый абзац
Enter
в начале первой ячейки добавить текст перед таблицей в начале документа
Создание и применение форм.
Формы представляют собой текстовые поля, переключатели, флажки, кнопки и многие другие элементы управления. Посетителю сайта достаточно ввести какую-нибудь информацию в то или иное текстовое поле, выбрать какие-нибудь данные из предложенного списка, нажать на кнопочку Отправить, чтобы данные отправились на Web-сервер для обработки (или обработались тут же на странице).
Давай познакомимся с тобой - пожалуйста, заполни следующие поля:
Твое имя:
Твоя фамилия:
Дата твоего рождения: год месяц число
Спасибо! А теперь - в путь!
1. Мала, а проворна.
Где бывает, там повелевает.
В шатер зайдет -
Богатыря перевернет.
Кто это?
Муха Блоха Капризный ребенок
2. Выпуча глаза сидит,
По-французски говорит,
По-блошьи прыгает,
По-человечьи плавает.
О ком идет речь?
Кот Лягушка Попугай
3. Чем дышит тюлень, нырнув под лед?
4. Почему плачут большие черепахи?
5. Какую одежду может и селедка носить?
Шубу Пальто Тельняшку
6. Кого называют «речной лошадью»?
Выдру Бегемота Крокодила
7. Какие птицы не высиживают птенцов?
8. Какие птицы не умеют летать?
Если вам необходимо выберать несколько ответов - нажмите и не отпускайте клавишу Ctrl и щелкайте левой клавишей мыши по нужному ответу
Но создание форм
на самой страничке
это только половина работы. Так как обязательно должна существовать программа, которая сможет обработать данные, введенные пользователем с помощью форм.
Такая программа может быть расположена на сервере; она может находиться в вашем Web-сайте
в виде отдельного файла, а может быть просто прописана в коде html
на вашей Web-страничке
.
Именно она определяет - что же произойдет с той информацией, которую ввел пользователь:
информация
может быть добавлена в базу данных и на ее основе могут быть построены различные графики, рейтинги…;
информация
может быть переправлена по электронной почте (это часто используют для получения информации о пользователе в анкетах различного рода);
информация
может быть обработана прямо на месте и посетитель вашего сайта тут же получит ответную информацию (например - получит баллы за тест, увидит введенную им информацию в гостевую книгу…).
В отношении форм существует несколько основных правил:
1. Каждая форма
занимает определенный участок Web-страницы
. На одной Web-страничке
может быть расположена одна или несколько форм.
2. Внутри каждой формы должен размещаться, по крайней мере, один из элементов форм (хотя, как правило, их несколько).
3.Каждый элемент формы
имеет имя и значение. Имя идентифицирует поле для ввода информации, а значение приравнивается к значению, выбранному пользователем.
4. Один из элементов формы (им может быть обычная кнопка или любой рисунок) должен выполнять функцию кнопки Отправить.
Создание форм во FrontPage
.
Чтобы добавить форму на Web-страницу
, надо:
Установить курсор в то место, где вы хотите вставить форму.
В меню Вставка
выбрать пункт Форма
, в открывшемся меню снова выбрать пункт Форма
. Форма
будет помещена на вашу Web-страницу
- появиться область, помеченная пунктирной рамочкой, с двумя кнопками: Отправить и Сброс
.
Пользуясь все тем же пунктом меню Вставка Форма
последовательно вставить необходимые вам элементы форм
, выбирая их из раскрывающегося каскадного меню (при этом необходимо помнить, что все элементы формы вставляются внутри области формы, помеченной пунктирной рамочкой).
После того, как форма
создана, остается только наполнить ее содержанием - элементами форм
, текстом, изображениями, таблицами… (при этом размеры формы
будут меняться автоматически).
Добавлять содержание форм
можно обычным образом. Например, текст можно набирать, а можно вставлять из буфера обмена… Все действия с добавленными объектами аналогичны.
Однако создание формы
- это только начало работы. После ее создания необходимо настроить свойства, как самой формы
, так и ее элементов.
Настройка свойств формы.
Для обработки или сохранения данных, вводимых посетителями Web-странички
, необходимо либо воспользоваться возможностями, предоставляемыми FrontPage Server Extensions
, либо какой-нибудь другой программой, работающей на Web-сервере
.
Но какую бы программу вы не выбрали, вам все равно придется настроить свойства формы и элементов в ней.
Чтобы открыть окно свойств формы, надо:
в меню Вставка
выбрать пункт Форма
, а затем -
или
вызвать контекстное меню к форме и в открывшемся контекстном меню выбрать пункт Свойства формы
.
В результате откроется диалоговое окно Свойства формы
.
1. В поле Сохранение
результатов необходимо указать, что надо будет сделать с данными, введенными в форму
. Вы можете выбрать следующие варианты:
o Отправка Имя файла
- данные будут помещены в указанный файл на Web-сервере
. Этот файл может быть Web-страницей
, которая со временем будет становиться все длиннее и длиннее, или файлом данных, который потом можно будет обработать в Excel, Access
или любой другой программой;
o Отправка Адрес почты
- в этом случае каждый раз при нажатии посетителем Web-странички
кнопки Отправить на форме
будет генерироваться электронное сообщение, которое будет отправляться по указанному вами адресу. В этом сообщении будут содержаться все данные, которые были введены пользователем на Web-страничке.
o В базе данных
- в этом случае данные формы
будут отправлены в базу данных. База должна находиться на Web-сервере
(или быть доступной для него).
2. В поле Свойства
формы необходимо указать имя формы
Режимы просмотра во FrontPage
.
FrontPage
предлагает шесть различных режимов для просмотра содержимого Web-сайта:
Страница,
Папки,
Отчеты,
Переходы,
Гиперссылки,
Задачи.
Для выбора нужного режима можно воспользоваться панелью Представления
, расположенной в левой части экрана, или в меню Вид
на панели инструментов Стандартная
выбрать соответствующий пункт меню.
Страница
В этом режиме осуществляется создание и редактирование Web-страниц.
Здесь можно создавать пустые Web-страницы
и страницы, базирующиеся на шаблонах, назначать страницам темы (набор стилей представления страницы на экране). В этом режимы можно добавлять и форматировать текст, оформлять страницы
с использованием графических и видеоизображений (поддерживается преобразование ряда графических форматов в форматы *.gif, *.jpg и *.png
), добавлять к странице звуковое сопровождение, представлять информацию в таблицах, кадрах и формах и, наконец, создавать гиперссылки. Таков далеко не полный перечень возможностей FrontPage
по редактированию содержимого Web-страниц
.
Папки
В этом режиме можно просматривать структуру Web-узла
(файлы и папки) и управлять ею аналогично тому, как вы это делаете в Windows
, данный режим дает возможность получить более подробные сведения о файлах и папках, чем это предусмотрено в режиме просмотра Страница.
Отчеты
Предоставляет вашему вниманию более десятка отчетов, содержащих разнообразную информацию о Web-узле
, открытом во FrontPage.
Переходы
Предназначен для просмотра иерархии сайта. В этом режиме можно управлять иерархией, перетаскивая прямоугольники (каждый из которых представляет определенную Web-страницу
).
Гиперссылки
Демонстрирует систему гиперссылок, которыми связаны между собой страницы Web-узла
(а также систему гиперссылок на другие узлы), обеспечивает проверку их целостности и возможность изменения.
Задачи
Этот режим предназначен для управления задачами Web-узла
(добавления, удаления, выполнения, установления приоритета выполнения, а также отслеживания состояния задач).
Скачать БЕСПЛАТНО FrontPage можно по следующей ссылке:
http://letitbit.net/download/28576.28615a37d4f2a575882748541adf3bf00/Microsoft_Office_FrontPage_2003.rar.html
Может быть создано без JavaScript и/или jQuery. Для создания используются CSS-свойства display, padding, псевдокласс:hover. Работающее меню можно (Нажмите «Fork», если хотите оформить HTML-меню по-своему). Продолжительность видео ~12мин. Заметка рассчитана на начинающих верстальщиков, вебразработчиков, которые делают первые шаги по изучению основ HTML и CSS; для тех кто изучил курс «Основы HTML5 и CSS3».
Создание простого выпадающего меню
Для создания меню на сайте обычно используется структурный блочный HTML-элемент nav и ненумерованный список . В одном из пунктов списка встраивается еще один список, так, чтобы он не входил в гиперссылку. Можно было бы разместить ul и внутри a, но на мой взгляд это не очень хорошая идея, ведь псевдо-класс:hover работает и с элементами li!
В нашем случае мы не рассматриваем вариант, когда у выпадающего списка тоже есть вложенные списки — эта задача не сложна сама по себе, но вызовет трудности у начинающего верстальщика. Также заметим, что построение меню можно выполнить, если найти или написать соответствующий JavaScript.
Для удобства работы с разметкой (вдруг у нас встретится ещё один nav), добавим CSS-класс нашему структурному навигационному элементу; гиперссылки сделаем заглушками, но вы можете вместо # прописать http://сайт 🙂
HTML-разметка для меню с выпадающим подменю
Главное в CSS: чистка значений по умолчанию у HTML-элементов, входящих в меню; сокрытие будущего выпадающего подсписка (подменю ) и его отображение, при наведении на родительский HTML-элемент — использование псевдо-класса:hover
CSS-правила для выпадающего меню.menu ul li{ padding: 10px; } .menu ul > li:hover{ background-color: #f96; } .menu ul ul > li:hover{ background-color: #69e; } .menu ul li, .menu ul{ display: inline-block; } .menu ul{ position: relative; margin: 0; padding: 0; background-color: #f63; } .menu ul ul{ display: none; position: absolute; background-color: #369; margin-top: 10px; margin-left: -10px; } .menu ul a{ color: #fff; text-decoration: none; } .menu ul ul a{ color: #fff; text-decoration: none; } .menu li:hover ul{ display: block; } .menu li:hover li{ display: block; }
Созданное меню не является идеальным и может быть улучшено (подумайте, как именно). Удачной вам разработки и пусть создание подобных меню никогда не вызовет сложности!
Тема 3.4: Применение Интернет в экономике и защита информации
Программы для создания сайтов
3.3. Прикладные программы для создания Веб - сайтов
3.3.4. Создание сайта и веб-страниц в FrontPage
Планирование сайта
Планирование сайта является одной из самых сложных задач. Как правильно расположить на страницах будущего сайта имеющуюся у Вас информацию? Какова должна быть структура сайта? Какие страницы должен иметь сайт? Какой дизайн должны иметь страницы сайта? Какая должна быть навигация по сайту?
Эти и многие другие проблемы, связанные с разработкой сайта, должны быть решены до применения прикладных программ для разработки сайтов.
Допустим, что мы решили разработать сайт, на котором будет представлена информация о компании EN101, эту имеющуюся у нас информацию мы можем изложить на четырех страницах:
Выбираем имя сайта исходя из вида деятельности, например: lessons-en101.
Назначаем имена страницам:
В качестве главной страницы используем созданную ранее веб-страницу Главная (index). Создаем структуру сайта, которая представлена на рисунке.
Рис. 1.
Подготовим текст в редакторе Word для каждой страницы и рисунки в Adobe Photoshop в форматах GIF, JPEG или PNG с разрешением 72 пикс/дюйм, кроме того, можно использовать скрипты.
Далее можно зарегистрировать домен второго уровня в одной из зон (ua, ru, com, net, info и т.д.) и после разработки сайта выбрать платный хостинг, который устраивает по скорости доступа и предоставляет необходимые услуги для эффективной работы сайта. Если мы будем располагать сайт на бесплатном хостинге, то можно выбрать, например, хостинг на сервере narod.ru. Для этого необходимо будет зарегистрироваться на сервере и получить бесплатный хостинг. В этом случае у Вас будет домен третьего уровня, например: lessons-en101.narod.ru.
Создание сайта с помощью приложения FrontPage
1. Для создания сайта с помощью приложения FrontPage необходимо открыть окно приложения одним из способов. После чего на экране будет отображаться окно приложения или графический интерфейс FrontPage, в котором будет отображаться предыдущий сайт или страница. Для выхода из предыдущего сайта или страницы в FrontPage надо выполнить команду «Файл/Закрыть» или «Файл/Закрыть узел», либо то и другое, если были открыты узел и страница.
Затем выполняем команду Файл / Создать и в отрывшейся области задач «Создание» щелкаем мышью на «Другие шаблоны веб – узлов» в разделе «Создать Веб-узел». Откроется окно диалога «Шаблоны веб – узлов», в котором необходимо выделить «Пустой веб – узел», далее указать расположение нового веб-узла (например, D:\Documents and Settings\ТВА\Мои документы\Мои веб-узлы\lessons-en101) и щелкнуть ОК. На рисунке представлен фрагмент окна диалога «Шаблоны веб – узлов», в котором указан адрес нового сайта.

Рис. 2.
После сохранения сайта на экране в окне приложения FrontPage будет отображаться новый веб-узел в режиме папки.

Рис. 3.
2. Создание в FrontPage домашней страницы для нового сайта. Создание домашней страницы в FrontPage можно осуществлять по-разному. Например, можно щелкнуть на кнопке «Создать страницу» на панели «Содержимое», в результате в окне веб-узла добавится страница index.htm, которая показана на рисунке

Рис. 4.
3. Затем копируем содержимое ранее созданной папки EN101, в которой находятся папка images и страничка index (папка _vti_cnf формируется автоматически при создании веб-страницы). Содержимое папки EN101 представлено на рисунке.

Рис. 5.
Вставляем сохраненное содержание папки EN101 из буфера обмена во вновь созданную папку веб-узла lessons-en101, которая представлена на рисунке.

Рис. 6.

Рис. 7.
Таким образом, в качестве домашней страницы в новом сайте использована ранее созданная страница index.htm (Английский язык в Интернет). Можно создавать главную страницу и другими способами, изложенными в разделе 3.3.2. Знакомство с программой FrontPage.
5. Создаем в редакторе FrontPage структуру сайта, т.е. к главной странице добавим еще три страницы: info - О компании; business - Бизнес-обзор проекта; pay - Способы оплаты. Для этого надо перейти в режим Переходы, выполнив команду Вид/Переходы. Затем необходимо выделить домашнюю страницу и щелкнуть на кнопке Новая страница на панели Переходы или применить контекстное меню, добавится Новая страница 1. Аналогичным образом добавляем еще две новые страницы. Структура сайта представлена на рисунке.

Рис. 8.
6. Переименование Новых страниц в FrontPage. Переходим в режим папки и с помощью контекстного меню меняем имена Новая страница 1 на info , Новая страница 2 на business , Новая страница 3 на pay .

Рис. 9.
7. С целью единства дизайна страниц сайта копируем содержание главной страницы в созданные страницы info, business, pay. Для этого открываем главную страницу в режиме Страница и выполняем команду "Правка / Выделить все", и щелкаем на кнопке Копировать на панели инструментов. Переходим в режим Папки и щелкаем дважды на страничке info, она откроется в режиме Страница, затем щелкаем на кнопке Вставить. Содержимое главной страницы скопируется в страницу info, аналогично копируем содержимое главной страницы в остальные две страницы.
Например, выделяем пункт навигации "Бизнес-обзор проекта" и с помощью контекстного меню открываем окно диалога Добавления гиперссылки, в котором выделяем business.htm и щелкаем ОК. Аналогично создаем гиперссылки для всех пунктов навигации на всех страницах. На рисунке представлен фрагмент окна диалога Добавления гиперссылки.

Рис. 10.
10. Добавляем и заполняем метатеги (между тегами
и ) на страницах: "О компани"; "Бизнес-обзор проекта"; "Способы оплаты" в режиме Код.Например, для страницы "О компании" теги заполнены следующим образом:
11. Переименование заголовков страниц в режиме Переходы. Выделить страницу и с помощью контекстного меню осуществить переименование:
В результате разработки получим сайт, который состоит из четырех веб-страниц. Этот сайт, созданный с помощью FrontPage в файловой системе ПК, можно разместить на веб-сервер в сете Интернет или Интранет.
Для разработки собственного сайта в FrontPage скачайте.
Прежде чем приступать к нашему уроку посвященному созданию ролловеров, давайте разберемся, что такое ролловер?Посмотрите на рисунок, что вы на нем видите? Правильно, обыкновенную надпись, а теперь попробуйте курсор мыши разместить над рисунком.Что произошло? Рисунок изменил свой внешний вид т.е. он отреагировал на действия пользователя. Получается, что ролловер это рисунок изменяющий свой внешний вид при наведении курсора мыши? Не совсем так, посмотри на надпись ниже:
"Это тоже ролловер!"
Выходит, что ролловер, это элемент Web-страницы изменяющий свой внешний вид при наведении курсора мыши? Должен вас разочаровать - это определение тоже не верно. Взгляните на надпись ниже.
"Я тоже ролловер"
Из надписи следствует, что это тоже ролловер, но при наведении курсора мыши
он никак на это не реагирует. А теперь попробуйте щелкнуть на надписи мышью, что
произошло? Вокруг надписи появилась красная рамка. Даже если теперь убрать от
надписи курсор мыши, он не примет исходный вид. Для того, чтобы вернуть нашу
надпись в исходное состояние надо сделать повторный щелчок на ролловере. Из
всего сказанного мы делаем вывод, что ролловер может реагировать не только на
движение мыши, но и на щелчек мышью.Итак, что же все-таки ролловер. Ролловер - это элемент Web-страницы
изменяющий свой внешний в зависимости от внешнего воздействия.Как правило, на практике чаше применяют ролловеры реагирующие на движение
мыши. Именно такой ролловер мы и попробуем создать на этом уроке. В качестве
исходного состояния ролловера мы используем небольшой рисунок (см. ниже),
который будет выполнять роль кнопки навигации.
Как
вы ведете, на рисунке изображен кот, если я не ошибаюсь это Джерри, но это
абсолютно не важно. Важно другое, под каким именем сохранить этот рисунок. Если
вы планируете разместить свой сайт в глобальной сети Интернет, то необходимо
рисунку присвоить имя состоящее из латинских символов в нижнем регистре. Дело в
том, что иначе у вас могут возникнуть проблемы с размещение файлов на сервере
предоставляющем хостинг. Итак, исходный рисунок я сохраняю под именем cat_up,
обратите внимание, что имя файла имеет смысловую нагрузку и в нем отсутствует
пробел. Использовать пробел в именах файла нельзя, по выше указанной причине.
Для того, чтобы изготовить ролловер, нам потребуется второй рисунок. Для
этого мы просто изменим внешний вид исходного файла cat_up и сохраним его под
именем cat_over. Для этой цели я использовал программу Photoshop, но вы можете
использовать любой другой редактор для работы с растровой графикой.Второй
рисунок (см. рисунок ниже) у нас отличается от первого только более светлым
фоном картинки, наша цель получить эффект подсвечивания картинки при наведении
курсора мыши.После того, как оба рисунка готовы и интегрированы в наш сайт, можно
приступать к работе.Разместите исходный рисунок в любом месте Web-страницы и выделяем его
шелчком левой клавиши мыши. Далее в меню "Формат" выберете пункт "Динамик HTML
эффкты", после этого на экране появиться соответствующая панель (если он не была
запущена ранее) состоящая из трех выпадающих меню. Используя
мышь, в первом выпадающем меню выбираем событие на которое будет реагировать наш
ролловет. Как мы уже решили, этим событием будет размещение курсора мыши над
рисунком, поэтому мы вбираем пункт "Движение мыши".
Используя
мышь, в первом выпадающем меню выбираем событие на которое будет реагировать наш
ролловет. Как мы уже решили, этим событием будет размещение курсора мыши над
рисунком, поэтому мы вбираем пункт "Движение мыши".![]() Во
втором выпадающем меню мы выбираем эффект который произойдет при наведении мыши
на ролловер. В принципе, в данном случае нам и выбирать то ничего не приходиться
т.к. пункт всего один "Поменять картинки". Естественно его мы и выбираем щелчком
мыши.
Во
втором выпадающем меню мы выбираем эффект который произойдет при наведении мыши
на ролловер. В принципе, в данном случае нам и выбирать то ничего не приходиться
т.к. пункт всего один "Поменять картинки". Естественно его мы и выбираем щелчком
мыши.![]() В
третьем выпадающем меню у нас опять нет альтернативы и мы выбираем единственный
пункт "Выбор картинки...". После того как откроется окно выбора рисунка, мы
находим наш файл с именем cat_over и делаем на нем двойной щелочек мыши.Теперь мы можем переключиться в режим просмотра перейдя на вкладку
"Просмотр" и посмотреть как видоизменяется наш ролловер при наведении на него
курсора мыши. Ели вы все сделали правильно, то при наведении курсора мыши должен
появляться рисунок со светлым фоном.Неужели все так просто? Да, действительно просто, все дело в том, что
львиную часть работы по созданию ролловера программа FrontPage взяла на себе.
Программой FrontPage был автоматически сгенерирован код на языке JavaScript, а
нам осталось только любоваться результатами "своей" работы.Сделайте самостоятельно.
В данном уроке было описано создание
ролловера на основе рисунка. Самостоятельно попробуйте изготовить ролловер на
основе фрагмента текста, используя в качестве образца выше приведенные примеры.Если у вас возникли вопросы, то вы их можете задать на
В
третьем выпадающем меню у нас опять нет альтернативы и мы выбираем единственный
пункт "Выбор картинки...". После того как откроется окно выбора рисунка, мы
находим наш файл с именем cat_over и делаем на нем двойной щелочек мыши.Теперь мы можем переключиться в режим просмотра перейдя на вкладку
"Просмотр" и посмотреть как видоизменяется наш ролловер при наведении на него
курсора мыши. Ели вы все сделали правильно, то при наведении курсора мыши должен
появляться рисунок со светлым фоном.Неужели все так просто? Да, действительно просто, все дело в том, что
львиную часть работы по созданию ролловера программа FrontPage взяла на себе.
Программой FrontPage был автоматически сгенерирован код на языке JavaScript, а
нам осталось только любоваться результатами "своей" работы.Сделайте самостоятельно.
В данном уроке было описано создание
ролловера на основе рисунка. Самостоятельно попробуйте изготовить ролловер на
основе фрагмента текста, используя в качестве образца выше приведенные примеры.Если у вас возникли вопросы, то вы их можете задать на