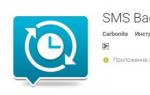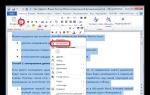Как подключить телефон к принтеру и распечатать на нем файлы, документы и фото. Печать документов и фотографий со смартфона на принтере Ксерокопия с телефона
Сегодня можно любой документ распечатать на принтере с телефона, минуя при этом длительный и неудобный процесс скидывания файлов на компьютер. Правда, для начала нужно подключить смартфон к печатающему устройству. Сделать это несложно. Тем более, что мы рассмотрим все способы вывода с телефона на печать, а также расскажем, на какие моменты необходимо обратить внимание в первую очередь.
Как проще всего распечатать с телефона на принтере без компьютера? Ответ очевиден – использовать сервис Google Cloud Print. Однако для этого нужно следующее:
- На смартфоне должно быть установлено приложение «Виртуальный принтер». Если по умолчанию на устройстве его нет, то можно скачать прогу в цифровом магазине.
- Сам принтер должен иметь поддержку облачной печати. Такая функция есть у многих современных моделей таких производителей как canon, epson, hp, sony, samsung и пр. Если хотите узнать, поддерживает ли данную технологию ваше устройство, то воспользуйтесь этим ресурсом .
- Потребуется и активированный личный аккаунт Google. Здесь сложностей возникнуть не должно – заходите и регистрируйтесь.
Если есть всё необходимое, то переходим к настройке:

Печать с телефона на принтере с помощью wifi
Технология связи вай фай поможет распечатать на принтере любой документ сразу с телефона. Главное, чтобы устройство поддерживало подключение по беспроводной сети.
Сама печать с телефона по wifi будет возможна лишь после синхронизации с печатающим устройством. Как её выполнить? Давайте разберёмся:
- Включаем wifi на принтере и смартфоне.
- На телефоне заходим в раздел, где отображаются все доступные для подключения устройства.
- Находим там наш принтер или МФУ (в названии обязательно будет указано название модели – например, hp m426 laserJet). Подключаемся к нему. Возможно потребуется ввести пароль.
- Дожидаемся завершения процедуры синхронизации. Открываем специальное приложение или проводник. Пробуем отправить какой-нибудь документ в печать.
В чём преимущество такого способа? Он не требует использования никаких дополнительных устройств или шнуров. То есть можно обойтись без компьютера и ноутбука. Не нужны и дополнительные кабеля.
Однако такой вариант вывода на печать со смартфона иногда оказывается невозможным. Ведь устройства порой просто несовместимы на аппаратном уровне. В таких случаях телефон не видит принтер. Точнее их системы не могут определить друг друга. Зачастую эта проблема возникает, когда используется современный недавно купленный смартфон и старенькое МФУ, которому уже больше 4-5 лет.
Кроме того, на современные принтеры можно подавать задачу на печать прямо через Wi-Fi Direct. Как это сделать? Первым делом включите эту функцию на устройстве. Затем с телефона зайдите в настройки, выберите пункт Wi-Fi. Далее кликните на значок Wi-Fi Direct (в ОС андроид расположен внизу посередине). Останется лишь выбрать принтер и подтвердить синхронизацию. После чего смело отправляйте со смартфона любые документы в печать.

Применяем беспроводное подключение по WPS
Этот способ чуть сложнее, чем предыдущий. Поэтому рекомендуем его более опытным пользователям. Подключение и вывод с телефона на печать при таком варианте происходит при помощи роутера. Для этого нужно выполнить несколько шагов:

Печатаем с телефона через USB
Ни у всех есть принтер или МФУ с поддержкой облачной печати или функцией wifi. Как быть в таком случае? Можно попробовать подключить телефон и печатающее устройство напрямую через шнур. Обычно для этого используется USB OTG кабель (с переходником). Единственное условие, которое позволит запустить печать – наличие на смартфоне (с iOS или андроидом) и принтере выхода USB-HOST.

Конечно, практически каждый современный телефон оснащается таким портом. А вот МФУ или принтеры – нет. Старенькие и бюджетные модели через USB не подключить из-за отсутствующего разъёма. Не забудьте об этом.
Что понадобится ещё, кроме шнура и соответствующих портов на обоих устройствах? На телефон нужно будет установить специальное приложение, которое позволит отправить на печать тот или иной документ. Наибольшей популярностью пользуются такие программы как:
- PrinterShare;
- HP ePrint;
- PrintHand и пр.
При этом распечатать с телефона, подключив его по USB к принтеру, предельно просто. Подсоединяем через шнур оба девайса, заходим в программу и выбираем в настройках печатающее устройство. Как правило, в меню приложения будут доступны все файлы, которые имеются в памяти смартфона и могут быть отправлены в печать.
Для справки! Лишь смартфоны на базе Android 4.0 и выше можно подключить по USB к принтеру, чтобы отправить какой-нибудь файл в печать. Что касается айфонов, то они способны хоститься к офисной технике с самых ранних версий ОС.
Используем специальные гаджеты
Кстати, нельзя не отметить такое устройство как карманный принтер для печати с телефона или планшета. Этот девайс довольно компактен и не занимает много места. Его спокойно можно взять с собой в путешествие, командировку или просто в гости.
Мобильный принтер оснащается батареей, которая обеспечивает несколько часов автономной работы. Подключается девайс к любому современному смартфону или планшету по wifi, usb или bluetooth. Конечно, стоит подобное устройство недёшево. Порой даже дороже, чем популярные МФУ известных брендов. Но зато вы можете в любой момент печатать с телефона на мобильном принтере любые файлы, находясь вдали от дома или офиса.

Печать с телефона Apple
«Яблочная» техника идёт в передовиках по наличию беспроводных технологий. Поэтому её пользователю не составит труда распечатать фотографию, текст или даже смс-переписку напрямую с телефона Apple. Понадобится лишь IPhone с подключенным вай фай и интернетом, а также специальное приложение для IOS. Это может быть:
- Apple airPrint,
- Handy Print,
- Printer Pro и пр.
Самая популярная программа среди пользователей – Apple airPrint. Тем более что она изначально встроена в ОС IOS. Чтобы с её помощью через телефон распечатать на принтере какой-нибудь документ, необходимо:
Есть один нюанс – не все принтеры поддерживают технологию AirPrint. Как узнать, оснащается ли ваша модель печатающего устройства подобной функцией? Посмотрите в интернете (лучше всего на сайте производителя) или загляните в инструкцию по эксплуатации.
Описание программы для печати документов с Android-устройств.
Сегодня всё больше людей отдают предпочтение смартфонам и планшетам, нежели стационарным компьютерам. Портативные устройства набирают популярность не только в сфере развлечений, но и используются многими для работы. Их компактные габариты, интуитивно понятное управление и широкие возможности служат тому причиной.
Почти каждому известно, что маленький карманный гаджет с операционной системой Android способен выполнять практически все задачи, на которые способен громоздкий стационарный ПК. Однако многие задаются вопросом, можно ли к нему подключить принтер, сканер или другую офисную технику? Конечно да! О том, как это сделать, и пойдёт речь в нашей статье.
Подключить принтер к Android-устройству можно несколькими способами. Каждый из них имеет свои преимущества и недостатки, так что стоит рассмотреть их подробнее:
Подключение принтера к Android-устройству через USB-кабель

- Этот способ считается самым надёжным и простым, т.к. все современные принтеры оснащены USB-портами и легко распознаются смартфонами и планшетами. Единственной проблемой может стать отсутствие подходящего порта на вашем мобильном устройстве. Но не стоит переживать. В любом магазине электронной техники можно приобрести необходимый для подключения принтера переходник.
- Однако просто подключить принтер чрез кабель к смартфону или планшету и начать печать не получится. Сначала необходимо установить подходящие драйвера на ваше Android-устройство. Но об этом мы поговорим чуть позже.
Подключение принтера к Android-устройству через Wi-Fi

Подключение принтера к Android-устройству через Wi-Fi
- Удобство данного способа подключения принтера к Android-устройствам очевидно. Когда необходимо распечатать документ, не всегда может оказаться под рукой USB-кабель для подключения устройства к принтеру. Но Wi-Fi сети сегодня имеются повсюду. Всё, что для этого понадобится, так это дополнительное программное обеспечение, о котором мы поговорим чуть позже, наличие Wi-Fi сети и подключенный к ней принтер.

- Если Вы когда-нибудь отправляли картинки или музыкальные файлы по Bluetooth, то знаете, как это работает. По сути, это такое же беспроводное соединение, как и по Wi-Fi, однако для отправки файла на печать необходимо находиться в непосредственной близости к принтеру. Но стоит помнить, что не все модели принтеров имеют Bluetooth и Wi-Fi.

- Данный способ подключения принтера к Android-устройствам примечателен тем, что с его помощью можно распечатать файл на принтере, находящемся в любой точке мира. Для этого необходимо иметь специальное программное обеспечение и IP-адрес принтера или компьютера, к которому он подключен.
- Способ довольно сложный и не стоит затраченного времени. Гораздо проще перекинуть необходимый файл на компьютер и распечатать нужный документ через него.
Программа PrinterShare для подключения принтера к Android-устройствам

Рисунок 1. Программа PrinterShare для подключения принтера к Android-устройствам
- Ранее мы выяснили, что для печати файлов с мобильных устройств на базе Android мало иметь принтер, USB-кабель или Wi-Fi соединение. Необходимо установить на своё устройство необходимый пакет драйверов. Но, т.к. для каждой модели принтеров нужны свои драйвера, то устанавливать их вручную было бы нецелесообразно. Более разумным ходом будет использование дополнительного программного обеспечения. В нашем случае это программа PrinterShare .
- PrinterShare содержит набор универсальных драйверов, которые подходят к большинству существующих принтеров. При подключении принтера, она автоматически распознает модель и устанавливает подходящий к ней пакет драйверов.

Рисунок 2. Программа PrinterShare для подключения принтера к Android-устройствам
- Данная программа поддерживает все типы соединения принтера с мобильными устройствами на базе Android, а так же позволяет распечатывать файлы всех текстовых форматов , включая PDF, изображения, web-страницы, списки контактов из записной книги, журналы вызовов, письма из почтовых приложений, таких как G-mail, SMS-сообщения и многое другое.

- Программа является платной, однако в Google Play Market существует пробная бесплатная версия , которую можно скачать по этой ссылке. В ней Вы не сможете распечатывать свои файлы, а лишь опробовать программу, отправляя на печать тестовый документ.
- Если пробная версия Вам пришлась по нраву, но Вы не хотите или не можете позволить себе приобрести полную версию Premium , то Вы можете скачать apk-файл полной версии с форума 4PDA и установить её вручную. Все файлы на этом форуме проходят строгую модерацию, поэтому не стоит беспокоиться о заражении своего устройства вирусами.
- Интерфейс программы имеет русский язык и понятен интуитивно. После запуска приложения выберите подключенный одним из способов принтер, выберите на устройстве необходимый для печати файл и отправьте его на принтер. В течение нескольких секунд Вы получите печатный вариант документа. На видео в конце статьи Вы можете посмотреть, как происходит печать документа через программу PrinterShare .

Рисунок 4. Программа PrinterShare для подключения принтера к Android-устройствам
- Для того, чтобы отправить файл на печать удаленно через Интернет, необходимо скачать и установить ПК-версию программы на тот компьютер, к которому подключен принтер. ПК-версия является бесплатной и скачать её можно с официального сайта программы.
ВИДЕО: Как подключить принтер к Android-планшету?
01.08.2017 22:35:00
Современный и мощный смартфон с большим экраном позволяет без затруднений создавать и редактировать не только текстовые документы, но даже рисовать иллюстрации или логотипы в мобильных графических редакторах. В любом случае, в определенный момент цифровой файл необходимо вывести на печать.
Обычно, это занимает некоторое время, так как пользователи сначала подключают смартфон к компьютеру, копируют туда файл, и только потом печатают документ. Но возможна ли печать с телефона на принтер напрямую? Оказывается, да. Для этого есть несколько удобных способов, например, подключение через виртуальный принтер или по Wi-Fi.
В нашей статье мы рассмотрим все способы вывода на печать с телефона, а также расскажем, какие условия необходимо соблюсти в каждом случае.

Подключение виртуального принтера Google
Самый простой и удобный способ печати с Android-телефона на принтере – подключиться через официальный сервис Google Cloud Print. Для этого необходимо выполнить несколько условий:
- На смартфоне должно быть установлено системное приложение «Виртуальный принтер». Если на мобильном устройстве данной утилиты нет, ее можно скачать в цифровом магазине Google Play .
- Принтер должен поддерживать технологию облачной печати. Кстати, с ней работает большинство современных принтеров. Посмотреть полный список подобных устройств можно на официальной странице Google .
- У пользователя должен быть активирован личный аккаунт Google.
Перед тем, как печатать с телефона на принтер, потребуется выполнить настройку всех устройств. В первую очередь, нужно подключить принтер к сервису Google Cloud Print. Если печатное устройство поддерживает Wi-Fi, его можно напрямую подключить к роутеру. Алгоритм подключения должен указываться в инструкции к принтеру.
Как правило, подключение принтера к беспроводной сети осуществляется через протокол WPS (Wi-Fi Protected Setup). Самое главное, запустить данную службу на самом роутере:
- Откройте настройки роутера
- Выберете вкладку Беспроводная сеть
- Нажмите на раздел WPS
- Включите протокол Wi-Fi Protected Setup.

Если принтер не поддерживает Wi-Fi, подключить его к сервису Облачной печати можно через компьютер. Для этого понадобится браузер Google Chrome и личный аккаунт.
- Перейдите в системные настройки на компьютере
- Найдите раздел принтеров
- Добавьте принтер на компьютер
- Откройте браузер Chrome Chrome
- Введите chrome://devices
- Нажмите Ввод
- В разделе "Обычные принтеры" нажмите Добавить принтеры.
- В разделе "Регистрируемые принтеры" выберите нужное устройство
- Нажмите Добавить принтер.
Теперь ваш принтер подключен к Облачной печати. Осталось запустить системное приложение на смартфоне. Для этого просто войдите в настройки и выберете раздел Печать. А затем включите функцию «Виртуальный принтер». Например, на смартфоне Fly Cirrus 12 данное меню выглядит так:

Как с телефона отправить печать на принтер
Алгоритм отправки на печать зависит от того, что именно вы собираетесь напечатать. Впрочем, будут отличать лишь первые шаги, конечная же команда отправки документа на принтер будет одинаковой для всех.
Если вам необходимо распечатать текстовый файл, набранный в официальном приложении «Документы» от Google, выполните следующее
- Откройте файл
- В правом верхнем углу нажмите на выпадающее меню
- Выберете раздел Доступ и экспорт
- Нажмите на Печать
- Укажите виртуальный принтер Google
- Нажмите на кнопку Печати.

Похожий алгоритм выполняется, если вам необходимо распечатать веб-страницу в браузере. Здесь удобнее всего пользоваться настройками Google Chrome:
Таким образом и осуществляется печать с телефона на принтер по WiFi.
Для того чтобы напечатать файлы через Wi-Fi, необходимо подключить устройство к беспроводной сети. Такое подключение обычно осуществляется через протокол WPS, без ввода настроек сети. В отдельных случаях применяется соединение с выбором метода шифрования и вводом пароля.
Как подключить принтер через Wi-Fi
Включите устройство в розетку, дождитесь загрузки системы и нажмите кнопку «WPS» на панели управления. Как правило, после её нажатия необходимо нажать такую же кнопку на роутере или активировать функцию «Wi-Fi Protected Setup» в его панели управления. При необходимости, введите в админ-панели маршрутизатора PIN-код для быстрого подключения. Его можно уточнить на наклейке, которая обычно располагается на нижней панели устройства.
Важно! При отсутствии отдельной кнопки следуйте руководству пользователя. В большинстве случаев настройка соединения без технологии WPS производится через специальный экран на передней панели.
Беспроводная печать на телефонах Android
Самый удобный способ беспроводной печати документов и изображений на телефонах под управлением операционной системы Android — технология Google Cloud Print. Она позволяет подключаться к МФУ через Интернет и печатать необходимые файлы. Для получения доступа потребуется выполнить вход в аккаунт Google и добавить новый девайс.

Если устройство не поддерживает распечатку информации из облака, рекомендуется установить отдельную утилиту, разработанную производителем принтера или МФУ. В этом случае операция выполняется через отдельный интерфейс.

Обратите внимание! При использовании программ от производителей принтеров, телефон и устройство для печати должны быть подключены к одной точке доступа. При подключении к разным сетям напечатать документ через телефон не получится.
Обучающее видео: Печать со смартфона на принтере через Wi-Fi
Как распечатать файлы на смартфоне iPhone по Wi-Fi
Альтернативой сервису Google Print на телефонах iPhone является AirPrint. Эта технология позволяет подключать внешние устройства и производить распечатку файлов через единый интерфейс Apple. Такое решение исключает зависимость от программного обеспечения используемого оборудования.

Также можно использовать специальные приложения от производителей принтеров. Большинство из них доступно для бесплатного скачивания на iPhone через App Store. С пошаговой инструкцией по эксплуатации приложений обычно можно ознакомиться на официальном сайте разработчика. Кроме печати, большинство таких утилит поддерживают сканирование и копирование (если клиентское оборудование поддерживает эти функции).
Чем больше мы пользуемся мобильными устройствами для работы с документами, чтения электронной почты или просмотра веб-сайтов, тем чаще возникает необходимость распечатать какой-то файл, электронное письмо или веб-страницу прямо со смартфона.
Статья рассказывает, как бесплатно (без приобретения дополнительных программ) реализовать функцию печати с Android смартфона на имеющийся принтер, подключенный к локальной сети, на примере Honor 4C с Android 6 , подключенного к той же сети по Wi-Fi:
- прямая печать со смартфона на принтер
- печать со смартфона на принтер через виртуальный принтер Google

Настройка виртуального принтера Google
Устанавливаю на телефон приложение Виртуальный принтер – его можно установить как из магазина приложений по ссылке Виртуальный принтер , так и из окна настроек печати (Добавить сервис ).

Для экономии встроенной памяти, что актуально для Honor 4C, это приложение может быть перенесено на MicroSD карту обычным образом в свойствах приложения.
После установки в настройках (Расширенные настройки / Печать ) появляется новая служба печати, которая так и называется – виртуальный принтер.

Принтер появился в этой службе, поэтому можно распечатать какой-нибудь документ.
Печать документов со смартфона
Большинство приложений имеют функцию печати: Adobe Acrobat, BlueMail, Chrome, FireFox, GMail, Word, Excel и т.д., достаточно выбрать её в меню. Печать происходит с некоторой задержкой, примерно полминуты (по сравнению с локальной печатью с компьютера).
Пробная печать из различных приложений прошла успешно, кроме Gmail — все попытки закончились ошибкой:

Кроме того, удивил Microsoft Office – перед печатью он отправляет документ в какую-то «веб-службу Майкрософт для подготовки»:

Почему Microsoft Office нуждается в веб-службе, тогда как все остальные приложения могут распечатать документ самостоятельно – уже риторический вопрос.
По крайней мере, Microsoft утверждает:
Если вы используете Office для Android или Office Mobile для Windows 10, чтобы печатать файлы, их сначала необходимо обработать с помощью безопасной веб-службы Майкрософт. Обработанный файл сразу же отправляется обратно на ваше устройство. Содержимое файлов не хранится на серверах веб-службы Майкрософт. После обработки файлы готовы к печати, и вы получите распечатку с максимально возможными качеством и точностью.
Выводы
Предпочтительно использовать вариант прямой печати со смартфона на локальный принтер, это не требует локального компьютера, печать происходит быстрее, и документы не передаются в облако «большого брата».
Если имеющийся принтер не поддерживается, можно попробовать подключение через виртуальный принтер Google, но для этого потребуется локальный компьютер в качестве сервера печати, печать происходит с небольшой задержкой, и все документы передаются в Google.
Печать со смартфона