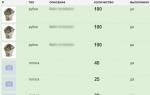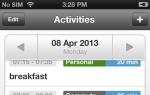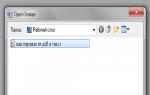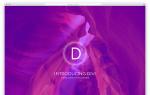Как переустановить OS X. Восстановить Recovery с сохранением данных
Переустановка macOS (OS X) может выполняться по совершенно разным причинам (продажа компьютера, решение программных проблем или таковых с железом). В любом случае, это достаточно простой (особенно относительно компьютеров на базе Windows) процесс не требующий создания загрузочной флешки.
Существует три основных вида переустановки macOS - с полной очисткой данных (если вы, к примеру, будете продавать Mac), без удаления личных данных и восстановление из резервной копии.
Внимание!
- Оба вида установки требуют наличия активного интернет-соединения (операционная система напрямую скачивается с серверов Apple). Если такового нет, то потребуется создание загрузочной флешки на другом Mac или PC.
- Если вам важна сохранность данных не забудьте сделать резервную копию (если есть второй диск на Mac или внешний жёсткий диск воспользуйтесь утилитой Time Machine).
Переустановка macOS (OS X) с полным форматированием данных
Шаг 1 Выполните запуск macOS в режиме восстановления, для чего при включении или при перезагрузке компьютера удерживайте зажатыми клавиши Command (⌘) + R или Option (⎇) + Command (⌘) + R (если выполнить загрузку из раздела восстановления macOS не удастся, то благодаря этому сочетанию клавиш вы запустите восстановление macOS через Интернет) до тех пор, пока не появится логотип Apple на дисплее
Шаг 2 После завершения загрузки отобразится окно утилит (Служебные программы macOS / Улилиты OS X). Откройте «Дисковую утилиту» и отформатируйте системный жёсткий диск

Для этого:
- выберите том или диск в левом боковом меню и нажмите на кнопку Стереть
- в качестве формата выберите «Mac OS Extended (журнальный)»
- введите новое имя тома или диска
- если вы хотите полностью обезопасить себя и исключить дальнейшее восстановления стёртых данных третьими лицами, нажмите «Параметры безопасности», при помощи передвижения слайдера укажите количество циклов перезаписи поверх старых данных и нажмите ОК. Функция перезаписи недоступна для SSD-накопителей
- нажмите Стереть и Готово

Шаг 3 Из окна утилит выберите пункт Переустановить macOS или Переустановить OS X

Шаг 4 После скачивания и инсталляции macOS, компьютер перезагрузится и запустится ассистент настройки. Если компьютер идёт на продажу, то нажмите сочетание клавиш Command (⌘) + Q и выберите Выключить , чтобы новый пользователь настроил Mac по своим требованиям
Переустановка macOS (OS X) с сохранением личных данных
На Mac возможна переустановка macOS на текущую или более старшую версию операционной системы без удаления личных данных. Весь процесс практически идентичен предыдущей главе за исключением того, что не требуется выполнять Шаг 2 (откажитесь от услуги «Дисковой утилиты» и не форматируйте жёсткий диск). После выбора пункта Переустановить macOS или Переустановить OS X в «Дисковой утилите» произойдёт переустановка macOS на ту версию, которая была установлена на Mac последней.
Восстановление macOS (OS X) через Time Machine
Если у вас имеется резервная копия macOS созданная при помощи утилиты Time Machine можно выполнить восстановление системы. Во время такого восстановления жесткий диск очищается и всё его содержимое заменяется данными свежей macOS и информацией с резервной копии Time Machine.
Для восстановления macOS через Time Machine выполните следующие действия:
Шаг 1 Произведите запуск macOS в режиме восстановления, для чего при включении или при перезагрузке компьютера удерживайте зажатыми клавиши Command (⌘) + R или Option (⎇) + Command (⌘) + R (если выполнить загрузку из раздела восстановления macOS не удастся, то благодаря этому сочетанию клавиш вы запустите восстановление macOS через Интернет) до тех пор, пока не появится логотип Apple на дисплее
Шаг 2 После завершения загрузки отобразится окно утилит (Служебные программы macOS / Улилиты OS X). Из окна утилит выберите пункт Восстановить из резервной копии Time Machine и нажмите кнопку Продолжить. Далее следуйте инструкции утилиты

Хотите получать больше полезной информации? Подписывайтесь на наши страницы в соц.сетях.
Когда компьютер перестает загружаться и есть большой риск потери всех данных с жесткого диска — наверное, самый страшный кошмар для любого пользователя PC или Mac. Именно поэтому в OS X предусмотрено автоматическое резервное копирование Time Machine, а также есть удобный инструмент для «починки» системы — режим восстановления OS X, о котором и пойдет речь в этой статье.
Вконтакте
Прежде чем начинать восстановление компьютера, необходимо понять, что в процессе восстановления всегда существует риск потерять важные файлы с диска компьютера или ноутбука. Именно поэтому, регулярное использование Time Machine — гарантия сохранения файлов пользователя в любой ситуации.
Как переустановить OS X на Mac?
Для того, что бы использовать восстановление и переустановить OS X необходимо иметь:
Для доступа в режим восстановления в OS X необходимо перезагрузить или включить компьютер с нажатыми клавишами ⌘ Cmd и R . После того, как на экране появится логотип Apple можно отпустить кнопки. Далее произойдет загрузка утилит восстановления.
Первым делом необходимо удостовериться, что основной накопитель Mac функционирует исправно и не содержит ошибок. Для этого необходимо использовать дисковую утилиту
(которая находится в папке Другие
общего каталога с программами). 
После ее открытия в левой колонке выберите основной накопитель компьютера и нажмите на клавиши Проверить диск , а затем Исправить диск в случае обнаружения проблем.
После выполнения этих действий попробуйте перезагрузить Mac еще раз. Если ошибка при загрузке системы всё же сохранилась, то необходимо прибегнуть к переустановке OS X.
Операционная система Mac OS хороша тем, что она проста в освоении и работает практически без сбоев. Но это не значит, что полностью исключена вероятность возникновения с ней проблем. Если произошел программный сбой, чаще всего его можно устранить самостоятельно. Главное - это выбрать правильный инструмент, а в данном случае способ аварийного запуска компьютера. На MacBook более десятка аварийных режимов работы, в которые можно попасть при загрузке компьютера. В рамках данной статьи рассмотрим, чем каждый из режимов полезен, и как в нем оказаться.
Оглавление:Режим восстановления

Чтобы попасть в режим восстановления, при включении компьютера, после звукового сигнала о старте загрузки (при его наличии), но до появления индикации загрузки, нужно зажать на клавиатуре сочетание клавиш Command+R.
Режим восстановления предлагает пользователю воспользоваться утилитами для:
- Восстановления системы из резервной копии, записанной в Time Machine. Это можно сделать, если при работе компьютера был включен режим сохранения резервной копии;
- Переустановки Mac OS. Утилита позволяет быстро пошагово переустановить операционную систему компьютера;
- Ознакомления с информацией на сайте Apple. Это может потребоваться, если при работе компьютера возникают проблемы, а другого устройства для посещения сайта нет;
- Проверить на наличие проблем жесткий диск, либо стереть с него информацию.
Режим восстановления в Mac OS целесообразно использовать, когда компьютер не загружается, и причиной этому могут быть повреждения системы. В таком случае можно восстановить копию системы или переустановить ее.
Режим менеджера автозапуска

Чтобы перейти в режим менеджера автозапуска, нужно зажать кнопку Option и кнопку Menu. Стоит отметить, что если имеется пульт Apple Remote (подключенный к устройству), можно использовать его, вместо кнопки Option.
Режим менеджера автозапуска требуется, чтобы переключаться между операционными системами, например, если на компьютере второй системой установлен Windows.
Режим загрузки с внешнего CD/DVD накопителя
 Чтобы загрузиться с внешнего диска, нужно зажать кнопку C при старте компьютера.
Чтобы загрузиться с внешнего диска, нужно зажать кнопку C при старте компьютера.
Если установочная версия операционной системы Mac OS имеется на диске, можно произвести ее инсталляцию подобным образом. Но стоит отметить, что в данный момент у компьютеров под управлением Mac OS практически нет оптических приводов, и подобный вариант загрузки доступен только для компьютеров на базе процессоров Intel.
Обратите внимание: Если у компьютера нет привода для дисков, загрузку можно произвести с внешнего CD/DVD диска, вставив его во внешний привод, подключенный к компьютеру через USB.
Загрузка в режиме внешнего жесткого диска
Чтобы перейти в данный режим загрузки, предварительно потребуется его включить. Для этого:

В данном режиме можно на большой скорости передавать информацию с одного MacBook на другой. Для этого нужно компьютеры соединить друг с другом через FireWire или Thunderbolt разъем. Тот компьютер, на котором включен режим внешнего жесткого диска, будет отображаться на втором компьютере в качестве внешнего накопителя, и с него можно будет на высокой скорости переносить данные.
Безопасный режим
 Чтобы загрузиться в безопасном режиме, нужно зажать Shift при старте компьютера.
Чтобы загрузиться в безопасном режиме, нужно зажать Shift при старте компьютера.
Безопасный режим полезен, когда необходимо решить возникшие проблемы в работе компьютера, например, когда система не загружается по тем или иным причинам. При запуске компьютера в безопасном режиме проходит диагностика, по результатам которой Mac OS может самостоятельно устранить некоторые из возникших проблем.
Запуск компьютера в безопасном режиме предполагает, что происходит загрузка критически важных для работы системы функций, а также программ. Если возникают проблемы в работе компьютера из-за сторонних приложений, MacBook сможет без проблем загрузиться в безопасном режиме, откуда можно удалить сторонние приложения или отключить их автоматическую загрузку при старте системы.
Режим восстановления из сети
 Чтобы загрузиться в режиме сетевого восстановления, необходимо при старте компьютера использовать сочетание клавиш Command+Option+R.
Чтобы загрузиться в режиме сетевого восстановления, необходимо при старте компьютера использовать сочетание клавиш Command+Option+R.
Данный режим загрузки близок к безопасному режиму, но у него есть одно важное отличие. В нем нужно загружать Mac OS в том случае, если необходимо восстановить систему. Например, когда поврежден раздел на диске, который отвечает за восстановление, можно воспользоваться данным режимом и использовать для переустановки системы дистрибутив с серверов Apple.
Режим протоколирования при загрузке (Verbose mode)
 Чтобы перейти в режим подробного протоколирования при загрузке компьютера, нужно зажать сочетание клавиш Command+V.
Чтобы перейти в режим подробного протоколирования при загрузке компьютера, нужно зажать сочетание клавиш Command+V.
Данный режим предполагает, что произойдет обычная загрузка компьютера Mac OS. Его отличия от стандартного старта компьютера в том, что вместо обычного индикатора загрузки пользователь будет видеть, как проходит процесс старта компьютера. Опытный пользователь может по протоколу загрузки определить, с чем конкретно имеются проблемы, если присутствуют неисправности компьютера.
Режим диагностики

Чтобы перейти в режим диагностики на MacBook, нужно при загрузке держать зажатой кнопку D.
Режим диагностики в компьютерах под управлением операционной системы Mac OS требуется для тестирования “железных” комплектующих устройства. В нем можно проверить, с каким из аппаратных компонентов имеются неисправности, а также выполнить его первичную диагностику. Если имеются подозрения, что вышел из строя или поврежден жесткий диск, неисправна оперативная память, имеются проблемы с процессоров, проверить их можно через режим диагностики.
Режим сетевой диагностики

Что перейти на Mac OS в режим сетевой диагностики, нужно при старте компьютера держать зажатыми кнопки Option+D.
Данный режим практически идентичен тому, что был рассмотрен выше. Он также позволяет провести тестирование аппаратных компонентов компьютера. Отличие данного режима от прошлого в том, что он использует инструменты диагностики, расположенные на серверах Apple (потребуется интернет-подключение). Соответственно, данный режим может быть полезен в тех ситуациях, когда поврежден частично или полностью SSD-диск или HDD-накопитель.
Режим загрузки через сервер NetBoot

Чтобы попасть в режим загрузки с NetBoot сервера нужно зажать кнопку N при загрузке.
Данный режим используется для восстановления операционной системы. Его можно использовать, если рассмотренные выше другие способы восстановления по тем или иным причинам не подходят. Режим восстановления через NetBoot подразумевает, что готовый образ диска восстановления находится на сервере, к которому имеется доступ через сеть.
Обратите внимание: Данный режим чаще всего используют системные администраторы для восстановления работоспособности компьютеров на Mac OS, объединенных в единую сеть, но не подключенных к интернету.
Режим командной строки

Чтобы загрузиться в режиме командной строки, нужно зажать сочетание клавиш Command+S при загрузке компьютера.
В режиме командной строки, который также называют однопользовательским режимом, доступна только командная строка. Данный режим подойдет, если нужно выполнить диагностику компьютера или провести его техническое обслуживание. Чтобы воспользоваться командной строкой в Mac OS, требуются знания команд UNIX.
Режим сброса PRAM/NVRAM

Чтобы выполнить сброс PRAM/NVRAM при загрузке компьютера нужно зажать клавиши Command+Option+P+R. Их надо держать до того момента, пока компьютер не выполнит перезагрузку (примерно 20 секунд). Если компьютер издает сигналы при старте, соответственно, раздастся повторно звуковой сигнал.
NVRAM - это небольшая энергонезависимая память, в которой хранятся настройки Mac OS. В зависимости от того, что это за компьютер, меняет перечень хранящихся в этой памяти настроек, например, это может быть разрешение экрана, загрузочный том, громкость и прочее. Сброс данных настроек может помочь, если имеются проблемы с загрузкой компьютера.
Режим сброса параметров SMC (контроллера управления системой)
В зависимости от того, какой компьютер на Mac OS имеется, отличаются способы сброса:

- Самопроизвольное изменение уровня подсветки клавиатуры;
- Проблемы с изменением уровня подсветки дисплея - отсутствие реакции на клавиши увеличения/уменьшения яркости, неправильный выбор уровня подсветки при включенной автояркости;
- Отсутствие реакции компьютера на попытки включения (нажатие кнопки питания);
- Неправильная реакция компьютера на открытие/закрытие крышки. Например, компьютер может не выходить из режима сна, либо не включаться (новые модели MacBook автоматически включаются при открытии крышки);
- Проблемы с зарядкой аккумулятора или индикацией MagSafe о процессе зарядки аккумулятора и режиме работы;
- Проблемы с распознанием количества заряда аккумулятора, быстрый разряд;
- Включение дополнительного охлаждения (кулеров) при низкой нагрузке;
- Неисправная работа режима сна - самопроизвольное засыпание и пробуждение;
- Проблемы в работе системных или сторонних приложений - постоянные вылеты, зависания при загрузке;
- Проблемы в работе с внешним дисплеем.
Сбросить личные настройки ноутбука или моноблока от Apple можно во многих случаях. Если ваша система начала долго загружаться, тормозить во время работы, необходимые вам программы перестали открываться и многое другое, то в таком случае сброс просто необходим. Чтобы разобраться в том, как сбросить Макбук до заводских настроек, читайте нашу инструкцию.
Возможные методы
Для начала необходимо определить степень проблемы, которая у вас возникла. Существуют два способа сбросить систему:
- полная ;
- сброс системных параметров до заводских.
Во многих случаях (например, зависание системы или программы) достаточно . Перед тем, как сбросить Macbook Air, Pro или iMac до заводских настроек с помощью переустановки, сделайте резервную копию всех важных файлов и программ, поскольку данный метод предполагает очистку жесткого диска.

Второй вариант более простой и лояльный – сбросить только системные параметры, но всю информацию на диске оставить нетронутой. Рассмотрим оба варианта пошагово.
Как восстановить Macbook Air, Pro, iMac к заводским настройкам?
Этот способ подойдет в том случае, если проблема с компьютером несерьезная и некритичная. Например, долгое включение, неисправная работа какой-либо программы и т.д. В любом случае рекомендуем вам воспользоваться сначала данным методом, прежде чем переходить к переустановке. Чтобы сбросить заводские параметры, придерживайтесь следующим шагам:

- выключите Макбук любым удобным способом. Про них вы также сможете прочесть в соседнем разделе нашего сайта;
- зажмите комбинацию клавиш Command+Option+P+R+кнопка включения;
- дождитесь, когда звук включения будет проигран два раза, после этого отпустите клавиши;
- после включения компьютер будет обнулен до заводских параметров. Таким образом можно настроить Макбук, как новый.
Как восстановить macbook air, Pro, iMac к заводским настройкам: переустановка ОС
Перед этим процессом вам необходимо выполнить следующие действия:
- подключите интернет к компьютеру;
- скопируйте всю ценную информацию на внешний накопитель;

- подключите устройство к источнику питания, чтобы оно не отключилось во время установки ОС;
- Теперь перейдем к процессу установки:
- перезагрузите Macbook удобным способом;
- во время загрузки нажмите комбинацию Command+R;

- подождите, пока компьютер запустит режим восстановления;
- в открывшемся окне выберите пункт «Дисковая утилита»;
- выберите загрузочный диск;
- зайдите в раздел «Стереть»;
- выберите установленную ОС и нажмите кнопку «Стереть»;

- далее вернитесь с меню с выбором программ для восстановления;
- нажмите кнопку «переустановить ОС»;
- после этого компьютер подключится к интернету и начнет скачивание дистрибутива.
Восстановить macbook air, pro или iMac к заводским настройкам таким способ не получится без подключенного интернета.
После завершения закачки устройство распакует все файлы и перезагрузится. Далее появится главный экран с настройками. Авторизуйтесь с аккаунта Apple ID, выберите язык системы и так далее.
Если у вас нет возможности подключения к интернету, тогда вам понадобится загрузочная флешка с дистрибутивом. Однако без скачанного из сети установщика ОС все равно ничего не получится. Теперь вы знаете, как сбросить настройки на макбуке двумя разными способами и сможете применить их на практике.
Разберём в этой статье такой вопрос, как восстановление Mac OS через интернет, посредством такой интересной утилиты как internet recovery. Несмотря на то, что Mac OS считается довольно стабильной операционной системой и чтобы её убить нужно иметь определённые таланты, всё же как говорят наши западные товарищи: «Shit happens».
Если ваш железный любимец вдруг отказывается загружаться, а каких-то выдающихся знаний в области IT вы не имеете, то вместо того чтобы обращаться сразу в сервисный центр и платить денежки дяде, который сделает тоже самое за 5 минут. Предлагаю сделать восстановление системы Мак ОС самостоятельно.
Как вы наверное догадались из заголовка, самое первое что нам понадобится в данной процедуре это интернет. Перед началом проведения всех манипуляций, проверьте что у вас работает WiFi.
Сразу спешу отметить, что Mac OS Internet Recovery восстановит систему не на последнюю версию, а откатит к заводским настройкам, то есть вернёт ваш Macbook или iMac к моменту вашего приобретения, а далее уже в два клика обновитесь до той версии которая вам необходима.
Так же рекомендую, в обязательном порядке, перед инициализацией восстановления сделать резервную копию всего что на вашей машинке имеется. Потратите некоторое время, но не будете кусать локти в последствии если что-то вдруг пойдёт не так и вы потеряете важные данные.
Далее прошу обратить внимание, для разных моделей Мак машин инструкция по переходу в режим восстановления несколько отличается. Так если у вас старая модель то необходимо зажать одновременно «Shift»-«Option»-«Command»-«R» и нажать на кнопку включения.
Если же вы обладатель более новых моделей, то необходимо будет нажать «Option» и кнопку включения.

И в том и другом случае компьютер у вас запросит подключение к WiFi, выберите нужную сеть и введите пароль.
 Выбрать и ввести пароль от WiFi
Выбрать и ввести пароль от WiFi
Если у вас нет проблем с подключением к вайфай и компьютер сумел подключиться к серверам Apple, то начнётся довольно длительная загрузка режима восстановления. По окончании которой вы увидите нечто подобное:
 Выбор утилит в режиме Recovery
Выбор утилит в режиме Recovery
Выбираем как на скрине «Переустановить macOS». Затем выбираем нужный вам раздел и нажимаем установить.

По окончании установки, пред вами предстанет абсолютно чистая операционная система без приложений и документов, а вы по праву можете считать себя человеком осилившим восстановление системы Mac OS.