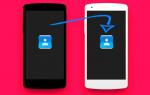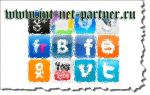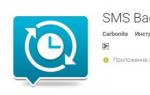Где находится свойства системы в windows 7. Как узнать полные характеристики своего ноутбука
Планируете приобрести новый компьютер или ноутбук (обратите внимание на индекс производительности, о нем пойдет речь ниже);
- модернизируете компьютер, меняете устаревшие или сломавшиеся составляющие;
- устанавливаете или обновляете драйвера;
- хотите разобраться в причинах зависания компьютера;
- покупаете новую игру и сомневаетесь, будет ли она работать на вашем компьютере;
- хотите похвастаться перед друзьями своим новым приобретением или просто знаниями в этой области.
Все характеристики можно узнать использовав дополнительные программы или с помощью средств Windows. Необходимо учесть, что при использовании дополнительных программ их нужно найти, скачать, возможно устанавить, при этом многие программы платные, поэтому рекомендую научиться использовать стандартные средства Windows с их помощью можно получить все основные характеристики компьютера/ ноутбука.
Узнать характеристики компьютера\ ноутбука с помощью средств Windows.
Начнем с самого простого и понятного, нажмите правой кнопкой на ярлыке Компьютер , если на рабочем столе нету ярлыка Компьютер , нажмите "Пуск" в меню найдите Компьютер , нажимаем правой кнопкой мыши выбираем "Свойства" .
В открывшемся окне обратите внимание на поле Система , в нем указанно какой процессор установлен, оперативная память, тип системы. Если эти цифры вам ни о чем не говорят, нажмите на строку Индекс производительности Windows.


Если вы опытный пользователь Windows и хотели бы получить более подробную информацию о начинке компьютера, для этого нужно зайти в Диспетчер задач, для этого нажимаете "Пуск- Панель управления- Диспетчер устройств".

Если и этой информации вам мало, можете воспользоваться "Сведениями о системе" , для этого заходите по пути "Пуск - Все программы - Стандартные - Служебные - Сведения о системе" или же нажмите "Пуск" и в строке поиска введите "Сведения" и выберите "Сведения о системе".

Здесь можно узнать много информации, такую как модель материнской платы, тип процессора, версия BIOS, объём оперативной памяти и многое другое касающееся не только железа но и программной начинки.

Узнать характеристики компьютера\ ноутбука с помощью сторонних программ.
Так же можно воспользоваться условно бесплатными программами сторонних производителей, например ASTRA32.
Для этого скачиваете последнюю версию программы ASTRA32 , в данном примере я использовал версию без инсталлятора. После того как файл скачался, разархивируете архив, откройте папку, запустите файл astra32.exe от имени Администратора.

Откроется окно программы ASTRA32, в котором все характеристики вашего компьютера или ноутбука.

В этой статье я описал различные способы узнать характеристики "железа" компьютера/ ноутбука, начиная от простого и заканчивая самыми информативными способами.
Очень просто. Более того, существует масса способов, как можно посмотреть технические параметры ПК или ноутбука. Во-первых, в Windows 7, 8 и 10 есть 4 встроенных инструмента, с помощью которых можно узнать свойства компьютера. Во-вторых, существуют специальные программы, показывающую абсолютно всю информацию о ПК или ноутбуке. Поэтому ниже будут рассмотрены наиболее простые способы, с помощью которых вы сможете узнать, какая у вас стоит видеокарта, оперативная память, процессор и т.д.
Зачем это нужно? Чаще всего знать характеристики своего ноутбука или ПК требуется для:
- установки игр (чтобы понять, подойдут они в вашем случае или нет);
- обновления драйверов на видеокарту (надо знать ее модель);
- покупки новой оперативной памяти (рекомендуется устанавливать такую же планку, которая у вас уже стоит);
- продажи старого ПК или ноутбука (чтобы предоставить покупателю всю необходимую ему информацию).
Как узнать параметры компьютера или ноутбука в Windows 7?
Посмотреть свойства компьютера можно без специальных программ и утилит. Благо в самой Windows есть для этого множество простых инструментов. Начнем, пожалуй, именно с них.
Описанные ниже способы показаны на примере Windows 7. Но вы также можете использовать их в Виндовс 8 и 10.
Сведения о системе

Как видите, основные характеристики указаны в этих двух вкладках. Если вам нужны другие параметры, ищите их в остальных разделах.
Панель управления
Второй способ тоже очень простой. Чтобы найти характеристики на компьютере в Windows 7, перейдите в Пуск – Панель управления – Система (или нажмите ПКМ на ярлыке «Мой компьютер» и зайдите в «Свойства»).
Появится новое окошко, где будет указан ваш процессор, количество установленной оперативной памяти, версия и тип Windows. Правда, информация снова не полная.

Диспетчер устройств
Еще один способ, как можно посмотреть свойства компьютера на Windows 7 – через диспетчер устройств. Чтобы открыть его, перейдите в Пуск – Панель управления – Диспетчер устройств.
Появится следующее окошко, где вы можете посмотреть нужные технические параметры. Например, процессора, видеоадаптера (так называется видеокарта) и пр.

Средство диагностики DirectX
И последний способ посмотреть свойства ноутбука или ПК встроенными средствами Windows:


У всех этих способов есть один общий недостаток – они показывают слишком мало информации о ПК. Плюс параметры раскиданы по разным вкладкам (приходится их искать).
Поэтому ниже приведено еще 3 полезные утилиты, с помощью которых можно посмотреть системные характеристики компьютера или ноутбука.
Программы для просмотра параметров ПК
Сразу отмечу, что подобные утилиты работают на всех операционных системах – Windows 7 ,8, 10 и даже XP. Кроме того, им не важно, какая у вас марка ноутбука: Asus, Acer, Samsung, Dell, HP Pavilion, Lenovo и т.д. Словом, эти программы универсальны. Поэтому вы можете смело использовать их на любом компьютере или ноутбуке.
Piliform Speccy
Speccy – одна из лучших программ для просмотра технических характеристик ПК. Ведь она:
- бесплатная (есть portable-версия);
- поддерживает разные компьютеры, ноутбуки и нетбуки;
- полностью на русском языке.
А самое главное – данная утилита показывает все технические характеристики ПК:
- модель, частоту, температуру процессора;
- версию ОС;
- объем и частоту оперативной памяти;
- полную информацию о материнской плате;
- модель видеокарты;
- разрешение монитора;
- полное наименование жесткого диска и его объем.

И все это в одной вкладке. А при необходимости вы можете получить более подробную информацию о комплектующих, открыв нужный раздел в левом меню.
AIDA64 Extreme
Еще одна отличная программа, с помощью которой можно просмотреть характеристики ноутбука или компьютера. Она платная, но имеется 30-дневный пробный период (для большинства случаев этого срока достаточно). Плюс есть portable-версия (не требует установки).
Показывает абсолютно все параметры ПК до мельчайших подробностей. Например, если вы хотите докупить оперативную память, то в AIDA64 можно узнать о ней все: полное название, частоту и т.д. Аналогичная информация отображается по процессору, видеокарте, монитору.

Кстати, среди всего прочего эта программа также показывает температуру комплектующих (во вкладке «Датчики»). Это очень полезно, когда ваш ПК или ноутбук начал вдруг сильно глючить, и нужно проверить греется ли процессор или видеокарта.

PC Wizard
И последняя в этом списке программа, с помощью которой можно проанализировать характеристики компьютера в Windows 10, 8, 7 – PC Wizard. По функционалу является одной из самых мощных и стоит в одном ряду с платной AIDA64. Тоже показывает абсолютно все системные характеристики о вашем ПК.

Единственный минус – слишком долго думает. Программа немного тормозит, медленно реагирует на действие пользователя (иногда приходится ждать секунд по 10), а это раздражает. Хотя если она используется редко, то данный недостаток не играет никакой роли.
Узнать характеристики компьютера можно посредством специальных утилит, коих выпущено предостаточно или средствами операционной системы Windows.
Средства операционной системы
Для того, чтобы посмотреть важнейшие характеристики компьютера на Windows, воспользуемся простейшим методом, который предлагают разработчики с корпорации Microsoft. Это информационное окно «Свойства системы», вызываемое тремя путями:
- Через меню «Пуск»: открываем его и вводим ключевое слово «Система». После этого в результатах поиска выбираем первый вариант, удовлетворяющий наш запрос.
- «Панель управления» — открываем список элементов панели управления и находим пиктограмму «Система», выполняем по ней двойной клик.

Если иконки визуализируются в виде крупных значков, тогда идем в «Система и безопасность, где запускаем «Система».

- Вызываем контекстное меню каталога с именем «Мой компьютер» и переходим в его «Свойства».
- Вследствие выполнения всех этих действий откроется окно «Система», содержащее краткие сведения о вашем компьютере.

Правда, кроме модели и частоты центрального процессора и объема оперативной памяти компьютера здесь не приводятся больше никакие его характеристики.
Служебное приложение «Сведения о системе»
Очередной метод узнать параметры компьютера, применимый для Windows 7 и XP – использование возможностей приложения под названием «Сведения о системе».
- Вызываем служебное окно, представляющее собой командный интерпретатор посредством комбинации «Win + R» и вводим «msinfo32». Жмем «ОК» или «Enter».

- Также команду можете ввести в поисковую строку «Пуска» и подтвердить ее выполнение клавишей «Enter».

- Откроется информационное окошко: «Сведения о системе», предоставляющее возможность посмотреть параметры вашего компьютера.
Как и в результатах предыдущего метода, здесь содержатся данные про ключевые характеристика Windows.

Это же окно открывается посредством использования поисковой строки «Пуска», куда вводим одно из ключевых слов для поиска, например, «сведения», или в каталоге «Стандартные» в том же меню.
Используем командную строку
Запускаем командную консоль посредством использования поисковой строки «Пуска» или окна «Выполнить». В любом случае, универсальным решением будет выполнение команды «cmd». Затем в появившемся окне с черным фоном вводим «systeminfo» и жмем «Enter».

Спустя несколько секунд, необходимых на сканирование, отобразятся основные характеристики компьютера.
Вариант, как и все предшествующие, позволяет узнать параметры компьютера как с Windows 7-10, так и с устаревшей Windows XP.
- Запускаем окно «Диспетчер устройств» через «Панель управления» или контекстное меню директории «Мой компьютер». При использовании второго варианта выбираем «Управление», где в открывшемся окне перемещаемся на вкладку «Диспетчер устройств».

- В результате откроется окно, где показаны характеристики оборудования. Дополнительно здесь можно узнать информацию о проблемных драйверах аппаратных компонентов компьютера c Windows 7.

Инструмент диагностики Direct
Данный метод узнать характеристики ноутбука больше нацелен на предоставление сведений о мультимедийных возможностях компьютера с операционкой Windows.
- Команду «dxdiag» вводим, как и ранее, в поисковую форму меню «Пуск» или текстовую строку в «Выполнить». После ее запуска на экране отобразятся данные о ключевых аппаратных средствах ПК. Во второй вкладке находится информация о графической системе компьютера.

Сторонние приложения
Узнать подробности об аппаратном обеспечении компьютера или ноутбука помогут бесплатные приложения. К ним относятся Aida (бывший Everest – он тоже сгодится), Speccy, HWInfo, PC Wizard, CPU-Z и иные комплексные решения подобных проблем.

Работать с программами очень просто: запускаем и ждем до нескольких десятков секунд, пока софт проведет опрос всех датчиков. После этого в главном окно сможете узнать важнейшие детали аппаратного обеспечения своего компьютера. Перемещаясь по вкладкам, сможете ознакомиться более подробно с параметрами и режимами работы различных компонентов, в том числе и программных.
В CPU-Z, например, информация о каждом элементе скрывается во вкладках, а не иерархическом меню.
(Visited 1 954 times, 1 visits today)
Многие обладатели стареньких устройств, которые долгие годы работают под управлением Windows XP, со временем задумываются о преимуществах новых операционных систем. Да и прекращение поддержки XP делает ее все более уязвимой перед недобросовестными людьми, которые используют обнаруженные в безопасности дыры (а они никогда не будут залатаны разработчиком) в корыстных целях. Windows 8 или 10 с плиточным интерфейсом Metro на очень старый компьютер со слабым видеоадаптером устанавливать не рекомендуется, а вот на Windows 7 с ее Aero-эффектами XP вполне можно заменить.
Сразу отметим, что для установки «семерки» подойдет фактически любой компьютер, выпущенный за последнее десятилетие.
Рассмотрим, почему одну операционную систему можно инсталлировать на компьютер определенной конфигурации, а другую – не стоит или категорически не рекомендуется.
Чтобы дать компьютеру возможность нормально работать, до установки Windows 7 необходимо убедиться, чтобы аппаратная конфигурация системы подходила хотя бы под минимальные требования к аппаратуре ПК.
Системные требования – это набор параметров, которым должен соответствовать компьютер (как в аппаратной, так и в программной части), дабы его ресурсов хватало для решения поставленной задачи – в нашем случае для функционирования Windows 7.
Классификация требований
Системные требования, которые предъявляют разработчики ПО к аппаратуре компьютеров и ноутбуков можно условно разделить на два типа:
Минимальные требования , как говорилось выше, условия, соответствие которым позволит установить и обеспечить простое функционирование Windows 7. Удовлетворяющий такие условия ПК сможет включиться после установки «семерки» и позволит пользователю работать в среде Aero, но его возможности будут весьма ограниченными, и даже запуск простых приложений (видеоплеер, браузер) может превратиться в непростые задачи: длительная загрузка, подвисания, ожидания.
Рекомендуемые системные требования – перечень аппаратных и программных характеристик, соответствие которым обеспечит нормальное функционирование Windows 7, позволит раскрыть весь заложенный в нее потенциал и предоставит возможность запускать большинство регулярно используемых приложений (офисные программы, браузер, плееры, менеджеры загрузок). Уже для запуска современных игр, графических и видео редакторов, программ для трехмерного моделирования и моделирования сложных систем и прочего ресурсоемкого специализированного программного обеспечения рекомендуемые системные требования отличаются от предъявляемых к Windows 7.

Характеристики компьютера
Какой должна же быть аппаратная часть компьютера для установки на него Windows 7? Требования, которые Microsoft предъявляет к ПК, зависят от разрядности операционной системы, которую собираетесь устанавливать, и ее сборки.
Минимальные системные требования, коим должна соответствовать 32-х битная редакция ОС:
- построенный на основе 32-х битной архитектуры центральный процессор с тактовой частотой от 0,8 ГГц;
- наличие 512 Мбайт оперативной памяти;
- не менее 16 Гб дискового пространства на разделе, куда будет устанавливаться операционная система;
- дискретная или интегрированная видеокарта с поддержкой технологии DX9;
- поддержка загрузки компьютера с USB-накопителя или наличие DVD привода.
Минимальные требования к аппаратному обеспечению компьютера для установки 64-х битной «семерки» выглядят следующим образом:
- процессор с тактовой частотой ядра 800 МГц;
- объем оперативной памяти 1 Гб;
- пространство, необходимое для размещения системных файлов, не должно быть менее 20 Гб;
- дискретная или интегрированная видеокарта с поддержкой DX9;
- поддержка загрузки ПК через USB или наличие DVD-привода.

Уже для обеспечения нормальной работы «семерки» и запуска регулярно используемых приложений (текстовые редакторы, браузер, плееры, менеджеры закачек, интернет-обозреватель) Microsoft предъявляет следующие требования к аппаратной конфигурации системы для 32-х битной версии ОС:
- процессор с тактовой частотой от 1000 МГц;
- ОЗУ, объемом 1 Гб;
- от 20 Гб пространства на разделе для файлов ОС;
- DVD-дисковод или поддержка технологии поиска загрузочной записи на USB-носителе;
- видеокарта с поддержкой WDDM (технология для повышения производительности графики посредством задействования видеоадаптера) для режима Aero и с наличием 128 Мб видеопамяти.
Рекомендуемая конфигурация компьютера для установки Виндовс 7:
- 64-х битный ЦП с тактовой частотой ядра более 1 ГГц;
- 2048 Мб оперативной памяти;
- видеокарта со 128 Мб RAM, поддержкой DX9 и WDDM;
- более 20 Гб места на системном разделе;
- поддержка загрузки с USB или наличие DVD-привода.
Из дополнительных требований следует назвать наличие сетевого адаптера для работы в сети и интегрированной или дискретной звуковой карты для воспроизведения аудио.
(Visited 16 643 times, 1 visits today)