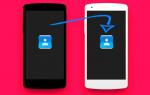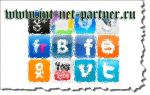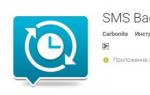Что обозначает форматировать карту памяти. Windows не удается завершить форматирование флешки
Необходимость форматировать карту памяти на Android возникает не так часто, но иногда выполнить эту процедуру все же нужно. Например, операционная система может потребовать форматирования в случае возникновения ошибок в файловой системе.
Если вы столкнулись с подобной проблемой, то данная статья должна вам помочь. Здесь мы опишем сразу два способа форматирования карт памяти.
Шаг № 1. Откройте настройки Android и перейдите в раздел «Память».
Для того чтобы форматировать карту памяти на Андроид вам нужно сначала открыть настройки и найти там раздел под названием «Память». Если у вас смартфон от Samsung, то данный раздел настроек будет находиться на вкладке «Опции».
Шаг № 2. Откройте подраздел «Форматировать карту памяти SD».

Шаг № 3. Форматируйте карту памяти на Андроиде.
Теперь вам осталось только нажать на кнопку «Форматировать карту памяти SD». После нажатия на эту кнопку система форматирует вашу карту памяти, удалив с нее все данные.

В некоторых случаях Андроид может потребовать перед форматированием отключить карту памяти. В этом случае вернитесь в предыдущее окно и нажмите там, на кнопку «Отключить карту памяти».

После отключения карты памяти попробуйте форматировать карту памяти еще раз. Скорее всего, в этот раз все пройдет нормально.
Форматирование карты памяти через компьютер
Нужно добавить, что вы не обязаны форматировать карту памяти именно через Андроид устройство. Вместо этого вы можете выполнить форматирование карты памяти с помощью вашего компьютера или ноутбука.
Для этого вам понадобится компьютер или ноутбук с кардридером. Если встроенного кардридера нет, то вы можете использовать внешний кардридер, который подключается по USB. Также вам будет необходим переходник с на SD (большая карта памяти). Такие переходники обычно поставляются в комплекте с самой картой памяти. Если все это есть, то можно приступать.
Шаг № 1. Вставьте карту памяти MicroSD в переходник на SD.
Для начала просто вставьте MicroSD карту памяти в переходник на SD. Сделать это достаточно просто, MicroSD карта входит в переходник без какого либо сопротивления.

Шаг № 2. Убедитесь, что на переходнике разрешена запись.
На переходнике на SD есть переключатель, с помощью которого можно разрешить или заблокировать запись на карту памяти. Для того можно было форматировать карту памяти, переключатель должен находится в верхнем положении.

Шаг № 3. Вставьте карту памяти в кардридер.
После этого вставьте карту памяти в кардридер таким образом, чтобы наклейка на карте памяти смотрела вверх, в срезанный угол на карте памяти находился справа.

Шаг № 4. Форматируйте карту памяти.
Теперь можно форматировать карту памяти. Для этого откройте «Мой компьютер» и найдите там подключенную карту памяти. Кликните по карте правой кнопкой мышки и выберите пункт «Форматировать».

В открывшемся окне просто нажмите на кнопку «Начать», не меняя никаких настроек.

После система начнет форматирование вашей карты памяти.
Быстрая и безопасная утилита для форматирования карт памяти SD, SDHC и SDXC типов. Программа также поддерживает работу с другими типами внешних носителей информации (внешними HDD, USB-флеш дисками, цифровыми фотоаппаратами и т.д.)
Описание программы
Инструмент SD Card Formatter достаточно прост и интуитивно понятен для пользователей с любым уровнем навыков. После простой процедуры установки утилита сразу готова к работе и не требует, каких либо настроек.
После запуска SD Card Formatter в главном окне программы требуется указать из выпадающего списка нужную карту памяти для форматирования. После выбора устройства хранения данных будет выведена техническая информация о носители.
При форматировании SD-карты доступно два режима:
- Quick
format
(Быстрое форматирование)
- В таком режиме данные на SD физически остаются, но пространство на карте памяти помечается, как неиспользуемое. Плюсы данного типа форматирования заключаются в быстром процессе выполнения, а минусы в возможности восстановления конфиденциальной информации после утери карты памяти.
- Overwrite
format
(Полное форматирование/перезапись)
- Данный режим в процессе форматирования производит запись нулевых значений по всему доступному пространству внешнего носителя информации. Процедура может занимать длительное время в зависимости от объема SD-карты, но восстановление данных впоследствии невозможно.
Перед форматированием Вам также доступно указать новую “метку” для SD-карты. После завершения форматирования карты памяти программа SD Card Formatter отобразит подробный отчет о состоянии устройства хранения (доступный объем, тип файловой системы, размер кластера).
Многие пользователи ошибочно считают, что форматирование флешки — это процедура удаления данных с цифрового носителя. На самом деле у этой операции более широкое назначение, которое идентично форматированию жёсткого диска. И если, как это часто бывает, не обращать на это внимания, то такая беспечность может негативно сказаться на работе карты памяти. Вот поэтому мы и решили разобрать тему, в каком формате форматировать флешку для Андроид
SD-карты имеются практически в каждом Андроид-устройстве. И это вполне объяснимо – не совсем логично хранить весь имеющийся контент на внутреннем накопителе, тем более, объём внутренней памяти, у большинства девайсов очень небольшой, а вот с помощью флешки память устройства можно увеличить от двух до 32 гигибайт и даже больше, дело только в вашем желании и финансовых возможностях.
Правда, нередки случаи, когда Android-устройство начинает некорректно работать с картой памяти из-за возникновения различных проблем, избавиться от которых можно процедурой форматирования карты памяти.
Под форматированием карты памяти нужно понимать процедуру обработки любого цифрового накопителя данных (информации). Цель этой процедуры – упорядочение или полное изменение структуры накопителя.
Как было сказано выше, форматировать можно все носители информации, будь то винчестеры, USB flash-карты или Эс-Ди карты памяти.
Внимание ! Перед тем, как приступить к форматированию, нужно обратить внимание на то, что в результате процедуры вся информация, находящаяся на накопителе, будет стёрта и восстановить её, зачастую, не представляется возможным.
С другой стороны, в процессе форматирования система обнаруживает и исправляет повреждённые фрагменты структуры.
Существует несколько типов файловых систем, например, NTFS , FAT , FAT32 , exFAT и др. Все они имеют как свои плюсы, так и минусы. Об этом давайте поподробнее.
Большинство устройств с ОС Android поддерживает FAT32 . Основными достоинствами этой системы можно назвать хорошую скорость работы и совместимость. Например, в бытовом DVD-плеере, фотопринтере или медиапроигрывателе, если вставить такой накопитель, все файлы будут доступны и нормально читаться.
Ещё одна файловая система, предназначенная для flash-накопителей – exFAT . Она создана относительно недавно той же Microsoft и по-моему, это идеальный вариант и для флешек и для карт памяти, поскольку представляет собой ФС FAT32, в которой сняты ограничения. То есть, размер файлов, а так же разделов в ней может быть любых величин, а количество файлов, хранящихся в одной папке, практически не ограничено.
*Примечание : для некоторых бытовых приборов и компьютеров на Windows XP этот формат неактуален.
Современной и надёжной считается NTFS – файловая система, заменившая в современных ПК, описанную выше, FAT32. Безусловным плюсом NTFS можно назвать и обеспечение более высокого уровня безопасности информации.
На что нужно обратить внимание — это размер скачиваемых файлов. Дело в том, что, в FAT32 размер файла ограничен до 4 Гбайт, поэтому при скачивании фильма или любого приложения большего размера, система будет выдавать ошибку «Недостаточно места в памяти устройства», хотя на самом деле места ещё предостаточно:

Итак, чтобы ваш смартфон Android видел флешку, нам нужно поменять на ней формат. Для этого существует несколько способов, о которых читайте дальше.
С помощью функций ОС устройства
На некоторых телефонах есть возможность беспроблемно поменять файловую систему. Для этого, через основные «Настройки» открываем раздел «Память». Находим пункт «Настройки памяти», затем строку «Форматировать карту памяти», открываем и меняем файловую систему с FAT32 на NTFS. Теперь можно нажать «ОК» и дождаться завершения процесса.
Далеко не во всех моделях Андроид устройств есть инструмент, позволяющий изменить файловую систему. В таком случае воспользуемся инструментами ПК.
С помощью компьютера
В ОС Windows функция форматирования стандартна и особых сложностей не представляет. Итак, подключаем своё устройство Андроид к компьютеру с помощью USB-кабеля, не забываем включить отладку по USB:

Теперь на ПК нажимаем «Пуск», далее «Компьютер» (или «Мой компьютер»). Среди отображённых дисков находим съёмный носитель своего устройства, на скриншоте это диск «Е», я назвала его MAIN, чтобы не спутать с внутренней памятью телефона, так как, по умолчанию оба этих диска будут называться «съёмный носитель», отличаясь лишь литерой («Е», «F» или как-то иначе). Щёлкаем правой кнопкой мыши по диску «Е», в выпавшем списке действий выбираем «Форматировать»:

В открывшемся окне нажимаем стрелку в поле с текущим форматом FAT32 и выбираем формат NTFS. Затем активируем кнопку «Начать»:

*Примечание:
- Убедитесь, что ваш телефон — единственный съёмный диск, подключенный к компьютеру.
- Чтобы удостовериться, что форматированию будет подвергнута именно SD-карта (на скриншоте диск «Е»), проверьте её содержимое.
Если вы выбрали для своего флеш-накопителя формат exFAT , то, руководствуясь действием, отображённым выше на снимке экрана, вместо FAT32 выберите не NTFS, а exFAT.
С помощью функции convert
Этот способ позволяет выполнить процедуру преобразования файловой системы без потери данных на флеш-накопителе. И, тем не менее, мой совет – на всякий случай позаботиться о сохранении информации. Итак.
Подключаем смартфон к ПК, как указано выше. Не забываем активировать отладку по USB. На ПК, в левом нижнем углу жмём на кнопку «Пуск», в поиске вводим «cmd» , по завершении поиска программы, нажимаем клавишу «Enter »:

Теперь, в открывшемся окне командной строки вводим convert E: /fs:ntfs , где «Е » — литера съёмного диска (SD-карты), который будет подвергнут процедуре форматирования:

Поле командной строки может выглядеть иначе (в зависимости от операционной системы), что не меняет применяемые действия:

Есть и другой путь добраться до командной строки: На компьютере нажимаем «Пуск », затем «Все программы », внизу списка выбираем «Стандартные », находим пункт «Командная строка », щёлкаем по нему правой кнопкой мыши. Из появившегося списка открываем «Запуск от имени администратора ». На запрос программы о внесении изменений, отвечаем утвердительно, после чего можно будет вносить изменения, как описано выше.
*Примечание :
- Программы, запущенные с диска, который будет преобразован, необходимо закрыть.
- Перед началом процедуры форматирования позаботьтесь о том, чтобы заряд батареи был не менее 50 — 70%.
- Не забудьте сохранить важные данные.
Мы рассказали, в какой формат форматировать флешку для Андроид в целях изменения файловой системы. Но, как было сказано выше, процедуру форматирования можно применять и для очистки карты памяти. Об этом .
Карта памяти – универсальный накопитель, который прекрасно работает на самых разных устройствах. Но пользователи могут столкнуться с ситуациями, когда компьютер, смартфон или другие приборы не воспринимают карту памяти. Также могут быть случаи, когда необходимо оперативно удалить все данные с карты. Тогда и можно решить проблему, отформатировав карту памяти.
Такие меры устранят повреждения файловой системы и сотрут всю информацию с диска. В некоторых смартфонах и фотоаппаратах есть встроенная функция форматирования. Можно воспользоваться ею или провести процедуру с помощью подключения карты к ПК через картридер. Но порою случается, что гаджет выдает ошибку «Карта памяти неисправна» при попытке переформатирования. А на ПК появляется сообщение об ошибке: «Windows не удается завершить форматирование» .
Мы уже писали о том, как решить проблему с вышеупомянутой ошибкой Виндовс. Но в данном руководстве мы рассмотрим, что делать при возникновении других сообщений при работе с microSD/SD.
Чаще всего проблемы с картой памяти начинаются, если при использовании флеш-накопителя были неполадки с питанием. Также возможно, что неправильно использовались программы для работы с разделами дисков. Кроме того, могло иметь место внезапное отключение накопителя при работе с ним.
Причиной ошибок может быть и то, что на самой карте включена защита от записи. Для того чтобы ее снять необходимо перевести механический переключатель в положение «unlock» . Вирусы также могут влиять на работоспособность карты памяти. Так что лучше на всякий случай просканировать microSD/SD антивирусом, если есть сбои в работе.
Если же форматирование явно необходимо, то стоит помнить, что при этой процедуре вся информация с носителя будет автоматически удалена! Поэтому необходимо сделать копию важных данных, хранящихся на съемном накопителе. Для форматирования microSD/SD можно использовать как встроенные инструменты Windows, так и сторонний софт.
Способ 1: D-Soft Flash Doctor
Программа имеет простой интерфейс, в котором легко разобраться. Ее функционал включает в себя возможность создать образ диска, сканировать диск на ошибки и восстановить носитель. Для работы с ней сделайте вот что:


После этого программа очень быстро разобьет память носителя согласно конфигурации.
Способ 2: HP USB Disk Storage Format Tool
С помощью этой проверенной программы Вы можете провести принудительное форматирование флеш-памяти, создать загрузочный накопитель или проверить диск на ошибки.
Для принудительного форматирования сделайте следующее:

Для того, чтобы проверить диск на ошибки (это также будет полезно после принудительного форматирования):
- Поставьте галочку напротив «Correct errors» . Так можно исправить ошибки файловой системы, которые обнаружит программа.
- Для более тщательного сканирования носителя выберите «Scan drive» .
- Если носитель не отображается на ПК, то можно воспользоваться пунктом «Check if dirty» . Это вернет microSD/SD «видимость».
- После этого нажмите «Check disk» .

Если у Вас не получается воспользоваться данной программой, возможно, Вам поможет наша инструкция по ее использованию.
Способ 3: EzRecover
Способ 6: Средства Windows
Вставьте карту памяти в картридер и подключите его к компьютеру. Если у Вас нет картридера, можно подключить телефон через USB к ПК в режиме передачи данных (USB накопитель). Тогда Windows сможет распознать карту памяти. Чтобы воспользоваться средствами Виндовс, сделайте вот что:

Наглядное видео по решению проблемы
Если удаление все равно происходит с ошибкой, то, возможно, какой-то процесс Windows использует накопитель и поэтому невозможно получить доступ к файловой системе и она не будет отформатирована. В таком случае может помочь способ, связанный с использованием специальных программ.
Способ 7: Командная строка Windows
Данный способ предполагает следующие действия:

Или воспользуйтесь командной строкой чтобы очистить диск. В данном случае сделайте вот что:


При успешном выполнении этой команды появится сообщение: «Очистка диска выполнена успешно»
. Теперь память должна быть доступна для исправления. Далее действуйте так, как предполагалось изначально.
Если команда diskpart не находит диск, то, скорее всего, карта памяти имеет механические повреждения и не подлежит восстановлению. В большинстве случаев эта команда работает отлично.
Если ни один из предложенных нами вариантов не помог справиться с проблемой, то дело, опять же, в механическом повреждении, поэтому восстановить накопитель самостоятельно уже невозможно. Последний вариант – это обратиться за помощью в сервисный центр. Также Вы можете написать о своей проблеме в комментариях ниже. Мы постараемся помочь Вам или посоветовать другие способы исправления ошибок.
В тех случаях, когда пользователю не достаточно стандартного форматирования, которое предоставляет операционная система, может возникнуть необходимость воспользоваться сторонним ПО. Это требуется в случае, если вам не удается очистить носитель без ошибок или вы хотите исключить возможность возвращения ненужных файлов путем низкоуровневого форматирования.
Варианты низкоуровневого форматирования
Начинающий пользователь считает форматирование обычным стиранием не нужных файлов. Но на самом деле это еще и записывание всей файловой системы заново. На сегодняшний день огромное количество программ могут осуществить подобную процедуру.
Способ 1: SDFormatter
Эта утилита рассчитана на форматирование карт, как и следует из ее названия. Она очень проста, и проблем во время ее использования не возникнет даже у новых пользователей ПК. Из-за узкой направленности на работу с SD-картами программа дает возможность их реанимировать, и совершить форматирование, если стандартными способами, предложенными ОС Windows, не удается этого сделать.
Утилита оснащена двумя режимами форматирования, начиная с самого простого и заканчивая наиболее тщательным. Первый выполняет работу быстро, а последний очень детально, исключая любую возможность восстановить удаленную информацию.
Для форматирования вам необходимо будет проделать следующие действия:

Способ 2: HDD Low Level Format Tool
Акцент в названии программы на то, что она предназначена для работы с жесткими дисками, способен ввести в заблуждение пользователей. Но, несмотря на это, вы сможете корректно отформатировать и SD-карту.
Данная утилита работает в низкоуровневом режиме, что может понадобиться вам в случае необходимости восстановить работоспособность носителя или для полной его очистки от нужной информации, без возможности ее восстановить. Для того чтобы воспользоваться этой программой следует сделать несколько не сложных действий:

Программа является полностью бесплатной, но минус ее в том, что отсутствие ускоренного режима может растянуть процесс на долгое время.
Способ 3: USB Disk Storage Format Tool
Данная программа намного функциональней предыдущих, так как она может просканировать карту на наличие каких-либо ошибок, исправить их и многое другое. С ее помощью можно форматировать любые накопители. Что бы работать с этой утилитой сделайте следующие шаги:

Программа абсолютно бесплатная, и может работать с накопителями любых производителей. Данная утилита отлично подойдет в случае работы карты памяти с ошибками.
Это далеко не все существующие приложения, но именно они зарекомендовали себя как самые эффективные среди пользователей ПК. Огромное преимущество этих трех программ в том, что они бесплатны и достаточно доступны. Сложностей по эксплуатации утилит не возникнет даже у компьютерного новичка.