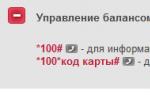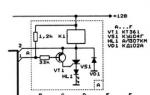Запуск восстановления windows 10 при загрузке.
Восстановление загрузчика Windows 10 необходимо выполнить в случае невозможности загрузки на компьютере операционной системы. После запуска ПК, на экране появляется сообщение об ошибке, говорящее о невозможности загрузки системы по тем или иным причинам.
Причины неполадок с загрузчиком системы могут возникнуть из-за аппаратного и программного обеспечения. В этой статье мы рассмотрим способы восстановления загрузчика операционной системы, не связанные с проблемами оборудования компьютера, например, с неисправностью жесткого диска или оперативной памяти.
Некоторые возможные причины возникновения неполадок загрузчика Windows:
- неизвестный системный сбой;
- воздействие вредоносного программного обеспечения;
- неправильные действия пользователя;
- выключение компьютера во время установки обновлений;
- установка на компьютер другой операционной системы;
- результат работы программ для чистки и твикеров системы.
Если пользователь удалил загрузчик своими неправильными действиями, или он не работает из-за другой неполадки, как восстановить? На компьютере внезапно стало невозможно загрузить операционную систему, как восстановить загрузчик Windows?
Выполнить восстановление загрузчика Windows, если не сработает автоматическое восстановление, поможет командная строка, запускаемая с диска восстановления Windows 10, с установочного диска или с . Поэтому я рекомендую всем пользователям иметь у себя загрузочные диски, которые пригодятся, в случае возникновения проблем на компьютере.
Простые сбои устраняются непосредственно в работающей системе, а при серьезных неполадках ОС может не загружаться. Загрузка на ПК, выполненная с загрузочного носителя (флешки или диска), позволит вызвать средства восстановления системы для решения проблемы.
Непосредственно средствами системы можно создать на флешке или CD/DVD диске. Для восстановления системы можно использовать загрузочную флешку Windows или установочный DVD диск с операционной системой.
Пользователь может бесплатно с официального сайта, а затем сразу создать . Имеется большое количество программ от сторонних производителей для создания загрузочных флешек.
Самый надежный способ восстановления системы при серьезных неполадках: , например, средствами системы, а затем из резервной копии. Для создания резервного образа системы можно воспользоваться сторонним софтом: , (бесплатная программа) и т. д.
В статье мы рассмотрим несколько способов восстановления загрузчика Windows 10, без использования стороннего программного обеспечения. Инструкция подойдет для операционных систем Windows 8.1, Windows 8, Windows 7.
Для запуска загрузки с загрузочного диска (флешки или DVD) необходимо войти в загрузочное меню BIOS или UEFI, а затем выбрать загрузочное устройство. Другой вариант запуска: выбор в настройках БИОС приоритета загрузки с загрузочного носителя. За вход в BIOS на компьютерах отвечают разные клавиши клавиатуры, поэтому предварительно узнайте, на что следует нажимать, ориентируясь на модель своего устройства.
Восстановление загрузчика Windows 10 с помощью автоматического исправления неполадок
На моем примере мы попробуем восстановить UEFI загрузчик Windows 10. Статья подойдет для пользователей с компьютерами, имеющими MBR загрузчик в Windows 10.
После загрузки на компьютере, в первом окне программы установки Windows нажмите на кнопку «Далее».
В следующем окне нажмите на «Восстановление системы».

В окне «Выбор действия» нажмите на «Поиск и устранение неисправностей».

Сначала я рекомендую выбрать способ: «Восстановление при загрузке». Операционная система Windows самостоятельно устранит неполадки, мешающие загрузке системы. Это самый простой вариант решения проблемы, я сам не раз им пользовался.

Операционная система автоматически диагностирует причину сбоя и восстановит системные файлы, необходимые для загрузки Windows.
В случае положительного исхода, на компьютере произойдет запуск Windows 10 в штатном режиме.
Если восстановлению при загрузке не удалось восстановить компьютер, придется воспользоваться командной строкой.

Восстановление загрузчика Windows через командную строку - 1 способ
После неудачного автоматического восстановления, в окне «Восстановление при загрузке» нажмите на кнопку «Дополнительные параметры».
По-другому, можно заново загрузиться с загрузочного носителя (флешки или DVD-диска), а затем пройти путь до окна «Дополнительные параметры».
В окне «Дополнительные параметры» нажмите на кнопку «Командная строка».

Мы выполним восстановление загрузчика Windows через командную строку. Процесс восстановления загрузчика пройдет в два этапа:
- с помощью утилиты Diskpart мы узнаем имя системного диска, на котором установлена Windows;
- затем мы создадим файлы загрузки операционной системы.
В окне интерпретатора командной строки введите команду для запуска утилиты Diskpart (после ввода каждой команды нажимайте на клавишу «Enter»):
Diskpart list volume
В списке дисков (томов) компьютера нужно найти системный раздел, на котором установлена операционная система Windows. Нам нужно узнать «Имя» (букву диска), при поиске тома ориентируйтесь на размер диска с установленной системой. Операционная система может быть установлена диск «C», «D», «E» и т. д.

В моем случае, система установлена на диск «C».
Для выхода из утилиты Diskpart введите команду:
Теперь необходимо ввести команду для создания файлов загрузки операционной системы с помощью утилиты bcdboot.
В окне командной строки введите команду:
Bcdboot X:\windows
В этой команде «X» - буква тома (диска), на котором установлена система, на моем компьютере диск «C», поэтому я ввел эту букву диска.
После выполнения команды, вы увидите сообщение о том, что файлы загрузки успешно созданы.

Закройте окно командной строки.
В окне «Выбор действия» нажмите на кнопку «Продолжить» для выхода из восстановления системы и продолжения использования Windows 10.

Как восстановить загрузчик Windows 10 с помощью командной строки - 2 способ
При этом способе будет использована командная строка, вызываемая с диска восстановления, загрузочной флешки, или с установочного DVD диска с Windows. На компьютере необходимо загрузится с загрузочного диска, а затем запустить командную строку.
Процесс создания файлов загрузки Windows 10 пройдет в три этапа:
- при помощи утилиты DiskPart мы узнаем номер скрытого тома (диска, раздела) и файловую систему, форматируем диск, а затем дадим букву тому (диску);
- создание на скрытом томе (диске) файлов для загрузки системы;
- удаление буквы с диска (тома) скрытого раздела.
В окне интерпретатора командной строки по очереди введите команды (не забудьте нажать на «Enter», после ввода соответствующей команды):
Diskpart list volume
На компьютере с GPT UEFI имеется скрытый раздел с файловой системой FAT32, он не помечен буквой, размером от 99 до 300 MB. На компьютерах с BIOS MBR находится скрытый том с файловой системой NTFS, размером до 500 MB.
Нам нужен номер тома («Том 0», «Том 1», «Том 2» и т. д.) и его файловая система. Обратите внимание на букву тома (диска), на котором установлена Windows.
Выберите скрытый том, он не имеет «Имени» (буквы диска). В данном случае это «Том 4», на вашем компьютере может быть другой номер тома.
Select volume X

Введите команду для форматирования тома в файловую систему «FAT32» или «NTFS», в зависимости от стиля разделов жесткого диска UEFI или MBR соответственно. На моем компьютере скрытый раздел имеет файловую систему «FAT32», поэтому я выбрал вариант с форматированием в эту файловую систему.
Format fs=fat32 или format fs=ntfs
Assign letter=Z
Выйдите из утилиты Diskpart:
Теперь необходимо выполнить команду для создания файлов загрузки Windows:
Bcdboot C:\Windows /s Z: /f ALL
В этой команде «C» - буква раздела, на котором установлена Windows, а «Z» - буква скрытого диска.

После того, как файлы загрузки были успешно созданы, снова запустите утилиту Diskpart:
Diskpart
Отобразите в командной строке список томов компьютера:
List volume
Выберите скрытый том, которому вы ранее присвоили букву «Z»:
Select volume X
В этой команде «X» - номер скрытого тома на вашем компьютере. Вы его уже выбирали в командной строке, когда присвоили имя для этого тома (раздела).
Введите команду для удаления имени тома (буквы диска), а затем выйдите из утилиты Diskpart:
Remove letter=Z exit

Закройте командную строку.
Извлеките DVD диск или загрузочную флешку из компьютера, загрузочный носитель больше не нужен.
В окне «Выбор действия» нажмите на кнопку «Выключить».
Включите ПК, на котором снова загрузится операционная система Windows 10.
Восстановление загрузчика Windows 10 в Bootrec
С помощью утилиты Bootrec.exe можно устранить неполадки при запуске системы на компьютерах с MBR (главной загрузочной записью).
Основные команды утилиты Bootrec.exe:
- FixMbr - запись основного загрузочного раздела (MBR), совместимого с Windows, существующая таблица разделов не перезаписывается.
- FixBoot - запись в системный раздел нового загрузочного сектора, совместимого с Windows.
- ScanOS - поиск на всех дисках установленных систем, совместимых с Windows, вывод записей, которых нет в хранилище конфигурации системы.
- RebuildBcd - поиск на всех дисках установленных систем, совместимых с Windows, выбор систем, которые нужно добавить в хранилище конфигурации.
В большинстве случаев, достаточно записать основной загрузочный раздел или новый загрузочный сектор, совместимый с текущей операционной системой.
После загрузки в среду восстановления Windows. В окне командной строки введите одну из команд:
Bootrec.exe /FixMbr Bootrec.exe /FixBoot

Если проблема не решается предложенными способами, устранить неполадку можно с помощью «чистой» , вместо установленной на компьютере системы.
Выводы статьи
В случае, возникновения неполадок при загрузке операционной системы, пользователю необходимо восстановить загрузчик Windows 10. Для выполнения работы, потребуется загрузиться на компьютере с загрузочной флешки или с установочного DVD-диска. Восстановление выполняется из среды восстановления автоматически средствами системы, или вручную пользователем, после ввода соответствующих команд в командной строке.
Инженеры Microsoft реализовали в Windows хранилище загрузки, известное ещё как Boot Configuration Data (BCD), и меню загрузки. Первое содержит в себе идентификаторы загрузчиков всех имеющихся на ПК операционных систем, а второе считывает их и выводит в виде перечня ОС, доступных для запуска. Это значительно облегчает жизнь пользователю, на компьютере которого стоит несколько систем. Ему не нужно что-то мудрить, чтобы переключиться между ними. Достаточно перезагрузить компьютер и выбрать нужную из представленного списка. Как и другие части ОС Windows, меню загрузки поддаётся настройке. В этом руководстве перечислены доступные способы редактирования данного раздела.
Примечание: практически все действия, описанные в этом руководстве, нужно выполнять из-под учётной записи с правами администратора. В противном случае вы должны знать пароль от неё.
Редактирование меню загрузки Windows 10 в окне загрузчика
Меню загрузки Windows 10 обладает небольшим разделом настроек. Он предоставляет минимальный набор опций - изменение значения таймера автоматического запуска основной системы, смена ОС, загружаемой по умолчанию, а также дополнительный раздел с режимами старта системы и функцией выключения компьютера.
Редактирование меню загрузки Windows 10 в параметрах системы
В дополнительных параметрах системы, зайти в которые можно через свойства ОС, находится раздел . Он хранит в себе небольшой список функций для редактирования меню загрузки, который подойдёт нетребовательным пользователям. Так с его помощью вы можете выбрать, какая операционная система будет загружаться по умолчанию, выставить время отображения списка установленных систем или вовсе выключить таймаут, а также активировать вывод вариантов восстановления.

Чтобы попасть в указанный раздел, вам нужно сделать следующее:

Редактирование меню загрузки Windows 10 в Конфигурация системы
Если вам необходимо немного больше возможностей по настройке, вы можете попробовать утилиту Конфигурация системы . Помимо упомянутых настроек, она предлагает функцию удаления загрузочных записей операционных систем, опцию для вывода информации об ОС, возможность запустить Windows без графической оболочки, выбрать параметры загрузки безопасного режима и ещё несколько второстепенных функций.
Отредактировать меню загрузки с помощью Конфигурация системы можно следующим образом:

Как отредактировать меню загрузки Windows 10 с помощью EasyBCD
EasyBCD - бесплатная утилита, предоставляющая широкий выбор возможностей для редактирования меню загрузки. В сравнении с ней все стандартные системные инструменты (кроме Командной строки) смотрятся весьма примитивно.
Эта компактная программа позволяет:
- Удалять ОС из списка доступных для запуска.
- Добавлять новые записи Windows (в том числе и устаревших), Linux / BSD, Mac.
- Добавлять записи для установки систем с помощью ISO-образов или отдельных разделов жёсткого диска.
- Переименовывать записи операционных систем.
- Выставлять систему по умолчанию.
- Изменять положение записей в списке.
- Устанавливать язык меню загрузки.
- Выбирать оболочку интерфейса загрузчика (Metro или более раннюю от Windows Vista / 7).
- Выставлять длительность таймаута.
- Архивировать и восстанавливать настройки хранилища загрузки (BCD).
- Просматривать содержимое BCD и меню загрузки.
Интерфейс программы полностью локализован на русский, а сама она достаточно простая в использовании и не требует от пользователя никаких сверхъестественных способностей.


Как переименовать запись системы в меню загрузки

Как переместить запись системы в меню загрузки

Как выбрать систему для загрузки по умолчанию

Как изменить время отображения меню загрузки

Как изменить язык меню загрузки

Как отредактировать меню загрузки Windows 10 с помощью командной строки
Если вы не доверяете сторонним программам и стараетесь пользоваться исключительно системными инструментами, тогда вам стоит опробовать способы редактирования меню загрузки Windows 10 с помощью командной строки.
Создание или восстановление резервной копии хранилища загрузки Windows
Перед выполнением всех действий создайте резервную копию хранилища загрузки, чтобы вы могли восстановить его в случае необходимости. Создать бекап BCD вы можете следующим образом:

Как добавить запись системы в меню загрузки

Как удалить запись системы из меню загрузки

Как изменить порядок отображения систем в меню загрузки
Для редактирования положения записей в загрузчике используйте команду bcdedit /displayorder {ИД2} {ИД1} {ИД3}
. Вместо всех ИД
укажите реальные коды записей в той последовательности, в которой вы хотите видеть их во время запуска компьютера.
Довольно неожиданно пользователь может обнаружить, что не удается загрузить операционную систему. Вместо экрана приветствия показано предупреждение, что загрузка не произошла. Скорее всего, проблема заключается в загрузчике Windows 10. Есть несколько причин, которые вызывают данную неполадку. В статье будут описаны все доступные варианты устранения проблемы.
Чтобы восстановить загрузчик понадобится внимательность и немного опыта работы с «Командной строкой» . В основном причины, по которым возникает ошибка с загрузкой, заключаются в битых секторах жесткого диска, зловредном программном обеспечении, установке старшей версии Виндовс поверх младшей. Также проблема может возникнуть из-за резкого прерывания работы, особенно если это произошло в процессе установки обновлений.
- Конфликт флеш-накопителей, дисков и другой периферии тоже может провоцировать эту ошибку. Извлеките все лишние устройства с компьютера и проверьте работоспособность загрузчика.
- Кроме всего перечисленного, стоит проверить отображение жесткого диска в BIOS. Если HDD нет в списке, тогда вам нужно решать проблему с ним.
Чтобы исправить неполадку, потребуется загрузочный диск или флешка с Виндовс 10 именно той редакции и разрядности, которая сейчас у вас установлена. Если у вас нет этого, запишите образ ОС с помощью другого компьютера.
Способ 1: Автоматическое исправление
В Windows 10 разработчики улучшили функцию автоматического исправления системных ошибок. Этот способ не всегда эффективен, но попробовать его стоит хотя бы ввиду простоты.

Способ 2: Создание файлов загрузки
Если первый вариант не сработал, вы можете воспользоваться DiskPart. Для этого метода тоже понадобится загрузочный диск с образом ОС, флешка или диск восстановления.

Способ 3: Перезапись загрузчика
Если предыдущие варианты совсем не сработали, тогда можно попробовать перезаписать загрузчик.

Если у вас установлено более одной версии Виндовс, нужно повторить данную процедуру и с другими разделами. Вновь войдите в Diskpart и откройте список томов.
- Выбираем номер скрытого тома, которому недавно присвоили букву
- Теперь удаляем отображение буквы в системе
- Выходим с помощью команды
После всех манипуляций перезагрузите компьютер.
Способ 4: LiveCD
С помощью LiveCD тоже можно восстановить загрузчик Виндовс 10, если в его сборке есть такие программы, как EasyBCD, MultiBoot или FixBootFull. Данный способ требует некоторого опыта, ведь часто такие сборки на английском языке и имеют множество профессиональных программ.
Образ вы можете найти на тематических сайтах и форумах в интернете. Обычно авторы пишут, какие программы встроены в сборку.
С LiveCD нужно проделать то же самое, что и с образом Виндовс. Когда вы загрузитесь в оболочку, нужно будет найти и запустить программу для восстановления, а затем следовать ее инструкциям.
В данной статье были перечислены рабочие методы по восстановлению загрузчика Windows 10. Если у вас ничего не получилось или вы не уверенны, что сможете сделать всё самостоятельно, тогда стоит обратиться за помощью к специалистам.
Windows 10 может не загружаться по целому ряду причин. Прежде всего проверьте основной жёсткий диск — он должен быть виден через BIOS. Это стоит сделать прежде, чем начинать восстановление загрузчика. Инструкция по восстановлению в большинстве случаем одинакова, независимо от того, используете ли вы BIOS или более новый интерфейс UEFI.
Возможные причины неполадки
Причины могут быть следующими:
- подключенный USB-накопитель;
- вставленный в дисковод компакт-диск;
- дополнительный жёсткий диск;
- вы решили поэкспериментировать с EasyBCD;
- вы попытались использовать свободное пространство скрытых разделов;
- какой-то системный сбой.
- в вашей системе установлен вредоносный софт;
- (некоторые нечитаемые секторы, которые затираются с помощью специальных программ);
- операционные системы на жёстком диске установлены в неправильном порядке;
Пошаговая инструкция восстановления
Если причина не относится к вышеуказанным, то загрузчик придётся восстанавливать. Для этого потребуется флешка / диск, содержащие дистрибутив Windows 10. В противном случае для их создания можно использовать другой компьютер.
Восстановление загрузчика Windows 10 состоит из следующих этапов.
Альтернативные способы загрузки восстановления
Если не сработал первый способ восстановления, то можно воспользоваться альтернативным вариантом.
- Возвращаемся в командную строку (как её вызывать – описано выше), по очереди вводим в меню те же команды: diskpart и list volume.
- Изучаем разделы диска, которые высветились на экране, – в случае, если вы используете систему UEFI, то в меню вы найдёте том с файловой системой FAT32 (скрытый). Его размер составляет до 300 мб. Если используете BIOS, то объем раздела после установки Win 10 будет составлять не менее 500 м.
- Теперь нужно ввести поочерёдно select volume N, далее написать format fs=fat32/format fs=ntfs (зависит от файловой системы, которую вы используете в разделе),после этого – assign letter=Z (букву можете присвоить разделу любую, но обычно присваивается Z). Теперь пишем exit и покидаем diskpart.
- Не выходя из командной строки, мы поочерёдно вводим bcdboot C:Windows /s Z: /f ALL (вместо Z используем ту, которую вы присвоили разделу), diskpar, list volum, select volume N (то есть номер раздела, об этом мы говорили выше). Можно ввести команду remove letter=Z – чтобы не отображать раздел в системе после её перезагрузки.
- Выходим командой exit.
Перезагружаем систему, в меню БИОС выставляем загрузку не с внешнего накопителя. Возможно, систему придётся перезагрузить несколько раз (об этом мы упоминали выше).
На этом скриншоте размер раздела составляет 100 Мб (очевидно, что мы в качестве примера используем систему UEFI) :
Другой альтернативный вариант восстановления Win 10
Другой альтернативный вариант восстановления загрузчика – через утилиту bcdboot. Её можно запустить из среды предустановки Windows. Вводим первые три команды (см. выше), после этого вводим команду bcdboot.exe C:Windows.
Важный момент: прежде чем вводить команду в меню, убедитесь, что правильно вводите букву тома с файлами вашей операционки (не всегда это диск C:).
Ввод команды bcdboot.exe создаёт папку EFI Microsoft Boot и копирует туда загрузочные файлы, а также формирует загрузочную конфигурацию.
Если после ввода этой команды высвечивается ошибка, можно пойти другим путём.
Обычно ошибка выглядит так:  .
.
- Загружаем систему с флешки, на которую записана Win 10, вызываем командную строку и прописываем следующее: diskpart, list vol, sel vol 5 (здесь нужно выбрать шифрованный системный раздел, в котором находятся все файлы загрузки Win 10).
- После этого вводим в меню команду format fs=FAT32, форматируя том в FAT32.
- Выходим (команда Exit).
- Теперь вводим команду bcdboot.exe (см. выше).
Если всё сделано верно, то будут созданы файлы загрузки.
Для многих пользователей оказывается неожиданностью обнаружить вместо стандартной загрузки Windows 10 с экраном приветствия сообщение, что загрузка операционной системы не может быть выполнена. Если не выводится сообщение о какой-то конкретной ошибке, то скорее всего проблема заключается в неисправности загрузчика в Windows 10. В статье рассмотрим все причины возникновения неполадок с ним, а также способы их исправления.
Причины неисправности и способы решения
Перед тем, как определиться со способом решения рекомендуется изначально ознакомиться с причинами возникновения проблемы. Большинство способов решения проблемы, приведённых ниже не имеют сильно привязки к причинам возникновения ошибки, однако о них будет полезно знать:
- Битые сектора жёсткого диска. Данная проблема достаточно обширна, то есть на секторах может быть просто «битая» информация, а может быть повреждён уже сам сектор. Причём повреждение может носить физический характер;
- Действие вредоносного программного обеспечения. Некоторые «сильные» вирусы могут ломать систему, приводя к критическим ошибкам;
- Установка нескольких разных версий Windows на одном жёстком диске;
- Конфликт устройств внутри компьютера. Жёсткий диск может конфликтовать с другими устройствами, подключёнными к материнской плате компьютера;
- Проблемы в BIOS. Если настройки БИОСа выставлены некорректно, то компьютер может пытаться загрузиться не с того носителя, что будет приводить к возникновению критической ошибки автозагрузки в Windows 10.
Для исправления ошибки в большинстве случаев вам потребуется использовать флешку, с записанным на ней образом. Рекомендуется приготовить её заранее. На флешке должен быть записан образ операционной системы, соответствующий вашей ОС по версии и разрядности. Чтобы записать этот образ, потребуется воспользоваться другим компьютером.
Вариант 1: Автоматическое исправление
Возможность автоматического восстановления и исправления системных ошибок существует во многих операционных Windows, правда, везде реализована немного по-разному. Данный вариант решения проблемы сложно назвать эффективным, так как существует много «подводных камней»: то среда восстановления системы отказывается запускаться, то восстановление просто отрабатывает «вхолостую». Однако данный способ является самым безопасным и относительно несложным, поэтому рекомендуется попробовать его в первую очередь.
Суть заключается в следующем:
- Для начала вам нужно загрузить компьютер с установочного диска Windows, поэтому первые шаги будут посвящены этой процедуре. Вставьте установочную флешку в компьютер. Перезагрузите его или включите, если он был до этого выключен.
- Вам нужно войти в BIOS. Для этого не дожидаясь загрузки операционной системы жмите на клавиши от F2 до F12 или Delete . Конкретная клавиша от зависит от модели вашего компьютера и версии БИОСа. Конкретную клавишу или комбинацию можно узнать в документации к устройству.
- В интерфейсе БИОСа нужно выставить новый приоритет загрузки компьютера, чтобы он запустил вашу флешку. Найдите там пункты с наименованием «Advanced» или «Boot» . Название будет зависеть от версии BIOS. Управление происходит при помощи клавиш со стрелками, клавиши Enter и F-клавиш .
- Здесь нужно найти параметр «1st Boot Device» (или с похожим названием). Выберите его и нажмите Enter , чтобы перейти в режим редактирования.
- В специальном окне выберите девайс, чьё наименование начинается с «USB» . Это и есть ваша загрузочная флешка.
- Теперь осталось только сохранить изменения. Используйте клавишу F10 или пункт «Save Changes & Exit» , если таковой есть в меню.
- Компьютер перезагрузится, а затем запустится интерфейс установки операционной системы. Здесь вам нужно выбрать удобный язык и раскладку клавиатуры. Затем нажать на «Далее» .
- Так как вам не нужно устанавливать систему, а требуется только её восстановить, то используйте ссылку с соответствующем названием в нижней левой части окна.
- Откроется интерфейс с выбором действий. Здесь работает мышка, поэтому управление может осуществляться с помощью неё. Выберите вариант .
- Теперь нужно выбрать плитку «Восстановление при загрузке» .
- Следующее окно предлагает указать операционную систему, которую требуется восстановить. В данном случае нужно выбрать ту, с которой есть проблемы, если у вас на компьютере есть несколько ОС.
- Процесс восстановления будет длится некоторое время. Как правило, это не более одного часа. По его завершению вам будет отображено оповещение о статусе восстановления, но перед этим компьютер перезагрузится.






Вариант 2: Создание файлов загрузки
Данный вариант уже подразумевает вызов утилиты DiskPart с помощью «Командной строки» . Так как операционная система не может быть загружена в обычном режиме из-за повреждения загрузчика, то «Консоль» придётся вызывать при помощи интерфейса восстановления системы.
Инструкция к этому варианту имеет следующий вид:
- Запуститесь с флешки и запустите «Восстановление системы» . Как это делать было описано в первой половине предыдущей инструкции.
- «Командную строку» можно вызвать сочетанием клавиш Shift+F10 . Однако, если она не срабатывает, то придётся делать это вручную. Перейдите в пункт «Диагностика» .
- Оттуда откройте «Дополнительные параметры» и там перейдите в пункт «Командная строка» .
- Откроется «Консоль»
, куда нужно ввести команду: diskpart
Чтобы она применилась, нажмите на клавишу Enter .
- Сейчас нужно будет просмотреть список доступных томов, который открывается с помощью команды: list volume
- Среди приведённого списка найдите тот том, на котором установлена Windows 10. Стоит понимать, что буква, приведённая в списке может отличаться от той, которую выводит Windows в своём «Проводнике» , поэтому ориентироваться придётся по размеру тома. Запишите куда-нибудь букву тома с операционной системой.
- Для выхода из режима просмотра томов введите команду: exit .
- Создайте новый файл загрузки при помощи данной команды: bcdboot С:\windows
Здесь вместо буквы «C» нужно ввести ту букву, которую вы записали на предыдущем этапе. Следует понимать, что данная манипуляция может не пройти с Windows XP, 7, а также всеми системами семейства Linux.
- Дождитесь завершения процедуры восстановления. Она займёт некоторое время, но обычно не более 40 минут. Извлеките флешку с образом системы и перезагрузите устройство.



С первого раза может не получиться загрузиться, поэтому рекомендуется попробовать несколько раз. Также стоит учитывать, что в этом случае компьютер может первый раз запускаться значительно дольше обычного, поэтому терпеливо ожидайте его полной загрузки. Если спустя нескольких попыток вы увидите сообщение об ошибке с кодировкой 0xc0000001, то значит, что нужно попробовать другой способ восстановления загрузчика Windows 10.
Вариант 3: Перезапись загрузчика
Этот способ применятся в тех случаях, если предыдущие не помогли. В таких случаях можно перезаписать загрузчик операционной системы. Инструкция будет выглядеть следующим образом:

В случае если у вас на компьютере установлено несколько операционных систем и у каждой из них или у нескольких тоже обнаружены проблемы с загрузчиком, то для них тоже придётся проделать данную процедуру. Правда, стоит упомянуть, что она будет немного отличаться:
- Проделайте всё то же самое, что и в предыдущей инструкции до 4-5 шага.
- Выберите номер скрытого тома, которому ранее присвоили букву. Это делается с помощью команды: select volume N
Вместо «N» напишите номер.
- Удалите отображение буквы в системе при помощи команды: remove letter=Z
«Z» — это буква, которую нужно удалить. У вас она может быть совсем другой.
- Выйдите из утилиты с помощью команды exit .
- Перезагрузите компьютер и проверьте, насколько корректно он загружается.
Вариант 4: Восстановление системы
Этот вариант решения проблемы достаточно универсален и подходит не только для восстановления работоспособности загрузчика, но и для решения многих проблем. В ходе восстановления системы пользовательские файлы задеты не будут, следовательно, можно не беспокоиться о сохранности личной информации на компьютере.
Восстановление происходит по следующей инструкции:
- Запустите компьютер с загрузочной флешки. Как это сделать было описано в предыдущих инструкциях. Потребуются манипуляции с BIOS.
- Выберите язык и раскладку клавиатуры.
- Нажмите на ссылку «Восстановление системы» в нижней левой части окна.
- Запустится интерфейс восстановления системы. Там нажмите на блок «Поиск и устранение неисправностей» .
- Перейдите в «Дополнительные параметры» .
- Там нужно нажать на плитку «Восстановление образа системы» .
- Появится ещё несколько окон, где нужно подтвердить свои действия, нажав на кнопки «Далее» и «Готово» .
- Дождитесь окончания процедуры. Ничего не трогайте, пока идёт процесс восстановления системы. Его прерывание чревато неприятными последствиями для работы операционной системы.





Восстановить загрузчик в Windows 10 вполне возможно при помощи описанных выше способов. Также с их помощью можно устранить неполадки с загрузкой других операционных систем семейства Windows.