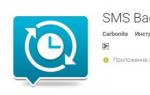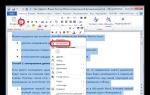Запуск программ Windows с прописанными параметрами в ярлыке. Как запустить программу с параметрами командной строки Создание ярлыка игры
На этой странице вы найдете детальную инструкцию по запуску игры параметрами, ключами запуска. «Зачем это нужно?» - спросите вы. Чтобы ответить на этот вопрос необходимо рассказать что такое параметры, ключи запуска и на что они могут влиять. При запуске игры с указанием параметров вы активируете скрытые возможности, которые в большинстве случаев нельзя включить каким-либо другим путем. Следует также сказать, что каждая игра имеет свои индивидуальные ключи запуска, не зная о которых вы не сможете что-то активировать.
И так, что необходимо сделать, чтобы запустить игру с параметром? Сразу следует сказать, что запустить игры вместе с параметрами, ключами запуска, можно только через ярлык или командную строку, но так как через ярлык это сделать проще, то второй метод здесь рассмотрен не будет.
Создание ярлыка игры
Прежде чем создать ярлык игры, необходимо найти файл, который отвечает ее запуск. Все эти файлы имеют расширение exe , то есть значок запуска игры будет иметь следующий формат имени: название.exe Следует также сказать, что расширение exe может быть скрытым (не отображаться). Необходимый файл запуска находится в месте, которое вы указали во время установки - это может быть следующий путь:C: \ Program Files \ название_игры \ название_название.exe
И так, необходимый файл вы нашли. Теперь создадим ярлык игры на рабочем столе. Создать ярлык можно несколькими методами - используйте какой-то один.
- Кликните правой клавишей мыши по значку. Найдите пункт Отправить - Рабочий стол (создать ярлык).
- Зажмите на клавиатуре комбинацию клавиш [Ctrl ] + [Shift
- Зажмите на клавиатуре клавишу [Alt ] и перетащите значок на рабочий стол.
Добавление параметров запуска к ярлыку игры
Ярлык создан и можно добавлять параметры запуска игры. Для этого кликните правой клавишей мыши по созданному ярлыку на Рабочем столе и выберите пункт Свойства . Перед вами появится окно в котором вам понадобиться отредактировать только одно поле с названием Объект .Для того чтобы запустить игру с параметрами (ключами) их необходимо дописать в конце поля Объект через пробел. Сразу следует сказать, что параметров запуска может быть больше одного и все они записываются в следующем формате в конце поля Объект через пробел :
-параметр_1 -параметр_2 -параметр_3
Пример: "C:\Program Files (x86)\Skype\Phone\Skype.exe" /параметр
Примечания:
- перед названием параметра в большинстве случаев должен стоять дефис (- ) или слеш (/ ) в зависимости от игры, но для многих игр эти знаки идентичны, то есть не имеет значения какой из них ставить;
- между параметрами (ключами), если их несколько, обязательно должен стоять пробел;
- двойные кавычки из поля Объект, если они присутствуют, удалять не надо;
- если вы запускаете специальный загрузчик (Launcher) и только после этого запускаете игру, нажатием кнопки «Играть» или «Запустить», то дописывая параметры запуска к ярлыку файла Launcher.exe вы запустите не игру с дополнительными параметрами (ключами), а только программу для ее запуска - игра запуститься без параметров.
Мы каждый день пользуемся различными компьютерными программами для выполнения самых разнообразных задач. Некоторые из них имеют большое количество настроек и возможностей, и чтобы всеми ими воспользоваться, нужно совершать множество манипуляций. Например, вы регулярно используете несколько режимов работы приложения, вводите логин и пароль пользователя , применяете специальные режимы. Помимо офисных работников, в таких возможностях очень часто нуждаются любителей компьютерных игр . Все эти манипуляции могут занимать значительное количество усилий и времени, да и попросту раздражать.
Отражение условий старта приложения в ярлыке упрощает работу с программами.
Стоит отметить, что подобная необходимость, о которой было упомянуто выше, возникает крайне редко, и по большей части решается без усилий самими настройками приложений или игры.
Исходя из этого весь вопрос следует рассматривать лишь как дополнительную возможность по расширенному запуску программного обеспечения, потому что целесообразность подобных действий сомнительна, и времени для пользователя они точно не сэкономят.
Операционная система Windows предоставляет каждому пользователю возможность прописать в ярлыке программы параметры запуска. В рамках рассматриваемого вопроса вместо того чтобы переключаться между пунктами меню, можно один раз создать несколько ярлыков с нужными параметрами, расположить их на рабочем столе или панели задач, а в Windows 8 и 10 и на начальном экране, и запускать программу с нужными параметрами одним нажатием кнопки.
Все эти параметры прописываются в ярлыках, которые представляют собой специальные файлы со ссылкой на исполняемый файл. Вам не нужно каждый раз переходить в папку, в которую установлен софт, и искать файл запуска. В этой статье мы рассмотрим, как существенно расширить ваши возможности при работе с программным обеспечением и узнаем, как прописать параметры запуска в командной строке ярлыка на рабочем столе. Всю процедуру мы разделим на два этапа.
Этап 1. Выбор исполняемого файла и перенос ярлыка на рабочий стол
Несмотря на то что в подавляющем большинстве случаев при установке софта иконка для запуска помещается на рабочий стол, в некоторых случаях этого не происходит. Тогда вам нужно самостоятельно найти исполняемый файл. Каким образом?
- При установке приложения внимательно следите за тем, какую папку предлагает выбрать установщик. Обычно это C:\Program Files либо C:\Program Files (x86). Большинство разработчиков предоставляет возможность самостоятельно выбрать папку по умолчанию, но, если вы не изменяете предложенный вариант, программа будет установлена именно в указанную папку.
- Через проводник Windows зайдите в каталог, куда установлено программное обеспечение и найдите файл запуска. Он имеет расширение exe. Зачастую его название совпадает с названием самого софта. Если же вы не можете определиться, попробуйте выяснить эту информацию на официальном сайте разработчика в разделе справки или в службе технической поддержки.
- Кликните по названию файла правой кнопкой мыши и выберите функцию «Создать ярлык».
- Подтвердите запрос системы «Windows не может создать ярлык в данной папке. Поместить его на рабочий стол?».

Если же вы не помните, в какой папке установлены софт, поступить можно следующим образом:
- Перейти в меню Пуск, найти в списке ПО нужное вам (для ускорения процесса можно даже воспользоваться функцией поиска).
- Кликнуть по названию правой кнопки мыши и выбрать Отправить - Рабочий стол (создать ярлык).
Если же вы пользуетесь Windows 10, процедура будет несколько отличаться:
- Перейдите на стартовый экран нажатием кнопки Пуск.
- Отыщите в списке всех приложений или на начальном экране иконку запуска программы.
- Кликните правой кнопкой мыши, выберите Дополнительно - Перейти к расположению файла.
- После того как откроется окно Проводника Windows , скопируйте значок на рабочий стол через контекстное меню либо же просто перетянув его в нужное место.
Этап 2. Указание параметров запуска
После того, как мы успешно перенесли значок на рабочий стол, займёмся указанием необходимых параметров в его свойствах. Для этого вам нужно:
- Правой кнопкой мыши кликнуть по иконке и выбрать «Свойства».
- В открывшемся меню перейдите во вкладку «Ярлык» и найдите строку «Объект». Вы увидите, что поле ввода в нём является активным. Именно сюда мы и будем прописывать нужные команды.
- После ввода нужных данных внизу окошка нажмите последовательно Применить - OK.

Какие команды прописывать
Разобравшись с тем, как прописывать команды запуска, давайте попробуем выяснить, что именно прописывать. К сожалению, универсальных команд, действующих для абсолютно всех программ, не существует. Поэтому, если вы хотите создавать ярлыки для быстрого запуска с указанными параметрами, вам придётся изучить справку программы либо же обратиться в службу технической поддержки разработчиков.
Очень часто такая информация указана на официальных форумах приложения или игры. Более опытные юзеры или представители разработчиков или правообладателей публикуют там детальную информацию.
Возвращаясь к тому, что было сказано ещё в начале настоящей статьи. Указание параметров получило свою наибольшую актуальность в период массового интереса к игре под названием «Counter-Strike». Почему данный интерес получил подобное распространение именно на «CS» вопрос неоднозначный, кто-то применял это исключительно для развлечения, кто-то (как, например, некоторые профессиональные игроки) для того, чтобы максимальным образом индивидуализировать игровой процесс.
Например, вот список параметров для игры «Counter-Strike: Global Offensive», которые некоторыми пользователями используются при запуске:
| Параметр | Значение |
| -novid | Отключение вступительного ролика |
| -w 640 -h 480 | Установка расширения |
| -console | Активация консоли |
| -freq 120 | Установление лимита частоты обновления экрана |
| -high | Запуск с повышенным приоритетом |
| -condebug | Сохранение логов |
| -low | Запуск с пониженным приоритетом |
| -noaafonts | Отключение сглаживания |
| -nosync | Деактивация вертикальной синхронизации |
| -fullscreen | Запуск в полноэкранном режиме |
| -language English | Установка языка |
Заключение
На сколько приведённый порядок действий целесообразен и актуален на середину 2019 года решать каждому за себя, а в комментариях приглашаем вас подискутировать на эту тему, а также рассказать о том, какие программы вы запускаете с указанием параметров запуска. Эти данные могут кому-то пригодиться.
Нередко для разнообразных программ приходится указывать специальные параметры командной строки, которые должны активироваться при ее запуске. К примеру, в программе QIP, чтобы не надоедала лишними сервисами, в параметрах необходимо указать ключ “/isolated”. Как это сделать?
Кстати данный ключ в QIP лично я использую всегда – он превращает программу в тот старый добрый QIP, каким он был когда-то, без толпы надоедливых сервисов и всякой дряни. Остается лишь сама “аська”.
Ну да мы отвлеклись. Запустить программу с параметрами командной строки несложно. Для этого нужно сначала создать ее ярлык на рабочем столе либо в панели задач.
Щелкните на значке программы в папке Program Files либо в списке Все программы правой кнопкой мыши и выберите команду Отправить > Рабочий стол (создать ярлык) .
Ярлык появится на рабочем столе. Щелкните на нем правой кнопкой мыши и выберите команду Свойства . Откроется окно, в котором нас интересует поле Объект . Именно в нем, после кавычек, и следует дописать нужную нам команду. В данном случае – ключ “/isolated”.

Однако, сей способ кажется мне несколько трудоемким. Создать ярлык, потом прописывать параметры… не проще ли получить возможность сразу запустить любую программу, указав в контекстном меню нужные параметры командной строки? Другими словами, просто щелкнул правой кнопкой мыши на файле, указал нужные параметры и дело в шляпе.
Поможет нам в этом программа ExecParm.
Параметры командной строки с ExecParm
Для начала скачаем программу, для системы нужной разрядности.
Скачем обычный архив, распаковать который можно куда угодно. В нем будет всего три файла – ExecParm.txt, Execparm.dll и Execparm.inf.
А где же исполняемый файл, спросите вы, как установить-то? Очень просто. Достаточно щелкнуть на файле Execparm.inf правой кнопкой мыши и выбрать команду Установить .

В сущности, таким образом в системный реестр просто добавиться несколько записей. Теперь достаточно щелкнуть на исполняемом файле программы правой кнопкой мыши и выбрать команду Execute With Parameters (т.е. запустить с параметрами командной строки).
Осталось указать необходимые параметры и щелкнуть на кнопке ОК. Возможно, это способ понравится кому-то больше, чем первый, более традиционный, вариант.