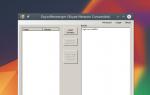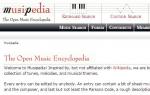Windows 7 классическое меню пуск. Классическое меню Пуск без программ
Меню «Пуск» , что расположено слева от панели задач, визуально реализовано в виде шара, нажатие на который отображает пользователю самые необходимые компоненты системы и последние запущенные программы. Благодаря дополнительным средствам внешний вид этой кнопки можно достаточно просто изменить. Именно об этом и пойдет речь в сегодняшней статье.
К сожалению, в Windows 7 нет параметра в меню персонализации, который бы отвечал за настройку внешнего вида кнопки «Пуск» . Такая возможность появляется только в операционной системе Windows 10. Поэтому для изменения данной кнопки необходимо будет воспользоваться дополнительным софтом.
Способ 1: Windows 7 Start Orb Changer
Распространяется Windows 7 Start Orb Changer бесплатно и доступна к загрузке на официальном сайте. После скачивания вам останется выполнить несколько простых действий:

Способ 2: Windows 7 Start Button Creator
Если вам необходимо создать три уникальных значка для кнопки стартового меню, а подходящий вариант не можете найти, то предлагаем воспользоваться программой Windows 7 Start Button Creator, которая объединит три любых PNG изображения в один BMP-файл. Создание значков происходит достаточно просто:

Исправление ошибки с восстановлением стандартного вида
Если вы решили вернуть изначальный вид кнопки с помощью восстановления через «Restore» и получили ошибку, вследствие которой прекратилась работа проводника, необходимо воспользоваться простой инструкцией:


В этой статье мы подробно рассмотрели процесс изменения внешнего вида значка кнопки «Пуск». В этом нет ничего сложного, нужно лишь следовать простой инструкции. Единственная проблема, с которой вы можете столкнуться – повреждение системных файлов, что происходит очень редко. Но не стоит беспокоиться, ведь исправляется это всего за несколько кликов.
Если есть желание изменить , сделать его более удобным согласно своим предпочтениям, тогда запускаем окно «Свойства панели задач и меню Пуск». Для этого необходимо:
- кликнуть правой кнопкой мыши по кнопке «Пуск»,
- откроется контекстное меню кнопки «Пуск»,
- в этом меню кликаем левой кнопкой по ссылке «Свойства» (рис. 1):
Рис. 1 Свойства меню Пуск
В результате попадаем в окно «Свойства и меню Пуск», в котором открываем вкладку меню Пуск (рис. 2):

Рис. 2 Свойства панели задач и меню Пуск в Windows 7
На рис. 2 видно, что в Windows 7 убрана возможность установки классического вида меню Пуск (в один столбик), но зато добавлен инструмент настройки кнопки питания. Раскрывающийся список «Действие кнопки питания» (цифра 1 на рис. 2) позволяет выбрать, какие действия будут выполняться после нажатия на эту кнопку:
- смена пользователя,
- завершение сеанса,
- гибернация,
- завершение работы.
Здесь можно оставить действие , то есть «Завершение работы».
Настройка конфиденциальности для меню Пуск в Windows 7
Windows отслеживает историю запускаемых Вами приложений и открываемых документов. Можно отказаться от данных функций, убрав следующие флажки в разделе «Конфиденциальность» (цифра 2 на рис. 2):
- «Хранить и отображать список недавно открывавшихся программ в меню Пуск». Если галочку напротив этой надписи убрать, тогда часто используемые приложения перестанут отображаться в левом столбце меню «Пуск».
- «Хранить и отображать список недавно открывавшихся элементов в меню «Пуск» и на панели задач», например, как на рис.3 показаны последние открывавшиеся файлы для программы Paint:

Рис. 3 Список недавно открывавшихся элементов в меню «Пуск» для Paint
Если убрать галочку напротив надписи «Хранить и отображать список недавно открывавшихся элементов в меню «Пуск» и на панели задач», тогда произойдет отключение показа часто используемых и последних документов в списке перехода, например, в программе Paint, в Word и т.п. Тогда на рис. 3 для программы Paint НЕ будет маленького треугольника напротив названия Paint и, конечно, не будет правой панели «Последние» на рис. 3.
Кстати, прежде чем капитально изменить меню Пуск Windows 7, я рекомендую воспользоваться справочной кнопкой «Как настраивается меню «Пуск?», обозначенной цифрой 3 на рис. 2 ( – это все-таки первоисточник информации).
Возможности кнопки “Настроить” в окне “Свойства панели задач и меню Пуск”
Кнопка «Настроить» (цифра 4 на рис. 2) открывает окно настройки параметров меню «Пуск». Верхняя часть данного окна содержит довольно большой список настроек, о чем свидетельствует наличие бегунка (цифра 3 на рис. 4). Большинство настроек включает или отключает отображение отдельных компонентов меню в меню «Пуск»:

Рис. 4 Настройка меню “Пуск” в Windows 7
В окне «Настройка меню Пуск» (рис. 4) предлагается два типа отображения:
- «Отображать как меню» (цифра 1 на рис. 5) означает, что при наведении курсора на такой элемент будет выведено его содержание в виде многоуровневого меню, без перехода в отдельное окно (например, будет выведено содержание «Панели управления»).
- «Отображать как ссылку» (цифра 2 на рис. 5) – это значит, что отображаться будет только имя элемента (например, «Устройства и принтеры»), а его открытие будет происходить в отдельном окне после клика мышкой по нему (например, по надписи «Устройства и принтеры»).

Рис. 5 Отображать как меню и Отображать как ссылку в меню Пуск Windows
«Не отображать этот элемент» означает, что в меню «Пуск» такой элемент НЕ будет показываться.
Другие параметры данного окна (рис. 4) имеют следующее назначение:
1. «Выделять недавно инсталлированные программы». Ярлыки недавно установленных приложений будут подсвечиваться для облегчения поиска. Если галочку убрать, то ярлыки НЕ будут отличаться от других ярлыков.
2. «Искать в других файлах и библиотеках». Это настройка параметров поиска в библиотеках при помощи формы поиска в меню«Пуск». Доступны варианты:
- «Искать в общих ». Поиск происходит в общих каталогах и в личных папках пользователя.
- «Не выполнять поиск». Поиск в библиотеках выполняться не будет.
- «Не искать в общих папках». Поиск осуществляется только в личных папках пользователя.
3. «Искать программы и компоненты панели управления». При вводе текста в строку Поиска система будет искать те элементы и программы, которые есть в Панели управления.
4. «Крупные значки». При снятии данного флажка для отображения активно используемых приложений будут использоваться маленькие иконки.
5. «Панель управления». Рекомендую установить галочку напротив «Отображать как меню» (тогда будет так же, как на рис. 5). Это удобно, так как наведя мышкой на Панель управления, можно сразу выбрать нужный элемент, а не открывать окно.
6. «Разрешить контекстные меню и перетаскивание объектов». Данный флажок по умолчанию установлен, так лучше и оставить.
7. «Раскрывать меню при задержке указателя мыши». При установленном флажке будет происходить автоматическое открытие меню при задержке курсора, при этом можно не щелкать мышкой.
8. Сортировать «Все программы» по названию. По умолчанию данный флажок установлен, и все пункты данного меню сортируются по именам.
9. «Устройства и принтеры» – если у Вас подключен , то рекомендую установить здесь галочку, чтобы иметь доступ к принтеру из меню «Пуск».
Как настроить количество программ, отображаемых в меню «Пуск», и количество недавно использованных документов?
Параметр «Отображать в списке перехода недавно использовавшиеся элементы в количестве» (цифра 4 на рис. 4) соответствует количеству открытых файлов на рис. 3. Если конкретно, то на рис. 4 задано 8 элементов и, соответственно, на рис. 3 открыто ровно 8 файлов – точно, как в аптеке.
Максимальное количество программ, которое можно задать для пункта «Отображать недавно использовавшиеся программы в количестве» (цифра 5 на рис. 4) – 30.
Максимальное количество документов для пункта «Отображать в списке перехода недавно использовавшиеся элементы в количестве» (цифра 4 на рис. 4) – 60.
Если особых предпочтений нет, то начинающим пользователям все настройки меню «Пуск» можно оставить по умолчанию, то есть, такими, как они были установлены программистами Windows 7.
Как закрепить программу в меню Пуск?
По умолчанию в левой колонке меню Пуск Windows 7 в списке программ отображаются последние запущенные программы на вашем компьютере. Можно закрепить в меню Пуск часто используемые программы для быстрого доступа к ним.
Для этого надо выбрать соответствующую программу в меню Пуск, кликнув по ссылке в конце меню «Все программы». Найдя программу, кликаем по ней правой кнопкой мыши и в появившемся меню щелкаем по опции «Закрепить в меню «Пуск» (рис. 6):

Рис. 6 Как закрепить программу в меню Пуск Windows 7?
Закрепленная программа появится сверху в меню Пуск и будет отделена чертой от списка последних открытых программ.
Как удалить программу из меню Пуск?
Обращаю внимание, что речь идет только о том, чтобы удалить ссылку на программу из меню Пуск, на компьютере сама программа при этом остается.
Чтобы удалить программу из меню Пуск, кликаем по названию программы в меню Пуск, в появившемся окне щелкаем по опции «Изъять из меню Пуск».
Получайте актуальные статьи по компьютерной грамотности прямо на ваш почтовый ящик
.
Уже более 3.000 подписчиков
Один из частых вопросов пользователей, перешедших на новую ОС - как сделать пуск Windows 10 как в Windows 7 - убрать плитки, вернуть правую панель меню Пуск из 7-ки, привычную кнопку «Завершение работы» и другие элементы.
Вернуть классическое (или близкое к нему) меню пуск из Windows 7 в Windows 10 можно с помощью сторонних программ, в том числе и бесплатных, о которых и пойдет речь в статье. Также есть способ сделать меню пуск «более стандартным» без использования дополнительных программ, этот вариант также будет рассмотрен.
Программа для возвращения классического меню пуск в Windows 10 StartIsBack также доступна на русском языке, но использовать ее бесплатно можно только в течение 30 дней (цена лицензии для русскоязычных пользователей - 125 рублей).
Одновременно, это один из лучших по функциональности и реализации продукт для того, чтобы вернуть обычное меню Пуск из Windows 7 и, если Classic Shell пришлась вам не по душе, рекомендую попробовать этот вариант.
Использование программы и ее параметры выглядят следующим образом:

Программа работает без нареканий, а освоение ее настроек, пожалуй, проще чем в Classic Shell, особенно для начинающего пользователя.

Официальный сайт программы - https://www.startisback.com/ (также есть русская версия сайта, перейти на которую вы можете нажав «Русская версия» вверху справа официального сайта и если вы решите приобрести StartIsBack, то это лучше сделать именно на русскоязычном варианте сайта).
Start10
И еще один продукт Start10 от Stardock - разработчика, специализирующегося на программах именно для оформления Windows.
Назначение Start10 то же самое, что и у предыдущих программ - возврат классического меню пуск в Windows 10, использовать утилиту бесплатно возможно в течение 30 дней (цена лицензии - 4.99 долларов).


Вывода по программе определенного не даю: стоит попробовать если остальные варианты не подошли, репутация у разработчика отличная, но чего-то особенного по сравнению с тем, что уже было рассмотрено, не заметил.
Бесплатная версия Stardock Start10 доступна для загрузки на официальном сайте https://www.stardock.com/products/start10/
Классическое меню Пуск без программ
К сожалению, полноценное меню Пуск из Windows 7 вернуть в Windows 10 не получится, однако можно сделать его внешний вид более обычным и привычным:
- Открепите все плитки меню пуск в правой его части (правый клик по плитке - «открепить от начального экрана»).
- Измените размер меню Пуск, используя его края - правый и верхний (перетаскивая мышью).
- Помните, что дополнительные элементы меню пуск в Windows 10, такие как «Выполнить», переход к панели управления и другим системным элементам доступны из меню, которое вызывается при нажатии на кнопку Пуск правой кнопкой мыши (или по сочетанию клавиш Win+X).

В целом, этого достаточно, чтобы комфортно использовать имеющееся меню, не устанавливая при этом стороннего программного обеспечения.
На этом завершаю обзор способов вернуть обычный Пуск в Windows 10 и надеюсь, что вы найдете подходящий для себя вариант среди представленных.
Многие пользователи за долгие годы привыкшие к
графическому интерфейсу Windows XP, работая в операционной системе
Windows 7, сталкиваются с рядом проблем, которые прежде всего связаны с
новым видом интерфейса.
Некоторые пользователи связывают данную проблему прежде всего с отсутствием классических кнопок на Панели инструментов Проводника Windows, например таких как Вырезать, Копировать, Вставить, Удалить и т.д. Как известно, Проводник Windows Vista и 7 не содержит этих кнопок и пользователи должны использовать сочетания клавиш или команды контекстного меню для того чтобы получить доступ к этим командам.
Другие сталкиваются с еще одной проблемой - измененным видом классического меню Пуск. В Windows 7 Меню Пуск выглядит немного иначе, чем классический вариант в XP.
Сегодня я сделаю обзор одной бесплатной утилиты, которая способна вернуть назад Классический вид Меню Пуск в Windows 7, а также легко добавить классический вид Панеле инструментов в интерфейс папок Windows Vista и 7.
"Classic Shell" небольшая бесплатная утилита, которая позволяет:
- Вернуть Классическое меню Пуск в Windows 7
- Установить Классические кнопки Панели инструментов (Вырезать, Копировать, Вставить и т.д.) в папках Windows Vista и 7
- Вернуть классический вид меню в браузере Internet Explorer 9 (заголовок страницы и индикатор загрузки страницы в строке состояния)
Скачать Classic Shell:
Версия:
Version 3.1.0
ОС:
Windows Vista/7
Далее идет краткое описание каждого из элементов Classic Shell и скриншоты к ним.
Классический вид меню Пуск Windows 7
Плагин Classic Start Menu воссоздает оригинальный вид классического меню Пуск в Windows 7, которое есть во всех версиях Windows начиная с 95 до Vista. Кроме этого данный элемент имеет целый ряд дополнительных функций:
- Простым перетаскиванием Вы можете упорядочить все Ваши приложения
- Дополнительные опции позволяют отображать в меню Пуск папки Избранное, Панель управления и многие другие
- Отображение папки с недавно открытыми документами. Есть также опция для настройки количества отображаемых документов
- Мультиязычный интерфейс (поддерживает 35 языков), включает поддержку отображения текста справа-на лево для арабского и иврита
- Не отключает стандартное меню Пуск Windows 7. Вы можете получить к нему доступ удерживая клавишу Shift и кликнув по кнопке Пуск
- Правый клик по любому ярлыку в меню Пуск, открывает контекстное меню с командами Удалить, Переименовать, Сортировать и др.
- Строка поиска в меню Пуск заменена на аналогичный пункт, точно также как и в стандартном меню Пуск Windows XP
- Поддерживает 32 и 64-битные версии операционных систем
- Встроенная поддержка скинов, в том числе скинов от сторонних создателей
- Полностью настраиваемый и многофункциональный интерфейс
- Поддержка Microsoft Active Accessibility
- Преобразует кнопку "Все программы" меню Пуск Windows в каскадное меню
- И последнее - программа полностью бесплатна
Скины меню Пуск Windows 7 входящие в состав плагина Classic Shell
:


Нажмите на рисунок чтобы увеличить

Нажмите на рисунок чтобы увеличить

Нажмите на рисунок чтобы увеличить
Выберите из 8 стандартных скинов, тот
который придется Вам по душе. Если такового не найдется, можно скачать
другие скины из интернета или сделать свой собственный! Ознакомиться с
Руководством по созданию скинов.
Классический вид Панели инструментов Проводника Windows 7
Classic Explorer дополнение для стандартного Проводника Windows, который позволяет:
- Добавить Панель инструментов в Проводник для доступа к некоторым системным командам и операциям (Переход в корневую папку, Вырезать, Копировать, Вставить, Удалить, Свойства, Email). Панель инструментов полностью настраиваемая.
- Заменить интерфейс окна Копирование в операционных системах Vista и Windows 7 на более удобный для пользователя "классический" вариант, аналогичный тому, который используется в Windows XP
- Использование сочетания клавиш Alt+Enter при выделенной папке, в Проводнике Windows, позволяет запустить диалоговое окно Свойства папки
- Возможность настройки Панели папки, для того чтобы она выглядела точно также как в Windows XP
- Функция отображения свободного дискового пространства и общего размера файла в строке состояния
- Возможность отключения серии ссылок, разделенных стрелками в Адресной строке
- Исправлен список функций которых нет в Windows 7 – отсутствие опции для создания общей папки, закрепление папок в панели навигации, отсутствие сортировки заголовков в виде списка и т.д.
Проводник Windows в Vista не имеет панели инструментов, которая есть в Windows XP. Если Вы хотите перейти на один уровень вверх, то Вам потребуется использовать серию ссылок, разделенных стрелками в Адресной строке. Если Вы хотите скопировать или удалить файл при помощи мыши Вам потребуется кликнуть правой кнопкой мыши и выбрать команду Удалить. Клик правой кнопкой мыши вызывает контекстное меню, которое иногда имеет довольно большие размеры из-за команд, встроенных в его оболочку и порой найти нужную команду бывает очень не просто.
Панель инструментов Проводника Windows
Для решения данной проблемы, советую использовать плагин Classic Explorer, который добавляет новую панель:

Удерживайте клавишу Control (Ctrl), во время нажатия кнопки Вверх (на панели Проводника), для того чтобы открыть корневую папку в новом окне Проводника.
Удерживайте клавишу Shift , во время нажатия кнопки Удалить (на панели Проводника), для того чтобы раз и навсегда удалить файл минуя корзину.
Дополнительная кнопка Вверх (переход на один уровень вверх)
Некоторые
пользователи задаются вопросом, можно ли сделать кнопку Вверх и
поместить ее рядом с кнопками Назад/Вперед в верхней панели Проводника.
Если кнопка Вверх Up единственная кнопка которая Вам нужна, то это
позволит Вам значительно сэкономить место на панели:

Правый клик по кнопке Вверх вызывает пункты меню Классического Проводника
В Vista в процессе копирования файлов, иногда может появится следующее окно:Интерфейс окна Копирование

Что в нем нового?
Во-первых, изменился внешний вид окна - теперь оно занимает большую часть экрана, а также содержит несколько строк текста, которые нужно прочитать прежде чем нажать какую-то определенную кнопку.
Также по началу не ясно какие элементы окна активны, а какие нет. Для этого Вы должны переместить указатель мыши по всем элементам окна.
И наконец, для тех кто предпочитает использовать клавиши клавиатуры для ответа на запрос, данный процесс становится по настоящему сложным и продолжительным испытанием. Так например, чтобы ответить на запрос системы "Да, я хочу заменить все файлы” Вы должны нажать Alt+D, вверх, вверх, вверх, Пробел! Очень долго и не удобно.
Плагин Classic Explorer призван помочь исправить эту ситуацию, заменив интерфейс диалогового окна копирование Windows Vista на стандартное окно Windows XP:

Здесь
сразу ясно какая кнопка является активной в данный момент (подсказка –
кнопки в нижней части окна), легкое перемещение при помощи клавиатуры
(нажмите Y для "Да", A для копирования всех файлов), а также можно
видеть какой файл создан раньше и какой больший по объему.
И точно также как и в Windows XP, можно удерживая клавишу Shift при одновременном нажатии кнопки "Нет"
будет означать команду "Нет для Всех" (или можно просто нажать сочетание Shift+N).
Важное примечание:
заменяется только интерфейс окна, это никак не влияет на сам процесс копирования.
Сочетание Alt+Enter в Панели навигации Windows Vista/7
Alt+Enter универсальное сочетание клавиш в Windows XP для быстрого доступа к окну Свойства папки. Но в Vista и Windows 7 в левой панели которая показывает список папок - оно не работает, но прекрасно работает в правой части окна Проводника, отражающего список файлов выбранной папки. В новых версиях Windows, такой возможности нет, напомню что в Windows XP данное сочетание клавиш Alt+Enter работало везде.
Отображать заголовок страницы в строке заголовка Браузера - так что теперь можно видеть полное название страницы
Показывать зону безопасности в Строке состояния
Отображать процесс загрузки страницы в Строке состояния

Меню "Пуск" в Windows 7
Приступим к устранению недостатков нового интерфейса Windows 7. Первым делом выпилим монстрячее меню "Пуск" и вернем его к привычному XP-шному виду. К сожалению, штатными средствами, обновлениями или какими-либо иными официальными средствами это не делается. Зато есть несколько отдельных программ сторонних разработчиков, которые позволяют вернуть компактный вид меню "Пуск". У каждой из этих программ есть свои плюсы и свои минусы, так что окончательный выбор остается за вами.
Коммерческая программа с 30-дневным испытательным периодом. Решений регистрации на последнюю версию пока не найдено, но в Интернете можно выловить релиз предыдущей версии . Программа преобразует меню "Пуск" в более компактый вид, но все равно очень далекий от идеала, поддерживается эффект прозрачности. Исключительно на любителя.

. Бесплатная версия предыдущей программы, но в инсталляторе встроены несколько рекламных тулбаров для браузера, которые можно и нужно отключить при установке, а во время работы CSMenu постоянно хочет залезть в интернет. Для работы требуется установленный.NET Framework. В процессе установки копирует значки программ из меню "Пуск" в какой-то свой внутренний кэш, в дальнейшем папки и иконки добавляются автоматически при установке программ. В документации написано, что с программой идет какой-то конфигуратор, но в дистрибутиве его найти не удалось, а через иконку в системном трее можно только переключить язык интерфейса. Внешний вид меню получается неплохой, но напрягает отсутствие настроек, так же к минусам добавлю "застревание" подсветки кнопки "Пуск" после убирания с нее курсора.


. На мой взгляд, наиболее удачное решение из всех опробованных. С офсайта можно скачать версии программы для 32-битных и 64-битных операционных систем, а также локализованные комплекты, в том числе и русский. При желании можно самостоятельно локализовать интерфейс, отредактировав как надо файлик настроек strings.xml . Нажатием правой кнопки мыши на "Пуск" открывается меню настроек программы, где можно легко отредактировать цвета меню, градиенты и прочие визуальные эффекты. Программа абсолютно бесплатная, единственный минус в том, что ее приходится запускать каждый раз вручную или опять же вручную прописать в автозагрузку. В остальном все просто замечательно.


Aston2 Menu . Вторая версия некогда лучшего заменителя рабочего стола Windows, а теперь превратившаяся в блестящее и моргающее убожество с минимальным функционалом. Вопросы шароварности решаются покупкой программы или бесплатным результатом поиска в интернете. После инсталляции основных файлов Aston2 можно скачать и установить на выбор скин Classic Menu или Classic Menu Windows 7 . Меню "Пуск" приобретает вот такой вид:


"Жалкое зрелище... Душераздирающее зрелище..." (С) Почему-то разработчики Aston или автор скина не предусмотрели тот факт, что пользователь может просто взять и отключить некоторые пункты в главном меню. Хотя само меню получается действительно более-менее симпатичное.
UPD . Силами коллективного разума были найдены еще две аналогичные программы.
Windows 7 Classic Start Menu - бесплатная программа, заменяет стандартное меню Windows 7 на классическое меню. Имеет крохотный размер, менее 60 килобайт. Управляется через иконку в системном трее, поддерживает режим AeroGlass.