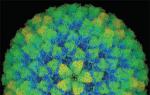Восстановление поля поиск в меню пуск. Как найти файл на компьютере с windows Как найти файл windows 7
Часто пользователям требуется отыскать тот или иной файл на компьютере. Если вы забыли, где нужный объект размещен, то процедура поиска может занять значительное количество времени и в итоге не увенчаться успехом. Давайте выясним, как на ПК с Windows 7 можно быстро найти расположенные на нем данные.
Осуществлять поиск на компьютерах с Windows 7 можно как при помощи сторонних приложений, так и воспользовавшись теми инструментами, которые предоставляет операционная система. Ниже мы подробно рассмотрим конкретные способы реализации указанной задачи.
Способ 1: Search My Files
Начнем с описания методов, которые предполагают использование стороннего софта. Одной из самых популярных программ для поиска на компьютере является Search My Files . Перевод на русский язык этого названия сам говорит о предназначении программного продукта. Он хорош тем, что не требует инсталляции на ПК, а все действия можно выполнять, используя портативный вариант.
- Запустите Search My Files. В левой части открывшегося окна отметьте галочкой ту директорию жесткого диска, где следует отыскать файл. Если вы даже приблизительно не помните, где объект должен находиться, то в этом случае установите пометку около пункта «Computer» . После этого флажками будут отмечены все директории. Кроме того, по желанию в этом же окне можно задать ряд дополнительных условий сканирования. Затем жмите кнопку «Search» .
- Выполняется процедура сканирования выбранной директории. При этом в окне программы открывается вкладка «Progress»
, в которой отображается подробная информация о динамике прохождения операции:
- Область сканирования;
- Прошедшее время;
- Количество проанализированных объектов;
- Количество просканированных директорий и др.
Чем большую по объему директорию сканирует программа, тем большее время займет эта процедура. Поэтому, если вы ищите файл на всем компьютере, то приготовьтесь к продолжительному ожиданию.
- После того как сканирование окончится, станет активной кнопка «Show Results» («Просмотреть результаты» ). Жмите на неё.
- Будет автоматически открыто ещё одно окошко. В нем выведены результаты в виде названий обнаруженных объектов, которые соответствуют заданным условиям сканирования. Именно среди этих результатов следует отыскать нужный файл. Сделать это можно при помощи большого набора фильтров и сортировок. Отбор можно производить по следующим критериям:
- Наименованию объекта;
- Расширению;
- Размеру;
- Дате формирования.
- Например, если вы знаете хотя бы часть названия файла, то впишите его в поле над колонкой «FileName Long» . После этого в списке останутся только те объекты, в состав имени которых входит вписанное выражение.
- При желании вы можете ещё больше сузить диапазон поиска, применив фильтрацию по одному из других полей. Например, если вы знаете формат искомого объекта, то можете вписать его в поле над столбцом «File Extension» . Таким образом, в списке останутся только элементы, содержащие в своем названии введенное в поле выражение, которые соответствуют указанному формату.
- Кроме того, вы можете отсортировать все результаты в списке по любому из полей. После того как вы обнаружите искомый объект, для того чтобы запустить его, достаточно дважды щелкнуть по наименованию левой кнопкой мыши (ЛКМ ).







Способ 2: Effective File Search
Следующей программой, которая умеет искать файлы на компьютерах с ОС Виндовс 7, является Effective File Search . Она значительно проще предыдущего аналога, но как раз своей простотой и подкупает многих пользователей.
- Активируйте Effective File Search. В поле «Имя»
введите полное наименование или часть названия искомого объекта.

Если вы не помните даже части названия, то можете произвести поиск по расширению. Для этого введите знак звездочки (* ), а затем после точки укажите само расширение. Например, для файлов формата DOC, вводимое выражение должно выглядеть следующим образом:
Но если вы даже не помните точное расширение файла, то в поле «Имя» можно перечислить несколько форматов через пробел.
- Щелкнув по полю «Папка»
, можно выбрать любой из разделов компьютера, по которому хотите произвести поиск. Если же данную операцию нужно выполнить на всем ПК, то в таком случае выбирайте вариант «Локальные жесткие диски»
.

Если же область поиска более узкая и вы знаете конкретную директорию, где следует искать объект, то её тоже можно задать. Для этого щелкайте по кнопке, на которой отображено многоточие, справа от поля «Папка» .
- Открывается инструмент «Обзор папок» . Выделите в нем тот каталог, в котором располагается искомый файл. При этом объект необязательно должен находиться в его корне, а может располагаться и во вложенной папке. Жмите «OK» .
- Как видим, путь к выбранному каталогу отобразился в поле «Папка» . Теперь нужно его добавить в поле «Папки» , которое расположено ниже. Для этого жмите по кнопке «Добав.» .
- Путь добавлен. Если вам нужно произвести поиск объекта и в других директориях, то повторите вышеописанную процедуру снова, добавив столько каталогов, сколько вам требуется.
- После того как в поле «Папки» отобразились адреса всех необходимых директорий, жмите кнопку «Поиск» .
- Программа ищет объекты в указанных директориях. Во время данной процедуры в нижней части окна происходит построение списка из наименований элементов, которые отвечают заданным условиям.
- Щелкая по наименованиям столбцов «Имя» , «Папка» , «Размер» , «Дата» и «Тип» можно произвести сортировку полученных результатов по указанным показателям. Например, если вы знаете формат искомого файла, то отсортировав все наименования по типу, вам легче будет найти единственный нужный вариант. После того как вы нашли нужный элемент, чтобы его открыть, щелкайте по нему дважды ЛКМ .






Кроме того, с помощью Effective File Search можно произвести поиск не только по названию объекта, но и по содержимому текстового файла, то есть по тексту, который содержится внутри.


Способ 3: Поиск через меню «Пуск»
Для того чтобы произвести поиск файлов, все-таки необязательно устанавливать сторонние приложения, можно ограничиться встроенным инструментарием Windows 7. Посмотрим, как это делается на практике.
В Виндовс 7 разработчики реализовали функцию быстрого поиска. Она заключается в том, что система индексирует определенные области на жестком диске и формирует своеобразную картотеку. В дальнейшем поиск искомого выражения производится не непосредственно по файлам, а по данной картотеке, что значительно экономит время на выполнение процедуры. Но подобный каталог требует дополнительное место на винчестере. И чем больше размер проиндексированного дискового пространства, тем больший объем он занимает. В связи с этим зачастую в индекс заносится не все содержимое папок на ПК, а только определенные наиболее важные директории. Но пользователь при желании может изменить настройки индексирования.


Но бывают такие случаи, когда в результатах поисковой выдачи искомого объекта нет, хотя вы уверены, что он должен располагаться на жестком диске компьютера. Скорее всего, подобная ситуация связана с тем, что директория, где находится данный файл, просто не добавлена в индекс, о чем уже шла речь выше. В этом случае необходимо добавить нужный диск или папку в список индексируемых областей.


Теперь все отмеченные области жесткого диска будут индексироваться.
Способ 4: Поиск через «Проводник»
Можно также искать объекты с помощью инструментов Виндовс 7 непосредственно в «Проводнике» .


Как видим, в Windows 7 существует довольно много способов отыскать файл как по наименованию, так и по содержимому. Некоторые пользователи для этого предпочитают применять сторонние программы, так как считают их более удобными, чем встроенный функционал операционной системы, предназначенный для тех же целей. Тем не менее собственные возможности Виндовс 7 в области поиска объектов на жестком диске ПК тоже довольно обширны, что выражается в большом количестве фильтров для отбора результатов и в наличии функции практически моментальной выдачи результата, благодаря технологии индексирования.
Почти все пользователи, перешедшие с Windows ХР на «Семерку», были разочарованы более скудным набором функций поиска, так как, на первый взгляд, поиск программ и файлов в Windows 7 не оснащен привычными фильтрами. Однако если знать основные приемы пользования системой, чтобы отыскать нужные данные в компьютере, не потребуется значительных затрат времени и сил даже у начинающих пользователей. Ниже описаны все главные методы, как быстро найти любой файл или программу на компьютере с Windows 7.
С использованием кнопки «Пуск»
Необходимо выполнить следующие действия:

 Примечание: как видно из приведенного выше примера, этот же метод позволяет найти программу, а не только файлы.
Примечание: как видно из приведенного выше примера, этот же метод позволяет найти программу, а не только файлы.
В качестве примера быстрого нахождения и запуска какой-нибудь утилиты рассмотрим запуск «Консоли». Можно просто напечатать в той же графе «cmd», при этом в верхней строчке отобразится ссылка на открытие «Командной строки».
С применением специального поискового интерфейса «Виндовс 7»
Конечно, актуальность этого метода почти полностью отпала после внедрения специалистами из «Майкрософт» поискового поля непосредственно в пусковом меню, но знать о его возможностях будет полезно любому владельцу компьютера, работающего на «Семерке».
Требуется произвести следующие последовательные шаги:


Через проводник
Алгоритм действий состоит из следующих этапов:


Как выполнить настройку поисковых параметров
Необходимо сделать несколько следующих шагов:

Быстрый поиск по видам файлов
В случае когда пользователь знает тип искомого файла, можно указать его расширение, и будут выведены только конкретные виды файлов: изображения, видео, текстовые, аудио и т. д.
Чтобы произвести операцию только среди файлов «Word», необходимо в графе напечатать расширение «*.doc» либо «*.docx». Вместо * вводятся символы из имени документа. Аналогично выполняется процедура для «Excel», только применяется «*.xls» либо «*.xlsx».
Примеры для поиска изображений, видео, текстовых и аудио файлов:
*.jpg, *.avi, *.txt, «*.mp3».
Поиск по содержимому
В «Семерке» есть удобная возможность найти нужный файл и по тексту, который он содержит. Например, пользователю известно, что внутри документа точно есть последовательно и рядом друг с другом напечатанные символы - «Лопата».
Для выявления месторасположения файла с таким словом потребуется произвести следующие этапы последовательных действий:

 Примечание: процедура поиска теперь у пользователя будет отнимать в несколько раз больше времени, поэтому рекомендуется пользоваться этим фильтром лишь тогда, когда остальные не позволили получить успешный результат.
Примечание: процедура поиска теперь у пользователя будет отнимать в несколько раз больше времени, поэтому рекомендуется пользоваться этим фильтром лишь тогда, когда остальные не позволили получить успешный результат.
Фиксирование поисковых параметров
Пользователям обычно необходимо применять одинаковые поисковые параметры. В «Виндовс 7» существует удобная возможность их сохранения, чтобы в дальнейшем исключить затраты времени на их повторный ввод.
С этой целью достаточно один раз указать нужные параметры и, получив результат, кликнуть «Сохранить условия». Далее отобразится меню, в котором следует напечатать название запроса и щелкнуть «Сохранить».
 Во время следующего поиска с аналогичными параметрами от пользователя уже потребуется только войти в раздел «Избранное» и кликнуть на заданное ранее наименование запроса.
Во время следующего поиска с аналогичными параметрами от пользователя уже потребуется только войти в раздел «Избранное» и кликнуть на заданное ранее наименование запроса.
В Виндовс 7 поиск по системе реализован на очень хорошем уровне и отлично выполняет свою функцию. Из-за грамотной индексации папок и файлов вашего ПК, поиск необходимых данных выполняется за доли секунд. Но в работе этой службы могут появиться ошибки.
При неисправностях пользователь видит ошибку подобного рода:
"Не удаётся найти "search:query=поисковый запрос". Проверьте, правильно ли указано имя и повторите попытку"
Рассмотрим способы решения данной неисправности.
Способ 1: Проверка службы
В первую очередь необходимо провести проверку того, включена ли служба «Windows Search» .

Способ 2: Параметры папок
Ошибка может возникнуть из-за неправильных параметров поиска в папках.

Способ 3: Параметры индексирования
Чтобы поиск файлов и папок происходил как можно быстрее, Виндовс 7 использует индекс. Изменения настроек данного параметра может привести к ошибкам поиска.

Способ 4: Свойства панели задач

Данный способ подойдёт опытному пользователю. Виндовс 7 запускается с необходимыми драйверами и небольшим количеством программ, которые стоят в автоматической загрузке.

После выполнения данных действий выполняем пункты, которые были описаны в способах, изложенных выше.
Чтобы восстановить обычную загрузку системы, выполняем следующие действия:

Способ 6: Новая учетная запись
Есть такая вероятность, что ваш текущий профиль «испорчен». В нём произошло удаление каких-либо важных для системы файлов. Создайте новый профиль и попробуйте воспользоваться поиском.
При переходе с Windows Vista поиск в лишь становится удобнее и не таит в себе особых сюрпризов. Этого не скажешь про многих пользователей Windows XP, только открывающих для себя повседневную работу в системе с таким удобным средством, как мгновенный поиск. Искать в Windows 7, действительно, очень просто. Но, как и в любом поиске, цель состоит в том, чтобы находить нужное, а с этим иногда возникают сложности. Этой статьей я начинаю рассказ о том, как работает поиск в Windows 7, как его настроить, как искать, и самое главное - как находить.
Как работает поиск
Вы, скорее всего, слышали про индекс - это набор файлов, в которых содержится разнообразная информация о файлах и документах, хранящихся на диске. Когда вы пользуетесь поиском, именно индексные файлы позволяют быстро отобразить результаты. В индекс попадают различные свойства файлов, и это не только путь, название или размер. Например, у MP3 файлов индексируются все теги - от автора до скорости потока. У офисных документов индексируются данные, которые можно увидеть в свойствах файла на вкладке Подробно , содержимое документа, и так далее. Если такой поиск вам в новинку, я рекомендую прочесть пару статей в справке, чтобы получить вводную информацию и поиске. Сверните все окна, нажмите F1 и в поле Поиск в справке введите… Поиск.
Индексирование происходит постоянно - если вы добавите, удалите или измените файл в папке, это немедленно отразится в индексе.

На скриншоте показаны местоположения, которые индексируются по умолчанию. Поэтому если вы храните свои документы где-нибудь в F:\Documents, они в индекс не попадут и быстрым поиском не найдутся - их нужно добавить в индекс отдельно. О настройке поиска речь и пойдет ниже.
Настройки поиска и индексирования
Честно говоря, стандартные настройки поиска вполне удачные, и большинству пользователей менять в них ничего не нужно, особенно если документы и файлы хранятся в стандартных папках. Для настройки параметров откройте меню Пуск и введите в поиск параметры поиска.

Вот так непринужденно мы использовали одну из возможностей поиска - быстрый доступ к элементам панели управления из меню Пуск.
Изменение параметров поиска для файлов и папок
Я не буду дублировать параметры, которые отлично видны на скриншоте.

Обратите внимание на следующие моменты:
по умолчанию поиск в папке ищет во всех вложенных папках
в неиндексируемых местах поиск ведется только по именам файлов, а сжатые файлы игнорируются
можно использовать языковой поиск, т.е. составлять поисковые запросы более свободным языком - например, видео на прошлой неделе (тут будет примешиваться много неожиданных результатов, особенно в локализованных версиях)
Параметры индексирования и службы Windows Search
Здесь вы можете настроить гораздо больше параметров. Чтобы добавить папки в индекс, щелкните Изменить .

Папки Windows и Program Files не случайно исключены из поиска - они сильно увеличат размер индекса, а практической пользы будет мало. Программы и так можно найти поиском в меню Пуск - ведь главное меню индексируется по умолчанию.
Щелкнув Дополнительно , вы получаете доступ к двум группам настроек:
технические параметры индексирования
параметры индексирования для типов файлов
В первой из них вы можете добавить в индекс шифрованные файлы, перестроить индекс (что может понадобиться в случае неполадок) и задать для него новое расположение.
Для типа файлов (расширения) вы можете:
включить или исключить его из индекса
определить, будут ли индексироваться только свойства или еще и содержимое
добавить новое расширение

Например, если вдруг ваш клиент обмена мгновенными сообщениями сохраняет историю в текстовых файлах с расширением LOG или вам просто нужно анализировать логи, их содержимое не будет индексироваться по умолчанию. Но вы можете легко настроить поиск - достаточно набрать на клавиатуре log , чтобы переместиться по списку расширений, и включить поиск по содержимому.
Как искать
Приступая к поиску, желательно сразу представлять, входит ли объект поиска в индекс. Как я говорил выше, индекс охватывает профиль пользователя - библиотеки, файлы и т.д. Здесь вы относительно легко найдете нужные файлы.

Но если вы открыли главное окно поиска и рассчитываете найти что-то в папке Program Files или Windows, у вас вообще может создаться впечатление, что "поиск ничего не находит" - ведь выводятся только результаты из индекса. О поиске в неиндексируемых местах мы еще поговорим, а сейчас рассмотрим общие способы поиска в Windows 7. Вы можете искать:
из меню Пуск
в главном окне поиска
в библиотеках
в других окнах проводника - папках, диалогах "Открыть" и "Сохранить как"
Поиск в меню Пуск
Когда вы ищете из меню Пуск, в результатах поиска отображаются не только файлы и документы, но также программы и элементы панели управления. Теперь можно смело расстаться с привычкой времен Windows XP - тщательной сортировкой приложений в меню Программы . Достаточно ввести несколько первых букв названия программы, чтобы найти ее. Это намного удобнее, особенно в том случае, если у вас установлено множество программ.
Совет . Если вы пользуетесь портативными приложениями, просто добавьте их ярлыки в папку %appdata%\Microsoft\Windows\Start Menu\Programs (можете для них создать вложенную папку). В результатах поиска они будут отображаться в группе Программы .
В Windows 7 результаты поиска в меню Пуск очень удобно группируются, а количество результатов в каждой группе видно сразу - этот момент улучшился по сравнению с Windows Vista. Как видно на скриншоте, поиск по слову word находит не только приложения Microsoft Word и WordPad, но и предлагает результаты в других группах.

В меню Пуск для каждой группы отображается несколько результатов, а щелкнув по названию группы, вы открываете окно поиска со всеми результатами поиска в группе.
Поиск в меню Пуск хорош, когда есть представление о названии файла или его содержимом - первые 5 - 10 результатов видны сразу, и не надо далеко ходить. Кроме того, меню Пуск незаменимо для быстрого доступа к программам и элементам панели управления с помощью поиска.
Главное окно поиска
Пустое окно поиска можно открыть, нажав сочетание клавиш WIN + F . Оно, на мой взгляд, несколько утратило свой смысл, поскольку больше не содержит расширенных возможностей поиска файлов. Поиск в окнах проводника его практически вытесняет из системы. Мне кажется, скрасить его унылый вид могли бы ссылки на справку по использованию поиска или ссылка на эту статью.

Впрочем, главное окно поиска еще несет полезную нагрузку. Оно открывается с результатами поиска, если ввести запрос в меню Пуск и щелкнуть по названию группы результатов поиска, либо по Ознакомиться с другими результатами прямо над поисковым полем.
Библиотеки
Сейчас я объясню, почему разделил поиск в библиотеках и других окнах проводника. Обратите внимание на то, как выводятся результаты поиска в библиотеке. Они соответствуют виду файлов в ней и очень хорошо воспринимаются визуально. Например, для музыкальных файлов отображается обложка альбома, крупное название композиции, размер, а также имеются "музыкальные" опции упорядочивания результатов. Это свойство всех библиотек, что подтверждает тезис - возможности Windows 7 лучше использовать совместно. В данном случае - это поиск в библиотеках, у которого есть и другие преимущества.
Вот что предложит поиск по простому запросу в библиотеке Музыка .

Находясь в проводнике, вы можете упорядочить результаты поиска по доступным свойствам файлов. Порядок отображения по умолчанию - Лучшие результаты , но, например, музыкальные файлы вы можете упорядочить по альбому или жанру. Эта возможность доступна наряду с традиционными средствами проводника - сортировкой и группировкой (хотя последнее может быть в новинку мигрантам с Windows XP).
В этом случае в результатах отобразятся по несколько композиций из каждого альбома. Вы можете посмотреть все композиции альбома, а затем "сложить" его, если нужной там нет.
Если вы не нашли нужный файл в текущей папке, вы можете повторить поиск:
Другие окна проводника
В папках и библиотеках поле поиска такое же, как и в главном окне. Но не нужно забывать, что такая же возможность есть в окнах "Открыть" и "Сохранить как", которыми пользуются даже те, кто предпочитает альтернативные файловые менеджеры.

Искать в папках удобнее, когда вы знаете примерное расположение файла или документа - в этом случае вы не потеряетесь в результатах. Кроме того, этот способ пригодится, когда точно известно, что файл не входит в индекс. Наконец, в окнах "Открыть" и "Сохранить как" при помощи поиска можно быстро фильтровать содержимое папки.
Уверен, что вы уже попробовали простые запросы поиска и, возможно, они вас полностью устроили. Однако рано или поздно вам понадобится найти файл, и простой запрос в этом не поможет. Дальше я расскажу, как использовать расширенные возможности поиска Windows 7, чтобы находить нужные файлы.
Новые возможности расширенного поиска Windows 7
Для освоения поиска, конечно, нужно попрактиковаться в использовании его возможностей. В статьях о поиске Windows 7 я приведу ряд примеров, которые вы легко сможете воспроизвести у себя.
Если вы переходите с Windows XP, для вас в поиске Windows 7 новым будет абсолютно все. По сравнению же с Windows Vista в Windows 7 внешне:
изменились фильтры поиска
Фильтры поиска
Когда примерно известно название файла или тема документа, найти нужный файл, обычно, не составляет труда - просто вводится частичный или полный запрос в поиск меню Пуск. Но эти сведения не всегда откладываются в оперативной памяти мозга, да и попросту часто требуется задать особые условия поиска - размер, дату изменения или автора файла. В Windows XP был помощник по поиску, в Windows Vista - фильтры.

На первый взгляд, в Windows 7 ничего такого визуально выделяющегося нет. На самом деле, фильтры никуда не делись - просто они становятся видны, когда вы устанавливаете курсор в поле поиска.

Совет . Чтобы увидеть больше фильтров, расширьте поле поиска - установите курсор на разделителе между полем и адресной строкой и потяните влево.
На скриншоте вы видите стандартный набор фильтров в главном окне поиска.
Подсказки
Ваши поисковые запросы запоминаются, если они вводились:
в окно поиска
в папке проводника или библиотеке
в меню Пуск (при условии, что вы перешли к результатам, а не просто открыли файл)

Эти подсказки раздражают некоторых пользователей, и они стремятся сразу же их отключить. И, на мой взгляд, напрасно это делают. В подсказках запоминаются не только поисковые запросы как таковые, но и фильтры поиска, которые вы задавали - например, размер или дата изменения файла. Подсказки очень удобны, если вы хотите использовать всю мощь поиска Windows 7. Старое условие легко изменить под текущий запрос, и это быстрее, чем вводить его заново. А ненужную подсказку всегда можно удалить - достаточно выделить ее (мышью или курсором) и нажать Delete на клавиатуре.
Как я говорил выше, новые возможности Windows 7 лучше использовать совместно. Связь поиска с библиотеками есть не только в отображении результатов, но и в формировании условий поиска. В следующей части статьи я рассмотрю:
использование фильтров для поиска в библиотеках и почте
поиск в Internet Explorer 8
поиск в неиндексируемых местах
операторы поиска
» Как выполнить поиск файлов в системе Windows 7?
Как выполнить поиск файлов в системе Windows 7?
Многих пользователей, решивших перейти на Windows 7, с одной стороны ждет много полезных новшеств, но с другой – некоторое разочарование – здесь достаточно изменений. На первом этапе освоения они могут затруднять работу с ос, особенно если не знать, что и как. Так, поиск файлов в семерке был усовершенствован.
Для тех, кто перешел с Windows Vista, функция поиска не будет иметь особых сюрпризов, она им покажется удобнее. Однако для пользователей Windows XP, которые впервые начали использовать средство поиск в Windows 7, пользоваться им будет не очень привычно. В Windows XP поиск удобно организован по дате изменения, типу файлов и так далее. В Windows 7 подобной возможности не наблюдается, однако на самом деле присутствует. Она реализована немного по-другому.

Действительно, искать в Windows 7 довольно просто, только надо знать как, ведь цель любого поиска – это найти то, что нужно.
Как работает поиск в Windows 7?
Когда вы начинаете искать внутри системы, то именно индексные файлы дают возможность быстро отобразить результаты. Индекс представляет набор файлов, содержащих информацию о документах и файлах, которые хранятся на жестком диске. Индекс содержит различные свойства файлов, в числе которых размер, название, путь и так далее. К примеру, у MP3 файлов могут индексироваться все теги – от скорости потока до автора. У офисных документов – данные в виде содержимого документа, свойства файла и так далее. Для тех, кому хочется более подробно узнать о функциях поиска, можно почитать справку. Для этого сверните все окна, после чего нажмите F1. В появившемся окне Поиск в справке наберите Поиск.

Индексация осуществляется постоянно. К примеру, вы хотите изменить название файлов, удалить или добавить в папку файл, то это моментально отразится в индексе.

На рисунке отображены местоположения, индексация которых происходит по умолчанию. Если вы, к примеру, храните документы в F:Documents, то они не проиндексируются и быстрым поиском их не найти – для нахождения их нужно добавлять в индекс отдельно.
Настройки индексирования и поиска
Стандартные настройки в Windows 7 выполнены удачно, они подходят большинству пользователей, особенно если хранение файлов осуществляется внутри стандартных папок. Для тех, кто хочет лично выполнять настройку поиска, нужно перейти в меню пуск и ввести параметры поиска в поиск. Это одна из возможностей поиска файлов – быстрый доступ из меню Пуск к элементам панели управления.

Изменение параметров поиска

Нужно обратить внимание на следующее:
- поиск в папке по умолчанию ищет в любых вложенных папках
- поиск в неиндексируемых местах выполняется непосредственно по именам файлов, однако сжатые файлы игнорируются.
- можно применить языковой поиск, то есть выполнять поисковый запрос более свободно, к примеру, музыка на прошлой неделе. Однако можно получить неожиданные результаты, которые будут перемешиваться.
Параметры службы Windows Search и индексирования
Здесь можно настроить много параметров. Для добавления папок в индекс необходимо щелкнуть Изменить.

Не случайно папки Program Files и Windows исключены из поиска, так как они сильно повышают размер индекса, а пользы от этого практически нет. Программы можно же найти при помощи поиска в меню Пуск – индексация главного меню выполняется по умолчанию.
Нажав на Дополнительно, можно получить доступ к группам настроек:
- параметры индексирования типов файлов;
- технические параметры индексирования.
В параметрах индексирования можно перестроить индекс, добавить шифрованные файлы, задать для них новое расположение.
Настройки для Типов файлов можно менять:
- исключить или включить его в индекс;
- определить, что будет индексироваться: свойства или содержимое;
- добавить другое расширение.

Как искать?
Выполняя поиск, нужно представлять, индексироваться ли объект поиска. Если да, то необходимые файлы легко будут найдены. Однако, если вам хочется найти что-либо в папке Windows либо Program Files, то поиск ничего не найдет.

В Windows 7 можно искать:
1. в главном окне поиска;
2. из меню Пуск;
3. в библиотеках;
Поиск в меню Пуск

Главное окно поиска
 Для открытия окна поиска надо нажать сочетание WIN + F. Однако оно не имеет расширенных возможностей для поиска файлов.
Для открытия окна поиска надо нажать сочетание WIN + F. Однако оно не имеет расширенных возможностей для поиска файлов.
Библиотеки
В библиотеке результаты поиска соответствуют виду файлов, что хорошо воспринимается визуально. К примеру, музыкальные файлы показывают обложки альбома, размер, крупное название композиции, также можно упорядочить результаты.

Если найти файл не удалось в текущей папке, то поиск можно повторить:
- в библиотеках;
- по всему компьютеру. Будут включены в поиск и неиндексированные места.
- в других местоположениях. Если известно примерное расположение, то можно указать несколько папок. К тому же можно включить в поиск и сетевые ресурсы.
- по интернету – поиск выполняется по умолчанию при помощи браузера.