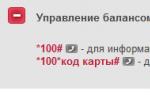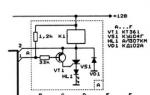Убрать приложения из меню пуск windows 10. Меню Пуск возвращается
Вы хотите удалить ярлыки для установленных программ из меню «Пуск» в Windows 10, но вы не хотите удалять целые игры и программы?
Существует способ удалить или переименовать программы и папки из меню «Пуск». Как это сделать?
Когда устанавливаете программу или игру, в пуске создается значок для запуска приложения.
Иногда новые появления не ограничиваются одним ярлыком, а также добавляются отдельные ссылки на настройки программ.
Программы создают целые папки в меню, в которых вы найдете не только ярлыки для запуска приложения, но также файлы справки, ссылки на регистрацию или текстовые файлы с документацией.
Короче говоря, через некоторое время «Пуск» ужасно переполняется хламом. Очевидным способом наведения порядка является удаление лишнего.
Для этого щелкаем ПКМ по выбранному ярлыку и уже хотим выбрать опцию «Удалить», и вдруг оказывается, что такой функции просто не существует.
Мы можем только удалить программу, которую больше не хотим или удалить только значок.
Удалите программы из меню «Пуск» в Windows 10
Все содержимое списка приложений в «Пуск» в виндовс 10 хранится в специальной папке, содержащей все значки.
Вам достаточно получить туда доступ, затем изменить имена ярлыков и папок или полностью удалить их. Любые изменения, внесенные вами, немедленно отобразятся в меню. Это очень просто сделать.
Все, что вам нужно сделать, это открыть «Пуск», а затем в списке приложений найти значок для программы или игры, которые хотите удалить.
Затем вы должны щелкнуть правой кнопкой мыши по аббревиатуре, а затем выбрать «Дополнительно» -> «Открыть расположение файла» в раскрывающемся меню.

Откроется окно, в котором указывается путь, содержащий ярлыки и папки, отображаемые в «Пуск». В Windows 10 имеется несколько таких папок. Это может быть один из следующих путей:
- C: / ProgramData / Microsoft / Windows / Start menu / Programs /
- C: / Users / Ваше имя пользователя / AppData / Roaming / Microsoft / Windows / Start menu / Programs /
Некоторые ярлыки хранятся в одном разделе, а часть — в другом. Система автоматически выберет для вас нужное место после выбора опции «Дополнительно» -> «Открыть расположение файла».

В открытой папке есть ярлыки для программ и игр, которые отображаются в меню на Windows 10.
Исключение составляют только приложения, загруженные из хранилища Windows 10 — они здесь не отображаются, и единственный способ удалить их - это их полная деинсталляция.
Если вы хотите изменить имя ярлыка или папки, просто щелкните его правой кнопкой мыши и выберите «Переименовать».
Затем введите новое имя для элемента и подтвердите его, нажав клавишу Enter. Изменения будут применены, а значок / папка в «Пуск» также изменит свое имя на то же.
В свою очередь, если хотите удалить что-то из меню, достаточно удалить выбранный ярлык или папку из открытого каталога.
Удаление значка или папки не приведет к удалению приложения — единственное, что мы удалим, это ссылки в «Пуск».
После удаления ярлыков и папок изменения будут обновлены, а удаленные элементы также исчезнут из меню в Windows 10. Успехов.
Как очистить список программ и приложений, часто запускаемых в Windows 10
Windows 10 предлагает пользователю немало настроек конфигурации, которые могут оптимизировать внешний вид меню системы. В их числе – отображение Самых популярных файлов и документов, используемых пользователем. Если постоянное расширение этого списка пользователя устраивает – нередко, действительно, есть несколько приложений, наиболее нами используемых – то разработчики системы угадали.
А если среди них окажется то, что не должно попасться на глаза остальным домочадцам? Запускаемая часто World of Tanks выдаст вас перед родными с головой.
Как очистить список программ в меню Пуск?
Почистить список программ, наиболее часто используемых документов и приложений из меню Пуск Windows 10. А чтобы два раза не ходить, мы заодно и пополним список своими приложениями и документами, коим там действительно место.
Первая из задач (как, впрочем, и остальные) решается элементарно. Нам нужно меню Пуск –Параметры , нажать на Персонализация и затем Пуск:

В списке настроек найдите Показывать наиболее часто используемые приложения и просто отключите эту услугу, сдвинув ползунок. Теперь выйдите в меню Пуск и увидите, что список приложений пуст:

А теперь добавим в меню те программы и документы, какие там действительно потребны. Да, это сделать также не трудно парой щелчком мыши. Сюда можно добавить файлы, папки и директории системы.
Нажмите на ссылку Оптимизировать список или Какие папки будут отображаться в меню Пуск , чтобы открыть соответствующую панель с настройками (следуйте указаниям на рисунке выше). Это позволит настроить список мест, которые будут отображаться в меню. Здесь можно будет разместить папки с настройками, директории Документы и Загрузки. Выберите нужное, включая ползунок и вы увидите, как соответствующий пункт появляется в меню.
Как спрятать определённые программы из списка часто используемых?
Это самое несложное – просто выберите соответствующую программу и с помощью правой кнопки мыши выберите пункт Не показывать в этом списке:

На этот же манер можно избавиться от недавно добавленных программ в меню Пуск Windows 10. Откройте настройки Windows 10 – Персонализация – Пуск. В меню список, вы увидите пункт Отображать недавно добавленные программы. Сдвиньте ползунок в положение Выключено. Отправляемся в меню Пуск и видим, что соответствующие позиции пусты. Воспользуйтесь третьим рисунком статьи.
Успехов нам всем.
Меню «Пуск» в ОС Windows 10 претерпело изменения. Синтез интерфейса привычного «Пуска» из Виндовс 7 и дизайна Metro – вот в чём отличие меню «Пуск» в Windows 10 от прежних версий. Но нововведение Microsoft понравилось не всем пользователям. Если вы хотите придать «Пуску» старый, удобный, узнаваемый вид, ознакомьтесь с рядом инструкций, которые мы подготовили.
Они – наследие плоского дизайна Metro из неудавшейся «восьмерки», являющиеся по сути ярлыками в новом графическом представлении. Потому в дальнейшем мы будем считать слова «плитка» и «ярлык» синонимами. Дизайн нового «Пуска» изображен на скриншоте снизу.

Если вы хотите изменить стоящий по умолчанию дизайн, следуйте шагам из инструкции: как убрать пуск с рабочего стола Windows 10.
Примечание! Мы расскажем, как убрать живые плитки из Windows 10 сразу и насовсем. Если нужно убрать ярлыки конкретных, ненужных приложений, перейдите к разделу о настройке плиток.
Убираем живые плитки из меню «пуск» в Windows 10: отключаем их полностью
Если плитки не нужны вам совсем, их можно решительно выкинуть из стартового меню за пару кликов.
Шаг 1. Открываем меню «Пуск».
Шаг 2. Щелкаем правой кнопкой мыши по любому ярлыку из меню.

Шаг 3. В раскрывшемся списке двигаем стрелку на строку «Дополнительно». В новом списке выбираем уже первою строку (смотрите скриншот).

Как убрать живые плитки из стартового меню Windows 10: удаление по одной
Шаг 1. Открываем стартовое меню «Пуск».
Шаг 2. Кликаем по ярлыку, который хотим убрать, правым кликом мыши .

Шаг 3. В раскрывшемся списке выбираем первый пункт (смотрите скриншот).

Шаг 4. Процесс повторяется с каждым ярлыком по отдельности. До тех пор, пока все плитки не будут убраны из меню.
В итоге мы упрощаем громоздкий дизайн «десятки» и делаем рабочий стол как на Windows 7.
Видео — Как изменить основные параметры меню «Пуск»
Настройка живых плиток меню Пуск в Windows 10
ОС Виндовс 10 располагает рядом операций с плитками. Рассмотрим функции и правила работы с «живыми» плитками в меню «Пуск». Речь пойдет о том, как отредактировать группы «живых» плиток в меню.
Манипуляции с плиткой (изменение, удаление, уменьшение или увеличение масштаба) осуществляются посредством щелчка по ней правой кнопкой мыши.

Видео — Как настроить меню «Пуск» в Windows 10
Видео — Как изменить цвет меню «Пуск» в Windows 10
Как убрать полноэкранный режим меню Пуск в Windows 10
Заводские параметры «десятки» устроены следующим образом: при открытии стартового меню, оно расползается на весь экран. Мы покажем, как осуществить возврат меню пуск из Windows 7. Воспользуетесь данной инструкцией:
Шаг 1. Заходим в «Персонализацию» системы. Через контекстное меню десктопа (правая кнопка мыши по столу -> последний пункт).

Шаг 2. Слева сбоку выбираем «Пуск».

Шаг 3.

Как включить начальный экран с плитками в Windows 10
Чтобы вернуться к стандартным системным настройкам по умолчанию и снова отображать плитки, поставьте переключатель в соответствии со значением по умолчанию, следуя описанному выше алгоритму.

Примечание! Главные проблемы, по которым меню «Пуск» может не открываться в Windows 10. — распространенная причина, вызывающая неполадки — вылет эксплорера.
Настройка расцветки меню Пуск
Выбрать цвет исключительно для одной только кнопки «Пуск» нельзя. Присутствует возможность задать общий цвет интерфейсу системы, который применится и к «Пуску».
Шаг 1. Заходим в «Персонализацию» — щелкаем правой кнопкой мыши по рабочему столу и выбираем соответствующую строку.

Шаг 2. В левом меню выбираем параметр «Цвета».

Шаг 3. Вы можете выбрать любой цвет из существующей палитры, либо добавить свой. В нашем примере мы отдали предпочтение красному. Преобразился как интерфейс окон, так и значков и кнопок.


Дополнительные настройки меню «Пуск»
Шаг 1. Открываете настройки «Персонализации».

Шаг 2. Слева выберете строку «Пуск».
Какие операции над параметрами меню пуск предлагает нам Windows 10:
- больше ярлыков – если вам пришелся по вкусу новый интерфейс, и вы пользуетесь большим числом плиток, включение данной опции расширит «Пуск», тем самым вместив все ярлыки;
- отображать приложения. В Windows 7 программы в меню показывались по умолчанию. Здесь же можно убрать/добавить их наличие в «Пуске»;
- наиболее используемые программы. Чем чаще вы работаете в конкретных программах, тем выше по списку они располагаются. Тем самым отпадает необходимость искать нужный софт среди горы прочих программ.
Как осуществить перезапуск «Проводника» для исправления ошибок в меню «Пуск» в Windows 10
Когда проводник отказывается нормально функционировать, делаем следующее:
Шаг 1. Открываем «Диспетчер задач»: зажимаем три кнопки: Ctrl+Shift+Esc. Если он имеет упрощенный вид, жмем кнопку «Подробнее».

Шаг 2. В строке меню «Файл» выбираем «Запустить новую задачу».


Шаг 3. Открывается окно утилиты «Выполнить».

Шаг 4. Вводим в текстовое поле запрос explorer.exe, жмите «ОК».

Видео — Как восстановить меню «Пуск» с использованием «Редактора реестра»
В статье мы рассмотрели тему «Кнопка и меню «Пуск» в Windows 10: настройка и решение проблем». Надеемся, наши пошаговые советы оказались полезными, и вы сумели решить проблему.
Windows 10: советы, как убрать ненужные программы из меню ПУСК!В своей новой операционной системе Windows 10, компания Microsoft попыталась по максимуму объединить достоинства «старых» версий системы (Windows 7 и более ранних), с наиболее удачными нововведениями, появившимися в Windows 8.1.
Результатом этих трудов, в частности, стало новое меню «Пуск» (на ПК, ноутбуках и крупных планшетах), трансформируемое в стартовый экран на компактных устройствах с дисплеями малых диагоналей. При этом, многих из нас в Windows 10 порадует возможность настройки внешнего вида и поведения этого самого обновленного меню. Например, сегодня речь пойдет о том, как из меню «Пуск» убрать часто используемые приложения.
К счастью, эту опцию, которая многим покажется лишней и бесполезной, можно достаточно легко как убрать из меню Пуск и стартового экрана Windows, так и вернуть на предыдущее место.

Для того, чтобы из меню Пуск убрать раздел «Часто используемые» вам нужно проделать следующее:
1. Нажмите на кнопку «Параметры» со значком шестеренки, расположенную в нижней части меню меню Пуск / стартового экрана Windows
2. В открывшемся окне настроек системы выберите раздел «Персонализация»

3. Теперь перейдите к разделу «Пуск» и в открывшемся справа меню выключите опцию «Сохранять и показывать в меню “Пуск” последние открытые программы»
Всё, вы сделали это: теперь меню пуск будет свободно от лишних для вас элементов.
А что делать тем, кто считает раздел «Часто используемые» полезным, но кто хотел бы убрать из него отдельные программы, оставив только нужные?

И это делается очень просто: кликните правой клавишей мыши (длинный тап на планшете) по значку приложения, которое вы хотели бы убрать из часто используемых, и во всплывающем меню выберите пункт «Не показывать в этом списке». После этого выбранное вами приложение в нем отображаться не будет.
Пользователи Windows 10 могут заметить, что в меню Пуск время от времени появляется реклама рекомендуемых приложений, причем как в левой его части, так и в правой с плитками. Также могут всё время автоматически устанавливаться приложения наподобие Candy Crush Soda Saga, Bubble Witch 3 Saga, Autodesk Sketchbook и другие. А после их удаления установка происходит снова. Такая «опция» появилась после одного из первых больших обновлений Windows 10 и работает в рамках функции «Возможности потребителя Майкрософт» (Microsoft Consumer Experience).
В этой инструкции подробно о том, как отключить рекомендуемые приложения в меню Пуск, а также сделать так, чтобы Candy Crush Soda Saga, Bubble Witch 3 Saga и другой мусор не устанавливался снова после удаления в Windows 10.

Отключение автоматической установки ненужных приложений даже после их удаления несколько сложнее, но тоже возможно. Для этого потребуется отключить Microsoft Consumer Experience в Windows 10.
Отключение Microsoft Consumer Experience в Windows 10
Отключить функции Microsoft Consumer Experience (Возможности потребителя Майкрософт), направленные на поставку вам рекламных предложений в интерфейсе Windows 10 можно с помощью редактора реестра Windows 10.

Важное примечание: после перезагрузки ненужные приложения в меню Пуск могут снова установиться (если их добавление туда было инициализировано системой еще до того, как вы произвели изменение настроек). Дождитесь, когда они будут «Загружены» и удалите их (в меню по правому клику есть пункт для этого) - после этого они не появятся повторно.
Всё, что описано выше можно сделать, создав и выполнив простой bat файл с содержимым (см. ):
Reg add "HKEY_LOCAL_MACHINE\SOFTWARE\Policies\Microsoft\Windows\CloudContent" /v "DisableWindowsConsumerFeatures" /t reg_dword /d 1 /f reg add "HKEY_LOCAL_MACHINE\SOFTWARE\Policies\Microsoft\Windows\CloudContent" /v "DisableSoftLanding" /t reg_dword /d 1 /f reg add "HKEY_CURRENT_USER\Software\Microsoft\Windows\CurrentVersion\ContentDeliveryManager" /v "SilentInstalledAppsEnabled" /t reg_dword /d 0 /f
Также, если у вас Windows 10 Профессиональная и выше, вы можете использовать редактор локальной групповой политики для отключения возможностей потребителя.

После этого также перезапустите компьютер или проводник. В дальнейшем (если Майкрософт не внедрит что-то новенькое), рекомендуемые приложения в меню пуск Windows 10 не должны будут вас побеспокоить.
Обновление 2017: то же самое можно сделать не вручную, а с помощью сторонних программ, например, в (опция находится в разделе Behavior).