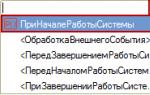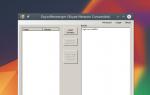Программа для смены кнопки пуск windows 10. Программы для создания меню пуск
Наконец-то компания Microsoft пошла навстречу своим пользователям и вернула операционной системе Windows 10 классическое меню Пуск. Новое menu Start более настраиваемое , чем когда бы то ни было раньше, поэтому любой пользователь сможет его настроить под себя.
Секрет нового меню Start кроется в его разделении между десктопом и планшетным ПК. Например, чтобы выключить режим планшета или десктопа, необходимо нажать всего одну кнопку в центре уведомлений. В этом материале мы опишем основные возможности настройки и свойства меню Пуск, которые доступны сейчас. Для обзора мы взяли самую старшую версию ОС Windows 10 Pro.
Изменение размера окна начального экрана
Изменить размер Пуск для Windows 10 очень просто. Для его изменения достаточно переместить курсор к верхнему или правому краю стартового экрана , потянув за него . Например, при уменьшении верхнего края, начальный экран станет вот таким.
А если уменьшить его по правому краю, то будет выглядеть вот так.
Из примера видно, что увеличить или уменьшить размер menu Start под нужды пользователя, можно быстро и очень просто.
Прикрепление и открепление плиток
Чтобы отсоединить плитку от стартового экрана, достаточно нажать правой кнопкой мыши по ней и в появившемся списке кликнуть по пункту «Открепить от начального экрана ».

Для закрепления плитки из списка установленных и стандартных утилит на стартовом экране необходимо перейти к пункту «Все приложения », выбрав в нем программу и щелкнуть по ней правой кнопкой мыши. После чего появится список, в котором кликните по пункту «».

Также, если вместо этого пункта выбрать «Закрепить на панели задач », то мы увидим нашу утилиту на панели задач. Например, на изображении ниже показана фиксация программы «Калькулятор » на панели задач.
Чтобы отсоединить это приложение от панели задач, достаточно кликнуть по ярлыку на панели задач и выбрать в списке «Открепить от панели задач ».

Кроме списка установленных и стандартных программ для операционной системы Windows 10 Pro, можно еще устанавливать на начальный экран ссылки на разные ресурсы . Например, чтобы закрепить для стартового экрана ссылку на определенную директорию в системе, достаточно кликнуть по этой директории и выбрать в появившемся списке пункт «Закрепить на начальном экране ».

Еще очень полезными являются ссылки на интернет ресурсы на начальном экране. Процедура их фиксации максимально прозрачна. Чтобы закрепить интернет ссылку на определенный ресурс, достаточно перейти на определенную страницу в браузере Microsoft Edge . В нашем случае интернет ресурсом будет страница www.microsoft.com/ru-ru компании Microsoft на русском языке.
После открытия страницы, перейдем в настройки браузера и выберем пункт «Закрепить эту страницу на начальном экране ».
Если необходимо закрепить какой-нибудь раздел настроек для начального экрана, то стоит лишь перейти к необходимому разделу настроек и кликнуть по нему правой кнопкой мыши и выбрать «Закрепить на начальном экране ». Например, раздел настроек «Темы ».
Еще похожим образом можно закрепить на стартовом экране заметки из OneNote или важные контакты из метро приложения «Люди ».
Отключение живых плиток на стартовом экране
Если вам не нравятся живые плитки, то их можно легко отключить. Для этого достаточно нажать на живой плитке правой кнопкой мыши и в списке выбрать пункт «Дополнительно/Отключить живые плитки ». На изображении ниже показано отключение живых плиток в приложении «Новости ».
Таким образом, можно отключить любую живую плитку на начальном экране. Если же вам понадобится их включить обратно, то это делается аналогичным образом.
Меняем размер плиток и перетаскиваем их
Для примера возьмем программу «Новости » и перейдем к контекстному меню этой плитки. В ней выберем пункты «Изменить размер/Мелкий ».
Чтобы изменить месторасположение плитки, достаточно перетащить ее в любую область начального экрана. В последней версии ОС Windows 10 Pro все плитки делятся на группы, которые можно назвать определенным именем. Мы перенесем ссылку на браузер Microsoft Edge из одной группы в другую. Сейчас она находится в группе «События и общение ».
После перетаскивания в группу «Развлечения и отдых », наша плитка будет выглядеть вот так.
Как видно из примера, размер начального экрана после перетаскивания плитки Microsoft Edge стал больше, и образовалась новая группа. Пока у группы нет имени, но его можно задать когда угодно. Также хочется отметить, что все ссылки можно перетаскивать внутри своей группы, а также поменять их расположение местами .
Настройка параметров сортировки и цвета
Чтобы выбрать определенный метод сортировки в меню Start, необходимо перейти во вкладку «» в меню Start. После этого перейдем к разделу «Система » во вкладку «Приложения и возможности ».
Для изменения цвета плиток необходимо перейти к той же вкладке «» и перейти к разделу «Персонализация/Цвета ».
После выбора цвета, например красного, плитки, будут выглядеть вот так.
Чтобы сделать цвет меню Пуск тоже красным, необходимо включить переключатель «Показать цвет в меню «Пуск», на панели задач, в центре уведомлений и в заголовке окна ».
Из изображения видно, что окно Пуска значительно преобразилось, поэтому изменяя цвет, мы настраиваем его, учитывая наши предпочтения в дизайне ОС.
Включение дополнительных папок
Для включения дополнительных параметров директорий необходимо перейти в свойства меню Start. Для этого необходимо перейти во вкладку «», после чего перейти в раздел «Персонализация/Пуск ».
Как видно из изображения, два переключателя уже выбраны. Выберем все переключатели и посмотрим на результат.
Как видно на изображении, все выбранные элементы попали в меню Пуск.
Подводим итог
На этот раз разработчикам из Microsoft удалось сделать по-настоящему уникальное меню Start, которое любой пользователь ПК может настроить под себя. Также для любителей меню, где нет плиток, разработчики предусмотрели полное отключение плиток, что сделает его максимально похожим на стандартное меню операционных систем Windows 7 или XP. На изображении ниже показано меню на Windows 10 и в нем нет плиток.
По заявлениям разработчика система Windows 10 будет совершенствоваться каждый год, поэтому будущий функционал и свойства меню Start значительно расширятся. К тому же осталось ждать совсем недолго, ведь крупное обновление для Windows 10 выйдет уже летом 2016 года, а весной этого же года выйдет еще одно крупное обновление. В обоих обновлениях компания Microsoft обещает новый функционал ОС и улучшения в пользовательском интерфейсе.
Надеемся, наша статья поможет вам настроить свойства меню Пуск в операционной системе Windows 10 и его использование максимально упростит доступ к ресурсам, программам и параметрам ОС.
Видео по теме
Вот так сейчас выглядит современное меню "Пуск" в Windows 10. Оно заметно преобразилось по сравнению с классическим меню "Пуск". Первое, что бросается в глаза - это, конечно же, живые плитки, которые можно перетаскивать по меню, изменять размеры плиток, группировать, переименовывать группы плиток. Также можно менять размер меню "Пуск", растягивая его с помощью мыши. Раздел часто используемых программ сохранился. Удобнее стала навигация по всем установленным программам. Доступ к также оставили. По правому клику на меню "Пуск" есть возможность открыть множество дополнительных параметров, среди которых панель управления, сетевые подключения, диспетчер задач, диспетчер устройств и другие.
Классическое меню "Пуск" средствами Windows 10
Но как же вернуть меню "Пуск" классический вид? Если коротко, то в самой операционной системе Windows 10 нет возможности вернуть классический вид меню. Можно лишь приблизить его к классическому виду. Для этого:
- отключаем все живые плитки; для этого кликаем правой кнопкой мыши на каждой плитке и выбираем "Открепить от начального экрана";

- меняем размер меню "Пуск", перетягивая мышью за края до нужного размера;

Ну вот, у нас получилось что-то похожее на классическое меню "Пуск". Если же необходимо полностью восоздать "то самое" классическое меню, то не обойтись без специальных утилит.
Классическое меню "Пуск" в Windows 10 с помощью сторонних программ
Существует множество программ, которые придают меню "Пуск" классический вид. Самые популярные из них - это IObit Start Menu, Classic Shell и Stardock Start10 . Эти же программы, кстати, вернут на место отсутствующее меню "Пуск" в Windows 8, а также вернут классический вид проводнику Windows. Первая из них имеет поддержку на языке, что немаловажно.
На иллюстрации как пример приведено стандартное меню "Пуск" Windows 10 и меню, настроенное программой Start10.

Все эти программы имеют большой набор настроек, стабильны в работе и совместимы с Windows 10. С ними вы сможете придать своему меню "Пуск" хоть классический облик меню из Windows 98, хоть продвинутый совеменный, но отличный от стандартного, предлагаемого корпорацией Майкрософт.
Эксперимент компании Microsoft c меню Пуск в прошлой версии ОС не удался, поэтому в Windows 10 мы получили Пуск в штатной комплектации. Однако, многим хочется вернуть обратно именно привычный вид, для этого можно скачать меню Пуск для Windows 10.
Особенности
Программу, которую мы предлагаем вам скачать и установить на ваш компьютер или планшет, попробовали тысячи людей. И мы получили крайне хорошие отзывы об этой сборке start menu, поэтому протестировали ее сами, и затем выложили для вас. Благодаря этой утилите вы сможете:- Восстановить привычное меню Пуск;
- Манипулировать расположением программ и ярлыков;
- Получить доступ к поисковой строке;
- Сможете восстановить привычные ;
Для тех, кто привык к классическому виду меню Пуск, есть возможность немного настроить это меню без установки сторонних программ. Но именно сторонние программы позволят вам сделать такой вид, как у Windows 7. С выходом Windows 10 популярность программы для меню Пуск упала, ведь в Windows 8 этой кнопки вообще не было и пользователям было крайне важно ее каким-то образом вернуть. Но упала не на 100%, а лишь частично, так как некоторым все же хочется получить именно старую версию меню.
После того, как вы скачаете этот небольшой файл (около 6 Мегабайт) и установите программу, у вас появится кнопка Пуск и это совершенно бесплатно. Не важно, на каком языке у вас Windows 10, или на английском, для кнопки это не важно. Меню будет на том языке, как ваша система. И нет разницы, какая разрядность (x32/x64) вашей ОС, или на каком устройстве вы ее используете. Вопрос удобства кнопки пуск на планшетах с маленьким экраном – сугубо индивидуален, но на компьютерах эта кнопка точно приживется.
Переходя на windows 10, не все пользователи в восторге от кнопки меню пуск, особенно если раньше они сидели на семерке.
Да она не привычна и немного запутана, но выход есть – скачать другую кнопку меню пуск для windows 10, причем бесплатно.
Тогда получите вид семерки, более того у вас будет их две стандартная (та что идет вместе с установкой) и дополнительно интегрированная которую можете скачать прямо здесь (в конце каждого раздела).
Какой воспользоваться решать вам, хотя они практически ничем не отличаются – поэкспериментируйте (пользоваться сразу двумя невозможно).
Скачать для windows 10 бесплатную кнопку меню пуск — Classic Shell
Classic Shell – полностью бесплатная с множеством настроек. Вначале русского языка не будет, но его можно установить прямо в меню программы.
Как видите выше на картинке, вы получите вид точь-в-точь как на седьмой версии. Когда откроете настройки «Classic Shell» — поставьте в самом верху птичку, тогда вам станут доступны расширенные настройки.
Это прозрачность, вид самой кнопки размеры иконок, параметры показов и многое другое.
Скачать бесплатно кнопку меню пуск для виндовс 10 — Classic Shell – StartIsBack

Как показано на картинках выше, пуск бесплатной программы почти не отличается от платной.
Впрочем, StartIsBack имеет льготный (триальный период), так почему бы не поиграться с ней.
Ведь если вы решили сделать более удобной свою windows 10, то вам это несомненно это нравится.
Есть еще много других удобств, украшений и улучшений, для десятки, но об этом уже в других записях. Успехов.
Операционка:
Windows 10
Start10 - это программа, которая модифицирует меню Пуск Windows 10, делая его схожим с таковым в Windows 7. Из явных отличий стартового меню новой версии "операционки", которые убирает Start10, - правая панель с плитками, алфавитное меню со всеми установленными приложениями, а также новое расположение клавиш перехода к параметрам системы и выключения компьютера. Ко всем вышеперечисленным нововведениями нужно привыкать, а если такого желания у вас нет - используйте данное приложения чтобы в пару кликов переключиться на старую версию стартового меню с привычной структурой. Переключаться обратно на Пуск из Windows 10 приложение позволяет так же быстро.
Помимо возвращения старого расположения клавиш и элементов управления стартового меню, Start10 стилизует его под дизайн графической оболочки "десятки". Благодаря такой стилизации Пуск не выделяется из графической оболочки. Также программа позволяет использовать некий гибрид между стартовым меню из Windows 10 и Windows 7. Назван он Modern Style и заимствует самые удобные, по мнению разработчиков, решения из старого и нового меню. В общем, рекомендуем попробовать все доступные варианты и выбрать для себя самый удобный. Еще с помощью данной программы можно изменить внешний вид самой иконки меню Пуск на панели задач или же оставить оригинальную. Start10 стала неким "духовным" наследником приложения , которое возвращало стартовое меню на Windows 8. Если вы раньше использовали эту программу на "восьмерке", то быстро разберетесь в настройках новой версии.