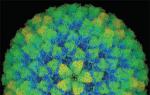Как расшифровывается озу. Что такое оперативная память компьютера? История, развитие и типы ОЗУ
Объём оперативной памяти
Далее остановимся подробнее на следующей важной характеристике оперативной памяти – ее объеме. Вначале следует отметить, что он самым непосредственным образом влияет на количество единовременно запущенных программ, процессов и приложений и на их бесперебойную работу. На сегодняшний день наиболее популярными модулями являются планки с объемом: 4 Гб и 8 Гб (речь идет про стандарт DDR3).
Исходя из того, какая операционная система установлена, а также, для каких целей используется компьютер, следует правильно выбирать и подбирать объем ОЗУ. В большинстве своем, если компьютер используется для доступа к всемирной паутине и для работы с различными приложениями, при этом установлена Windows XP, то 2 Гб вполне достаточно.
Для любителей «обкатать» недавно вышедшую игру и людей, работающих с графикой, следует ставить как минимум 4 Гб. А в том случае, если планируется установка виндовс 7 , то понадобится еще больше.
Самым простым способом узнать, какой для вашей системы необходим объем памяти, является запуск Диспетчера задач (путем нажатия комбинации на клавиатуре ctrl+alt+del) и запуск самой ресурсопотребляющей программы или приложения. После этого необходимо проанализировать информацию в группе «Выделение памяти» - «Пик».
Таким образом можно определить максимальный выделенный объем и узнать, до какого объёма её необходимо нарастить, чтобы наш высший показатель умещался в оперативной памяти. Это даст вам максимальное быстродействие системы. Дальше увеличивать необходимости не будет.
Выбор оперативной памяти
Сейчас перейдем к вопросу выбора оперативки, наиболее подходящей конкретно вам. С самого начала следует определить именно тот тип ОЗУ, который поддерживает материнская плата вашего компьютера. Для модулей разных типов существуют разные разъемы соответственно. Поэтому, чтобы избежать повреждений системной платы или непосредственно модулей, сами модули имеют различные размеры.
Об оптимальных объемах ОЗУ говорилось выше. При выборе оперативной памяти следует акцентировать внимание на ее пропускную способность. Для быстродействия системы наиболее оптимальным будет тот вариант, когда пропускная способность модуля совпадает с той же характеристикой процессора.
То есть, если в компьютере стоит процессор с шиной 1333 МГц, пропускная способность которого 10600 Мб/с, то для обеспечения наиболее благоприятных условий для быстродействия, можно поставить 2 планки, пропускная способность которых 5300 Мб/с, и которые в сумме дадут нам 10600 Мб/с.
Однако, следует запомнить, что для такого режима работы модули ОЗУ должны быть идентичны как по объему, так и по частоте. Кроме того, должны быть изготовлены одним производителем. Вот краткий список производителей хорошо себя зарекомендовавших: Samsung, OCZ, Transcend, Kingston, Corsair, Patriot.
В конце стоит подытожить главные моменты:
- Исходя из определения: оперативная память или ОЗУ - это составная часть компьютера, необходимая для временного хранения данных, которые в свою очередь необходимы процессору для его работы.
- После завершения каких-либо операций (закрытия программ, приложений) все связанные с ними данные удаляются из микросхемы. А при запуске новых задач в неё с жесткого диска загружаются данные, которые необходимы процессору в данный момент времени.
- Скорость доступа к данным, находящимся в оперативной памяти, в несколько сотен раз больше скорости доступа к информации, которая находится на жестком диске. Это позволяет процессору использовать нужную информацию, получая к ней мгновенный доступ.
- На сегодняшний день самые распространенные 2 типа: DDR3 (с частотой от 800 до 2400 МГц) и DDR4 (от 2133 до 4266 МГц). Чем выше частота, тем быстрее работает система.
Если у вас возникли трудности с выбором оперативной памяти, если не можете определить, какой тип ОЗУ поддерживает ваша материнская плата и какой объем будет больше соответствовать нуждам, то вы всегда можете обратиться в сервис сайт. Мы - это компьютерная помощь на дому в Москве и Подмосковье. Наши специалисты помогут с выбором, заменой и установкой в компьютер или ноутбук.
Многие при покупке flash-накопителя задаются вопросом: «как правильно выбрать флешку». Конечно, флешку выбрать не так уж и трудно, если точно знать для каких целей она приобретается. В этой статье я постараюсь дать полный ответ на поставленный вопрос. Я решил писать только о том, на что надо смотреть при покупке.
Flash-накопитель (USB-накопитель) – это накопитель, предназначенный для хранения и переноса информации. Работает флешка очень просто без батареек. Всего лишь нужно ее подключить к USB порту Вашего ПК.
1. Интерфейс флешки
На данный момент существует 2 интерфейса это: USB 2.0 и USB 3.0. Если Вы решили купить флешку, то я рекомендую брать флешку с интерфейсом USB 3.0. Данный интерфейс был сделан недавно, его главной особенностью является высокая скорость передачи данных. О скоростях поговорим чуть ниже.
Это один из главных параметров, на который нужно смотреть в первую очередь. Сейчас продаются флешки от 1 Гб до 256 Гб. Стоимость флеш-накопителя напрямую будет зависеть от объема памяти. Тут нужно сразу определиться для каких целей покупается флешка. Если вы собираетесь на ней хранить текстовые документы, то вполне хватит и 1 Гб. Для скачивания и переноски фильмов, музыки, фото и т.д. нужно брать чем больше, тем лучше. На сегодняшний день самыми ходовыми являются флешки объемом от 8Гб до 16 Гб.
3. Материал корпуса

Корпус может быть сделан из пластика, стекла, дерева, метала и т.д. В основном флешки делают из пластика. Тут я советовать нечего не могу, все зависит от предпочтений покупателя.
4. Скорость передачи данных
Ранее я писал, что существует два стандарта USB 2.0 и USB 3.0. Сейчас объясню, чем они отличаются. Стандарт USB 2.0 имеет скорость чтения до 18 Мбит/с, а записи до 10 Мбит/с. Стандарт USB 3.0 имеет скорость чтения 20-70 Мбит/с, а записи 15-70 Мбит/с. Тут, я думаю, объяснять ничего не надо.

Сейчас в магазинах можно найти флешки разных форм и размеров. Они могут быть в виде украшений, причудливых животных и т.д. Тут я бы посоветовал брать флешки, у которых есть защитный колпачок.
6. Защита паролем
Есть флешки, которые имеют функцию защиты паролем. Такая защита осуществляется при помощи программы, которая находится в самой флешке. Пароль можно ставить как на всю флешку, так и на часть данных в ней. Такая флешка в первую очередь будет полезна людям, которые переносят в ней корпоративную информацию. Как утверждают производители, потеряв ее можно не беспокоиться о своих данных. Не все так просто. Если такая флешка попадет в руки понимающего человека, то ее взлом это всего лишь дело времени.
Такие флешки внешне очень красивы, но я бы не рекомендовал их покупать. Потому что они очень хрупкие и часто ломаются пополам. Но если Вы аккуратный человек, то смело берите.
Вывод
Нюансов, как Вы заметили, много. И это только вершина айсберга. На мой взгляд, самые главные параметры при выборе: стандарт флешки, объем и скорость записи и чтения. А все остальное: дизайн, материал, опции – это всего лишь личный выбор каждого.Добрый день, мои дорогие друзья. В сегодняшней статье я хочу поговорить о том, как правильно выбрать коврик для мыши. При покупке коврика многие не придают этому никакого значения. Но как оказалось, этому моменту нужно уделять особое внимание, т.к. коврик определяют один из показателей комфорта во время работы за ПК. Для заядлого геймера выбор коврика это вообще отдельная история. Рассмотрим, какие варианты ковриков для мыши придуманы на сегодняшний день.

Варианты ковриков
1. Алюминиевые2. Стеклянные
3. Пластиковые
4. Прорезиненные
5. Двухсторонние
6. Гелиевые
А теперь я бы хотел поговорить о каждом виде поподробнее.
1. Сначала хочу рассмотреть сразу три варианта: пластиковые, алюминиевые и стеклянные. Такие коврики пользуются большой популярностью у геймеров. Например, пластиковые коврики легче найти в продаже. По таким коврикам мышь скользит быстро и точно. И самое главное такие коврики подходят как для лазерных, так и для оптических мышей. Алюминиевые и стеклянные коврики найти будет немного сложнее. Да и стоить они будут немало. Правда есть за что – служить они будут очень долго. Коврики данных видов имеют маленькие недостатки. Многие говорят, что при работе они шуршат и наощупь немного прохладные, что может вызывать у некоторых пользователей дискомфорт.

2. Прорезиненные (тряпичные) коврики имеют мягкое скольжение, но при этом точность движений у них хуже. Для обычных пользователей такой коврик будет в самый раз. Да и стоят они намного дешевле предыдущих.

3. Двухсторонние коврики, на мой взгляд, очень интересная разновидность ковриков для мыши. Как понятно из названия у таких ковриков две стороны. Как правило, одна сторона является скоростной, а другая высокоточной. Бывает так, что каждая сторона рассчитана на определенную игру.

4. Гелиевые коврики имеют силиконовую подушку. Она якобы поддерживает руку и снимает с нее напряжение. Лично для меня они оказались самыми неудобными. По назначению они рассчитаны для офисных работников, поскольку те целыми днями сидят за компьютером. Для обычных пользователей и геймеров такие коврики не подойдут. По поверхности таких ковриков мышь скользит очень плохо, да и точность у них не самая хорошая.

Размеры ковриков
Существует три вида ковриков: большие, средние и маленькие. Тут все в первую очередь зависит от вкуса пользователя. Но как принято считать большие коврики хорошо подходят для игр. Маленькие и средние берут в основном для работы.Дизайн ковриков
В этом плане, нет ни каких ограничений. Все зависит от того что Вы хотите видеть на своем коврике. Благо сейчас на ковриках что только не рисуют. Наиболее популярными являются логотипы компьютерных игр, таких как дота, варкрафт, линейка и т.д. Но если случилось, что Вы не смогли найти коврик с нужным Вам рисунком, не стоит огорчаться. Сейчас можно заказать печать на коврик. Но у таких ковриков есть минус: при нанесении печати на поверхность коврика его свойства ухудшаются. Дизайн в обмен на качество.
 На этом я хочу закончить статью. От себя желаю сделать Вам правильный выбор и быть им довольным.
На этом я хочу закончить статью. От себя желаю сделать Вам правильный выбор и быть им довольным.
У кого нет мышки или хочет её заменить на другую советую посмотреть статью: .
Моноблоки компании Microsoft пополнились новой моделью моноблока под названием Surface Studio. Свою новинку Microsoft представил совсем недавно на выставке в Нью-Йорке.

На заметку! Я пару недель назад писал статью, где рассматривал моноблок Surface. Этот моноблок был представлен ранее. Для просмотра статьи кликайте по .
Дизайн
Компания Microsoft свою новинку называет самым тонким в мире моноблоком. При весе в 9,56 кг толщина дисплея составляет всего лишь 12,5 мм, остальные габариты 637,35х438,9 мм. Размеры дисплея составляют 28 дюймов с разрешением больше чем 4К (4500х3000 пикселей), соотношение сторон 3:2.
На заметку! Разрешение дисплея 4500х3000 пикселей соответствует 13,5 млн пикселей. Это на 63% больше, чем у разрешения 4К.
Сам дисплей моноблока сенсорный, заключенный в алюминиевый корпус. На таком дисплее очень удобно рисовать стилусом, что в итоге открывает новые возможности использования моноблоком. По моему мнению эта модель моноблока будет по нраву творческим людям (фотографы, дизайнеры и т. д.).

На заметку! Для людей творческих профессий я советую посмотреть статью, где я рассматривал моноблоки подобного функционала. Кликаем по выделенному: .
Ко всему выше написанному я бы добавил, что главной фишкой моноблока будет его возможность мгновенно превращаться в планшет с огромной рабочей поверхностью.

На заметку! Кстати, у компании Microsoft есть еще один удивительный моноблок. Чтобы узнать о нем, переходите по .
Технические характеристики
Характеристики я представлю в виде фотографии.
Из периферии отмечу следующее: 4 порта USB, разъем Mini-Display Port, сетевой порт Ethernet, card-reader, аудио гнездо 3,5 мм, веб-камера с 1080р, 2 микрофона, аудиосистема 2.1 Dolby Audio Premium, Wi-Fi и Bluetooth 4.0. Так же моноблок поддерживает беспроводные контроллеры Xbox.



Цена
При покупке моноблока на нем будет установлена ОС Windows 10 Creators Update. Данная система должна выйти весной 2017 года. В данной операционной системе будет обновленный Paint, Office и т. д. Цена на моноблок будет составлять от 3000 долларов.Дорогие друзья, пишите в комментариях, что вы думаете об этом моноблоке, задавайте интересующие вопросы. Буду рад пообщаться!
Компания OCZ продемонстрировала новые SSD-накопители VX 500. Данные накопители будут оснащаться интерфейсом Serial ATA 3.0 и сделаны они в 2.5-дюймовом форм-факторе.

На заметку! Кому интересно, как работает SSD-диски и сколько они живут, можно прочитать в ранее мною написанной статье: .Новинки выполнены по 15-нанометровой технологии и будут оснащаться микрочипами флеш-памяти Tochiba MLC NAND. Контроллер в SSD-накопителях будет использоваться Tochiba TC 35 8790.
Модельный ряд накопителей VX 500 будет состоять из 128 Гб, 256 Гб, 512 Гб и 1 Тб. По заявлению производителя последовательна скорость чтения будет составлять 550 Мб/с (это у всех накопителей этой серии), а вот скорость записи составит от 485 Мб/с до 512 Мб/с.

Количество операций ввода/вывода в секунду (IOPS) с блоками данных размером 4 кбайта может достигать 92000 при чтении, а при записи 65000 (это все при произвольном).
Толщина накопителей OCZ VX 500 будет составлять 7 мм. Это позволит использовать их в ультрабуках.


Цены новинок будут следующими: 128 Гб — 64 доллара, 256 Гб — 93 доллара, 512 Гб — 153 доллара, 1 Тб — 337 долларов. Я думаю, в России они будут стоить дороже.
Компания Lenovo на выставке Gamescom 2016 представила свой новый игровой моноблок IdeaCentre Y910.

На заметку! Ранее я писал статью, где уже рассматривал игровые моноблоки разных производителей. Данную статью можно посмотреть, кликнув по этой .

Новинка от Lenovo получила безрамочный дисплей размером 27 дюймов. Разрешение дисплея составляет 2560х1440 пикселей (это формат QHD), частота обновлений равна 144 Гц, а время отклика 5 мс.

У моноблока будет несколько конфигураций. В максимальной конфигурации предусмотрен процессор 6 поколения Intel Core i7, объем жесткого диска до 2 Тб или объемом 256 Гб. Объем оперативной памяти равен 32 Гб DDR4. За графику будет отвечать видеокарта NVIDIA GeForce GTX 1070 либо GeForce GTX 1080 с архитектурой Pascal. Благодаря такой видеокарте к моноблоку можно будет подключить шлем виртуальной реальности.
Из периферии моноблока я бы выделил аудиосистему Harmon Kardon с 5-ваттными динамиками, модуль Killer DoubleShot Pro Wi-Fi, веб-камеру, USB порты 2.0 и 3.0, разъемы HDMI.

В базовом варианте моноблок IdeaCentre Y910 появиться в продаже в сентябре 2016 года по цене от 1800 евро. А вот моноблок с версией «VR-ready» появится в октябре по цене от 2200 евро. Известно, что в этой версии будет стоять видеокарта GeForce GTX 1070.
Компания MediaTek решила модернизировать свой мобильный процессор Helio X30. Так что теперь разработчики из MediaTek проектируют новый мобильный процессор под названием Helio X35.

Я бы хотел вкратце рассказать о Helio X30. Данный процессор имеет 10 ядер, которые объединены в 3 кластера. У Helio X30 есть 3 вариации. Первый - самый мощный состоит из ядер Cortex-A73 с частотой до 2,8 ГГц. Так же есть блоки с ядрами Cortex-A53 с частотой до 2,2 ГГц и Cortex-A35 с частотой 2,0 ГГц.

Новый процессор Helio X35 тоже имеет 10 ядер и создается он по 10-нанометровой технологии. Тактовая частота в этом процессоре будет намного выше, чем у предшественника и составляет от 3,0 Гц. Новинка позволит задействовать до 8 Гб LPDDR4 оперативной памяти. За графику в процессоре скорее всего будет отвечать контроллер Power VR 7XT.
Саму станцию можно увидеть на фотографиях в статье. В них мы можем наблюдать отсеки для накопителей. Один отсек с разъемом 3,5 дюймов, а другой с разъемом 2,5 дюймов. Таким образом к новой станции можно будет подключить как твердотельный диск (SSD), так и жесткий диск (HDD).

Габариты станции Drive Dock составляют 160х150х85мм, а вес ни много ни мало 970 граммов.
У многих, наверное, возникает вопрос, как станция Drive Dock подключается к компьютеру. Отвечаю: это происходит через USB порт 3.1 Gen 1. По заявлению производителя скорость последовательного чтения будет составлять 434 Мб/сек, а в режиме записи (последовательного) 406 Мб/с. Новинка будет совместима с Windows и Mac OS.

Данное устройство будет очень полезным для людей, которые работают с фото и видео материалами на профессиональном уровне. Так же Drive Dock можно использовать для резервных копий файлов.
Цена на новое устройство будет приемлемой — она составляет 90 долларов.
На заметку!
Ранее Рендучинтала работал в компании Qualcomm. А с ноября 2015 года он перешел в конкурирующую компанию Intel.

В своем интервью Рендучинтала не стал говорить о мобильных процессорах, а лишь сказал следующее, цитирую: «Я предпочитаю меньше говорить и больше делать».
Таким образом, топ-менеджер Intel своим интервью внес отличную интригу. Нам остается ждать новых анонсов в будущем.
И для чего она предназначена. Практически все современные устройства и гаджеты наделены ОЗУ (оперативное запоминающее устройство). Так что же дает такая память компьютеру или ноутбуку? Попробуем разобраться в вопросе.
Что это?
Оперативная память ноутбука или ПК - это важная деталь система устройства, от которой зависит быстрота работы разных приложений. Зачем нужна оперативная память в компьютере? В ней хранятся команды и временные данные, которые необходимы процессору компьютера для совершения определенных операций. Есть много каждая из которых выполняет свою задачу. Выглядит "оперативка" как удлиненный чип зеленого цвета. В системном блоке или под задней крышкой ноутбука есть отделение, где он находится. Даже пользователь, который не разбирается в технике, сможет сам ее установить.
Предназначение
Что дает или RAM (Random Access Memory) - энергозависимая и относительно быстрая память ПК, которая обладает произвольным доступом. В ней осуществляются разного рода операции по обмену информацией между устройствами. Оперативная Если отключить питание, то данные, содержащиеся в ней, сотрутся. ОЗУ хранит потоки сведений, которые процессору нужно обработать. С оперативной памятью устройства контактируют через системную шину, обмениваются с ней через кэш. RAM с произвольным доступом означает, что память при необходимости обращается напрямую к нужному блоку.
В то же время скорость доступа не меняется. ОЗУ отличается от энергозависимой, она редко выходит из строя. Если же повреждена, то это отражается на всей системе, отрицательно влияет на работу некоторых устройств ПК. ОЗУ идет как отдельный модуль или блок устройства, или чипа. Если бы в современных гаджетах не использовали рассматриваемый элемент, то все операции происходили бы медленно. Что дает добавление оперативной памяти? Она позволяет сократить время обработки информации, а приложения будут работать и запускаться вдвое быстрее.

Тип и объем
Что дает оперативная память? Она помогает компьютеру работать быстрее. Чтобы увеличить возможности устройства, необходимо знать и учитывать характеристики этого элемента. Например, если оперативная память 8 Гб, это ее объем. Он является неотъемлемым элементом любого модуля в системе. Производительность компьютера или ноутбука зависит от общего объема ОЗУ, чем больше его установлено, тем лучше для пользователя.
Как правильно определить, какой объем памяти установлен на ПК? Сделать это можно разными способами. Если в компьютере операционная система Windows 7, то нужно проделать следующие действия: нажать "Пуск", затем правой кнопкой мыши на "Компьютер" - "Свойства". Появится окно, в котором будет содержаться информация об объеме. Там же можно увидеть информацию о процессоре, типе системы. Таким же способом следует узнать объем оперативной памяти (8 Гб, 16 Гб, 32 Гб и т. д.) в Windows XP.
Если пользователю требуется узнать информацию о модуле и другие характеристики, необходимо установить специальную программу для определения параметров ПК. Специалисты также советуют воспользоваться S & M - диагностическим приложением о состоянии компьютера.

Особенности
Современные пользователи ноутбуков и компьютеров знают, что дает оперативная память. Она отвечает за быстродействие - то, как будет быстро выполняться и обрабатываться ПК поступившая команда. Чтобы определить частоту конкретного модуля, можно просто посмотреть на наклейку, где указаны цифры и буквы, например: DDR3 - 1600 PC3 - 12800 CL9 ECC REG.
Кроме того, можно использовать специальные программы, которые позволяют определить характеристики оперативной памяти. Что означает этот шифр?
- DDR3 - это поколение ОЗУ, наиболее часто встречающийся тип.
- 1600 - рабочая частота памяти, которая измеряется в Мгц.
- PC3 - 12800 - параметр, указывающий на пропускную способность, то есть количество обрабатываемой информации за 1 секунду.
- C19 - информация о тайминге оперативной памяти, измеряющейся в миллисекундах. Чем ниже показатель, тем лучше.
- ECC - память наделена контролем четности. У модуля есть особый контроллер, исправляющий ошибки, которые возникают во время работы.
Следовательно, если хотите увеличить оперативную память, то учитывайте эти параметры, иначе велик риск несовместимости устройства и ОЗУ.

ОЗУ для ноутбука
Во многих современных нетбуках, ноутбуках и планшетах используется тип ОЗУ DDR с форм-фактором SODIMM. Отличие этих модулей от других - внешний вид. У каждого поколения оперативной памяти свои особенности. Они связаны с технологическим процессом. Так, у модуля для ноутбука - другое число контактов, в отличие от первого поколения DDR. Некоторые пользователи ноутбуков могут столкнуться с неприятной проблемой: ОС "тормозит", работает сбивчиво. Такое происходит, если загружается одновременно несколько приложений. Тогда потребуется очистка оперативной памяти.
Что может сделать пользователь? Закрыть все приложения, перезагрузить устройство. Кроме того, можно воспользоваться программами, которые очистят оперативную память. У всех этих способов есть плюсы и минусы. Если они не решают проблему, стоит обратиться за помощью в сервисный центр.

Как установить?
Что дает оперативная память, выяснили, теперь расскажем о том, как же ее установить в компьютер или ноутбук:
- Сначала выключаем устройство, ждем пять минут.
- Открываем системный блок.
- На материнской плате должны быть свободные слоты - устанавливаем туда оперативную память. У каждой платы свое поколение DDR.
Что дает увеличение оперативной памяти? Компьютер будет быстрее работать, но увеличивать ее нужно обдуманно. Сначала выясните, какая материнская плата установлена на вашем устройстве, ориентируйтесь также на модель и марку ноутбука. Все это даст понять, сколько ОЗУ добавить и нужно ли это делать. Чтобы увеличить память, необходимо выполнить следующие действия:
- определить модель материнской платы или лэптопа;
- определиться с объемом ОЗУ и модулем;
- проверить совместимость с материнской платой;
- приобрести модуль.
Устанавливается память просто. Для этого необходимо знать в общих чертах, из чего состоит ПК или ноутбук, функциональность всех его частей.
Очень много пользователей компьютера часто задаются вопросом - что такое ОЗУ. Чтобы помочь нашим читателям подробно разобраться с ОЗУ, мы подготовили материал, в котором подробно рассмотрим, где его можно использовать и какие его типы сейчас используются. Также мы рассмотрим немного теории, после чего вы поймете, что собой представляет современная память.
Немного теории
Аббревиатура ОЗУ расшифровывается как - оперативное запоминающее устройство . По сути, это оперативная память, которая в основном используется в ваших компьютерах. Принцип работы любого типа ОЗУ построен на хранении информации в специальных электронных ячейках . Каждая из ячеек имеет размер в 1 байт, то есть в ней можно хранить восемь бит информации. К каждой электронной ячейке прикрепляется специальный адрес . Этот адрес нужен для того, чтобы можно было обращаться к определенной электронной ячейке, считывать и записывать ее содержимое.
Также считывание и запись в электронную ячейку должна осуществляться в любой момент времени. В английском варианте ОЗУ - это RAM . Если мы расшифруем аббревиатуру RAM (Random Access Memory) - память произвольного доступа , то становится ясно, почему считывание и запись в ячейку осуществляется в любой момент времени.
Информация хранится и перезаписывается в электронных ячейках только тогда, когда ваш ПК работает , после его выключения вся информация, которая находится в ОЗУ, стирается. Совокупность электронных ячеек в современной оперативке может достигать объема от 1 ГБ до 32 ГБ. Типы ОЗУ, которые сейчас используются, носят название DRAM и SRAM .
- Первая, DRAM представляет собой динамическую оперативную память, которая состоит из конденсаторов и транзисторов . Хранение информации в DRAM обусловлено наличием или отсутствием заряда на конденсаторе (1 бит информации), который образуется на полупроводниковом кристалле. Для сохранения информации этот вид памяти требует регенерации . Поэтому это медленная и дешевая память.
- Вторая, SRAM представляет собой ОЗУ статического типа . Принцип доступа к ячейкам в SRAM основан на статическом триггере, который включает в себя несколько транзисторов. SRAM является дорогой памятью, поэтому используется, в основном, в микроконтроллерах и интегральных микросхемах, в которых объем памяти невелик. Это быстрая память, не требующая регенерации .
Классификация и виды SDRAM в современных компьютерах
Наиболее распространенным подвидом памяти DRAM является синхронная память SDRAM . Первым подтипом памяти SDRAM является DDR SDRAM. Модули оперативной памяти DDR SDRAM появились в конце 1990-х. В то время были популярны компьютеры на базе процессов Pentium. На изображении ниже показана планка формата DDR PC-3200 SODIMM на 512 мегабайт от фирмы GOODRAM.
Приставка SODIMM означает, что память предназначена для ноутбука . В 2003 году на смену DDR SDRAM пришла DDR2 SDRAM . Эта память использовалась в современных компьютерах того времени вплоть до 2010 года, пока ее не вытеснила память следующего поколения. На изображении ниже показана планка формата DDR2 PC2-6400 на 2 гигабайта от фирмы GOODRAM. Каждое поколение памяти демонстрирует все большую скорость обмена данными.
На смену формата DDR2 SDRAM в 2007 году пришел еще более быстрый DDR3 SDRAM . Этот формат по сегодняшний день остается самым популярным, хоть и в спину ему дышит новый формат. Формат DDR3 SDRAM сейчас применяется не только в современных компьютерах, но также в смартфонах , планшетных ПК и бюджетных видеокартах . Также память DDR3 SDRAM используется в игровой приставке Xbox One восьмого поколения от Microsoft. В этой приставке используется 8 гигабайт ОЗУ формата DDR3 SDRAM. На изображении ниже показана память формата DDR3 PC3-10600 на 4 гигабайта от фирмы GOODRAM.
В ближайшее время тип памяти DDR3 SDRAM заменит новый тип DDR4 SDRAM . После чего DDR3 SDRAM ждет судьба прошлых поколений. Массовый выпуск памяти DDR4 SDRAM начался во втором квартале 2014 года, и она уже используется на материнских платах с процессорным разъемом Socket 1151 . На изображении ниже показана планка формата DDR4 PC4-17000 на 4 гигабайта от фирмы GOODRAM.
Пропускная способность DDR4 SDRAM может достигать 25 600 Мб/c .
Как определить тип оперативки в компьютере
Определить тип оперативной памяти, которая находится в ноутбуке или в стационарном компьютере можно очень легко, используя утилиту CPU-Z . Эта утилита является абсолютно бесплатной. Загрузить CPU-Z можно с ее официального сайта www.cpuid.com. После загрузки и установки, откройте утилиту и перейдите ко вкладке «SPD ». На изображении ниже показано окно утилиты с открытой вкладкой «SPD ».

В этом окне видно, что в компьютере, на котором открыта утилита, установлена оперативная память типа DDR3 PC3-12800 на 4 гигабайта от компании Kingston. Таким же образом можно определить тип памяти и ее свойства на любом компьютере. Например, ниже изображено окно CPU-Z с ОЗУ DDR2 PC2-5300 на 512 ГБ от компании Samsung.

А в этом окне изображено окно CPU-Z с ОЗУ DDR4 PC4-21300 на 4 ГБ от компании ADATA Technology.

Данный способ проверки просто незаменим в ситуации, когда нужно проверить на совместимость память, которую вы собираетесь приобрести для расширения ОЗУ вашего ПК.
Подбираем оперативку для нового системника
Чтобы подобрать оперативную память к определенной компьютерной конфигурации, мы опишем ниже пример, из которого видно как легко можно подобрать ОЗУ к любой конфигурации ПК. Для примера мы возьмем такую новейшую конфигурацию на базе процессора Intel:
- Процессор - Intel Core i7-6700K;
- Материнская плата - ASRock H110M-HDS на чипсете Intel Н110;
- Видеокарта - GIGABYTE GeForce GTX 980 Ti 6 ГБ GDDR5;
- SSD - Kingston SSDNow KC400 на 1000 ГБ;
- Блок питания - Chieftec A-135 APS-1000C мощностью 1000 Вт.
Чтобы подобрать оперативку для такой конфигурации, нужно перейти на официальную страницу материнской платы ASRock H110M-HDS - www.asrock.com/mb/Intel/H110M-HDS.
На странице можно найти строку «Supports DDR4 2133 », которая гласит, что для материнской платы подходит оперативка с частотой 2133 MHz. Теперь перейдем в пункт меню «Specifications » на этой странице.
В открывшейся странице можно найти строку «Max. capacity of system memory: 32GB », которая гласит, что наша материнская плата поддерживает до 32 гигабайт ОЗУ. Из данных, которые мы получили на странице материнской платы можно сделать вывод, что для нашей системы приемлемым вариантом будет оперативка такого типа - два модуля памяти DDR4-2133 16 ГБ PC4-17000.
Мы специально указали два модуля памяти по 16 ГБ, а не один на 32, так как два модуля могут работать в двухканальном режиме .
Вы можете установить вышеописанные модули от любого производителя, но лучше всего подойдут эти модули ОЗУ. Они представлены на официальной странице к материнской плате в пункте «Memory Support List », так как их совместимость проверена производителем.
Из примера видно, как легко можно узнать информацию по поводу рассматриваемого системника. Таким же образом подбирается оперативная память для всех остальных компьютерных конфигураций. Также хочется отметить, что на рассмотренной выше конфигурации можно запустить все новейшие игры с самыми высокими настройками графики.
Например, на этой конфигурации запустятся без проблем в разрешении 4K такие новые игры, как Tom Clancy’s The Division , Far Cry Primal , Fallout 4 и множество других, так как подобная система отвечает всем реалиям игрового рынка. Единственным ограничением для такой конфигурации будет ее цена . Примерная цена такого системника без монитора, включая два модуля памяти, корпус и комплектующие, описанные выше, составит порядка 2000 долларов .
Классификация и виды SDRAM в видеокартах
В новых видеокартах и в старых моделях используется тот же тип синхронной памяти SDRAM. В новых и устаревших моделях видеокарт наиболее часто используется такой тип видеопамяти:
- GDDR2 SDRAM - пропускная способность составляет до 9,6 ГБ/с;
- GDDR3 SDRAM - пропускная способность составляет до 156.6 ГБ/с;
- GDDR5 SDRAM - пропускная способность составляет до 370 ГБ/с.
Чтобы узнать тип вашей видеокарты, объем ее ОЗУ и тип памяти, нужно воспользоваться бесплатной утилитой GPU-Z . Например, на изображении ниже изображено окно программы GPU-Z , в котором описаны характеристики видеокарты GeForce GTX 980 Ti .

На смену популярной сегодня GDDR5 SDRAM в ближайшем будущем придет GDDR5X SDRAM . Это новая классификация видеопамяти обещает поднять пропускную способность до 512 ГБ/с . Ответом на вопрос, чего хотят добиться производители от такой большой пропускной способности, достаточно прост. С приходом таких форматов, как 4K и 8K, а также VR устройств производительности нынешних видеокарт уже не хватает.
Разница между ОЗУ и ПЗУ
ПЗУ расшифровывается как постоянное запоминающее устройство . В отличие от оперативной памяти, ПЗУ используют для записи информации, которая будет храниться там постоянно. Например, ПЗУ используют в таких устройствах:
- Мобильные телефоны;
- Смартфоны;
- Микроконтроллеры;
- ПЗУ БИОСа;
- Различные бытовые электронные устройства.
Во всех описанных устройствах выше, код для их работы хранится в ПЗУ . ПЗУ является энергонезависимой памятью , поэтому после выключения этих устройств вся информация сохранится в ней - значит это и является главным отличием ПЗУ от ОЗУ.
Подводим итог
В этой статье мы кратко узнали все подробности, как в теории, так и на практике, касающиеся оперативного запоминающего устройства и их классификации, а также рассмотрели, в чем разница между ОЗУ и ПЗУ.
Также наш материал будет особенно полезен тем пользователям ПК, которые хотят узнать свой тип ОЗУ, установленный в компьютере, или узнать какую оперативку нужно применять для различных конфигураций.
Надеемся, наш материал окажется интересным для наших читателей и позволит им решить множество задач, связанных с оперативной памятью.
Видео по теме
Всякий раз, заглядывая под крышку корпуса системного блока, можно наблюдать планки, состоящие из микросхем и чипов. Они даже напоминают картриджи для старой консоли "Сега". Однако их предназначение совершенно другое. Далее в статье будет дано подробное описание маркировки оперативной памяти и ее устройства.
Оперативное запоминающее устройство является временным хранилищем данных на компьютере. Ее задача заключается в том, чтобы загружать запрашиваемые данные из своего хранилища и оставлять их там в зашифрованном виде. Когда пользователь повторно запросит информацию, оперативная память быстрее даст результат, так как исходный материал уже был сохранен. Это принцип работы, от которого зависит расшифровка маркировки оперативной памяти.
Самые главные показатели ОЗУ - это частота и тайминг. Частота работы показывает, с какой скоростью передаются данные. Измеряется этот параметр в мегагерцах (сокр. МГц или MHz).
Тайминг отвечает за задержку времени. То есть, он показывает, сколько времени необходимо оперативной памяти, чтобы обработать запрос и выдать результат.
Форм-факторы

Иными словами, данный параметр можно назвать стандартизацией размера. Существует два вида форм-фактора маркировки оперативной памяти - это DIMM и SoDIMM.
Первый формат подходит исключительно для настольных компьютеров. Это можно заметить, посмотрев на разъем в материнской плате. Длина данного слота достигает почти 13,35 см. Каждая планка фиксируется защелками по бокам. За счет длины увеличивается количество контактов. Вот, что означает маркировка оперативной памяти DIMM.
У форм-фактора SoDIMM все немного по-другому. Во-первых, размер - этот формат рассчитан на работу в ноутбуках или материнских платах стандарта miniITX. Длина такой планки равна 67,6 мм. Такой размер оправдан тем, что у портативных компьютеров ограниченное внутреннее пространство, а это вынуждает делать комплектующие меньшего размера. Данная маркировка оперативной памяти для ноутбука, а не для стандартного компьютера.
Тем не менее разница в размерах ничуть не влияет на технические характеристики - просто у ноутбуков менее требовательная система, нежели у настольных компьютеров.
Типы памяти

В современных компьютерах используется два типа памяти - это DDR3 и DDR4.
Оперативная память DDR3 обладает минимальной частотой в 1033 МГц. А ее "разгонная" частота достигает 1600 МГц. Впервые данный тип памяти был введен в эксплуатацию после 2010 года. Именно с третьего поколения стало возможным использовать оперативную память в качестве резервной для интегрированных графических процессоров.
В случае с маркировкой оперативной памяти DDR4, начальные показатели частот равны 1333 МГц. "Разгонный" потенциал дает возможность увеличить рабочую частоту до 2600 МГц при небольших таймингах. Ее достоинства не только в повышенных частотах, но и в более низком энергопотреблении. Увеличение с 240 до 288 контактов никак не повлияло на размеры планки.

На примере маркировки оперативной памяти DDR3L можно отметить, что она отличается от своего близнеца DDR3.
Приставка в конце означает Low, то есть, низкий. Это аргументировано тем, что данный вид оперативной памяти использует более низкое входное напряжение. Его показатель равен 1,35 Вольт. На обычных он 1,5 В. Этот параметр позволяет сократить энергопотребление на 10%. Со стандартной ОЗУ третьего поколения они внешне абсолютно одинаковы.
Совместимость

Первый опыт симбиоза двух поколений оперативной памяти оказался мало успешным. Речь идет о DDR2 и DDR3, а точнее - о материнских платах, на которых располагались оба вида слотов для оперативной памяти. Однако использование разных видов ОЗУ не дало результатов. В итоге материнская плата могла распознавать только один вид памяти.
Что касается DDR3 и DDR3L, то здесь дела обстоят немного проще. Они имеют некую совместимость - материнские платы с разъемами DDR3 могут поддерживать работу с оперативной памятью DDR3L. Но обратной совместимости не предусмотрено, так как материнские платы с разъемами для DDR3L рассчитаны на работу с низким напряжением.
Различия между третьим и четвертым поколениями очевидны - расположение зазора на месте контактов находится в другом месте. Даже в разъем поместить модуль не получится.

Данный тип оперативной памяти является топовым для игровых компьютеров, так как обладает "разгонным" профилем и высокими частотами. Практически все современные материнские платы, которые были выпущены после 2015 года, поддерживают DDR4.
Многие производители начали оснащать модули памяти различными программными профилями, системой охлаждения и даже подсветкой. В современных играх объем оперативной памяти играет важную роль. Поэтому вместе с новым поколением пришли увеличенные размеры оперативной памяти. На данный момент одна планка может иметь объем до 64 Гб. Однако новая оперативная память стоит немалых средств - это единственный недостаток.
Как установить модуль в системный блок
Перед началом установки стоит обратить внимание на маркировку оперативной памяти. Пример представлен на фото далее. Теперь стоит узнать параметры центрального процессора, которые связаны с оперативной памятью. Дело в том, что не всякий процессор может раскрыть потенциал оперативной памяти. Да и не каждый процессор сможет поддерживать разгонный профиль.
Установка одной планки не займет много времени. Для этого понадобится снять крышку системного блока и раздвинуть защелки на материнской плате. Все манипуляции с материнской платой проводятся только в горизонтальном положении, чтобы не повредить комплектующие. Далее планка помещается в разъем и фиксируется с помощью защелок.
После этого нужно собрать все обратно и запустить компьютер. Не дожидаясь загрузки операционной системы, необходимо вызвать меню БИОС, чтобы удостовериться в том, что планка обнаружена и нормально функционирует.
Для работы в двухканальном режиме лучше приобретать модули в паре, так как они тестируются вместе, что положительно сказывается на совместной работе. Если вторая и последующие планки приобретаются отдельно, то стоит обратить внимание на их показатели - частоты и тайминги.
Как установить оперативную память в ноутбук
Установка модулей памяти в ноутбук немного отличается от аналогичной операции в настольном варианте. Для этого понадобится отвертка, которой нужно выкрутить винтики на задней крышке портативного компьютера.
Перед началом установки стоит уточнить несколько нюансов. Во-первых, на всех ноутбуках можно установить не более двух планок (на некоторых вообще есть только один слот). Во-вторых, установка двух планок производится исключительно в парном режиме, так как модули от разных производителей вызывают конфликт. Перед работой необходимо отключить ноутбук от сети и вытащить аккумулятор.
Теперь нужно открутить болты крепления крышки, которая закрывает оперативную память. Если происходит замена модуля, то старый необходимо убрать. В случае увеличения объема нужно просто узнать, есть ли свободный разъем. Обратите внимание на то, что большинство моделей современных ноутбуков придется полностью разбирать, чтобы добраться до слота установки модуля.
Метод инсталляции напоминает процесс установки кассеты в магнитофон - в ноутбуке похожий слот. Далее планка помещается в свободный слот и нужно плавно нажимать на нее, пока не будет услышан характерный щелчок, который означает, что модуль зафиксирован.
После сборки можно подключать ноутбук к сети и запускать систему. Если операционная система работает исправно, то ноутбук распознал установленную оперативную память.