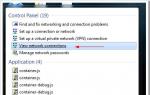Как настроить интернет-подключение adsl. DSL подключение Программа для доступа к adsl модему
Одним из самых массовых и доступных способов подключения к Всемирной паутине сегодня является ADSL-соединение. Аббревиатура ADSL расшифровывается, как «Asymmetric Digital Subscriber Line» - несимметричная цифровая абонентская линия. Несмотря на простоту и практически стопроцентную доступность, мобильное подключение значительно проигрывает по своим возможностям ADSL-подключению: скорость передачи данных ниже, набор услуг меньше, а стоимость подключения значительно выше. Подключение же по технологии ETTH («Ethernet в каждый дом»), GPON и FTTH (с помощью оптико-волоконного кабеля) сегодня доступны пока ещё лишь для жителей многоквартирного сектора в крупных населённых пунктах, так как экономически оправданы при массовых подключениях. Поэтому, сегодня АДСЛ-соединение актуально для большинства пользователей, особенно в небольших населённых пунктах.
Проблемы ADSL-соединения
Несмотря на свою массовую доступность и достаточно приличные технические характеристики:
- Практическая скорость доступа: до 24 Мбит/сек;
- Протяжённость абонентской линии для удовлетворительной работы: до 7.5 км;
- Возможность получения услуги triple play - одновременной передачи голоса, видео и данных.
Эта технология использует в своей работе телефонную абонентскую линию со всеми вытекающими отсюда проблемами.
Рассмотрим типовую схему подключения абонента по технологии ADSL:
Практика эксплуатации данной технологии показывает, что наиболее частыми проблемами, приводящими к тому, что у пользователя устанавливается медленная скорость при адсл-соединении , или вообще, отсутствует выход в интернет, являются:
- Неисправность телефонной линии;
- Неисправность порта оборудования доступа (DSLAM) на стороне провайдера;
- Неверное подключение на стороне пользователя.
Неисправность телефонной линии
Это наиболее частый вид повреждений, возникающий в цепочке «Абонент-Провайдер». К сожалению, телефонная линия связи далека о совершенства. Пока она «добирается» от провайдера интернета к пользователю, она может проходить достаточно много различных участков: магистральный, кабель, кабели распределения, кабели между шкафами и даже так называемые воздушки - провода, идущие от шкафа к абоненту воздушным путём. Каждый из таких участков помимо затухания полезного сигнала, может вносить и различные помехи, приводящие как к общему снижению скорости, так и к тому, что у абонента появляются частые разрывы связи при адсл-соединении.
Конечно, для того, чтобы выполнить измерение физических параметров телефонной линии для получения её качественных характеристик, необходимо наличие специальных приборов и умение ими пользоваться. Но обыкновенный пользователь также может легко оценить её состояние, чтобы понять по какой причине возникают те или иные проблемы с доступом. Для этого необходимо подключиться к ADSL-модему и посмотреть статистику АДСЛ-соединения.

Не только проблемы с линией связи или с оборудованием провайдера приводят к проблемам в работе с интернетом. Задаваясь вопросом – «Как увеличить скорость при адсл-соединении?», пользователь порой забывает, что неверно работающее оборудование или некорректно выполненное подключение на его стороне тоже может стать причиной сбоев и низкой скорости. Поэтому, прежде чем звонить в службу технической поддержки, необходимо проверить - правильно ли выполнено подключение телефонной линии, модема и телефонного аппарата.
Начать, прежде всего, следует со сплиттера – специального устройства, которое предназначено для того, чтобы высокочастотный шум от работы модема не мешал телефонным разговорам. По сути дела, он представляет собой специальный фильтр для разделения рабочих частотных полос модема и телефонного аппарата.

Рассмотрим корректную схему подключения пользовательских устройств:

Следует помнить о том, что нельзя подключать телефонные аппараты и какие-либо другие телефонные устройства до сплиттера! Все телефоны должны быть строго подключены к гнезду PHONE! В противном случае, соединение будет неустойчивым, и, как правило, с низкой скоростью. Разрывы связи при адсл-соединении будут в этом случае практически постоянными.
Подключение adsl-модема без сплиттера приведёт к появлению шума во время телефонного разговора и как в первом случае, к низкому качеству соединения. Однако, если вы не используете телефонный аппарат, то модем можно подключать к телефонной линии и без этого устройства.
Следует избегать чрезмерно длинных телефонных удлинителей. Если уж без него никак не удаётся обойтись, необходимо выбирать такие, в которых используется не четыре, а два проводника. Это уменьшит уровень помех и повысит качество соединения.
К сожалению, adsl-модем также не застрахован от повреждений. Причём есть повреждения явные, то есть, когда он просто не работает или работает некорректно, а есть скрытые, связанные с повреждением его линейной части. Особенно часто такие неисправности довольно часто возникают после грозы. При этом сам модем рабочий и даже может устанавливать соединение с оборудованием провайдера, но оно нестабильно, или соединение происходит на низкой скорости. Первое впечатление, которое возникает – неисправность телефонной линии, так как «симптомы» очень похожи. В этом случае, следует снять показания основных характеристик соединения из его меню в разделе «Статистика», и проверить его на стенде у провайдера, попросив снять те же самые данные. Если показания будут схожими – скорее всего, линейная часть модема «подгорела» и требует ремонта.
- Если скорость доступа в интернет периодически снижается, начните проверку с исследования стабильности установленного соединения – «линка». (Английский вариант слова – Link). Проследите за индикатором с таким же названием. На некоторых моделях он называется ADSL. Во время работы, если адсл-соединение стабильно и установлено - он должен просто гореть. Если он периодически мигает – соединение с провайдером нестабильно, требуется проверка линии связи.
- Следите за исходящей (upstream) скоростью в линии. Практика показывает, что чем она ниже – тем ниже качество соединения. В идеале, она должна быть равна или близка к 1 Мбит/сек (только если не ограничена специально тарифом).
- При постоянных разрывах связи, можно попробовать отключить сплиттер и телефон, включив на время модем, напрямую в линию. Этим самым исключается возможное влияние других устройств на соединение. Если в этом случае все работает стабильно, то можно, включая устройства по очереди, выяснить, какое из них оказывает влияние.
- Всегда проверяйте качество контакта в разъёмах. Современный телефонный разъем RJ11 – не очень качественное изделие, его контакты часто окисляются. Извлеките и вставьте его на место два-три раза.
Национальный провайдер Ростелеком уже несколько лет предоставляет интернет во все уголки страны. Стабильное, высокоскоростное соединение по оптоволокну доступно пока не везде, в труднодоступных регионах или в частном секторе выручит АДСЛ-модем. Это оборудование, использующее для передачи данных обычную телефонную линию. Для современных модемов больше не характерно блокировка телефонной линии, шумы или хрипение при подключении.
Теперь он может быть использован не только как мост, транслирующий соединение в компьютер, но и как роутер, то есть раздавать интернет на устройства в зоне действия домашней wi-fi сети.
Настройка ADSL модема
Неопытных пользователей пугает сложность подключения модема, но это гораздо проще, чем кажется. Давайте разбираться в особенностях схемы подключения, как настроить модем в автоматическом и ручном режиме на примерах популярных моделей.
Установка драйверов
Все необходимое ПО для работы ADSL настраиваем с диска, который всегда идет в комплекте с модемом. Если оборудование не новое и диск утерян, то драйверы можно взять на официальном сайте страницы производителя.
Схема подключения
Пошаговая настройка ADSL модема Ростелеком начинается с проверки общей схемы подключения. Итак, для создания соединения с помощью телефонной линии, нам нужны:
- компьютер;
- модем Ростелеком;
- телефонный сплиттер;
- телефонная розетка.
Компьютер сетевым кабелем подключаемся через любой LAN-порт в модем, от него тянется кабель к сплиттеру, далее подключается к телефонной линии. Кстати, именно сплиттер сделал возможным единовременный выход в интернет и звонок по телефону. После последовательной сборки необходимо устройство запитать от сети. Если устойчиво загорелся и не мигает индикатор, то сборка проведена корректно.
Автоматическая настройка
Теперь узнаем, как в Ростелеком настроить модем проще всего. Все приобретенные модели у провайдера комплектуются установочным диском. Все, что необходимо сделать, это запустить его и выполнять подсказки, которые дает Мастер настройки, который можно .
Установка с диска может не подойти для оборудования, купленного вне компании. В этом случае параметры для Ростелеком необходимо прописать в ручном режиме.
Схема настройки
Данные для модема Ростелелеком, независимо от модели оборудования, выполняется путем заполнения информации через веб-интерфейс. Как зайти в устройство? Инструкция для входа есть на дне модема, наклейку с нужной информацией легко обнаружить, перевернув его.
Инструкция по ручной настройке модемов Ростелеком
Открываем строку любого браузера и прописываем адрес, обычно это 192.168.1.1. В открывшемся окне вводим пароль и логин, указанный на наклейке снизу. Если стандартный пароль не подошел, то его можно сбросить, перезагрузив модем длительным нажатием на кнопку Reset. Обычно для этого используется иголка или стержень от ручки. После авторизации приступаем к выставлению параметров на примере.
Настройка модема D-link 2640u
 Интерфейс настроек wan в модеме D-link 2640u.
Интерфейс настроек wan в модеме D-link 2640u. - Тип соединения нужно выбрать PP Po E.
Тип PPPoE удобнее, чем вариант Bridge. Используя модем в качестве маршрутизатора можно выходить в интернет и при выключенном компьютере с других устройств используя сеть wi-fi.
- Руками прописываем VPI и PCI . Их нужно установить в соответствии с регионом проживания. К примеру, для Поволжья это будет 0 и 33, а для Москвы 0 и 35. Для того чтобы знать ввести верные данные, можно позвонить в техподдержку или найти подробности в сети.
- Прописываем PPP-имя пользователя и пароль
Использовать нужно только информацию из договора, эти данные не меняются.
- Выставляем крыжик на пункте Keep Alive.
- Пункт LCP-провалы – вписываем 2.
- Пункт LCP-интервал – выписываем 15.
- Пункт IGMP – выставить галочку
- Сохранить и перезагрузить компьютер.
Видео: настройка модема в режиме роутера D-Link 2500U в режиме Router.
Это собственно все, настройка выполнена. Выполненные действия могут незначительно отличаться в других моделях. Например, настройка модема D link 2500u. После входа на модем нужно выбрать строку Advanced Setupà WAN и в появившихся окнах выставить настройки, о которых говорилось выше.
Настройка модема Интеркросс 5633
 Интерфейс роутера Интеркросс 5633 раздела Wizard.
Интерфейс роутера Интеркросс 5633 раздела Wizard. Данные прописываются в закладке Wizard.
Схема такая же – заполняем поля с VPI и VCI, персональный логин и пароль, тип подключения PPPoP.
Если система предлагает изменить маску подсети или LAN IP, то делать этого не нужно.
Используя эту информацию можно разобраться, как в Ростелеком настройка модема выполняется на разных моделях. Приведенные в статье зарекомендовали себя как бюджетные и неприхотливые, при этом исправно выполняющие свои функции. Не нужно быть техническим специалистом, чтобы подключить устройство к телефонной линии и компьютеру. Главное понять, как зайти на оборудование через web-интерфейс. Ну а если есть установочный диск, то регистрация сети займет не более 5 минут.
Твитнуть
Модем D-Link 2500U очень распространен среди пользователей ADSL-интернета. Дешевый, неприхотливо работающий даже с плохими телефонными линиями, он вполне подходит, чтобы обеспечить компьютер доступом в интернет. Хотя на рынке присутствуют современные дешёвые модемы с Wi-Fi, устаревший 2500U без поддержки беспроводных технологий всё ещё трудится в некоторых домах.
В интернете можно найти десятки, если не сотни, инструкций по настройке этого модема. Однако четких инструкций по быстрой настройке и подключению к всемирной сети практически нет. Постараюсь исправить эту ситуацию.
Подключение модема к телефонной линии
Любой ADSL модем подключается к телефонной линии посредством провода с коннекторами (штекерами) типа RJ-25, RJ-14 или RJ-11, то есть самым обычным телефонным проводом. Как они выглядят и какие подходят, хорошо рассказано .
Провод этот подключается не напрямую к телефонной розетке, как это делал его предшественник – жужжащий и пищащий, жутко медленный Dial-Up модем, а через специальный фильтр – сплиттер.
Чтобы не было шумов при поднятии трубки телефона, чтобы интернет работал стабильно и быстро, необходимо подключить сплиттер. Это коробочка, фильтрующая сигнал отдельно для модема и отдельно для телефона. Нажмите на картинку ниже, там я нарисовал два варианта подключения сплиттера:
Как видно из текста на картинке, подключать сплиттер надо обязательно. Причем не просто подключать, а подключать правильно – и модем, и телефон подключаются через него в соответствующие разъемы.
Частая причина медленно работающего, нестабильного интернета – в неправильном подключении этой маленькой коробочки.
Подключение модема к компьютеру
Здесь все должно быть просто. Берем синий шнур из коробки с модемом, вставляем один конец в желтый разъем модема (цвет может быть другой, это не важно), другой – в такой же порт на задней стороне компьютера. Не находите? Очень редко, но бывает. Тогда вам надо идти в магазин и покупать любую сетевую плату, достаточно любой дешевой на 10/100 мегабит. Затем ее нужно установить в разъем PCI материнской платы. Как это сделать, написано
Если у вас Windows Vista или Windows 7, на каком-то этапе появится окно с выбором типа сети. Выбирайте «Общественная сеть». При этом трогать настройки сетевой карты не нужно, все настроится автоматически. После правильного подключения на модеме будет гореть (или мигать) лампочка с надписью «LAN». Прочтите четвертую часть статьи при возникших проблемах, там есть решение типичных проблем.
Настраиваем модем для подключения к интернету
Существует два типа подключения ADSL-модемов – настройка мостом (bridge) и роутером (router). Разница заключается в том, что при подключении «мостом» компьютер сам соединяется с интернетом, используя модем только для собственно передачи данных. При подключении «роутером» модем подключается сам, без помощи компьютера, а затем «отдает» интернет компьютеру.
Плюс подключения «мостом» в том, что на модем не будет большой нагрузки при передаче данных. Это полезно при большой скорости (от 6 мегабит и выше) и частом использовании торрентов. Минус – интернет включится только тогда, когда работает компьютер.
Плюс подключения модема «роутером» в том, что не обязательно иметь включенный компьютер, чтобы подключиться к интернету. Это удобно, ведь для подключения к интернету надо всего лишь включить модем.
Конечно, я сильно упростил объяснение, рассказал только самую суть. Так как я предпочитаю подключение «роутером» , далее речь будет именно о нем.
Чтобы подключить D-Link 2500U роутером, сделайте следующее:
1) Включите модем, подождите 20-30 секунд. Должна загореться лампочка «Power»
2) На задней стороне модема между разъемами есть небольшая круглая дырочка. Это – кнопка сброса настроек. Нажмите ее чем-нибудь тонким (спичкой, например) и подержите нажатой секунд 10-12. Модем во время этой процедуры должен быть включен.
3) Ждите 30-60 секунд.
4) Открывайте любой браузер (Internet Explorer, Chrome, Firefox, Opera - неважно), вводите адрес 192.168.1.1
Появится окошко логина и пароля. Вводите admin в оба поля. Должна открыться примерно такая страничка:
Страничка может быть синего цвета, это неважно. Версий модема D-Link 2500U достаточно много, но настройки всегда одинаковые. Впрочем, как и у других модемов.
Если страница не открылась, попробуйте ввести адреса 192.168.0.1, 192.168.2.1. Если появляется сообщение о неправильном пароле, попробуйте ввести в логин Admin вместо admin.
5) Нажмите слева Quick Setup (кнопка Wizard в некоторых версиях модема). Увидите следующее:
6) Снимите галочку с «DSL Auto-connect». Тогда окно примет следующий вид:
Здесь нужно ввести только значения VPI и VCI. У каждого провайдера они свои. Узнать эти значения можно, позвонив в техподдержку провайдера или поискав их в интернете. Естественно, придется искать компьютер с интернетом или заходить через телефон. Здесь решение зависит от вас.
У провайдера «Ростелеком Юг: Кабардино-Балкарский филиал», которым пользуюсь я, значения VPI и VCI будут 0 и 67 соответственно, я ввожу именно их и нажимаю Next.
7) В следующем окне надо выбрать режим роутера – PPP over Ethernet (PPPoE) и нажать Next.
Также необходимо поставить галочки на тех пунктах, которые я отметил на картинке. Настройка «Enable KeepAlive» может называться просто «KeepAlive», а «Retry PPP password» и вовсе отсутствовать.
Совет тем, кто пользуется провайдером «Ростелеком Юг: Кабардино-Балкарский филиал» (бывший «ЮТК Кабардино-Балкария») - если интернет после настройки не заработает, сбросьте параметры модема и заново настройте, добавив в конце логина без пробела и кавычек буквы «@pppoe». Возможно, для других филиалов Ростелекома этот совет также полезен.
Жмите Next.
9) На следующей странице будут настройки, которые оставьте как есть:
Единственное замечание: я встречал версии модема, где часть настроек предыдущей страницы перенесена на эту. Так что значения «Retry PPP Password on authentication error» и «Enable keepAlive», возможно, будут именно здесь.
Жмите Next.
10)Вы увидите настройки, которые трогать строго не рекомендуется, если не знаете, для чего они:
Нажимайте кнопку Save/Reboot и ждите. Можно закрыть страницу, она больше не нужна. Примерно через пару минут на модеме замигает лампочка с надписью «i» или «Internet» - это говорит о том, что модем настроен правильно и интернет работает.
Поздравляю, вы настроили интернет!
Если что-то не работает - проблемы и их решение
Да, бывает и такое, к сожалению. Перечислю наиболее частые проблемы, а также отвечу на вопросы, которые мне задавали неоднократно, прося помощи:
Проблема: не горит лампочка LAN.
Решение: проверьте, плотно ли вы вставили кабель в разъемы модема и компьютера.
Проблема: не открывается адрес 192.168.1.1.
Решение: проверьте, горит ли лампочка LAN модема. Выключите антивирус, файерволл – возможно, они блокируют работу. Также гляньте настройки сетевой карты:
А) В Windows XP – Пуск – Панель управления – (Сеть и подключение к интернету – если есть такой значок) - Сетевые подключения – правой кнопкой мыши по значку «Подключение по локальной сети» – Свойства, выбираем строчку «Протокол интернета TCP/IP» (галочка должна стоять), далее нажимаем кнопку Свойства - ставим галки на Получить IP-адрес автоматически, получить адрес DNS-сервера автоматически, OK, OK. Статус сети должен быть «Подключено», как на картинке ниже:
Б) В Windows Vista идем в Пуск - Панель управления – Классический вид – Центр управления сетями и общим доступом – Управление сетевыми подключениями – правой кнопкой по значку «Подключение по локальной сети» - Свойства, выбираем строчку «Протокол интернета версии 4 (TCP/IPv4) – Свойства - ставим галки на Получить IP-адрес автоматически, получить адрес DNS-сервера автоматически, OK, OK. Статус сети должен быть «Сеть» или «Подключено», как на картинке ниже:
Вернитесь обратно в Центр управления сетями и общим доступом и убедитесь, что напротив «Подключения по локальной сети» стоит «Публичная сеть»:
Если стоит «Частная сеть», нажмите по надписи «Настройка» и измените тип сети на «Общественное».
В) В Windows 7 идем в Пуск - Панель управления – просмотр: Мелкие значки – Центр управления сетями и общим доступом – Изменение параметров адаптера – правой кнопкой по значку «Подключение по локальной сети» - Свойства, выбираем строчку «Протокол интернета версии 4 (TCP/IPv4) – Свойства - ставим галки на Получить IP-адрес автоматически, получить адрес DNS-сервера автоматически, OK, OK. Статус сети должен быть «Сеть» или «Подключено», как на картинке ниже:
Вернитесь обратно в Центр управления сетями и общим доступом и убедитесь, что напротив «Подключения по локальной сети» стоит «Общественная сеть»:
Если стоит «Домашняя сеть» или что-либо еще, нажмите по этой надписи и измените тип сети.
Примечание: в случае, когда после приведения настроек в «автоматические» у вас все равно написана какая-либо ошибка, ищите ее решение в Google или Yandex.
Вопрос: как сбросить настройки модема?
Ответ:
А) Полный сброс настроек модема – нажмите на 10-12 секунд кнопку в отверстии на задней панели включенного модема. Затем подождите пару минут – модем включится с заводскими настройками.
Б) Удаление только настроек интернета: откройте страницу модема по адресу 192.168.1.1, пароль и логин admin, зайдите в раздел Advanced Setup – WAN (или просто WAN в некоторых моделях) – поставьте галочку напротив строки настройки и затем нажмите по очереди Remove, Save/Reboot:
Вопрос: все настроил по вашей инструкции, VPI и VCI ввел правильно – своего провайдера, а интернета все равно нет, что делать?
Ответ:
А) Проверьте, правильно ли подключили модем. В 90% случаев причина в невнимательности.
Б) Если горит лампочка Internet на модеме, а на компьютере нет интернета – что-то с компьютером. Причин может быть настолько много и они все разнообразные, могу только посоветовать пункт 2 четвертой части этой статьи – поставьте настройки в автоматический режим.
В) Гляньте лампочку DSL на модеме. Если она не горит – значит, телефонная линия не подключена. Проверьте подключение модема к телефонной линии. Сплиттер должен быть подключен правильно!
Г) Настройте модем, затем снова зайдите в настройки модема – 192.168.1.1 и гляньте открывшуюся страницу. Если у вас пусто в строчках «Line Rate - Upstream» и «Line Rate - Downstream», у вас проблемы с телефонной линией или она вовсе не подключена. Звоните в техподдержку провайдера.
Д) Сбросьте настройки модема и заново настройте, только после логина в настройках допишите «@pppoe» без кавычек и пробела. На моем провайдере «Ростелеком Юг» помогает именно это.
Е) Возможно, ваш провайдер использует какие-то специфичные настройки. Ищите инструкцию в интернете, на сайте провайдера.
Вопрос: когда кто-то разговаривает по телефону, интернет отключается.
Ответ: сплиттер подключен неправильно. Или вовсе не подключен. Не убивайте свой модем, подключите его правильно! Об этом рассказано в самом начале статьи.
Проблема: интернет включается долго - более 5 минут после включения модема.
Решение: звоните провайдеру, проблема на его стороне.
Проблема: интернет часто отключается сам по себе (лампочка Internet гаснет)
Решение: проблема либо на стороне провайдера, либо у вас некачественная телефонная проводка. Этот вопрос решается с провайдером и телефонной компанией. Звоните в техподдержку провайдера.
Проблема: модем часто отключается, зависает, интернет «пропадает» (лампочка Internet в это время горит) или скорость интернета периодически сильно падает, нельзя зайти по адресу 192.168.1.1
Решения:
А)
Модем D-Link 2500U, как и многие другие модемы D-Link, частенько перегревается. Если пощупать верхнюю крышку корпуса, она будет горячей. Ситуация решается установкой радиатора на чип и/или установкой кулера. Примеры раз , примеры два . Также можно снять верхнюю часть корпуса и положить модем на пол - может помочь, хоть и не так эффективно.
Б)
Если пользуетесь программой uTorrent или аналогичной - в ее настройках снизьте количество одновременных подключений до 50-70 (скриншот настроек я выкладывал ). Это снизит нагрузку на модем.
В)
Может быть испорчен блок питания. Если нет нужных инструментов (мультиметра или вольтметра с амперметром) для определения неисправности, ищите с похожими характеристиками - 15 +3/-2 В, ток не менее 0.7 А (совет взял отсюда), подключайте его и проверяйте работу роутера.
Г)
Проблема может быть в вирусах. Проверьте ваш компьютер с помощью Dr.Web CureIt.
Д)
Проблемы может быть и в антивирусах тоже, равно как и в файрволлах (блокируют доступ по адресу модема). Отключайте их и проверяйте работу интернета.
Е)
Красный индикатор «Power» говорит о проблемах с питанием или каких-то других аппаратных неполадках. Путь один - в сервис-центр на диагностику и ремонт.
Заключение
Приведенные мной настройки помогут подключить модем D-Link 2500U и похожие модели (D-Link 2600U, 2650U и т.п.) к интернету сравнительно быстро и без особых хлопот. Настройка модема «роутером» позволит подключать его к любому компьютеру, имеющему разъем Ethernet (а это практически все современные компьютеры) без всяких настроек со стороны компьютера - модем все настроит сам благодаря протоколу DHCP. Но тонкостей при подключении ADSL-модемов много, в одной статье их просто невозможно охватить, так что не обессудьте, если что-то не получилось.
Также хочу заметить, что моя статья в первую очередь подходит для подключения одного компьютера. Если у вас дома несколько компьютеров и вы намереваетесь подключить к интернету их все одновременно, то модем D-Link 2500U вам не подойдет. Конечно, можно купить вторую сетевую карту и соединить два компьютера сетью, позволив подключенному к модему раздавать интернет второму, но в таком случае надо держать первый PC включенным, что частенько раздражает или мешает. В идеале нужен либо дополнительный маршрутизатор в придачу к модему (сложный вариант, не советую), либо другой модем с несколькими Ethernet портами для организации локальной сети между компьютерами (вариант намного проще). Например, D-Link DSL-2650U. В таком случае после настройки модема роутером вы сможете подключить компьютеры через те самые порты (разъемы) Ethernet к модему, все должно настроиться и заработать само. О подключении к таким модемам с помощью беспроводной технологии Wi-Fi я не буду сейчас рассказывать, потому что это не вписывается в рамки статьи (у 2500U нет Wi-Fi).
«Ростелеком» на российском рынке услуг в сфере коммуникаций является одним из ведущих провайдеров. Неудивительно, что многие пользователи предпочитают именно его услуги. Вдобавок ко всему компания вместе с тарифным пакетом предоставляет еще и основное оборудование, необходимое для подключения к интернету. Но многие люди пытаются устанавливать параметры доступа самостоятельно, что иногда вызывает некоторые затруднения. Между тем, если разобраться, особых сложностей возникать не должно. Далее предлагается к рассмотрению настройка модема «Ростелекома» любого типа. Данная инструкция пригодится не только для того оборудования, которое поставляется непосредственно компанией, но и для любых других однотипных моделей.
Обзор рынка модемов
Прежде чем настройка модема «Ростелекома» будет рассмотрена непосредственно, необходимо остановиться как раз на оборудовании, которое будет использоваться для организации дома или в офисе подключения к интернету.
Что же можно использовать на данный момент? Среди наиболее популярных вариантов можно выделить несколько основных групп устройств:
- модемы-роутеры (DSL/ADSL);
- Ethernet-модемы;
- USB-модемы;
- 3G-модемы.
Первая группа является наиболее популярной и подходит для установки в домашних условиях или в офисах. Примерная стоимость самой простой модели составляет порядка 800 рублей, но модели рангом выше обойдутся в сумму около 1500 рублей.

USB-маршрутизаторы особого распространения не получили, хотя и стоят достаточно дешево. Их главная проблема состоит в том, что очень часто наблюдаются ситуации со «слетом» драйверов. 3G-устройства в основном используются в случаях передвижения по городу с ноутбуком.
Какую модель предпочесть?
Что же из этого всего выбрать для установки дома? Думается, оптимальным вариантом станет все-таки использование модемов, совмещающих в себе возможности роутера (для доступа посредством Wi-Fi) DSL- или ADSL-типа.
Среди наиболее часто используемых устройств можно выделить модели D-Link, TP-Link, «Интеркросс», Zyxel и т. д. О настройках некоторых из них далее и пойдет речь.
Общие правила подключения ADSL-модемов
Как следует из основного понимания самой технологии ADSL, модем для организации доступа к интернету использует обычную телефонную линию.

При подключении к ней модема оптимальным вариантом считается установка специального , который позволяет одновременно и получить доступ к интернету, и совершать телефонные звонки. Иными словами, телефонная линия не блокируется, в отличие от прямого подключения.
Подключение всех устройств соответствует последовательно схеме: компьютер - модем - сплиттер - телефонная линия. Собственно, с этим разберется даже ребенок, тем более что на сплиттере имеется два гнезда для разных кабелей, так что спутать что-то просто невозможно.
Вопросы установки драйверов
После того как вся схема собрана и подключено электропитание, нужно установить специальное управляющее программное обеспечение, называемое драйверами (чтобы операционная система, установленная на компьютере, смогла инициализировать устройство, а оно, в свою очередь, работало без сбоев).
Стандартные модели, как правило, распознаются системой автоматически, а установка драйверов вопросов не вызывает. Если что-то пошло не так, всегда можно воспользоваться специальным диском, который должен идти в комплекте с модемом. В случае приобретения модема не у провайдера или при отсутствии диска скачать нужные драйверы можно прямо на официальном сайте.
Когда вся процедура будет закончена, и устройство станет полностью работоспособным, следует непосредственная настройка модема «Ростелеком». Первым делом необходимо получить доступ к веб-интерфейсу самого устройства.
Включение и доступ к веб-интерфейсу
Как правило, для всех устройств в адресной строке любого установленного на компьютере веб-браузера вводится сочетание 192.168.1.1. Настройка модема «Ростелекома» на первых этапах подразумевает установку корректных параметров для доступа к интернету. В случае если поддерживается Wi-Fi, далее нужно будет установить и эти опции.

В качестве логина и пароля, которые будут запрошены при попытке доступа, используется admin. Если по каким-то причинам модем вводимые данные не воспринимает, необходимо выполнить сброс всех параметров путем нажатия кнопки Reset на тыльной стороне модема и ввести информацию повторно.
Для настройки любого модема в самом простом случае, если не требуется ручное вмешательство, можно использовать диск, поставляемый вместе с устройством, на котором имеется специализированная утилита в виде своеобразного «Мастера настройки оборудования». После его старта нужно просто следовать указаниям инсталлятора.
Настройка DSL-модема «Ростелекома» или ADSL-устройства
Но предположим, что у пользователя в распоряжении диска нет (потерялся, пришел в негодность). Что делать в этом случае? Отчаиваться не стоит, поскольку настройка любого типа оборудования достаточно проста.

Итак, для «Ростелекома» настройка модема D-Link (берем просто в качестве примера) начинается с установки типа соединения. Значение этого параметра желательно установить на PPPoE и не использовать схему «моста» (Bridge), которая может блокировать доступ к Сети при выключенном основном терминале.
Далее вручную следует прописать параметры VPI и VCI, которые должны соответствовать выбранному региону нахождения пользователя (для Москвы это значения 0 и 35). Эти параметры должны иметься в договоре, но их можно узнать в службе технической поддержки, даже просто позвонив по телефону (хотя почти всегда они устанавливаются автоматически).
Далее необходимо ввести зарегистрированное имя пользователя (PPP), указать логин, ввести и подтвердить пароль, выбрать название сервиса, установить галочку напротив пункта Keep Alive и указать значения опций LCP-интервала и LCP-провалов (15 и 2 соответственно).
Наконец, в самом низу нужно отметить флажком поле IGMP и сохранить сделанные изменения. После выхода из интерфейса модема можно пользоваться интернетом даже без перезагрузки операционной системы, но с обязательной перезагрузкой модема (достаточно просто нажать на соответствующую кнопку).
Настройка модема TP-Link «Ростелекома»
С девайсами этой серии дело обстоит гораздо проще. Дело в том, что в самих устройствах уже имеется, так сказать, вшитая утилита под названием Quick Start.

По сути, настройка модема «Ростелекома» TP-Link сводится всего лишь к выбору режима подключения (PPPoE), установке часового пояса и вводу логина с паролем. В принципе, чем не тот же «Мастер настройки»?
Нюансы установки параметров «Интеркросс»
Настройки модема «Интеркросс» («Ростелеком») несколько отличаются от того, что было описано выше.

При входе в веб-интерфейс сначала нужно выбрать запуск «Мастера» (Wizard), значение параметра VCI, установленное по умолчанию на 35, оставить без изменений, а для параметра VPI ввести значение 8.
Далее в типе соединения устанавливается PPPoE, а также отмечаются пункты автоматического получения адреса (Obtain an IP address automatically) и доступность NAT (Enable NAT). Поле адреса остается пустым. После этого вводятся имя пользователя и пароль.
На следующих этапах можно ничего не менять, а после просмотра сведений на завершающем шаге необходимо просто сохранить настройки.
Опции Wi-Fi
Наконец, посмотрим, что представляет собой настройка WiFi-модема «Ростелеком». По сути, такой модем может использоваться как самый обычный роутер для раздачи сигнала беспроводной связи.

Тут тоже ничего особо сложного нет. Настройка модема «Ростелекома» в данном случае предполагает ввод следующих значений и параметров:
- Authentication Type - WPAPSK.
- Encryption - AES.
- SSID - произвольное название подключения.
- Pre-shared Key - собственный пароль доступа к Wi-Fi-подключению.
По завершении всех настроек нужно перейти на вкладку обслуживания (Maintenance) и кнопкой обзора выбрать файл romfile.cfg с автоматическими параметрами надстроек. На этом, можно считать, настройка завершена.
Краткие итоги
В качестве некоего итога остается сказать, что настройка модема «Ростелекома» любого известного типа особо сложной не является. Главное - выбрать правильные параметры, которые были представлены в материале выше.
Что же касается выбора оборудования, ADSL-устройства при использовании подключения именно от провайдера «Ростелеком» являются оптимальным вариантом, по сравнению с теми же Ethernet- или USB-устройствами, которые достаточно сильно ограничены в своих возможностях.
Настройки 3G-модемов не рассматривались, поскольку все-таки основное предпочтение на дому или в офисе пользователи отдают модемам, сочетающим в себе функции роутеров с обеспечением беспроводной связи. Ну а в плане настроек, если посоветовать что-то самое простое, лучше всего воспользоваться диском с «Мастером», чтобы не заниматься ненужными вещами. Но если такой возможности нет, можно смело использовать инструкции, приведенные выше.
Заметил, что в комментариях к разным статьям на сайте, задают вопросы по подключению Wi-Fi роутеров к обычным ADSL модемам. У многих возникают проблемы при настройке такого подключения. Но, там нет ничего сложно. В этой статье мы рассмотрим схему подключения и настройку связки ADSL модем + маршрутизатор. Соединять будем обычным сетевым кабелем. Который можно , купить, или взять тот, что идет в комплекте с роутером/модемом.
Зачем вообще соединять два похожих устройства? Если у вас ADSL интернет, то понятное дело, что стоит модем. Много модемов, не имеют возможности раздавать Wi-Fi, а Wi-Fi нам нужен, без него сейчас сложно 🙂
Так вот, есть два варианта:
- Купить новый ADSL модем, который имеет возможность раздачи интернета по беспроводной технологии. Таких устройств сейчас на рынке полно. Если не хотите заворачиваться с выбором, то позвоните (или сходите) к своему интернет-провайдеру, и он вам посоветует определенную модель и производителя. Или предложит свое устройство. У многих провайдеров есть сетевое оборудование, которое они как бы рекомендуют использовать.
- И второй вариант (о котором и будет эта статья) . Можно купить обычный Wi-Fi роутер, любой, и подключить его по сетевому кабелю к модему. Модем точно имеет сетевые выходы (LAN) . Роутер будет просто брать интернет от модема и раздавать его по воздуху.
Как видите, все очень просто. Нам понадобится сам модем (который уже должен быть настроен и раздавать интернет) , сетевой кабель (который есть в комплекте с роутером) , и сам Wi-Fi роутер. Сейчас мы все это будем соединять и настраивать.
Кстати, у нас уже есть похожая статья по . Можете посмотреть.
Подключаем маршрутизатор к ADSL модему
Перед соединением, обязательно сделайте на Wi-Fi роутере. Даже, если он новый, с магазина.
Дальше, берем сетевой кабель. Один конец подключаем на модеме в LAN разъем (он как правило подписан, и выделен желтым цветом) . На вашем модеме может быть несколько LAN разъемов. Можете подключать в любой.
 Второй конец подключаем на роутере в синий WAN разъем
. Смотрите внимательно.
Второй конец подключаем на роутере в синий WAN разъем
. Смотрите внимательно.
 Вот собственно и вся схема подключения. Если вы сделали сброс настроек на роутере, и ваш модем раздает IP автоматически, то роутере уже должен раздавать интернет по Wi-Fi. А по кабелю, к маршрутизатору, вы можете подключить устройства, которые у вас были подключены к модему. Вот на всякий случай инструкция .
Вот собственно и вся схема подключения. Если вы сделали сброс настроек на роутере, и ваш модем раздает IP автоматически, то роутере уже должен раздавать интернет по Wi-Fi. А по кабелю, к маршрутизатору, вы можете подключить устройства, которые у вас были подключены к модему. Вот на всякий случай инструкция .
Настройкам маршрутизатора
Если автоматически не заработало, то давайте проверим настройки. Настраивать будем только роутер, модем не трогаем. Но, модем у вас должен быть настроен, и через него интернет должен работать.
Нужно проверить, установлено ли в настройках маршрутизатора автоматическое получение IP адреса. При условии, что модем раздает IP автоматически.
Зайдите в настройки роутера. Если не знаете как, то .
Перейдите на вкладку WAN . В зависимости от фирмы и модели, эта вкладка может называться по-разному. Интернет, сеть и т. д.
И посмотрите, что бы в поле WAN Connection Type (Тип WAN соединения) было установлено Dynamic IP (Динамический IP-адрес) . Установите и сохраните настройки. Это на примере TP-Link.

Перезагрузите модем и маршрутизатор.
Все должно работать. Если не работает, то описывайте проблему в комментариях к этой статье, будем разбираться вместе.
Всего хорошего!
Ещё на сайте:
Как соединить ADSL модем с Wi-Fi роутером сетевым кабелем? Схема подключения и настройка обновлено: Август 19, 2014 автором: admin