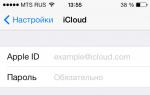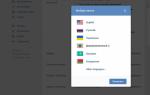Как восстановить iPhone из резервной копии через iTunes или iCloud. Как восстановить iPhone из резервной копии iCloud Как загрузить резервную копию из icloud
Если Вам нужно обновить операционную систему iOS, восстановить утерянные данные со своего iPhone или же настроить какое-то новое устройство с Apple, то одним из способов это сделать возможно с помощью интернет-сервиса iCloud.
Порядок восстановления iPhone из iCloud
1. Чтобы восстановить айфон из резервной копии первым делом необходимо зайти в категорию «Настройки». Далее выберите раздел «Основные», потом «Обновление ПО». При наличии последней версии операционной системы, выберите её, и, следуя нехитрым инструкциям, обновите iOS.
2. Далее необходимо проверить имеется ли резервная копия, чтобы восстановить смартфон. В категории «Настройки» перейдите в раздел «iCloud», затем подраздел «Хранилище и копии». Внизу экрана будет «Последняя резервная копия». Возле неё указана дата создания.
3. Следующим шагом необходимо «Удалить контент и настройки». Это доступно в категории «Настройки», разделе «Основные», в подразделе «Сброс».
5. Последним шагом выберите подходящую резервную копию из раздела «Выбрать копию».
Не забывайте перед обновлением прошивки создавать резервные копии.
Пользуйтесь удобным сервисом iCloud, если Вам нужно сохранить дынные с Айфона: фотографии и видеозаписи, историю покупок, текстовые сообщения и MMS, порядок расположения программ и приложений на главном экране и, конечно же, настройки iOS (операционной системы).
Всем привет! Зачастую, информация, записанная в мобильном устройстве - дороже и ценней, чем сам телефон или планшет. Как же сохранить ее? В этом вопросе компании Apple, пожалуй, нет равных. Она позаботилась об этом с максимальной простотой и удобством, свойственной только ей - запустив в 2011 году iCloud.
Этот сервис позволяет Вам сохранять данные на серверах компании Apple, причем происходит это автоматически, и практически без необходимости вмешиваться в этот процесс. Почему «практически»? Потому что первоначальная настройка все-таки необходима. Итак, начинаем разбираться, как пользоваться iCloud при работе с резервными копиями iPhone, iPad или же плеера iPоd.
Как создать резервную копию iCloud
Переходим в настройки вашего мобильного устройства и выбираем нужный нам пункт меню.
Понадобится ввести идентификатор Apple ID, о нем подробно написано .

Откроется список программ, данные которых можно сохранять в iCloud. Как видите, все самое необходимое есть. Просто передвигаете выключатели на тех программах, которые будут синхронизироваться с хранилищем.

Небольшое примечание - для бесплатного хранения, доступно 5 гигабайт места. Мое мнение, этого хватит для большинства людей. Однако если Вы делаете очень много фотографий (при этом не перемещая их на компьютер), или объем Ваших сообщений, электронной почты, документов можно приравнять к книгам, то всегда есть возможность докупить дополнительное место.


Все, после этого резервные копии iCloud будут создаваться самостоятельно, каждый раз когда:
- Устройство заблокировано.
- Подключено к зарядке.
- Находится в радиусе действующей сети Wi-Fi, а также подключено к ней.
Также предусмотрена возможность создавать их принудительно:

Мы рассмотрели создание резервной копии iPhone в iCloud. На других apple-устройствах они создаются полностью аналогично.
Как восстановить резервную копию iCloud
Есть два варианта:
При Вашего гаджета, происходит активация - в ее процессе необходимо выбрать соответствующий пункт меню.


На уже активированном iPhone, iPad или iPod для начала нужно сбросить настройки и контент (Вы потеряете всю информацию!), делается это . Внимание! Перед этим действием обязательно убедитесь в наличии резервной копии.



После сброса получаем «чистое» устройство. А значит, при первой загрузке нам опять же будет предложено восстановление из копии iCloud. Победа!:)
Надеюсь, что инструкция получилась простой и понятной. Однако если для Вас использование этого сервиса невозможно, в описан альтернативный метод для создания копий с помощью программы iTunes. И напоследок самое главное - обязательно почаще сохраняйте свои данные!
P.S. Остались вопросы? Добро пожаловать в комментарии - расскажу, подскажу и постараюсь сделать все, чтобы помочь в решении проблемы!
P.S.S. Хочешь чтобы резервная копия сохранилась и восстановилась «как надо»? Поставь «лайк» - это сильно повышает шансы добиться успешного результата!:)
Серьезные проблемы с работой iOS на iPhone и iPad случаются достаточно редко. Несмотря на это инженеры Apple предусмотрели механизм быстрого восстановления всех данных и приложений, позволяющий максимально удобно привести мобильное устройство к привычному состоянию. В этой инструкции мы подробно опишем процесс восстановления iPhone и iPad из резервной копии, созданной ранее.
Восстановить iPhone или iPad из резервной копии iCloud может понадобиться в нескольких случаях. Например, вы приобрели новую модель смартфона или планшета Apple и хотите перенести все ваши данные, включая приложения, контакты и фотографии на нее. Или же iOS начала работать некорректно на вашем текущем устройстве - плохо ловит сеть или «жрет» батарею. В любом из этих случаев полный сброс настроек iPhone или iPad и дальнейшее восстановление данных из резервной копии может помочь решить возникшие проблемы.
Как восстановить новый iPhone и iPad из резервной копии iCloud?
Шаг 1. Убедитесь, что сделали резервную копию на старом iPhone или iPad. Для этого перейдите в меню Настройки -> iCloud -> Хранилище и копии и нажмите Создать копию. Процесс создания резервной копии может занять определенное время - обязательно дождитесь его окончания.
 Шаг 2. Во время настройки нового iPhone или iPad нажмите на кнопку «Восстановить из копии iCloud». После этого вам будет необходимо войти в учетную запись iCloud для начала восстановления
Шаг 2. Во время настройки нового iPhone или iPad нажмите на кнопку «Восстановить из копии iCloud». После этого вам будет необходимо войти в учетную запись iCloud для начала восстановления
Шаг 3. Выберите необходимую (чаще всего - последнюю) резервную копию и дождитесь окончания процесса восстановления из резервной копии
После того как восстановление будет закончено, вы сразу же увидите результат - на новом iPhone или iPad будут доступны все данные, к которым вы привыкли.
Шаг 1. Убедитесь, что сделали свежую резервную копию на iPhone или iPad
 Шаг 2. Перейдите в меню Настройки -> Основные -> Сброс и выберите пункт «Стереть контент и настройки». Подтвердите сброс всех данных.
Шаг 2. Перейдите в меню Настройки -> Основные -> Сброс и выберите пункт «Стереть контент и настройки». Подтвердите сброс всех данных.
 Внимание! Сброс подразумевает под собой удалением всех приложений, фотографий, видеороликов, контактов и прочих данных с устройства. Еще раз убедитесь, что правильно сделали резервную копию, перенеся в облачное хранилище все необходимые данные для последующего восстановления.
Внимание! Сброс подразумевает под собой удалением всех приложений, фотографий, видеороликов, контактов и прочих данных с устройства. Еще раз убедитесь, что правильно сделали резервную копию, перенеся в облачное хранилище все необходимые данные для последующего восстановления.
Шаг 3. После того как устройство перезагрузится, с него будут стерты все данные, а вам предложат один из путей восстановления iPhone или iPad. Выберите пункт Восстановить из копии iCloud и укажите последнюю созданную резервную копию
 Шаг 4. Подтвердите процесс восстановления и дождитесь окончания процесса
Шаг 4. Подтвердите процесс восстановления и дождитесь окончания процесса
Вот таким несложным способом вы можете избавить свое мобильное устройство от множества проблем и остаться при всех нужных данных.
Данные - это еще не повод для расстройства. Не важно, случайно Вы удалили данные, или специально. Главное - у вас есть 30 дней на их восстановление из iCloud.
Именно столько времени они будут храниться на серверах Apple. Однако, опция воостановоения данных находится не на самом видном месте, поэтому давайте найдем эту скрытую функцию и разберем по пунктам как восстанавливать те, или иные данные.
Для того, чтобы получить доступ к меню восстановления, выполняем такие действия:
- запускаем браузер и переходим на страничкуiCloud ;
- вводим свой Apple ID, пароль и подтверждаем вход;
- заходим в настройки;
- листаем страницу в самый низ, пока на глаза не попадется надпись «Дополнительные» - именно здесь находятся нужные нам средства восстановления.
Выбрав раздел «Восстановление файлов» перед нами отобразится перечень всех файлов, которые были удалены на протяжении последнего месяца. Можно выбрать все файлы, нажав на кнопку «Выбрать все», или установить галочки возле тех, которые должны быть восстановлены. После нажатия на кнопку «Восстановить файлы», все выбранные объекты будут восстановлены на свои места, в те папки, из которых они были удалены.

Восстановление контактов
В разделе «Восстановить контакты», вы можете выбрать один из архивов, которые Apple создает в автоматическом режиме. Для восстановления просто выбираем желаемый архив и нажимаем «Восстановить». Важно учесть - при восстановлении архива контактов, все Ваши текущие контакты будут заменены на контакты из архива . Но и это не проблема - в процессе восстановления автоматически создается архив текущей записной книжки, так что в случае восстановления неправильного архива, всегда все можно вернут, как было. Восстановление отдельного контакта, к сожалению, не предусмотрено.

Восстановление календарей и напоминаний
Apple создает резервные копии календарей и напоминаний, по аналогии с данными контактов - каждые три дня. Поэтому и процесс восстановления абсолютно идентичен предыдущему. При восстановлении из архива все текущие события будут заменены и все участники получат новые приглашения. Все сведения в общем доступе, также будут удалены.
Если вы планируете перенести или восстановить данные на iPhone, то сделать это можно с помощью функции резервного копирования. Для этого подключите устройство к компьютеру или настройте облачное хранилище. Так как восстановить резервную копию на айфоне из iCloud можно только при наличии Интернет соединения, то подключитесь к сети.
Как восстановить айфон без резервной копии
Если резервной копии нет, но устройство необходимо восстановить (например, из-за системной ошибки, поломки), то сделать это можно несколькими способами:
- Произвести полный сброс до заводских настроек. Для этого зайдите в параметры айфона и выберите соответствующий пункт. Метод подходит, если устройство запускается, но необходимо обновить прошивку без компьютера.
- Активировать режим DFU. После этого подключите айфон к компьютеру с помощью USB кабеля и загрузите новую версию прошивки. Все пользовательские данные будут удалены, а iPhone восстановится до первоначального состояния.
Если устройство не работает, но на нем хранятся важная информация и другие файлы, то перед тем, как использовать режим восстановления, создайте резервную копию данных через iTunes. После этого вы сможете перенести их на уже рабочий смартфон.
Удаленную резервную копию можно попытаться восстановить на компьютере с помощью специального софта. Способ актуален, если бэкап был стерт совсем недавно.
Как восстановить iPhone через iCloud
Если на устройстве была включена функция резервного копирования через облачное хранилище, то для восстановления данных выполните следующие действия:
- Включите iPhone, который необходимо восстановить и перейдите в меню «Настройки». Дополнительно включите мобильную передачу данных или подключитесь к сети Wi-Fi.
- В разделе «Основные» найдите и выберите пункт «Обновление ПО». Начнется проверка наличия новой версии программного обеспечения. При необходимости, загрузите ее.
- Через официальный сайт айклауд убедитесь в наличии резервной копии. После этого включите айфон и перейдите в меню «Настройки».
- Найдите строку с именем учетной записи и перейдите на вкладку «iCloud». Здесь выберите пункт «Хранилище» - «Управление хранилищем». Отобразится список и параметры последних резервных копий.
- Перед тем, как начать восстановление данных, выполните сброс до заводских настроек. Сделать это можно через меню «Основные настройки». Нажмите на кнопку «Стереть контент и настройки», чтобы полностью удалить пользовательские данные.
- Дождитесь завершения операции и выполните первоначальную настройку. В блоке «Приложения и данные» нажмите на кнопку «Восстановить».
- Из списка предложенных способов выберите «Резервная копия в iCloud». Для этого потребуется выполнить вход в учетную запись.
- Из списка доступных, выберите ту резервную копию, которую хотите записать на новое устройства.
Как ввести айфон в режим восстановления
Аварийный режим восстановления (DFU) необходим для аварийного бэкапа данных и обновления операционной системы в тех случаях, когда обычными способами сделать это невозможно. Позволяет восстанавливать системные файлы, обновлять прошивку. Как активировать DFU:
- Отключите айфон и с помощью USB кабеля подсоедините его к PC Windows или Mac.
- Одновременно зажмите и не отпускайте клавиши «Домой» и «Питание».
- Спустя примерно десять секунд, отожмите клавишу «Питание». Но не отпускайте клавишу «Домой». Она должна находиться в нажатом состоянии.
- Дождитесь, пока на экране компьютера не появится системное сообщение.
После аварийного включения смартфон восстановит все системные файлы. Способ подходит для всех моделей iPhone. Другую актуальную информацию и инструкцию по вводу устройства в аварийный режим можно найти в документации.
Как восстановить айфон через iTunes
Если до этого вы использовали iTunes, чтобы сделать бэкап данных, то можете перенести полученную копию на смартфон. Порядок действий:
- С помощью оригинального USB кабеля (поставляется в комплекте с телефоном) подключите iPhone к ПК или Мак. Запустите программу айтюнс. При необходимости произведите загрузку дистрибутива с официального сайта Apple.
- Переведите мобильное устройство в аварийным режим DFU (как это сделать, читайте в инструкции выше). После этого на экране компьютера появится уведомление о найденном телефоне.
- В программе iTunes перейдите на вкладку обзор. Появятся сведения о подключенном устройстве, серийный номер. Удерживая «Shift» на клавиатуре, кликните на кнопку «Восстановить iPhone».
- На экране появится предупреждение. Подтвердите действие и еще раз согласитесь на проведение операции.
После этого на смартфон будут перенесены все пользовательские данные, хранящиеся в бэкапе. Иногда в процессе могут появляться ошибки. Поэтому ниже рассмотрим самые популярные проблемы, которые могут возникнуть.
Не удалось восстановить айфон ошибка 3194
Ошибка 3194 при восстановлении iPhone может появляться по разным причинам, чаще всего из-за сбитых параметров сети. Тогда компьютер не может подсоединиться к серверу Apple и загрузить последнюю версию прошивки. Как исправить:
- На компьютере с операционной системой Windows перейдите в системную папку «System32» и найдите здесь каталог «Drivers».
- С помощью системной утилиты «Блокнот», отредактируйте файл «hosts». Для этого кликните по нему правой кнопкой мыши и в контекстном меню выберите «Открыть с помощью».
- В файле найдите и удалите строчку, в которой есть «gs.apple.com». Рядом будет IP адрес, его необходимо тоже стереть.
Сохраните внесенные изменения и перезагрузите компьютер. После этого еще раз попробуйте провести процедуру восстановления данных.
Не удалось восстановить айфон ошибка 9
Чаще всего появляется из-за разрыва соединения между компьютером и устройством. Например, если используется неисправный USB кабель. Что делать:
- Активируйте на айфоне режим DFU и только после этого начинайте восстановление.
- Попробуйте использовать другой шнур (только оригинальный).
- Подключите кабель в другой USB порт.
- Переустановите iTunes.
Если описанные методы не помогают устранить ошибку, то скорее всего проблема в неисправном устройстве. В таком случае обратитесь в официальный сервисный центр. В некоторых случаях может потребоваться чистка или полная замена разъема.
Вернуть случайно стертые пользовательские данные (заметки, контакты, установленные приложения) можно восстановив копию устройства через айклауд.
Ошибка 4013 при восстановлении iPhone 6
Появляется, если в процессе восстановления iTunes не смогла установить прошивку, процедура была прервана или отменена пользователем. Для решения проблемы, выполните следующие действия:
- Замените USB кабель, попробуйте использовать другой USB порт на компьютере.
- Переустановите iTunes, проверьте наличие обновлений для PC Windows или Mac. При наличии, обязательно загрузите их.
- Убедитесь, что в разъеме устройства нет пыли, а после подключения кабель «не отходит».
- Попробуйте активировать режим восстановления на айфоне или подключить смартфон к другому компьютеру.
Если ошибка все равно повторяется, то попробуйте использовать другой метод для восстановления данных и обязательно обратитесь в сервисный центр. Скорее всего, причина ошибки - поломка внутренних комплектующих.