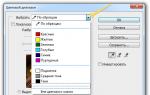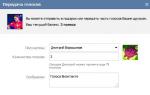Как узнать характеристики материнской платы ноутбука. Как узнать какая материнская плата, ее модель на компьютере
Самая сложная и дорогая деталь ноутбука – это материнская плата. Она объединяет все узлы в единое целое и согласовывает работу всех функциональных комплектующих – процессора, видеочипа, ОЗУ и т.д. Иногда возникают ситуации, когда необходимо знать название и модель материнской платы ноутбука, например, для корректной установки обновлений, для замены одного из сломавшихся или устаревших компонентов ноутбука.
Самый простой способ – найти наименование материнской платы в сопроводительной инструкции к ноутбуку. Если она отсутствует, можно разобрать корпус ноутбука и увидеть надпись на самой плате. Этот вариант подходит больше тогда, когда ноутбук не может включиться. Если же компьютер работает, то есть другие способы узнать необходимые данные о плате. Стандартная утилита (служебная программа) от Microsoft , введенная в командную строку, покажет все необходимые характеристики. Меню «Пуск» – «Выполнить», введите в командную строку «msinfo32», нажмите «Enter». Окошко «Выполнить» можно вызвать горячими клавишами – «Win»+«R». Строки «Изготовитель» и «Модель» в появившемся окне будут содержать полное наименование главной платы. Можно узнать модель материнской платы с помощью еще одной утилиты Microsoft – Средство диагностики DirectX. Для этого нужно в командной строке «Выполнить» прописать команду «dxdiag». В выведенной таблице будут содержаться нужные данные в полях «Изготовитель компьютера» и «Модель компьютера». Модель материнской платы можно узнать на официальном сайте компании Intel, потому что большая часть материнских плат состоит из набора микросхем этой компании. Перейти по ссылке http://www.intel.com/support/ru/siu.htm, нажать на кнопку «Идентификация ПО и аппаратного обеспечения на вашем компьютере». Происходит анализ комплектующих компьютера, и программа предоставляет общие сведения о системе, техническую информацию. Еще одним удобным способом узнать марку материнки ноутбука являются специальные программы, скаченные совершенно бесплатно. Например, AIDA64 или Speccy. Действия в обоих программах почти идентичны – в левой части экрана кликнуть по надписи «Системная плата». Отличия в том, что AIDA64 показывает более детальные характеристики, а Speccy имеет удобный интерфейс для начинающих пользователей.

Знание полного наименования модели материнской платы и ее характеристик поможет пользователю в поиске подходящих драйверов для функциональных устройств ноутбука, также облегчит выбор подходящих по характеристикам составляющих компьютера в случае рестайлинга старых компонентов на новые.
Ежегодно разработчики компьютерной техники выпускают все более усовершенствованные детали для ПК, обновляют драйвера для системных устройств.
У многих пользователей появляется желание обновить имеющуюся систему. Прежде всего нужно узнать характеристики своего персонального компьютера.
Перед заменой основных элементов технического оснащения, установкой драйверов нужно узнать тип имеющейся , данные о которой станут решающими в процессе обновления конфигурации оборудования. Как же узнать материнскую плату на компьютере с установленной Windows 7
Материнская плата (МП) представляет собой многослойную печатную плату, являющуюся базой структуры компьютера. К ней подключён «мозг» вычислительной машины - процессор, оперативная память.
Иногда имеется встроенный видеоадаптер. Расширить возможности компонентов можно благодаря заранее установленным слотам. В эти разъемы подключаются остальные элементы вычислительной системы.
По сути, это устройство гарантирует взаимодействие элементов, управляет их общей работой.
Сегодня выделяют пять наиболее популярных производителей МП, информация о которых является частью маркирования:
- Gigabyte;
- Asus;
- Asrock;
- Biostar.
На главной плате расположен процессор. Он может быть производства компаний AMD, Intel. Каждая из них разработала индивидуальные разъемы для МП, что делает невозможным установку на нее процессора конкурента.
Это несложно, если в наличии имеется документация, диск с драйверами, полученные при покупке техники. Производители, заботясь о потребителях, указывают модель, ее технические характеристики, предоставляют руководство по пользованию комплектующими.
Некоторые — в графическом виде. Однако, может оказаться, что документа, диска под рукой нет, они утеряны.
Существует несколько способов, позволяющих это сделать:
Визуальный осмотр
При вскрытии системного блока есть непосредственная возможность рассмотреть плату. На ней размещена маркировка модели. Некоторые производители размещают надпись рядом с процессором, над PCI-E-слотом.
Существует минус данного действия. Большинство новых системных блоков защищены печатью, при взломе которой «сгорает» гарантия. Если системник не опечатан, можно, воспользовавшись отверткой, за нескольких минут снять крышку корпуса и узнать, какие комплектующие используются именно у вас.
Тут возможен риск неверно интерпретировать пометки, поскольку их на поверхности платы может быть несколько. Более детально о системной плате можно узнать в интернете, после прочтения марки оборудования, задав соответствующий поиск.
Для скачивания драйверов нужно зайти на официальный сайт производителя, выбрать интересующий тип переферии, скачав предлагаемые установочные программы.
Чтение информации с помощью BIOS
Это более сложный метод определения. Можно в момент загрузки, периодически нажимая клавишу Delete, зайти в оболочку BIOS. Большинство производителей первой вкладкой выводят сообщение об установленном оборудовании.
После того, как вы узнали нужную информацию, нажмите F10 и Ok для перезагрузки системы, запуска Windows 7. Полная информация о техническом оснащении «проскальзывает» после загрузки BIOS, до загрузки самой системы.
Длительность отображения составляет 2-3 секунды. С первого раза прочитать ее не получится. Придется несколько раз делать перезагрузку.
Использование специальных программ для считки и отображения нужной информации
Применяется, когда первые методы не помогли определить марку МП. В этом случае можно задействовать возможности системы. Стандартный способ - использовать утилиту Microsoft.

Для этого нужно зайти в «Пуск», выбрать пункт меню «Выполнить» (используются горячие клавиши R + Win), ввести команду msinfo32, нажать кнопку Enter. Характеристику компьютера можно посмотреть в открывшемся окне.
Использование командной строки.
Метод аналогичен описанному в третьем пункте. Однако здесь команда msinfo32 заменяется на cmd. Запустится эмуляция консоли операционной системы Windows 7
(окно с чёрным фоном). Используя клавиатуру, введите команду wmic baseboard get product и нажмите Enter. Таким образом вы получите искомые характеристики.
После вывода сообщения об используемом устройстве, не закрывайте окно командной строки. Возможно, понадобиться узнать маркировку МП. Для этого введите с помощью клавиатуры команду wmic baseboard get manufacturer.
Иногда Windows 7 не в состоянии определить конфигурацию устройств. Поэтому можно воспользоваться софтом для ее определения. Данных программ в Интернете множество. Некоторые самостоятельно устанавливают необходимое программное обеспечение.
Одна из наиболее часто используемых - DriverSoft . Она позволяет достаточно быстро определить МП. Установка на Windows занимает несколько секунд. Внешний вид программы доступен для понимания, поскольку выполнен в минималистском стиле. Данный софт побеспокоится о главной плате, об остальных недостающих, устаревших драйверах.
Также используется ряд бесплатных, платных платформ, утилит которые придется предварительно скачать. К примеру, AIDA64, отображающая детальное описание характеристик всего подключенного оборудования, в том числе главной платы.
После запуска программы выбираем в списке слева строку «Системная плата». Справа отобразятся сведения, вверху которых, соответственно, указан искомый тип.
Еще одна утилита — Speccy . Принцип ее действия аналогичный предыдущей. Единственное отличие — Speccy предлагает более подробное описание процессов, что делает ее популярной у начинающих пользователей.
Итак, теперь вам известно, как узнать материнскую плату на компьютере Windows 7. Это позволит правильно провести обновление устройств компьютера самостоятельно, без приглашения специалиста.
- Буду благодарен Вашему сайту, если мне подскажут как узнать модель материнской платы и ? Приобрёл компьютер с рук, коробки с драйверами и инструкцией к материнской плате естественно не было. Установил операционную систему Windows 7, сразу зашёл в Диспетчер устройств и обнаружил много жёлтых кружков с восклицательными знаками (устройства, на которые не установились драйвера автоматически). Знаю, что есть программа AIDA64, которая может показать все установленные в системном блоке устройства, но устанавливать её не хочу.
- Здравствуйте! Скажите пожалуйста, как узнать название материнской платы, открыл боковую крышку системного блока, а никакого названия на материнской плате нет? И возможно ли как-то узнать модель монитора, на нём тоже нет никаких знаков опознавания.
- Объясните, как определить модель материнской платы моего ноутбука, не открывать же мне его?
- . Evgen.
Как узнать модель материнской платы
Здравствуйте друзья! Конечно опытному пользователю этот вопрос покажется простым (например модель материнской платы можно узнать просто набрав в командной строке команду wmic baseboard get product и сразу выйдет название материнки),
Но поверьте мне, даже у людей занимающихся ремонтом компьютеров, бывали ситуации, когда приходилось покряхтеть и повозиться, и даже сказать крепкое словечко, в попытках определить принадлежность материнской платы к тому или иному производителю. И не всегда, открыв крышку системного блока, вы увидите надпись ASUS, GIGABYTE, ASROCK, MSI, иногда там просто ничего нет, чтобы намекало на название материнской платы. А как быть обладателям ноутбуков?
В нашей статье мы расскажем вам, как очень просто узнать модель вашей материнской платы
, видеокарты, процессора, монитора и почти всего, что у вас установлено в вашем системном блоке.
При таком вопросе, помочь можно несколькими способами. Во первых можно открыть крышку системного блока и увидеть на самой материнской плате её полное название, во вторых можно использовать программу AIDA64, если вы не хотите использовать эту классную программу, то в большинстве случаев можно узнать модель вашей материнской платы на сайте http://www.intel.com. Итак, приступим. На выключенном компьютере открываем наш системник и видим модель нашей материнской платы.


Если никакого названия вы там не найдёте, но у вас осталась красивая коробка от вашей материнской платы, то название можно увидеть на ней. Может осталась инструкция, в ней тоже можно узнать название главной комплектующей вашего системного блока.

Если всё выше предложенное к успеху не привело, значит используем такой способ. Так как большая часть современных материнских плат состоит из чипсета (набора микросхем) компании Intel, то модель вашей материнской платы наверняка можно узнать на сайте Intel!
Переходим по ссылке http://www.intel.com/support/ru/siu.htm
нажимаем на кнопку Идентификация ПО и аппаратного обеспечения на вашем компьютере.

Происходит анализ комплектующих вашего компьютера
и вот пожалуйста вся информация об установленных в моём компьютере комплектующих
ИНФОРМАЦИЯ О СИСТЕМНОЙ ПЛАТЕ
Производитель ASUSTeK COMPUTER INC.
Модель P8Z77-V LX2

Допустим первые два способа нам не помогли, значит используем одну хорошую и очень простую программу. Она платная, но первые 30 дней использования работает бесплатно, как бы давая себя получше узнать перед покупкой.
Зайдём на сайт программы AIDA64 по адресу https://www.aida64.com/downloads / , нажмём на кнопку Download .

Скачаем программу в установочном файле, жмём на AIDA64 Extreme Edition Trial version, self-installing EXE package, Download.
Привет всем! Если вам необходимо прошить биос или хотите посмотреть , то модель материнки обязательно нужно знать.
В большинстве случаев, модель материнской платы, нужна при обновлении биоса, ведь если биос будет от другой модели, то без программатора её просто потом не запустить. В этой статье я покажу несколько способов, как узнать модель материнской платы.
Как узнать модель материнской платы на компьютере
Как узнать модель (не вскрывая компьютер), я покажу в бесплатной программе, которая не требует установки. Скачиваем.
Запускаем. В папке находится 2 версии программы для 32 и 64 разрядных систем. Она идет под все популярные операционные системы Windows 7, 8, 10. Если интерфейс не русский, в настройках можно выбрать русский язык. Итак, при запуске программа начнет считывать конфигурацию компьютера.

В разделе системная плата и будет название вашей модели.
Как узнать модель на самой плате и её ревизию?
Ещё есть важная вещь, это ревизия материнской платы. Ведь биос идет ещё и под ревизию. Чтобы узнать модель и ревизию, достаточно посмотреть на саму материнскую плату.

Приблизительно по центру материнской платы пишется модель. А чуть ниже или правее ревизия материнки.
Ещё способ
Самый простой способ, это подсмотреть при включении компьютера.

В большинстве случаев при включении компьютера, пишется модель материнской платы.
Это 3 самых популярных способа узнать модель материнской платы. Самый правильный это второй, т.к. в этом случае не ошибетесь и узнаете ревизию.
PS: кстати есть ещё лайфхак с командной строкой.
Если в ней ввести — wmic baseboard get manufacturer, то можно узнать производителя материнки.
А если ввести — wmic baseboard get product, то вы узнаете модель материнской платы.

На этом все)
— системная плата считается основным модулем компьютера, корректная ее работа создает условия правильного функционирования остальных узлов установленных в ПК. Вся начинка системника подключена именно к материнской плате, то-есть винчестер, видеокарта, центральный процессор, планки оперативной памяти. Кроме этого к ней подключаются все дополнительные внутренние и внешние периферийные устройства. Чтобы гарантировать надежную работу этого модуля нужно всегда устанавливать драйвера только те, которые рекомендует производитель. Установка сторонних драйверов чревато нежелательными последствиями, поэтому их нужно брать на сайте производителя материнской платы.
К сожалению в большинстве случаев пользователи приобретая компьютер готовой сборки забывают спросить у продавца наименование системной платы либо процессора. Поэтому для идентификации того или иного узла можно узнать из сопроводительных документов, товарного чека либо на интернет-странице торгующего предприятия. Это в том случае, если ПК приобретался через сеть магазинов торгующих в интернет пространстве. Но и такие варианты опознавание материнской платы бывают неосуществимы по ряду различных причин. Ввиду этого существуют другие способы распознать наименование системной платы ПК.
Распознавание системной платы средствами Windows
Существующие программное обеспечение для диагностической проверки ОС Windows дают возможность быстро распознать наименование того или иного узла размещенного в компьютере. Наиболее приемлемым способом как узнать материнскую плату на компьютере , считается встроенная опция «Сведения о системе», для ее применения нужно:
Воспользоваться командной строкой «Выполнить», нажав при этом одновременно клавиши Windows+R;
В поле ввода вписать директиву msinfo32 и нажать «Enter», далее откроется «Сведения о системе».
Вот там, с правой стороны появятся сведения о плате. То-есть имя изготовителя и тип устройства.
Примечание: Бывает ситуация когда утилита msinfo32 не в состоянии опознать плату и выводится сообщение, что информация недоступна. Тогда нужно воспользоваться другим методом распознавания платы.
У операционной системы Windows имеется еще одна возможность идентифицировать тип «материнки», например с помощью другой команды:
Именно этот вариант распознавания типа материнской платы работает более корректно. Но и здесь бывают некоторые сбои при получении нужной информации, в этом случае можно воспользоваться программами других производителей, способных точно определить модель.
Программное обеспечение для распознавания типа материнской платы
Большинство существующих диагностических программ для ПК, дают возможность получить нужные сведения, а главное как узнать материнскую плату на компьютере . Если не считать сложностью установку на компьютер данных программ, то этот метод считается достаточно эффективным, но при этом требуется наличия интернета. В выше описанных способах определения, подключение к интернету не обязательно.
Прикладная программа для отображения технической информации о персональном компьютере CPU-Z
К наиболее надежным и простым в использовании утилитам диагностики относится программа CPU-Z. Эта программа из разряда бесплатных, которая находится в свободном доступе к тому же на русском языке. Но вместе стем, эта маленькая утилита способна четко предоставить всю информацию об установленных на компьютере компонентах. Работать с ней очень просто, для получения сведений о материнской плате необходимо нажать вкладку «Плата» и в окне отобразиться все то, что вам нужно.
Мощная программа для диагностики и тестирования персонального компьютера — AIDA64
Вот еще одна из лучших программ диагностики ПК Aida64 (есть на русском языке), хотя эта программа платная, но в сети можно найти и бесплатные варианты. На сайте разработчика можно взять демонстрационную версию с пробным периодом 30 дней. Эта программа выдает практически полные данные о компьютере.
Работать с этой программой также чрезвычайно просто, после ее запуска переходим на вкладку «Системная плата». Откроется полная инфа об установленной в компьютере системной плате, вплоть до адресов обновления драйверов и BIOS.
Как найти информационную табличку на материнской плате
В случае когда невозможно загрузить операционную систему, а также командную строку, тогда следует осмотреть ее визуально и найти на ней шильд. Хотя этот вариант предусматривает вскрытие системного блока, но если не стоит гарантийная пломба то можно и снять крышку. Для этого следует извлечь из материнской платы все установленные на ней модули, чтобы обеспечить полный обзор.
В основном известные производители системных плат наносят информационные обозначения в районе слота PCI-E либо рядом с процессором. Как правило, тип модели обозначается крупным шрифтом — это добавляет удобств, чтобы разглядеть модуль не демонтируя его корпуса.
Бытует совершенно неправильное представление о том, что распознать тип системной платы можно с помощью прилагаемого к оборудованию диска с драйверами. Такой подход совершенно неверный, так как в основном производители комплектуют партию плат определенной линейки одними и теми же дисками. На этих компакт-дисках можно увидеть только наименование серии, но никак не название определенной модели.